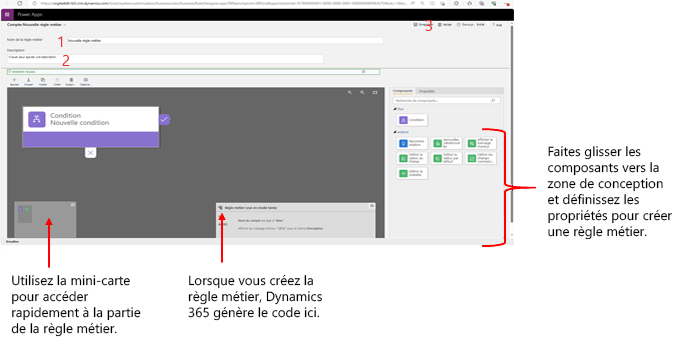Créer des règles métier pour appliquer la logique dans un formulaire d’application pilotée par modèle
Très souvent, il est nécessaire d’ajouter une logique métier pour garantir que les colonnes d’une application pilotée par modèle sont affichées, masquées ou définies avec les valeurs correctes.
Cet article vous explique comment créer des règles métier et des recommandations pour appliquer la logique de formulaire dans une application pilotée par modèle sans écrire de code JavaScript ou créer des plug-ins. Les règles métier offrent une interface simple pour mettre en œuvre et tenir à jour les règles à évolution rapide et utilisées couramment. Ils peuvent être appliqués aux formulaires principaux et de création rapide. Les règles métier fonctionnent dans les applications pilotées par modèle, les applications Web héritées, Dynamics 365 pour tablettes et Dynamics 365 for Outlook (mode en ligne ou hors connexion).
En combinant des conditions et des actions, les opérations suivantes sont possibles avec des règles métier :
Définir des valeurs de colonne
Effacer des valeurs de colonne
Définir des niveaux requis de colonne
Afficher ou masquer des colonnes
Activer ou désactiver des colonnes
Valider des données et afficher des messages d’erreur
Créez des recommandations métier basées sur le décisionnel.
Notes
Pour définir une règle métier pour une table de telle sorte qu’elle s’applique à tous les formulaires, consultez Créer une règle métier pour une table.
Les règles métier ne fonctionnent pas avec les choix à sélection multiple.
Afficher, modifier ou créer une règle métier dans Power Apps
Connectez-vous à Power Apps.
Sélectionnez Tables dans le volet de navigation de gauche, ouvrez la table souhaitée, puis sous Personnalisations, sélectionnez Règles métier. Si l’élément ne se trouve pas dans le volet latéral, sélectionnez …Plus, puis sélectionnez l’élément souhaité.
Notes
Les personnalisations d’une table doivent avoir lieu dans une solution. Pour mettre à jour une table dans une solution, ouvrez votre solution, puis la table. Puis, sous la section Personnalisations, sélectionnez Règles métier.
- Dans la barre de commandes, sélectionnez Nouvelle règle métier.
Afficher, modifier ou créer une règle métier dans le concepteur de formulaires
Dans le volet de navigation de gauche du concepteur de formulaires, sélectionnez Règles métier.
Sélectionnez parmi ces options :
- Par défaut, seules les règles métier actives pour le formulaire sont affichées. Décochez Afficher uniquement les règles métier actives pour afficher les règles métier désactivées pour le formulaire.
- Pour créer une règle métier, sélectionnez Nouvelle règle métier.
- Sélectionnez la règle métier pour afficher les propriétés et modifier la règle métier.
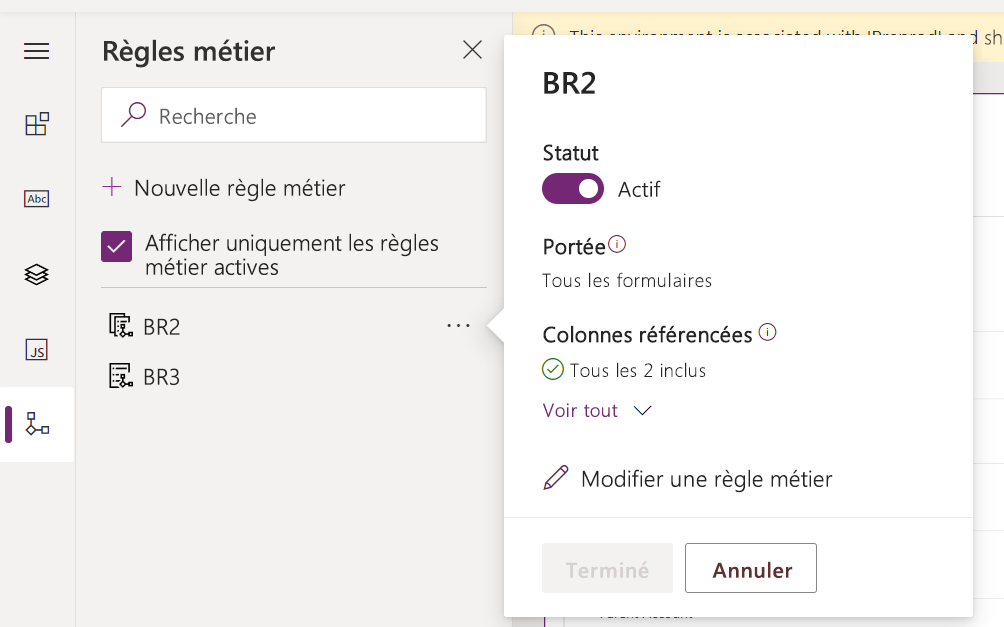
Définir les propriétés de la règle métier
Lorsque la fenêtre du concepteur de règles métier s’ouvre pour une nouvelle règle, une condition unique est déjà créée pour vous. Chaque règle commence par une condition. La règle métier accepte une ou plusieurs actions basées sur cette condition.
Entrez ou sélectionnez les propriétés suivantes dans la barre de commandes de la règle métier.
Nom de la règle métier : par défaut, la règle est nommée Nouvelle règle métier. Nous vous recommandons d’entrer un nom significatif pour la règle métier.
Description : de manière facultative, ajoutez une description.
Étendue : l’étendue de la règle métier détermine les formulaires auxquels la règle métier sera appliquée. Vous définissez l’étendue conformément à ce qui suit :
Si vous sélectionnez cet élément…
L’étendue est définie sur...
Entité
La table et tous les formulaires pour la table
Tous les formulaires
Tous les formulaires pour la table
Formulaire spécifique (compte Formulaire principal, par exemple)
Uniquement ce formulaire
Notes
Pour modifier une règle métier existante, vous devez la désactiver avant de pouvoir la modifier.
Générer la règle métier
Ajouter des conditions. Pour ajouter d’autres conditions à votre règle métier :
Déplacez le composant Condition de l’onglet Composants vers le signe plus du concepteur.
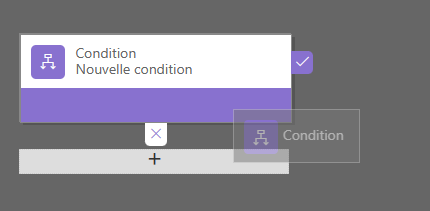
Pour définir les propriétés de la condition, sélectionnez le composant Condition dans la fenêtre du concepteur, puis définissez les propriétés sur l’onglet Propriétés à droite de l’écran. Lorsque les propriétés sont définies, une expression est créée en bas de l’onglet Propriétés.
Pour ajouter une clause supplémentaire (AND ou OR) à la condition, sélectionnez Nouveau dans l’onglet Propriétés pour créer une règle, puis définissez les propriétés de cette règle. Dans la colonne Logique de la règle, vous pouvez indiquer si la nouvelle règle doit être ajoutée comme AND ou OR.
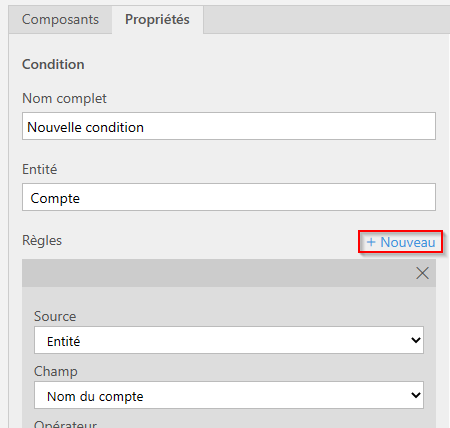
Une fois que vous avez terminé de définir les propriétés de la condition, sélectionnez Appliquer.
Ajouter des actions. Pour ajouter une action :
Déplacez un des composants d’action de l’onglet Composants vers le signe plus en regard du composant Condition. Déplacez l’action vers le signe plus en regard d’une coche si vous souhaitez que la règle métier accepte cette action lorsque la condition est remplie, ou vers le signe plus en regard d’un x si vous souhaitez que la règle métier accepte cette action si la condition n’est pas remplie.
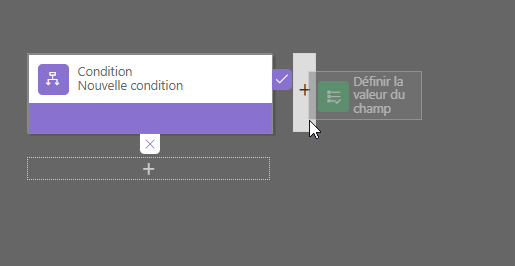
Pour définir les propriétés de l’action, sélectionnez le composant Action dans la fenêtre du concepteur, puis définissez les propriétés sur l’onglet Propriétés.
Une fois terminé de définir les propriétés, sélectionnez Appliquer.
Ajouter une recommandation commerciale. Pour ajouter une recommandation commerciale :
Déplacez le composant Recommandation de l’onglet Composants vers le signe plus en regard d’un composant Condition. Déplacez le composant Recommandation vers le signe plus en regard d’une coche si vous souhaitez que la règle métier accepte cette action lorsque la condition est remplie, ou vers le signe plus en regard d’un x si vous souhaitez que la règle métier accepte cette action si la condition n’est pas remplie.
Pour définir les propriétés de la recommandation, sélectionnez le composant Recommandation dans la fenêtre du concepteur, puis définissez les propriétés dans l’onglet Propriétés.
Pour ajouter d’autres actions à la recommandation, déplacez-les depuis l’onglet Composants, puis définissez les propriétés de chaque action dans l’onglet Propriétés.
Notes
Lorsque vous créez une recommandation, une action unique est ajoutée par défaut. Pour afficher toutes les actions d’une recommandation, sélectionnez Détails dans le composant Recommandation.
Une fois avoir terminé de définir les propriétés, sélectionnez Appliquer.
Pour valider la règle métier, sélectionnez Valider dans la barre d’actions.
Pour enregistrer la règle métier, sélectionnez Enregistrer dans la barre d’actions.
Pour activer la règle métier, sélectionnez-la dans la fenêtre Explorateur de solutions, puis sélectionnez Activer. Il n’est pas possible d’activer la règle métier dans la fenêtre du concepteur.
Conseil
Voici quelques conseils à garder à l’esprit lorsque vous utilisez des règles métier dans la fenêtre du concepteur :
- Pour effectuer une capture instantanée des éléments de la fenêtre Règle métier, sélectionnez Capture instantanée dans la barre d’actions. Ceci est utile, par exemple, pour obtenir des commentaires des membres de l’équipe.
- Utilisez la mini-carte pour accéder rapidement aux différentes parties du processus. Elle est utile lorsque vous utilisez un processus compliqué qui n’est pas visible à l’écran.
- Lorsque vous ajoutez des conditions, des actions et des recommandations métier à votre règle métier, le code de la règle métier est créé et apparaît en bas de la fenêtre du concepteur. Ce code est en lecture seule.
Rechercher les messages d’erreur utilisés dans les règles métier
Si plusieurs langues sont approvisionnées pour votre environnement, vous devez rechercher tous les messages d’erreur définis. Chaque fois qu’un message est défini, un libellé est généré par le système. Si les traductions dans votre environnement sont définies, des versions localisées de vos messages peuvent être ajoutées puis réimportées dans le système. Cela permet aux personnes utilisant des langues autres que votre langue de base d’afficher les messages traduits.
Problèmes courants
Cette section décrit les problèmes courants qui peuvent se produire lorsque vous utilisez des règles métier.
La colonne Nom complet et la colonne Adresse ne sont pas prises en charge avec les applications Unified Interface
Actions ou conditions qui utilisent une colonne composite telle que Nom complet (fullname) ou Adresse ne sont pas pris en charge dans les applications basées sur Unified Interface. Vous pouvez également utiliser des actions ou des conditions avec les colonnes constituantes. Par exemple, pour la colonne Nom complet, vous pouvez utiliser les actions ou conditions sur les colonnes Prénom (firstname) et Nom de famille (lastname).
Les règles métier ne s’exécutent pas pour certains utilisateurs
Assurez-vous que les utilisateurs ont un rôle de sécurité qui inclut, au minimum, des privilèges de lecture de portée utilisateur sur la table Processus. Par défaut, le rôle de sécurité Utilisateur de la version Basic possède ce privilège.
Les règles métier ne se déclenchent pas sur une grille modifiable sur un tableau de bord
Les règles métier avec l’étendue d’une entité ne se déclenchent pas sur une grille modifiable si celle-ci est configurée sur une page de tableau de bord.
La règle métier ne se déclenche pas pour un formulaire ?
Une règle métier peut ne pas s’exécuter dû au fait que la colonne référencée dans la règle métier n’est pas inclus dans le formulaire.
Ouvrez l’explorateur de solutions. Développez la table appropriée, puis sélectionnez Formulaires.
Ouvrez le formulaire, puis dans le ruban de concepteur de formulaires, sélectionnez Règles métier.
Dans le concepteur de formulaires, ouvrez la règle métier.
Dans le concepteur de règles métier, sélectionnez chaque condition et action pour vérifier toutes les colonnes référencés dans chaque condition et action.
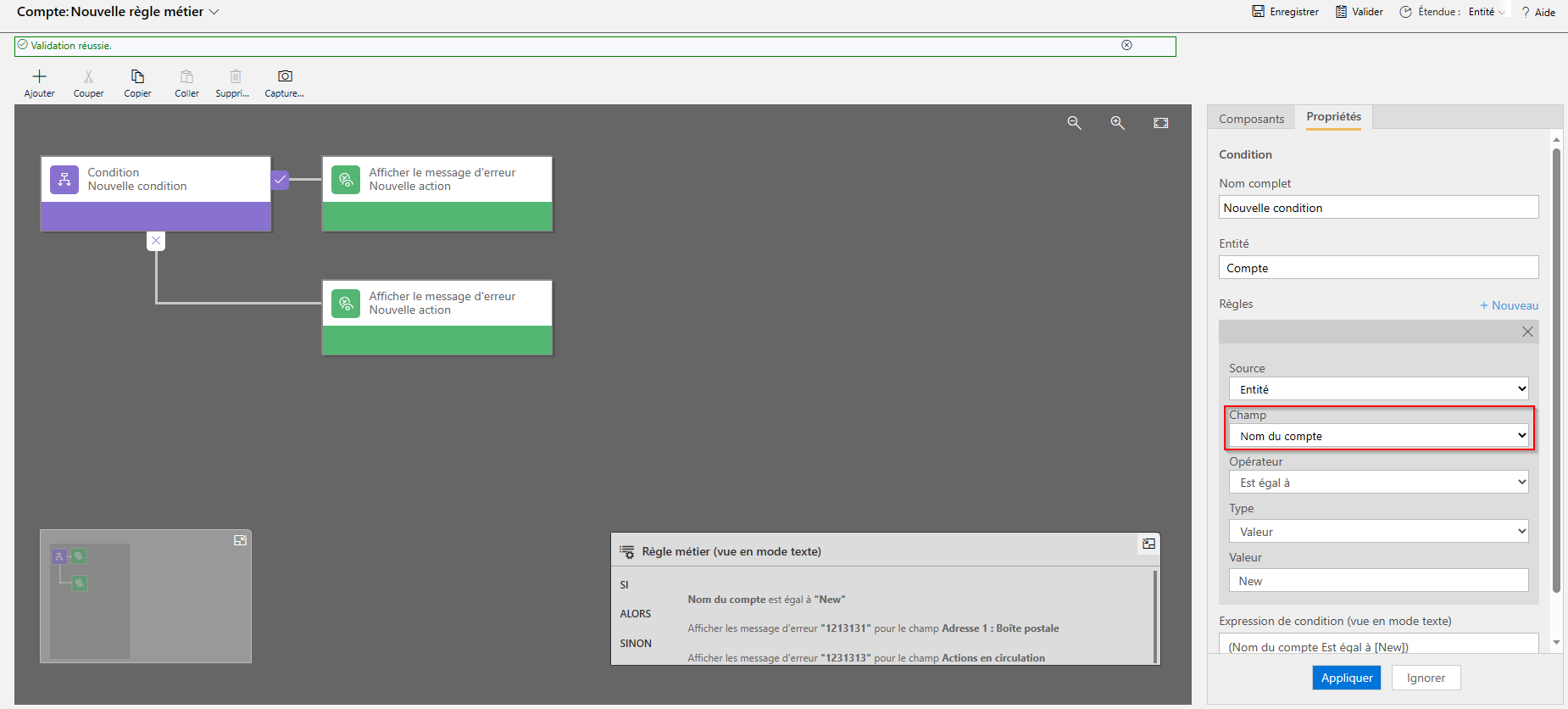
Vérifiez que chaque colonnes référencé dans la règle métier est également inclus dans le formulaire. Dans le cas contraire, ajoutez la colonne manquante au formulaire.
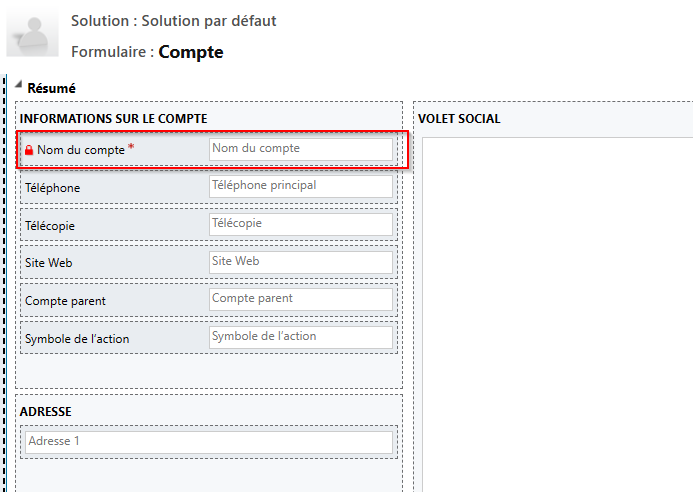
Une règle métier peut aussi ne pas s’exécuter dû au fait qu’une colonne référencée dans la règle métier est une colonne composite. Les colonnes constitutives de la colonne composite peuvent être utilisées à la place.
Forum aux questions (FAQ)
Les règles métier peuvent-elles déverrouiller les colonnes sur un formulaire en lecture seule ?
- Oui, une règle métier peut déverrouiller des colonnes et modifier des actions dans un formulaire en lecture seule.
Comment puis-je résoudre un problème d’une règle métier qui ne fonctionne pas ?
- Consultez Votre règle métier ne se déclenche pas pour un formulaire ? dans cette rubrique.
À quoi ressemblent les recommandations dans un formulaire?
Les recommandations affichent une ampoule à côté de l’étiquette de la colonne.
Sélectionnez l’ampoule pour agrandir la vue et afficher la recommandation.
Voir aussi
Créer une logique métier personnalisée à l’aide des processus
Créer un flux des processus d’entreprise
Notes
Pouvez-vous nous indiquer vos préférences de langue pour la documentation ? Répondez à un court questionnaire. (veuillez noter que ce questionnaire est en anglais)
Le questionnaire vous prendra environ sept minutes. Aucune donnée personnelle n’est collectée (déclaration de confidentialité).