Configurer le mode hors connexion mobile pour les applications canevas
Activez le mode hors connexion dans votre application canevas si les utilisateurs doivent travailler sans se soucier de leur connexion Internet.
Conditions préalables
Vous devez avoir le rôle de créateur d’environnement, d’administrateur système ou de personnalisateur système pour configurer le mode hors connexion pour les applications canevas. Ces rôles disposent de privilèges de création, de lecture, d’écriture, de suppression et de Partager sur les tables Application Canvas, Profil mobile hors ligne et Erreur de synchronisation . Découvrir les rôles de sécurité prédéfinis.
Les utilisateurs disposant du rôle Utilisateur de base ne peuvent pas ouvrir une application hors ligne. Vous devez créer un rôle de sécurité personnalisé avec des privilèges de lecture sur Canvas App, Mobile offline profile et Sync Error tables.
Si vous disposez déjà d’un rôle de sécurité personnalisé, assurez-vous qu’il accorde des privilèges de lecture sur Canvas App, Mobile offline profile et Sync Error tables. En savoir plus sur Créer ou modifier un rôle de sécurité pour gérer l’accès.
Optimiser votre application pour le mode mobile hors connexion
Les applications mobiles fonctionnent sur des écrans petits avec une connectivité limitée. Avant de configurer le mode hors connexion, assurez-vous que votre application canevas est optimisée pour le mobile et le hors-connexion. Tenez compte des scénarios utilisateur que vous souhaitez couvrir et de la quantité de données que l’application utilise. Créez une application simple et légère.
Suivez ces bonnes pratiques lors de la création d’une application pour une utilisation mobile hors connexion :
Les performances sont essentielles lorsque vous exécutez une application sur mobile. Pour plus d’informations sur la création d’applications de canevas performantes, consultez Présentation de la création d’applications performantes.
Identifiez les scénarios de déplacement qui sont fonctionnellement liés, tels que les tâches effectuées par les utilisateurs qui travaillent sur le terrain.
Réduisez la complexité de votre application en limitant le nombre de tables à télécharger. Parfois, il est préférable d’avoir deux applications au lieu d’une.
Utilisez des vues optimisées pour l’expérience plutôt que d’afficher un grand jeu de données. Par exemple, il est préférable d’utiliser la vue Mes comptes actifs plutôt que la vue Tous les comptes .
Activer la fonctionnalité hors connexion pour les tables
Les tables incluses dans une application hors ligne doivent être configurées pour une utilisation hors ligne. Certaines tables intégrées l’ont par défaut. Certaines tables ne peuvent pas être utilisées hors connexion. Cependant, vous pouvez activer la fonctionnalité hors connexion pour toute nouvelle table personnalisée.
Connectez-vous à Power Apps.
Dans le volet de gauche, sélectionnez Tables.
Sélectionnez une table, puis sélectionnez Modifier.
Sélectionnez Modification des propriétés d’une table.
Sélectionner Options avancées, puis faites défiler jusqu’à la section Lignes de cette table .
Sélectionnez Peut être mis hors connexion.
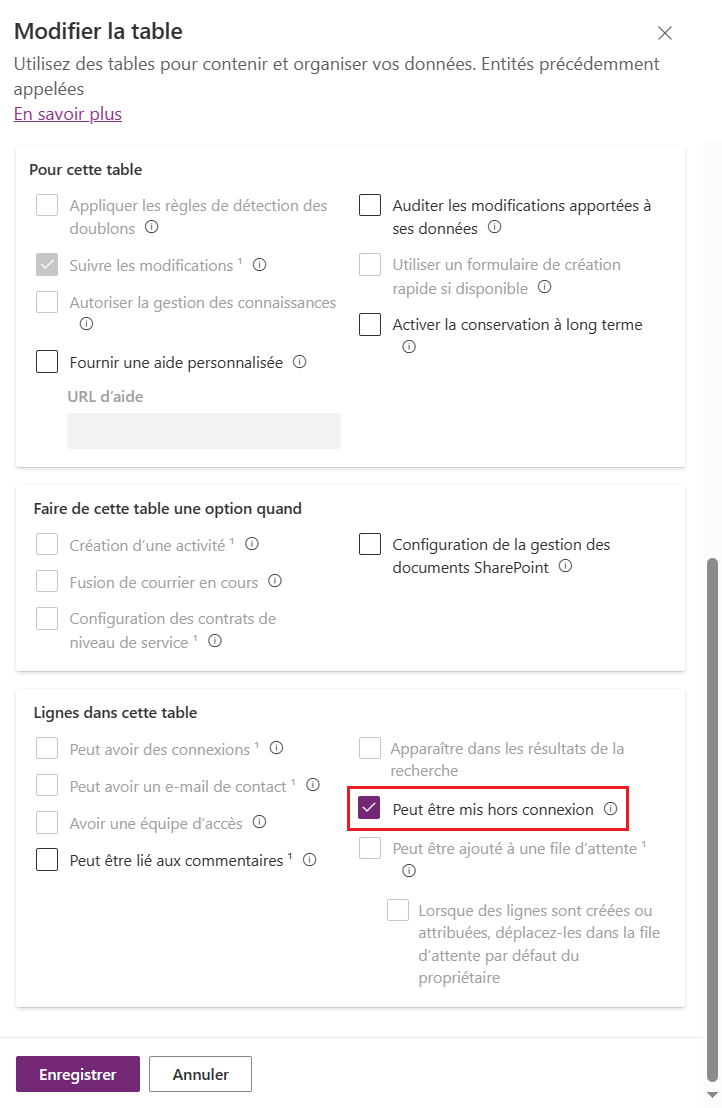
Cliquez sur Enregistrer.
Activer la fonctionnalité hors connexion pour votre application
Dans Power Apps Studio, dans le panneau latéral gauche, Sélectionner Applications.
Sélectionnez votre application canevas, puis sélectionnez Modifier.
Sélectionnez Paramètres.
Sélectionnez Général.
Activez l’option Peut être utilisé hors connexion .
Si vous ne voyez pas l’option Peut être utilisé hors connexion, assurez-vous que l’application est dans une solution.
Sélectionner un profil hors connexion. Deux options s’offrent à vous :
- Utilisez un profil généré automatiquement. Ce paramètre télécharge les tables utilisées dans votre application et constitue l’option recommandée.
- Créez un profil mobile hors ligne personnalisé, cliquez sur l’icône Actualiser pour voir votre nouveau profil dans la liste, puis cliquez sur Sélectionner.
Fermez la fenêtre Paramètres , puis enregistrez et publiez votre application.
Une page basée sur le modèle hors ligne est automatiquement insérée dans l’application. La page contient une icône qui utilise la fonction Connexion Power Fx pour refléter le statut de synchronisation hors connexion de l’application. Vous pouvez l’utiliser telle quelle ou la personnaliser, selon vos besoins.
Notes
Si vous activez la fonctionnalité hors ligne pour une nouvelle application canevas, assurez-vous que le premier écran par défaut est basé sur le modèle Hors ligne .
Créer un profil mobile hors ligne personnalisé (avec des droits d’administrateur)
Si le profil hors connexion généré automatiquement ne répond pas à vos besoins, créez le vôtre. En savoir plus sur les directives pour les profils hors connexion.
Vous devez publier votre nouveau profil hors connexion avant de pouvoir le sélectionner dans les paramètres de votre application canevas. Si vous modifiez et publiez un profil hors connexion, vous devez également publier toutes les applications canevas qui l’utilisent.
Connectez-vous au Centre d’administration Power Platform avec un compte administrateur.
Dans le volet gauche, sélectionnez Environnements.
Choisissez un environnement, puis sélectionnez Paramètres.
Développez Utilisateurs + autorisations, puis sélectionnez Configuration mobile.
Sélectionnez Créer un profil.
Saisissez un nom et une description, puis sélectionnez Créer.
Une fois le profil créé, sélectionnez-le pour continuer à le modifier.
Ajouter une table à un profil hors connexion et appliquer des filtres
L’application d’un filtre approprié pour chacune des tables configurées dans le profil hors connexion est essentielle pour limiter la quantité de données téléchargées sur les appareils des utilisateurs.
Assurez-vous de configurer au moins une des règles de profil pour chaque table afin de télécharger ses données.
| Personnalisation | Recommandation |
|---|---|
| Lignes d’organisation - si sélectionnées, alors Sélectionner au moins une de ces options : - Lignes de l’utilisateur - Rangées d’équipe - Lignes d’unités commerciales |
Si vous souhaitez définir ce filtre, vous devez sélectionner au moins une des options données. Il est fortement recommandé de ne pas avoir de filtre au niveau de l’unité commerciale pour une table, sauf s’il existe une justification solide. Il est recommandé pour un scénario de données de base avec un petit jeu de données, comme les codes de pays. |
| Toutes les lignes | Si vous Sélectionner ce filtre, vous ne pourrez pas définir d’autres règles de filtrage. |
| Lignes associées uniquement | Assurez-vous que la table associée a été ajoutée au profil hors ligne. |
| Personnalisé | Vous pouvez définir un filtre personnalisé jusqu’à trois niveaux de profondeur. |
Gardez à l’esprit que vous pouvez avoir 15 tables liées dans un filtre personnalisé. Vous pouvez également avoir 15 relations. La limite de 15 relations est transitive, ce qui signifie que si la table B contient N Relations et que vous ajoutez une référence à la table B dans la table A, le nombre de relations de A augmente de N+1 ; un plus le N déjà présent dans la table B. Cette limite est par élément de profil pour une table dans le profil.
Dans la section Données disponibles hors connexion, sélectionnez Ajouter une table.
Sélectionner une table, puis définissez les filtres.
Sélectionnez Suivant.
Définissez les filtres suivants :
Choisissez la ligne que vous souhaitez mettre à disposition hors connexion. Pour l’option Personnalisé, utilisez le générateur d’expressions pour configurer des conditions avancées.
Relations répertorie les différentes relations disponibles entre la table actuelle et les autres tables ajoutées au profil hors connexion. La sélection d’une relation garantit que les lignes associées suivant cette relation sont téléchargées et rendues disponibles hors connexion. Vous ne pouvez avoir que 15 tables associées au maximum dans un profil. Si vous dépassez la limite, vous obtenez une erreur et vous ne pourrez pas publier le profil hors ligne.
L’intervalle de synchronisation définit la fréquence de synchronisation à appliquer sur l’appareil qui synchronise les données avec le serveur. Si les données d’une table ne changent pas fréquemment, comme un catalogue ou une table de produits, vous souhaiterez peut-être vous concentrer uniquement sur la synchronisation des données lorsque cela est nécessaire, comme en ne les actualisant qu’une fois par jour.
Cliquez sur Enregistrer.
Important
N’ajoutez pas d’utilisateurs dans le profil hors ligne dans la zone Utilisateurs avec accès hors ligne . Cette fonctionnalité s’applique uniquement aux applications pilotées par modèle et est limitée aux utilisateurs sélectionnés.
Créer un profil mobile hors ligne personnalisé (sans droits d’administrateur)
Si votre compte Power Apps ne dispose pas de droits d’administrateur, vous pouvez toujours créer un profil mobile hors connexion. Bientôt, vous pourrez créer un profil hors connexion directement dans Power Apps Studio. En attendant, utilisez cette solution de contournement.
Créez une application pilotée par modèle dans votre environnement de test qui utilise les mêmes tables que votre application canevas.
Configurez l’application pilotée par modèle pour une utilisation hors connexion.
Générez un profil par défaut et ajoutez des tables avec des filtres.
publier l’application pilotée par modèle ;
Sélectionnez le profil hors connexion dans votre application canevas.
Utilisation du modèle hors ligne et de l’icône d’état hors ligne
Pour faciliter la création ou la conversion d’une application canevas pour une utilisation hors connexion, nous avons créé le modèle hors connexion. Le modèle comprend une icône de globe dans la barre de navigation qui affiche l’état de la connectivité et de la synchronisation, mettant hors connexion au centre de l’expérience. Les utilisateurs savent toujours si leur appareil et leurs données sont prêts à fonctionner.
Une nouvelle page créée à partir du modèle hors connexion est automatiquement insérée dès que vous activez la fonctionnalité hors connexion dans votre application canevas.
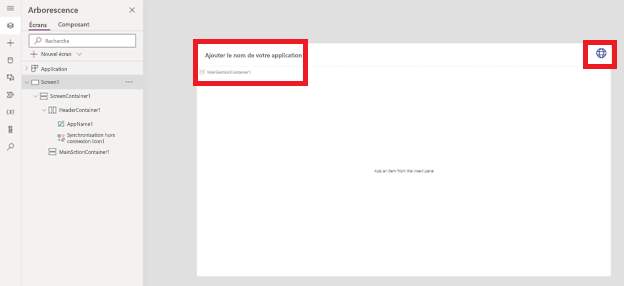
Vous pouvez également ajouter une nouvelle page basée sur le modèle hors connexion de la même manière que vous ajoutez des pages à partir de n’importe quel autre modèle.
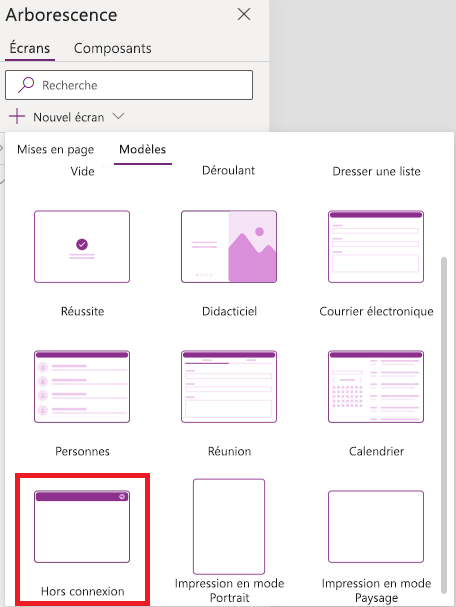
L’icône du globe dans la barre de navigation du modèle utilise différentes icônes en fonction de la valeur de la fonction Power Fx Connection.Sync. Vous pouvez créer votre propre icône et définir la propriété Icône à l’aide du script Power Fx suivant :
Switch(Connection.Sync,
ConnectionSync.Connected, Icon.Globe,
ConnectionSync.ConnectedWithWarning, Icon.GlobeWarning,
ConnectionSync.ConnectedPendingUpsync, Icon.GlobeChangesPending,
ConnectionSync.ConnectedError, Icon.GlobeError,
ConnectionSync.ConnectedRefresh, Icon.GlobeRefresh,
ConnectionSync.NotConnected, Icon.GlobeNotConnected,
ConnectionSync.NotConnectedWithWarning, Icon.GlobeWarning,
ConnectionSync.NotConnectedPendingUpsync, Icon.GlobeChangesPending,
ConnectionSync.NotConnectedSyncError, Icon.GlobeError)
Vous pouvez définir la propriété OnSelect à l’aide de la fonction ShowHostInfo de Power Fx pour afficher la Page de statut de l’appareil lors de la sélection de l’icône du globe.
ShowHostInfo(HostInfo.OfflineSync)
Vous pouvez définir la propriété Visible à l’aide de la fonction Host de Power Fx pour afficher l’icône du globe uniquement lorsque l’application est utilisée dans un lecteur prenant en charge le mode hors connexion.
Host.OfflineEnabled
Exporter une solution contenant une application canevas activée pour le mode hors connexion
Lorsque vous exportez une solution avec une application de canevas hors ligne, vous devez également exporter le profil hors ligne de l’application, car il s’agit d’une dépendance de l’application.
Connectez-vous à Power Apps et, dans le volet de navigation de gauche, sélectionnez Solutions.
Sélectionnez la solution que vous souhaitez exporter, puis sélectionnez Modifier.
Sélectionnez l’application canevas activée pour le mode hors connexion, puis sélectionnez Avancé > Ajouter les objets requis.
Assurez-vous que le profil hors connexion associé se trouve dans la solution avant de pouvoir l’exporter.