Gérer vos applications dans Teams
Pour gérer une application, sélectionnez Applications depuis l’explorateur de solutions. Sélectionnez ensuite l’application que vous souhaitez gérer, ou sélectionnez Commandes (…) à côté du nom de l’application, puis sélectionnez les commandes dans le menu déroulant.

Modifier une application
Sélectionner Modifier pour modifier l’application dans Power Apps Studio. Plus d’information : Modifier une application canevas dans Power Apps et Comprendre Power Apps Studio
Conseil
Utilisez cette option si vous souhaitez renommer une application ou modifier l’icône et la description de l’application. Pour connaître les étapes détaillées, accédez à renommer une application ou modifier l’icône et la description d’une application.
Ajouter à Teams
Vous permet de télécharger l’application, puis de la charger dans Teams. Pour savoir comment ajouter une application à Teams, accédez à Incorporer une application canevas dans Teams.

Détails de l’application
L’option Détails affiche le propriétaire de l’application, la date de création et de dernière modification de l’application, l’ID de l’application et la désignation de la licence.

Restaurer une application
Une application canevas peut avoir plusieurs versions. Vous pouvez restaurer une application dans une version publiée disponible.
Pour restaurer une version spécifique d’une application :
Sélectionnez Versions à partir de l’écran des détails de l’application.

Sélectionnez une version autre que celle en ligne que vous souhaitez restaurer.
Sélectionnez
 .
.Cliquez sur Restaurer.

Notes
L’application restaurée devient la dernière version de l’application. Cependant, la dernière version n’est pas encore en ligne. Vous devez publier la version restaurée pour rendre cette version restaurée disponible à tous les utilisateurs.
Sélectionnez
 pour la version restaurée.
pour la version restaurée.Sélectionnez Publier cette version.

Vérifiez l’aperçu de l’application et sélectionnez Publier cette version pour confirmer.

L’onglet Versions affiche maintenant la version restaurée comme étant En ligne :

Pour plus d’informations : Restaurer une application
Supprimer une application
Sélectionnez Supprimer pour supprimer une application. Lorsque vous y êtes invité, sélectionnez Supprimer du cloud pour supprimer l’application.

Pour plus d’informations sur la suppression d’une application, accédez à Supprimer une application.
Renommer une application
Pour renommer une application :
Modifier l’application dans Power Apps Studio.
Sélectionnez le nom de l’application en haut à droite.
Mettez à jour le nom.
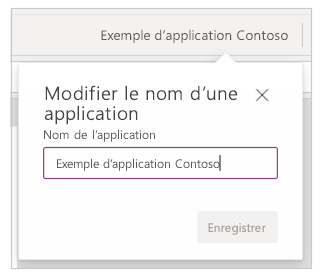
Sélectionnez Enregistrer.
Pour plus d’informations : Éditeur Modifier l’application
Modifier l’icône et la description de l’application
Pour modifier l’icône et la description de l’application :
Modifier l’application dans Power Apps Studio.
Cliquez sur Paramètres.
Mettez à jour l’icône et la description.
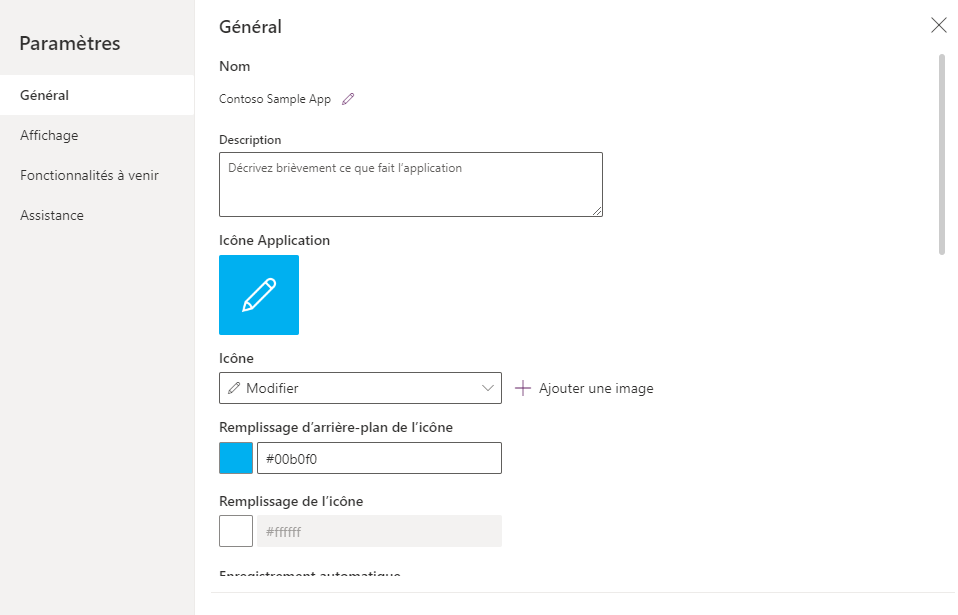
Sélectionnez Enregistrer.
Pour plus d’informations : Modifier les paramètres de l’application
Voir aussi
Publier et partager vos applications
Notes
Pouvez-vous nous indiquer vos préférences de langue pour la documentation ? Répondez à un court questionnaire. (veuillez noter que ce questionnaire est en anglais)
Le questionnaire vous prendra environ sept minutes. Aucune donnée personnelle n’est collectée (déclaration de confidentialité).