Transformer et mapper les données
Après avoir sélectionné la source de données que vous souhaitez utiliser, vous êtes redirigé vers l’éditeur Power Query Editor. L’éditeur de requête est un outil puissant pour transformer vos données. Pour en savoir plus, voir Interface utilisateur Power Query.
Voici certaines des raisons pour lesquelles vous pouvez souhaiter transformer les données :
Vous n’êtes peut-être pas intéressé par tous les noms d’activités qui sont enregistrés et vous souhaitez donc filtrer les noms d’activités spécifiques qui sont importants pour le processus que vous essayez d’exploiter.
Vous souhaitez peut-être renommer certains des noms d’activités pour qu’ils soient plus descriptifs et faciles à comprendre. En effet, les noms dans une base de données ont souvent besoin d’être améliorés.
Vous pouvez être intéressé uniquement par une plage de dates spécifique, et non par tout l’historique de données.
Vous souhaitez peut-être combiner plusieurs colonnes d’ID à partir de l’ID d’incident. Cette combinaison a souvent lieu lorsque l’ID que vous souhaitez utiliser pour l’extraction de processus n’existe pas ou est une combinaison de plusieurs ID dans l’application. Par exemple, lorsqu’un client dépose des tickets de support, le ticket de support peut être attribué à plusieurs agents du service clientèle. Si vous souhaitez analyser la façon dont chaque agent traite chaque ticket, vous devez combiner l’ID d’agent et l’ID de ticket dans l’ID d’incident.
Filtrer les noms d’activité
Sélectionnez le caractère carat à côté de la colonne du nom de l’activité pour afficher le menu de tri et de filtre.
Si un message indique La liste peut être incomplète, sélectionnez Charger plus.
Sélectionnez uniquement les noms d’activité que vous souhaitez analyser. Désélectionnez tous les noms que vous souhaitez exclure.
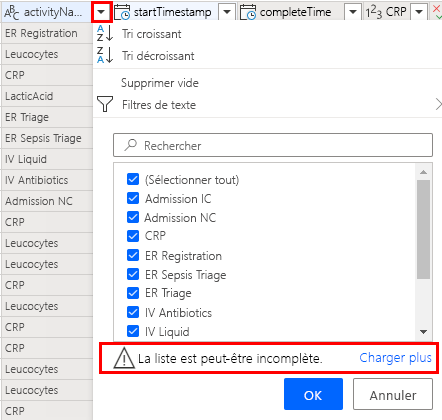
Vous pouvez également utiliser le menu Filtre de texte pour un filtrage plus avancé. Pour plus d’informations sur le filtrage par valeur, voir Filtrer par valeurs dans une colonne.
Renommer les activités
- Assurez-vous que la colonne Nom de l’activité est sélectionnée.
- Au-dessus de la barre d’outils, sélectionnez l’onglet Transformation.
- Dans la barre d’outils, sélectionnez Remplacer les valeurs.
- Sous Valeurs à trouver, saisissez le nom de l’activité tel qu’il apparaît dans la source de données que vous souhaitez remplacer.
- Sous Remplacer par, saisissez le nom de l’activité que vous souhaitez afficher dans le diagramme de processus.
- Répétez ce processus pour toutes les valeurs que vous souhaitez remplacer.
Réduire le nombre total d’enregistrements
Pour réduire le nombre total d’enregistrements, une stratégie consiste à n’utiliser que les derniers enregistrements. Pour ce faire, vous devez d’abord trier les données par heure.
Ouvrez le menu de tri et de filtre en sélectionnant le caractère carat à côté de la colonne startTimestamp.
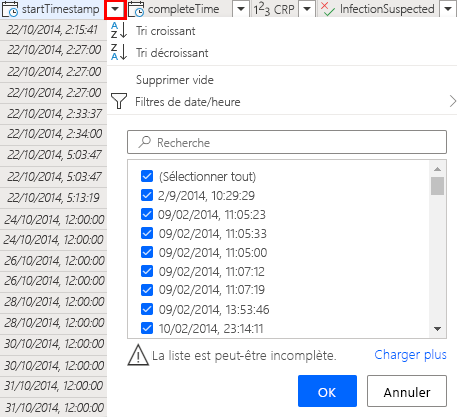
Pour que les enregistrements les plus récents s’affichent en premier, sélectionnez Tri décroissant.
Sélectionnez OK, puis sélectionnez Conserver les lignes sur la barre d’outils.
Saisissez 150000 sous Nombre de lignes.
Sélectionnez OK pour filtrer les 150 000 premières lignes.
Combiner plusieurs ID
Vous pouvez utiliser Ctrl + clic pour sélectionner plusieurs colonnes à combiner.
- Dans la barre d’outils de l’onglet Transformation, sélectionnez Fusionner les colonnes.
- (Facultatif) Sélectionnez un séparateur dans la liste déroulante. Vous pouvez également sélectionner aucun.
- Modifiez le nom (ou notez le nom par défaut qui est généré), afin de pouvoir le sélectionner lors du mappage à un ID d’instance.
Mapper les données
Le mappage indique à la fonctionnalité d’exploration de processus quelle colonne est mappée à quel type d’attribut (par exemple, ID d’instance, nom de l’activité ou horodatage).
- Pour accéder à l’écran Mappage, sélectionnez Suivant.
- Utilisez les menus déroulants en regard des colonnes respectives pour sélectionner leur type d’attribut. Pour plus d’informations, suivez la description des types d’attributs.
- Lorsque les données sont ingérées à partir d’Azure Data Lake Gen2 à l’aide d’un format de fichier CSV, vous pouvez utiliser les menus déroulants de la colonne Type de données pour modifier les types de données pour l’importation. Pour les colonnes avec des valeurs numériques, réfléchissez à leur utilisation analytique pour savoir si l’attribut est une valeur continue (par exemple, le montant de la facture défini sur Nombre) ou une valeur catégorielle (par exemple, le code matériel défini sur Texte).
- L’ID d’instance, l’activité et l’horodatage de début sont des attributs obligatoires pour poursuivre l’analyse.
- Pour démarrer l’analyse de votre processus, sélectionnez Enregistrer et analyser.
Commentaires
Prochainement : Tout au long de l'année 2024, nous supprimerons progressivement les GitHub Issues en tant que mécanisme de retour d'information pour le contenu et nous les remplacerons par un nouveau système de retour d'information. Pour plus d’informations, voir: https://aka.ms/ContentUserFeedback.
Soumettre et afficher des commentaires pour