Installer, partager et mettre à jour des applications modèles dans votre organisation
Vous êtes analyste Power BI ? Découvrez ici les applications modèles et la procédure pour les connecter aux nombreux services que vous utilisez pour gérer votre entreprise, comme Salesforce, Microsoft Dynamics et Google Analytics. Vous pouvez alors modifier le tableau de bord et les rapports prédéfinis pour répondre aux besoins de votre organisation, et les distribuer à vos collègues en tant qu’applications.
Si vous souhaitez créer vous-même des applications modèles pour les distribuer en dehors de votre organisation, consultez Créer une application modèle dans Power BI. Avec peu ou pas de codage, les partenaires Power BI peuvent créer des applications Power BI et les mettre à la disposition des clients Power BI.
Prérequis
Pour installer, personnaliser et distribuer une application modèle, vous avez besoin des éléments suivants :
- Une licence Power BI Pro.
- Les autorisations d’installation d’applications modèles dans votre locataire.
- Un lien d’installation valide pour l’application, que vous pouvez obtenir à partir d’AppSource ou auprès du créateur de l’application.
- Bonne connaissance des concepts de base de Power BI.
Installer une application modèle
Dans le volet de navigation du service Power BI, sélectionnez Applications>Obtenir des applications.
Dans la Place de marché des applications Power BI qui s’affiche, sélectionnez Applications modèles. Toutes les applications modèles disponibles dans AppSource sont affichées. Recherchez l’application modèle que vous recherchez, ou obtenez une sélection filtrée à l’aide de la zone de recherche. Tapez une partie du nom de l’application modèle, ou sélectionnez une catégorie comme Finance, Analytique ou Marketing, pour rechercher l’élément de votre choix.
Sélectionnez l’application modèle souhaitée une fois que vous l’avez trouvée. L’offre d’application modèle s’affiche. Sélectionnez Obtenir maintenant.
Dans la boîte de dialogue qui s’affiche, sélectionnez Installer.

L’application est installée, ainsi qu’un espace de travail portant le même nom que tous les artefacts nécessaires pour une personnalisation plus poussée.
Notes
Si vous utilisez un lien d’installation pour une application qui n’est pas listée sur AppSource, une boîte de dialogue de validation vous invite à confirmer votre choix.
Pour pouvoir installer une application modèle qui n’est pas répertoriée sur AppSource, vous pouvez demander les autorisations appropriées à votre administrateur. Pour plus d’informations, consultez Paramètres d’application modèle dans le portail d’administration Power BI.
Une fois l’installation terminée, une notification vous indique que votre nouvelle application est prête.

Se connecter aux données
Sélectionnez Accéder à l’application.
L’application s’ouvre et présente des exemples de données.
Sélectionnez le lien Connecter vos données dans la bannière en haut de la page.
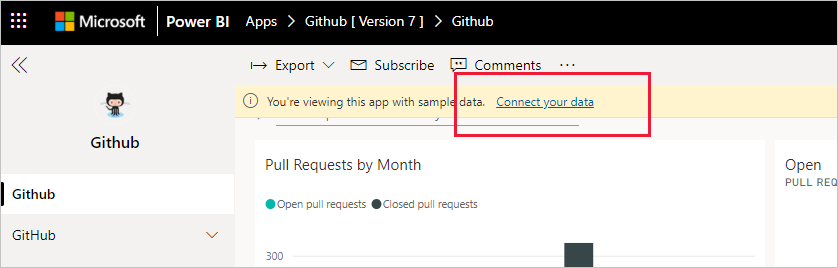
Ce lien ouvre la boîte de dialogue Paramètres. Vous pouvez y modifier la source de données en remplaçant l’exemple de données par votre propre source de données (consultez Limitations connues). La boîte de dialogue Méthode d’authentification s’affiche ensuite. Vous devez peut-être redéfinir les valeurs dans ces boîtes de dialogue. Pour plus d’informations, consultez la documentation de l’application modèle que vous installez.
Une fois que vous avez fini de renseigner les boîtes de dialogue de connexion, le processus de connexion démarre. Une bannière vous informe que les données sont en cours d’actualisation et que des exemples de données sont affichées pour le moment.

Les données de votre rapport sont actualisées automatiquement une fois par jour, sauf si vous avez désactivé ce paramètre lors du processus de connexion. Vous pouvez également configurer votre propre planification de l’actualisation pour mettre à jour les données du rapport comme vous le souhaitez.
Personnaliser et partager l’application
Une fois que vous êtes connecté à vos données et que l’actualisation des données est terminée, vous pouvez personnaliser tous les rapports et les tableaux de bord inclus dans l’application, ainsi que partager l’application avec vos collègues. Rappelez-vous cependant que toutes les modifications que vous apportez seront remplacées quand vous mettrez à jour l’application avec une nouvelle version, sauf si vous enregistrez les éléments modifiés sous des noms différents. Consultez des détails sur le remplacement.
Pour personnaliser et partager votre application, sélectionnez l’icône de crayon dans le coin supérieur droit de la page.

Pour obtenir des informations sur la modification des artefacts dans l’espace de travail, consultez
- Visite guidée de l’éditeur de rapport dans Power BI
- Fondamentaux pour les concepteurs dans le service Power BI
Une fois que vous avez modifié les artefacts dans l’espace de travail, vous êtes prêt à publier et à partager l’application. Consultez Publier votre application pour découvrir la procédure.
Mettre à jour une application modèle
Parfois, les créateurs d’applications modèles publient de nouvelles versions améliorées de leurs applications modèles, via AppSource ou un lien direct, voire les deux.
Si vous avez initialement téléchargé l’application à partir d’AppSource, quand une nouvelle version de l’application de modèle devient disponible, vous êtes informé de deux façons :
Une bannière de mise à jour apparaît dans le service Power BI et vous informe qu’une nouvelle version de l’application est disponible.

Vous recevez une notification dans le volet de notification de Power BI.

Remarque
Si vous avez initialement obtenu l’application via un lien direct plutôt que via AppSource, le seul moyen de savoir quand une nouvelle version est disponible est de contacter le créateur de l’application modèle.
Pour installer la mise à jour, sélectionnez Obtenir dans la bannière de notification ou dans le centre de notification, ou recherchez de nouveau l’application dans AppSource et choisissez Obtenir maintenant. Si le créateur de l’application modèle vous a fourni un lien direct pour la mise à jour, sélectionnez ce lien.
Vous êtes invité à choisir la manière dont la mise à jour affecte l’application installée actuellement.

Mettre à jour l’espace de travail et l’application : Met à jour à la fois l’espace de travail et l’application, puis republie l’application dans votre organisation. Choisissez cette option si vous n’avez apporté aucune modification à l’application ni à son contenu, et que vous souhaitez remplacer l’ancienne application. Vos connexions sont rétablies et la nouvelle version de l’application inclut toute personnalisation d’application mise à jour, comme le nom de l’application, le logo et la navigation, ainsi que les dernières améliorations du contenu apportées par l’éditeur.
Mettre à jour uniquement le contenu de l’espace de travail sans mettre à jour l’application : Met à jour les rapports, les tableaux de bord et le modèle sémantique dans l’espace de travail. Après la mise à jour de l’espace de travail, vous pouvez choisir ce que vous voulez inclure dans l’application, puis mettre à jour l’application pour la republier dans votre organisation avec les modifications.
Installer une autre copie de l’application dans un nouvel espace de travail : Installe une nouvelle version de l’espace de travail et de l’application. Choisissez cette option si vous ne souhaitez pas remplacer votre application actuelle.
Comportement du remplacement
Le remplacement met à jour les rapports, les tableaux de bord et le modèle sémantique dans l’espace de travail, mais pas l’application. Le remplacement ne modifie pas la navigation, la configuration ni les autorisations de l’application.
Si vous avez choisi la deuxième option, une fois que vous avez mis à jour l’espace de travail, vous devez mettre à jour l’application pour appliquer les modifications de l’espace de travail à l’application.
Le remplacement conserve l’authentification et les paramètres configurés. Après la mise à jour, une actualisation automatique du modèle sémantique démarre. Au cours de cette actualisation, l’application, les rapports et les tableaux de bord présentent des exemples de données.
Le remplacement présente toujours l’exemple de données jusqu’à ce que l’actualisation soit terminée. Si l’auteur de l’application modèle a apporté des modifications au modèle sémantique ou aux paramètres, les utilisateurs de l’espace de travail et de l’application ne vont pas voir les nouvelles données avant la fin de l’actualisation. Des exemples de données s’affichent pendant ce temps-là.
Le remplacement ne supprime jamais les nouveaux rapports ou tableaux de bord que vous avez ajoutés à l’espace de travail. Il remplace uniquement les rapports et les tableaux de bord d’origine par les modifications de l’auteur d’origine.
Important
N’oubliez pas de mettre à jour l’application après le remplacement afin d’appliquer les modifications apportées aux rapports et aux tableaux de bord pour les utilisateurs de votre application d’organisation.
Supprimer une application modèle
Une application modèle installée se compose de l’application et de l’espace de travail qui lui est associé. Si vous souhaitez supprimer l’application modèle, vous avez deux options :
Supprimer complètement l’application et l’espace de travail qui lui est associé : pour supprimer complètement une application modèle et l’espace de travail qui lui est associé, accédez à la vignette de l’application dans la page Applications, sélectionnez l’icône de la corbeille, puis sélectionnez Supprimer dans la boîte de dialogue qui s’affiche.
Annuler la publication de l’application : Cette option supprime l’application, mais conserve l’espace de travail qui lui est associé. Cette option est utile si vous avez effectué des personnalisations que vous souhaitez conserver.
Pour annuler la publication de l’application :
Ouvrez l’application.
Sélectionnez l’icône en forme de crayon permettant de modifier l’application pour l’espace de travail de l’application modèle.
Dans l’espace de travail de l’application modèle, sélectionnez Plus d’options (…), puis choisissez Annuler la publication de l’application.






