Note
L’accès à cette page nécessite une autorisation. Vous pouvez essayer de vous connecter ou de modifier des répertoires.
L’accès à cette page nécessite une autorisation. Vous pouvez essayer de modifier des répertoires.
S’APPLIQUE À : Power BI Desktop
Service Power BI
Le canevas de rapport dans Power BI Desktop et dans le service Power BI montre un quadrillage qui vous permet d’aligner proprement les visuels sur une page de rapport. Vous pouvez utiliser l’alignement sur la grille et des repères actifs afin que les visuels de votre rapport soient propres, alignés et uniformément espacés.
- Power BI Desktop
- Service Power BI

Activer le quadrillage, l’alignement sur la grille et les repères actifs
Pour activer le quadrillage et l’alignement sur la grille, sélectionnez le menu Affichage, puis cochez les cases Afficher le quadrillage et Aligner les objets sur la grille. Vous pouvez sélectionner une ou plusieurs options ; elles fonctionnent indépendamment les unes des autres. En outre, vous pouvez activer Afficher les repères actifs ; ces repères fournissent des instructions relatives lors du déplacement d’un visuel ou d’un groupe de visuels.

Notes
Si les options Afficher le quadrillage et Aligner les objets sur la grille sont désactivées, connectez-vous à n’importe quelle source de données pour les activer.
Utiliser le quadrillage
Le quadrillage est constitué de guides visibles qui vous aident à aligner vos visuels. Quand vous tentez de déterminer si deux visuels ou plus sont alignés horizontalement ou verticalement, utilisez le quadrillage pour savoir si leurs bordures sont alignées.
Utilisez Ctrl+Clic pour sélectionner plusieurs visuels à la fois : ceci fait apparaître les bordures de tous ces visuels et montre s’ils sont alignés correctement.

Utiliser le quadrillage dans des visuels
Dans Power BI, les visuels contiennent également un quadrillage, qui sert de repère visuel pour comparer des valeurs et des points de données. Vous pouvez gérer le quadrillage dans les visuels à l’aide de la carte Axe X ou Axe Y (en fonction du type de visuel), figurant dans la section Format du volet Visualisations. Vous pouvez gérer les aspect suivants du quadrillage dans un visuel :
- activer ou désactiver le quadrillage ;
- modifier la couleur du quadrillage ;
- Ajuster le trait (épaisseur) du quadrillage
- sélectionner le style de trait du quadrillage dans le visuel (continu, en tirets ou en pointillés).
La modification de certains aspects d’un quadrillage peut être particulièrement utile dans les rapports où les visuels s’affichent sur un arrière-plan foncé. Les images suivantes montrent la section Quadrillage de la carte Axe Y.
Sélectionnez un visuel, accédez au paramètre Quadrillage et activez-le (valeur On). Modifiez ensuite les paramètres à votre convenance.

Utiliser l’alignement sur la grille
Lorsque vous activez l’option Aligner les objets sur la grille, tous les visuels du canevas Power BI que vous déplacez (ou redimensionnez) sont automatiquement alignés sur l’axe de grille le plus proche, ce qui permet de vérifier plus aisément que les visuels sont alignés sur le même emplacement ou la même taille dans le sens de la largeur ou de la hauteur.
Par exemple, ce visuel chevauche des quadrillages.

Après avoir déplacé ce visuel, il est aligné avec la grille.

Ces quelques opérations d’utilisation du quadrillage et de l’alignement sur la grille suffisent pour vérifier que les visuels sont parfaitement alignés dans vos rapports.
Utiliser les repères actifs
Les repères actifs sont des repères visibles qui vous aident à aligner vos visuels par rapport à un autre visuel. Ces lignes apparaissent lorsqu’un visuel ou un groupe de visuels sélectionné est déplacé. Lorsqu’un repère actif apparaît, vous pouvez arrêter de déplacer le visuel et il sera aligné sur un visuel voisin. Les repères actifs apparaissent pour le centre, les côtés, le haut et le bas du visuel sélectionné, relativement à un visuel proche.

Utiliser l’ordre de plan
Vous pouvez également gérer l’ordre avant-arrière des visuels d’un rapport, souvent appelé ordre de plan des éléments. Cette fonctionnalité vous permet de faire se chevaucher les visuels comme vous le souhaitez, puis d’ajuster l’ordre avant-arrière de chacun d’eux.
Vous pouvez définir l’ordre de plan de vos visuels avec les menus Avancer et Reculer, qui se trouvent dans le ruban Format. Le ruban Format apparaît lorsque vous sélectionnez un ou plusieurs visuels dans la page. Par exemple, pour déplacer un ou plusieurs visuels sélectionnés sur la couche de devant (supérieure), sélectionnez Mettre au premier plan.

Vous pouvez également définir l’ordre de plan de vos visuels à l’aide du Volet Sélection. Dans le ruban Format, sélectionnez Volet Sélection. Dans le Volet Sélection, vous définissez l’ordre de plan à l’aide de l’onglet Ordre des couches.

Aligner et distribuer des visuels
Dans Power BI Desktop, le ruban Format vous permet d’aligner ou de distribuer uniformément les visuels sélectionnés sur le canevas, ce qui garantit qu’ils apparaissent dans la page avec l’alignement qui convient le mieux.
Le menu Aligner aligne un visuel sélectionné sur le bord (ou le centre) du canevas du rapport. Lorsque plusieurs visuels sont sélectionnés, ils sont alignés ensemble et utilisent les limites existantes des visuels.

Par exemple, si vous sélectionnez trois visuels et que vous choisissez l’option Aligner au centre, les visuels s’alignent sur le centre de tous les visuels sélectionnés.

Vous pouvez également répartir vos visuels sur le canevas de rapport, verticalement ou horizontalement. Sélectionnez simplement plusieurs visuels, puis choisissez Distribuer horizontalement ou Distribuer verticalement dans le menu Aligner du ruban Format.
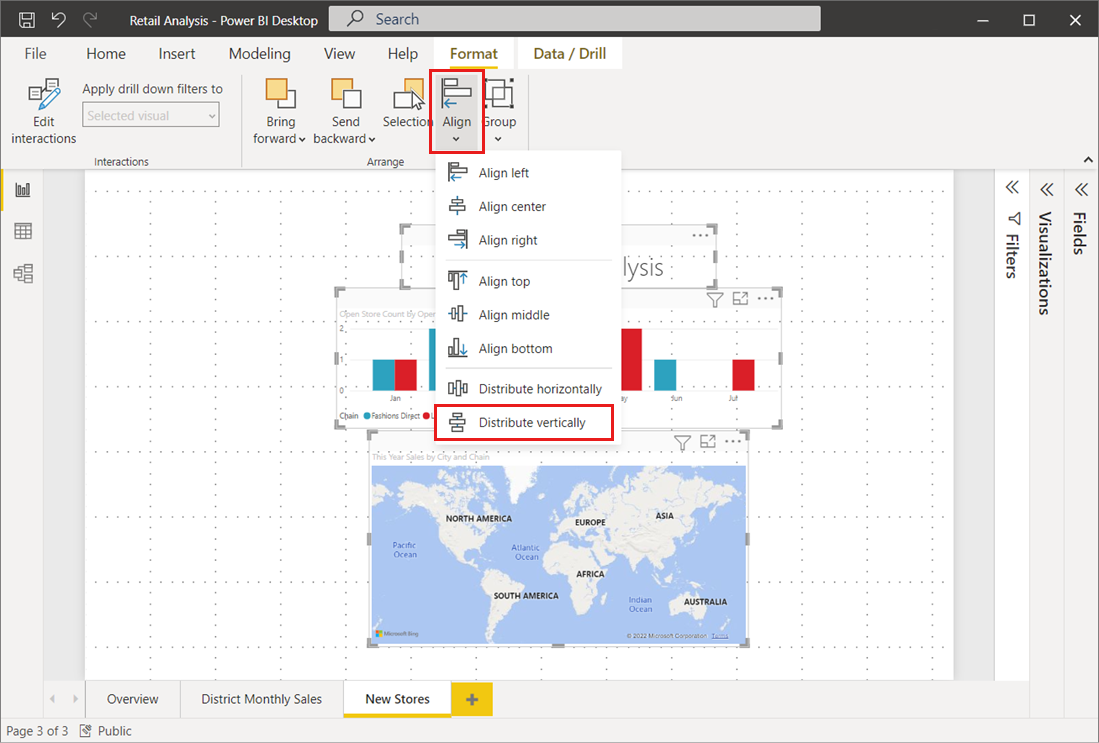
Par exemple, si vous sélectionnez trois visuels et que vous choisissez l’option Distribuer verticalement, les visuels sont distribués uniformément sur le canevas du rapport.

Avec seulement quelques choix effectués dans ces outils de quadrillage, d’alignement et de distribution, vos rapports s’affichent exactement comme vous le souhaitez.




