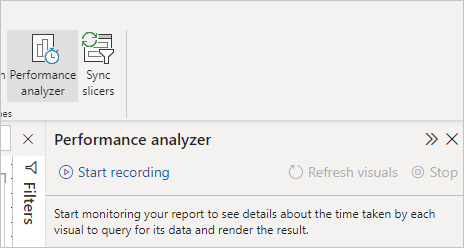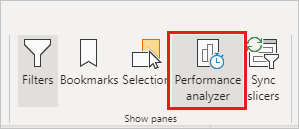Utiliser l’analyseur de performances pour examiner les performances des éléments de rapport dans Power BI Desktop
S’APPLIQUE À :️ Power BI Desktop
Service Power BI
Dans Power BI Desktop, vous pouvez voir les performances de chacun de vos éléments de rapport, tels que les visuels et les formules DAX. Avec l’Analyseur de performances, vous pouvez voir et enregistrer des journaux qui mesurent les performances de chacun de vos éléments de rapport lorsque ceux-ci sont utilisés. En outre, vous pouvez voir quels éléments sont les plus (ou les moins) gourmands en ressources.
L’Analyseur de performances inspecte et affiche la durée nécessaire à la mise à jour ou à l’actualisation de tous les visuels déclenchés par les interactions des utilisateurs. Il présente également les informations de façon à vous permettre d’afficher, d’explorer ou d’exporter les résultats. L’analyseur de performances peut vous aider à identifier les visuels ont une incidence sur les performances de vos rapports et à connaître la raison d’un tel impact.
Afficher le volet Analyseur de performances
Dans Power BI Desktop sélectionnez le ruban Affichage, puis sélectionnez Analyseur de performances pour afficher le volet Analyseur de performances.
Une fois sélectionné, l’Analyseur de performances est affiché dans son propre volet, à droite du canevas de rapport.
Utiliser l’Analyseur de performances
L’Analyseur de performances mesure le temps de traitement nécessaire (y compris la durée de création ou de mise à jour d’un visuel) pour mettre à jour les éléments de rapport dont l’utilisation s’est traduite par l’exécution d’une requête. Par exemple, l’ajustement d’un segment nécessite la modification de son visuel, l’envoi d’une requête au modèle de données et l’affectation des visuels à mettre à jour après la modification des paramètres.
Pour que l’Analyseur de performances commence un enregistrement, sélectionnez Démarrer l’enregistrement.
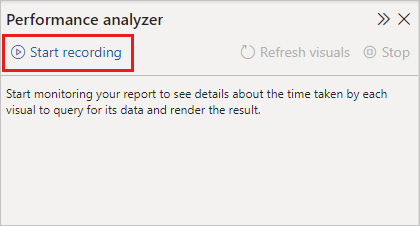
Toutes les actions que vous effectuez dans le rapport sont affichées et journalisées dans le volet Analyseur de performances, dans l’ordre où le visuel a été chargé par Power BI. Par exemple, vous avez peut-être un rapport dont, aux dires des utilisateurs, l’actualisation prend beaucoup de temps, ou des visuels dans un rapport qui mettent beaucoup de temps à s’afficher lors du réglage d’un curseur. L’Analyseur de performances peut vous indiquer quel visuel est responsable de ce problème, et épingler les aspects du visuel dont le traitement prend le plus de temps.
Une fois que vous avez démarré l’enregistrement, le bouton Démarrer l’enregistrement est grisé (inactif, puisque vous avez déjà commencé l’enregistrement) et le bouton Arrêter est actif.
L’Analyseur de performances collecte et affiche les mesures des performances en temps réel. Chaque fois que vous sélectionnez un visuel, déplacez un segment ou interagissez de toute autre manière, l’Analyseur de performances affiche immédiatement les résultats en termes de performances dans son volet.
Si le volet contient plus d’informations que ce qui peut être affiché, une barre de défilement s’affiche pour vous permettre d’accéder aux informations supplémentaires.
Dans le volet, chaque interaction a un identificateur de section qui décrit l’action à l’origine des entrées de journal. Dans l’image suivante, l’interaction correspond à la modification d’un segment par un utilisateur.
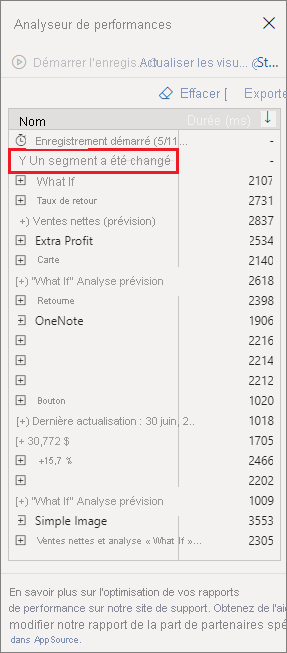
Les informations de journal de chaque visuel incluent le temps passé (durée) à effectuer les catégories de tâches suivantes :
- Requête DAX : si une requête DAX était nécessaire, il s’agirait du temps écoulé entre l’envoi de la requête par le visuel et l’envoi des résultats par Analysis Services.
- Affichage de visuel : temps nécessaire pour que le visuel s’affiche à l’écran, comprenant le temps nécessaire pour récupérer les images web ou le géocodage.
- Autre : temps nécessaire au visuel pour préparer les requêtes, pour attendre la fin de l’exécution des autres visuels ou pour effectuer un autre traitement en arrière-plan.
- Paramètres évalués (préversion) : Temps passé à évaluer les paramètres du champ dans un visuel. En savoir plus sur les paramètres du champ (préversion).
Les valeurs Durée (ms) indiquent la différence entre une heure de début une heure de fin pour chaque opération. La plupart des opérations de canevas et de visuels s’exécutent de façon séquentielle sur un seul thread d’interface utilisateur, qui est partagé par plusieurs opérations. Les durées signalées incluent le temps passé en file d’attente pendant l’exécution d’autres opérations. L’exemple de l’Analyseur de performances sur GitHub et la documentation qui lui est associée fournissent des détails sur la façon dont les visuels interrogent les données et dont ils s’affichent.
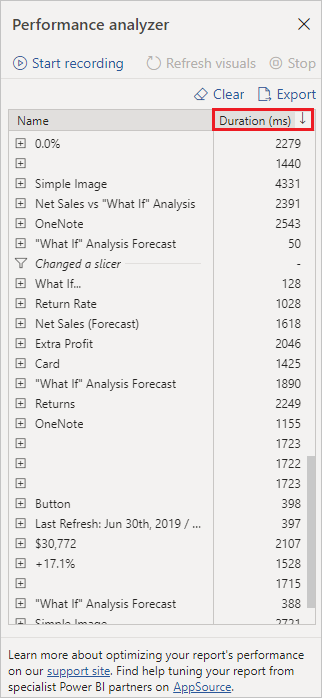
Une fois que vous avez interagi avec les éléments du rapport à mesurer avec l’Analyseur de performances, vous pouvez sélectionner le bouton Arrêter. Lorsque vous sélectionnez Arrêter, les informations sur les performances restent dans le volet pour que vous puissiez les analyser.
Pour effacer les informations dans le volet Analyseur de performances, sélectionnez Effacer. Lorsque vous sélectionnez Effacer, les informations sont effacées et ne sont pas enregistrées. Pour savoir comment enregistrer des informations dans des journaux, consultez la section suivante.
Conseil
Quand Power BI traite des requêtes et les métadonnées associées, le traitement de la requête peut être impacté par la complexité du schéma, le nombre de tables dans la ou les bases de données, la complexité des relations entre elles et le nombre de contraintes de clé étrangère sur les tables. Cette complexité peut entraîner des retards initiaux dans le retour ou le rendu d’un rapport.
Actualisation des visuels
Vous pouvez sélectionner Actualiser les visuels dans le volet Analyseur de performances pour actualiser tous les visuels de la page active du rapport, et ainsi obtenir que l’analyseur de performances collecte des informations sur tous les visuels de ce type.
Vous pouvez également actualiser les visuels un par un. Pendant que l’analyseur de performances enregistre, vous pouvez sélectionner Analyser ce visuel en haut à droite de chaque visuel afin d’actualiser ce visuel et de capturer ses informations de performances.
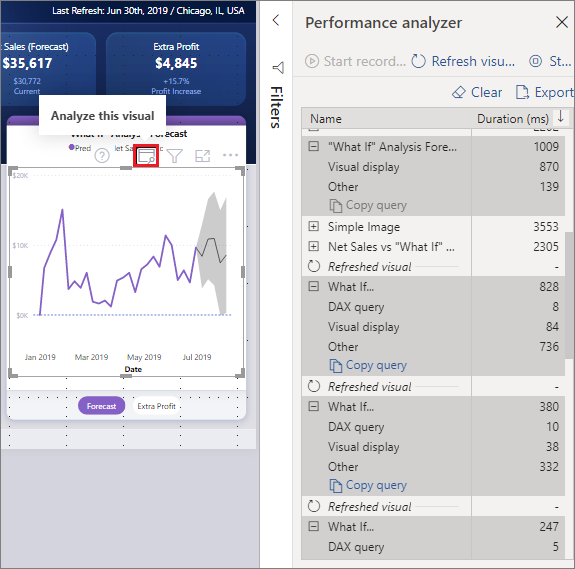
Enregistrer les informations sur les performances
Vous pouvez enregistrer les informations que l’analyseur de performances génère à propos d’un rapport en sélectionnant le bouton Exporter. La sélection du bouton Exporter génère un fichier .json contenant les informations du volet Analyseur de performances.
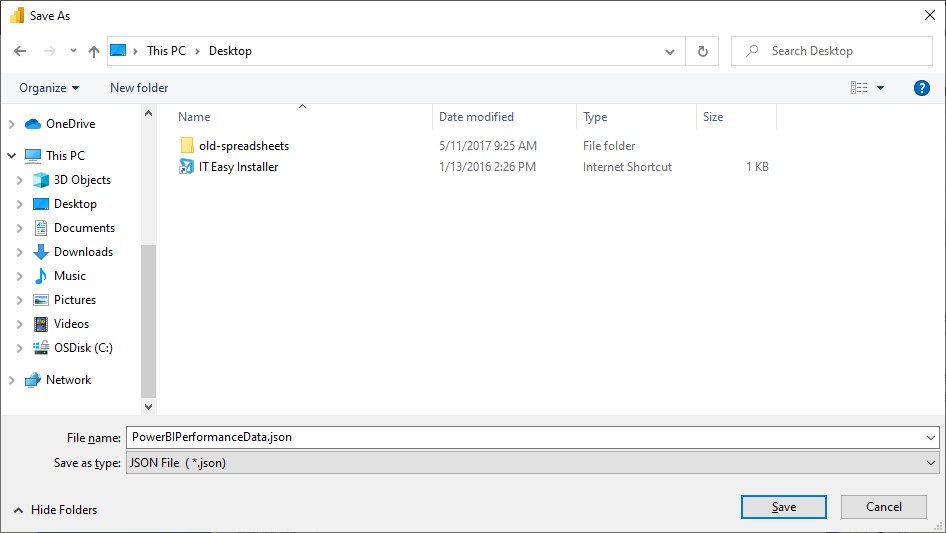
Contenu connexe
Pour plus d’informations sur Power BI Desktop et la prise en main de cette solution, consultez les articles suivants.
- Qu’est-ce que Power BI Desktop ?
- Vue d’ensemble des requêtes dans Power BI Desktop
- Sources de données dans Power BI Desktop
- Se connecter aux données dans Power BI Desktop
- Mettre en forme et combiner des données dans Power BI Desktop
- Tâches courantes relatives aux requêtes dans Power BI Desktop
Pour plus d’informations sur l’exemple de l’Analyseur de performances, consultez les ressources suivantes.