Configurer les composants Innovation Backlog
Utilisez l’application Innovation Backlog pour demander aux utilisateurs de soumettre des idées d’applications et de flux à créer, et de décrire les points faibles du processus actuel. Au fur et à mesure que les utilisateurs décrivent le processus, ils fourniront des informations sur les personnes impliquées, les outils utilisés et les mesures d’amélioration. Ces informations sont ensuite utilisées pour calculer un ROI et un score de complexité.
Choisissez les idées les plus percutantes que votre équipe de développement doit construire ou sélectionnez-les pour un hackathon à venir. Les autres utilisateurs peuvent voter sur la base des idées ou ajouter leurs propres scénarios à une idée existante. Les développeurs peuvent également demander des commentaires et des témoignages pour construire leur portefeuille.
La solution Innovation Backlog contient des actifs pertinents pour tous les utilisateurs de votre organisation et peuvent être installés dans les environnements de production ou Dataverse for Teams.
Important
La solution des composants Innovation Backlog n’a pas de dépendance vis-à-vis des autres composants du Kit de démarrage CoE. Il peut être utilisé indépendamment.
Option 1 : Importer la solution dans un environnement de production
Avant de commencer, passez en revue les conditions préalables pour utiliser la solution du kit de démarrage.
- Si vous n’utilisez pas déjà le Kit de démarrage CoE, nous vous recommandons de créer un nouvel environnement pour les solutions CoE.
- Si vous utilisez déjà d’autres composants du Kit de démarrage CoE, utilisez l’environnement que vous avez créé dans le cadre de la configuration des composants principaux pour cette solution.
Téléchargez le fichier compressé du Starter Kit CoE depuis aka.ms/CoeStarterKitDownload.
Extrayez le fichier zip.
Connectez-vous à Power Apps.
Sélectionnez votre environnement CoE. Dans l’exemple, nous effectuons l’importation vers l’environnement nommé Contoso CoE.
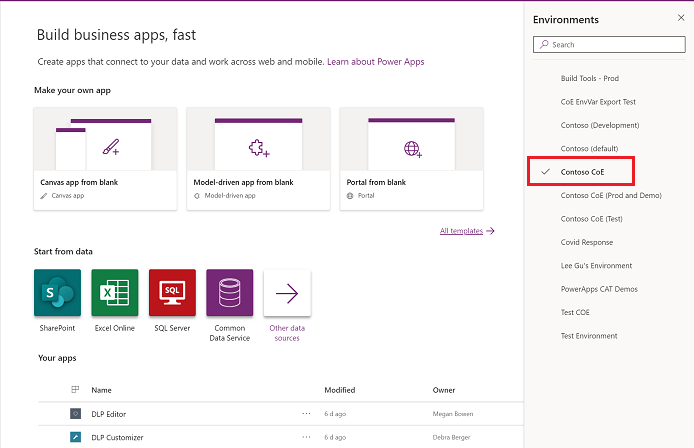
Dans le volet de gauche, sélectionnez Solutions.
Cliquez sur Importer. Une fenêtre contextuelle s’affiche. (Si la fenêtre n’apparaît pas, assurez-vous que le bloqueur de fenêtres contextuelles de votre navigateur est désactivé et réessayez.)
Dans la fenêtre contextuelle, sélectionnez Choisir un fichier.
Sélectionnez la solution Center Of Excellence Innovation Backlog : CenterOfExcellenceInnovationBacklog_x_x_x_xx_managed.zip.
Une fois le fichier compressé (.zip) chargé, sélectionnez Suivant.
Établissez des connexions avec Microsoft Dataverse (Environnement actuel), Microsoft Dataverse, Power Apps pour les créateurs et le connecteur Power Platform for Admins. Si vous créez une nouvelle connexion, vous devez sélectionner Actualiser. Vous ne perdrez pas la progression de l’importation.

Laissez les variables d’environnement vides et sélectionnez Suivant.

Cliquez sur Importer. (Cela peut prendre quelques minutes.)
Lorsque l’importation réussit, actualisez la page et ouvrez la solution Centre d’excellence – Innovation Backlog.
Activer les flux
Pour remplir certaines tables avec des valeurs par défaut, activez les flux suivants :
- Ajouter des points faibles
- Mettre à jour les outils logiciels
En savoir plus : Activer les flux
Maintenant, exécutez les flux pour remplir certaines tables avec des valeurs par défaut.
Ouvrez le flux cloud Ajouter des points faibles et sélectionnez Exécuter>Exécuter le flux.

Ouvrez le flux cloud Mettre à jour les outils logiciels et sélectionnez Exécuter>Exécuter le flux.

Attendez que tous les deux soient terminés. (Cette opération peut prendre 10 minutes.)
Extrayez ToolIcons.zip. Vous pouvez trouver ce fichier dans le téléchargement initial.
Ouvrez l’application Innovation Backlog Admin.
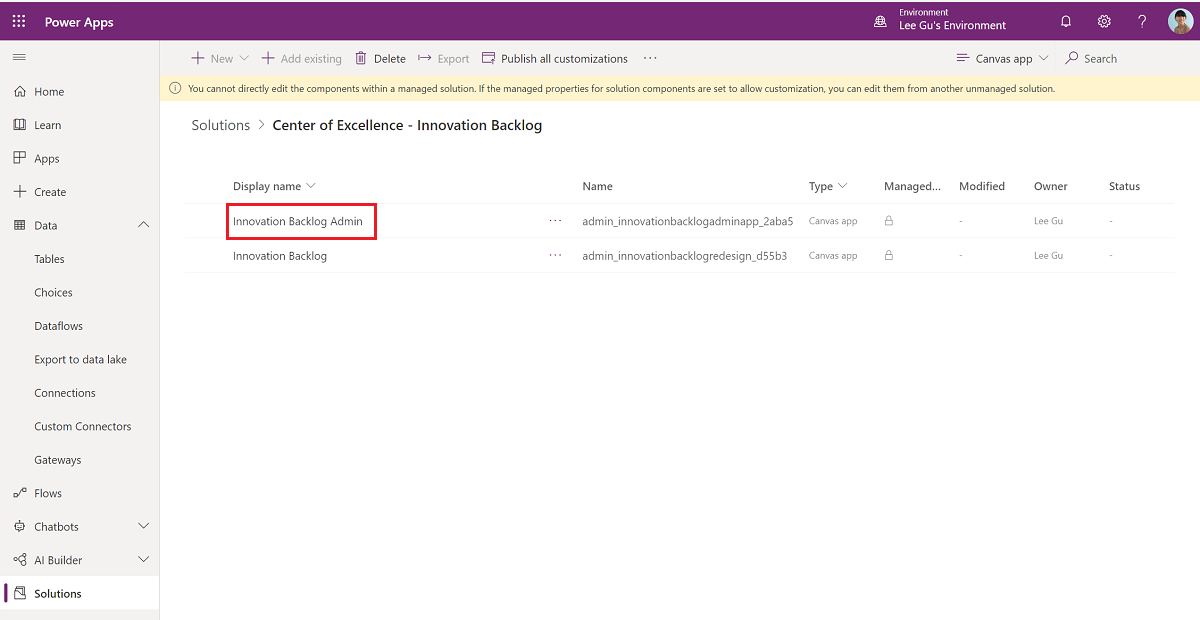
Sélectionnez Accéder à l’icône.

Sélectionnez chaque outil non logiciel, ajoutez une icône à partir du dossier ToolIcons, et sélectionnez Ajouter pour enregistrer l’icône.

Revenez au Centre d’Excellence - Solution Backlog Innovation et sélectionnez l’application canevas Innovation Backlog.

Copiez le Lien Web.

Allez à make.powerapps.com>Solutions>Solution par défaut et filtrez par Variables d’environnement.

Sélectionnez la variable InnovationBacklogAppURL et collez l’URL de l’application Innovation Backlog.
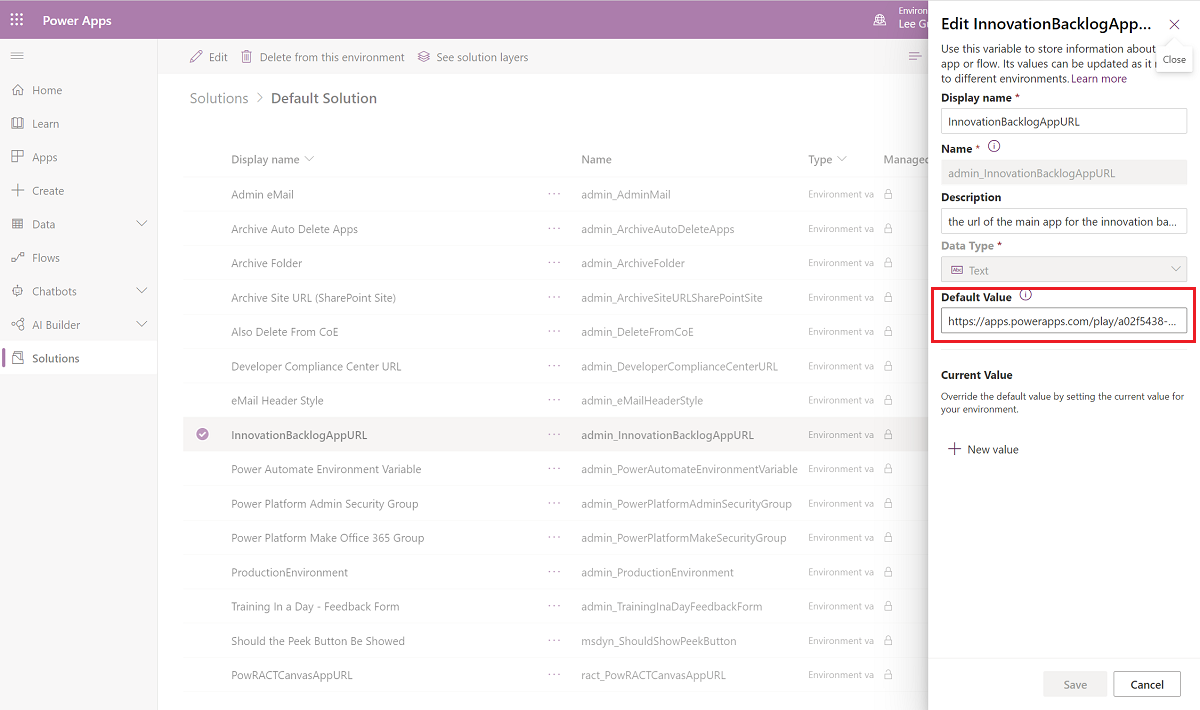
Vous pouvez maintenant utiliser l’application Innovation Backlog.
Option 2 : importer la solution dans un environnement Dataverse for Teams
Avant de commencer :
- Décidez à quelle équipe ajouter l’application Innovation Backlog ou créez une nouvelle équipe.
- Installez l’application dans Teams. Power Apps
- Créez votre première application (au moins une application est requise dans le environnement pour permettre l’expérience d’importation de la solution).
Téléchargez le fichier compressé du Starter Kit CoE depuis aka.ms/CoeStarterKitDownload.
Extrayez le fichier .zip.
Ouvrez l’application Power Apps dans Teams, sélectionnez Créer et sélectionnez l’équipe à laquelle vous souhaitez ajouter la solution.
Sélectionnez Afficher tout.

Cliquez sur Importer.
Dans la fenêtre contextuelle, sélectionnez Choisir un fichier.
Sélectionnez la solution Center Of Excellence Innovation Backlog : CenterOfExcellenceInnovationBacklog_x_x_x_xx_managed.zip.
Une fois le fichier compressé (.zip) chargé, sélectionnez Suivant.
Établissez des connexions avec Microsoft Dataverse (Environnement actuel), Microsoft Dataverse, Power Apps pour les créateurs et le connecteur Power Platform for Admins. Si vous créez une nouvelle connexion, vous devez sélectionner Actualiser. Vous ne perdrez pas la progression de l’importation.

Laissez les variables d’environnement vides et sélectionnez Suivant.

Cliquez sur Importer. (Cela peut prendre quelques minutes.)
Lorsque l’importation réussit, sélectionnez Applications installées.
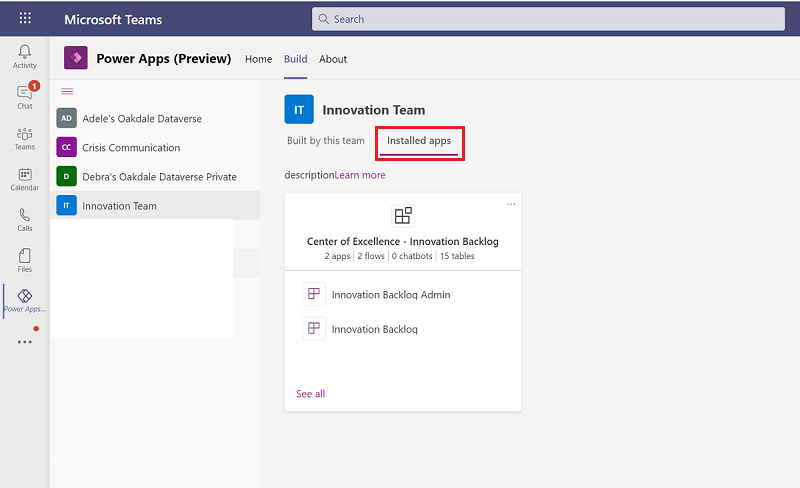
Sélectionnez Afficher tout pour voir les applications, les flux et les tables faisant partie de la solution Centre d’excellence - Innovation Backlog.

Maintenant, remplissez certaines des tables avec les valeurs par défaut en exécutant les flux de cloud instantanés.
Ouvrez le flux cloud Ajouter des points faibles et sélectionnez Exécuter>Exécuter le flux.

Ouvrez le flux cloud Mettre à jour les outils logiciels et sélectionnez Exécuter>Exécuter le flux.

Attendez que tous les deux soient terminés. (Cette opération peut prendre 10 minutes.)
Extrayez le fichier ToolIcons.zip. Vous pouvez trouver ce fichier dans le téléchargement initial.
Ouvrez l’application Innovation Backlog Admin et sélectionnez Aperçu. Il n’est pas nécessaire de publier cette application car vous ne l’utilisez que pour certaines tâches d’administration.
Sélectionnez Accéder à l’icône.

Sélectionnez chaque outil non logiciel, ajoutez une icône à partir du dossier ToolIcons, et sélectionnez Ajouter pour enregistrer l’icône.

Ouvrez l’application canevas Innovation Backlog et sélectionnez Publier.
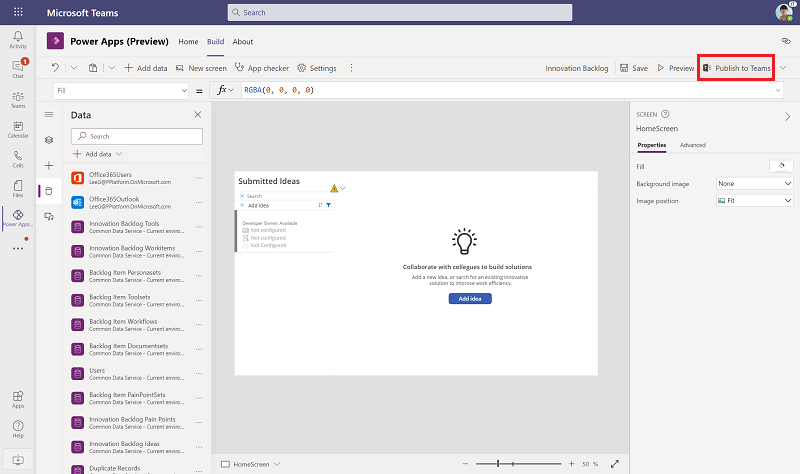
Sélectionnez Suivant et ajoutez les canaux auxquels l’application doit être ajoutée.

Accédez au canal Teams, ouvrez l’onglet Innovation Backlog, sélectionnez le lien Web et copiez le lien de l’application à partir de la nouvelle fenêtre du navigateur.

Accédez à Power Automate>Solutions>Solution par défaut et filtrez par Variables d’environnement.

Sélectionnez la variable InnovationBacklogAppURL et collez l’URL de l’application Innovation Backlog.
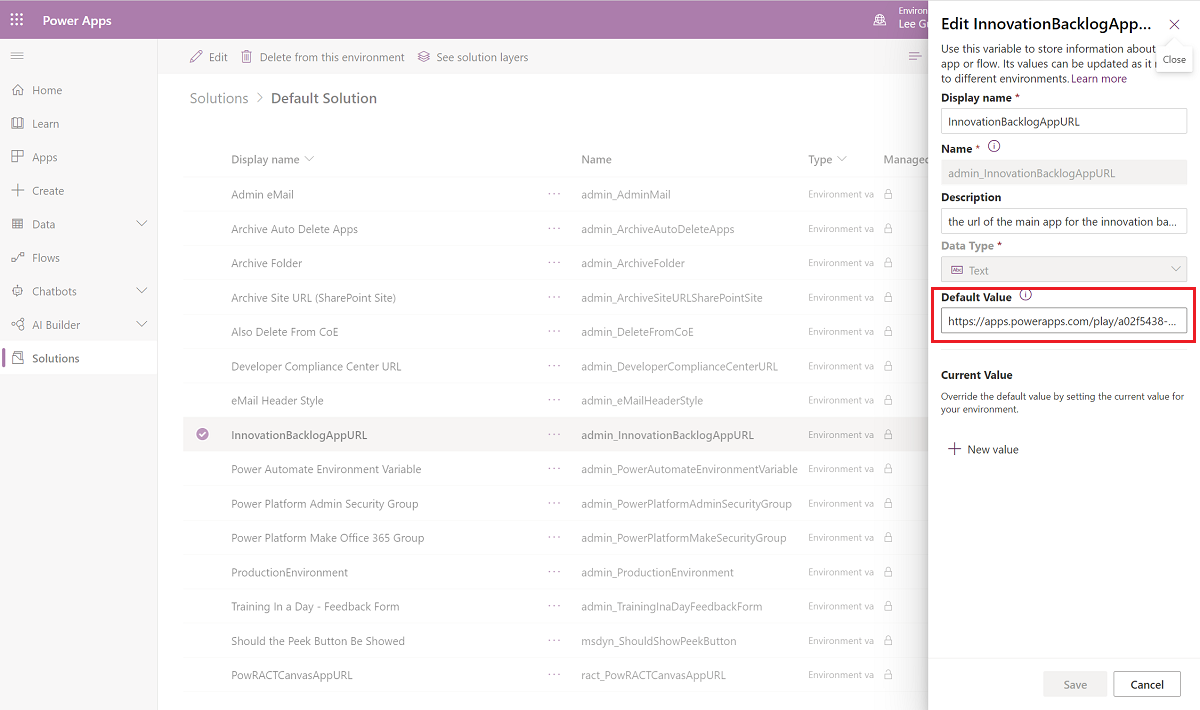
Vous pouvez maintenant utiliser l’application Innovation Backlog.
J’ai trouvé un bogue avec le kit de démarrage CoE ; où dois-je aller ?
Pour signaler un bogue par rapport à la solution, accédez à aka.ms/coe-starter-kit-issues.