Créer votre première application dans Microsoft Teams
Vous pouvez créer, modifier et supprimer des applications canevas dans Teams. Si vous créez une application en utilisant Power Apps dans une équipe Teams pour la première fois, un environnement Dataverse for Teams sera créé pour vous. Plus d’informations : Créer un environnement Dataverse for Teams
La création d’une application dans Microsoft Teams est un processus simple et rapide en 3 étapes.
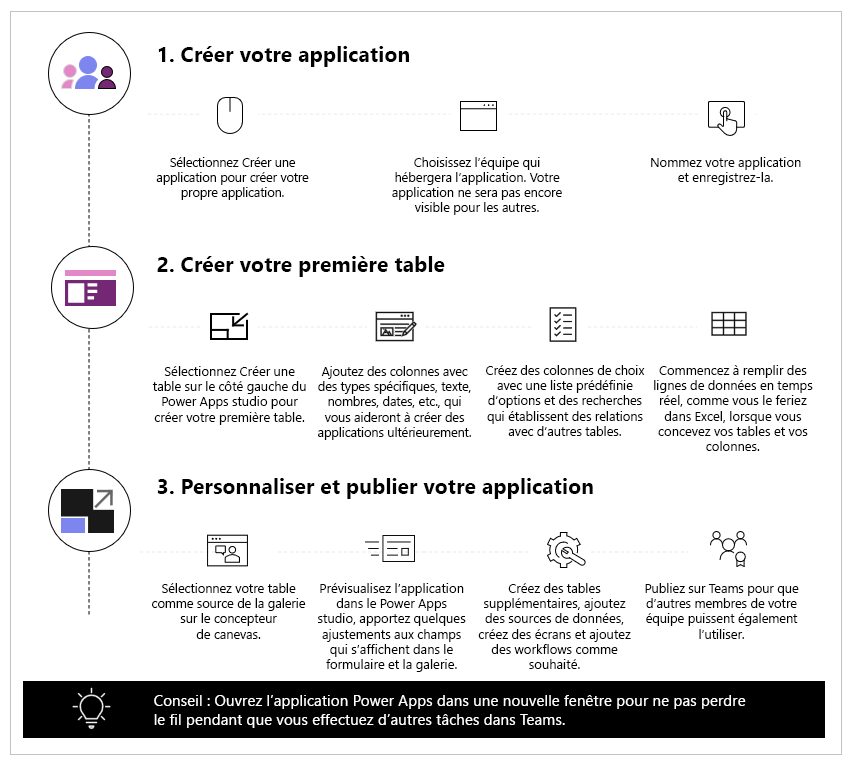
Regardez cette vidéo pour apprendre à créer votre première application.
Assurez-vous de vous référer aux dernières étapes lors de la création de la table.
Passons maintenant en revue chaque étape en détail.
Créer votre application
Après avoir installé le modèle d’application Power Apps :
Exécutez Teams et connectez-vous.
Dans le volet gauche, sélectionnez Power Apps, puis Démarrer maintenant.
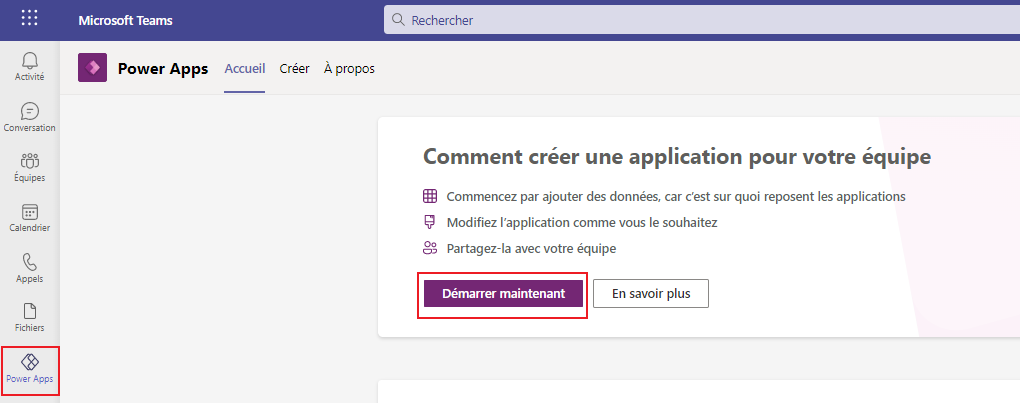
Conseil
Si vous ne voyez pas l’application Power Apps dans le volet de gauche, sélectionnez
 (Plus d’applications ajoutées), puis sélectionnez Power Apps.
(Plus d’applications ajoutées), puis sélectionnez Power Apps.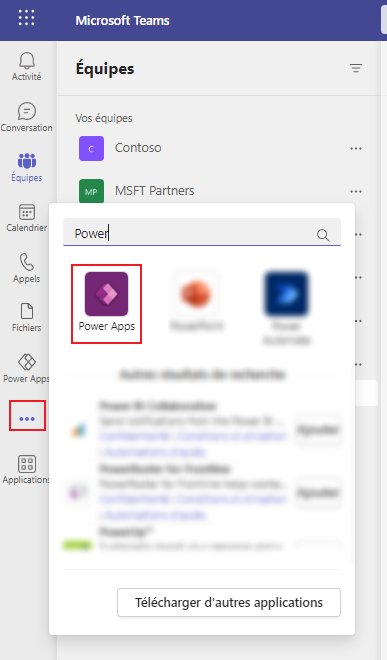
Vous serez invité à sélectionner une équipe dans laquelle vous souhaitez créer l’application. C’est là que l’application sera active. Les membres de l’équipe ne peuvent pas voir l’application tant que vous ne l’avez pas publiée. Vous aurez également la possibilité de partager l’application avec des collègues de votre entreprise qui ne font pas partie de l’équipe. Plus d’informations : Définir l’autorisation et partager des applications avec des collègues
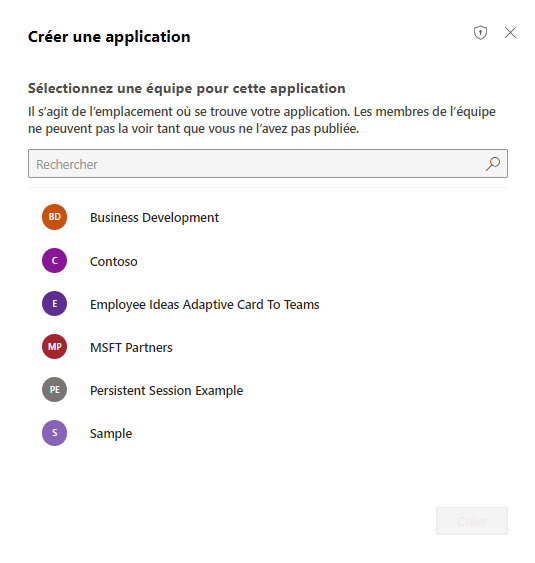
S’il s’agit de la première application créée dans l’équipe sélectionnée, un environnement Dataverse for Teams sera créé pour l’équipe sélectionnée. Vous verrez un message à ce sujet lorsque vous sélectionnez l’équipe. Plus d’informations : Créer un environnement Dataverse for Teams
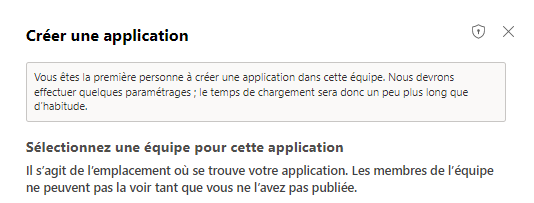
Sélectionnez Créer. Vous verrez une confirmation de la création de l’environnement Dataverse for Teams, ce qui peut prendre un certain temps. Vous serez averti lorsque l’environnement sera disponible pour vous permettre de créer votre première application, au moyen d’un e-mail et d’une notification Teams.
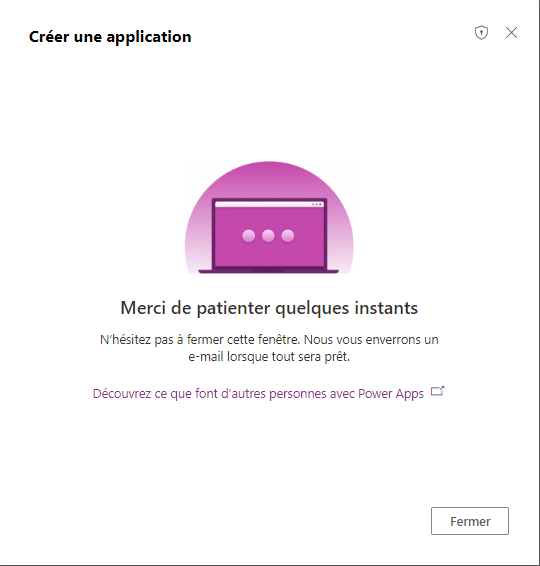
Notes
La création de l’environnement échouera si l’équipe Teams que vous avez sélectionnée a l’option Hiddenmembership. Si cela se produit, essayez de créer l’application dans une autre équipe. Pour plus d’informations : Groupes avec appartenance masquée
Entrez un nom d’application, puis sélectionnez Enregistrer.
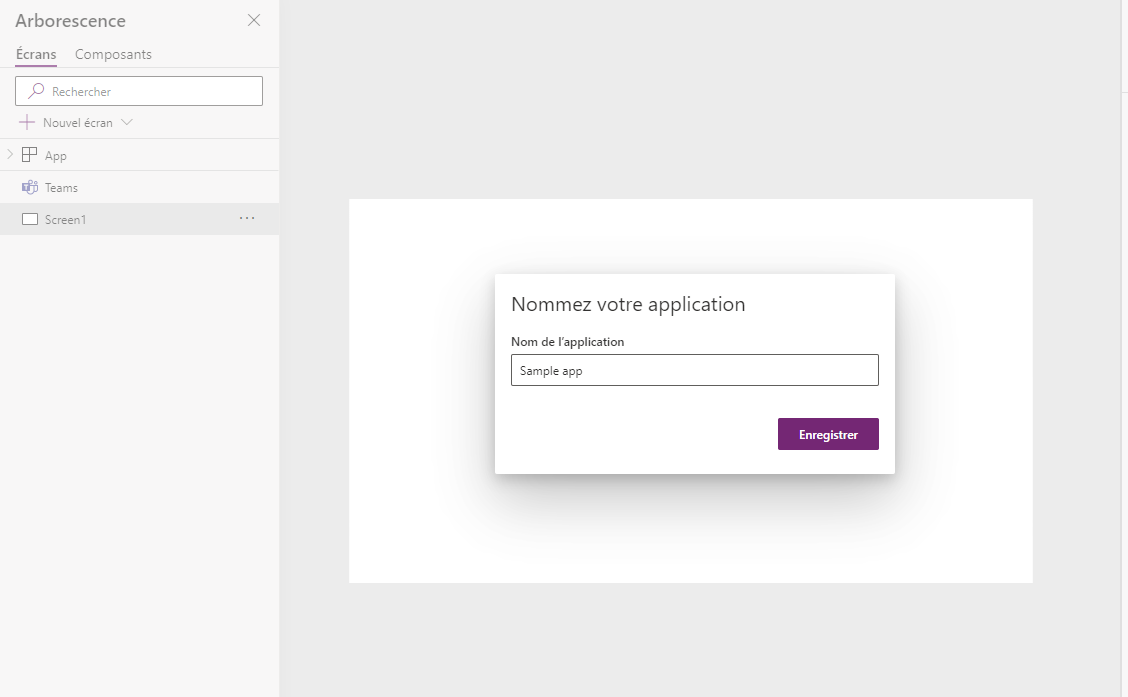
Conseil
Un modèle d’application est inclus avec l’application par défaut, afin que vous puissiez commencer à créer votre table et à utiliser l’application. Pour plus d’informations : Comprendre Power Apps Studio
Créer votre première table
Les données pour les applications créées dans Teams se trouvent dans les environnements Dataverse for Teams sous forme de tables. Comme pour d’autres expériences de données, vous pouvez ajouter des colonnes supplémentaires pour suivre différents attributs de chaque enregistrement avant de remplir la table avec plusieurs lignes de données.
Conseil
Pour en savoir plus sur les tables Dataverse for Teams en détail, allez à Vue générale de Dataverse for Teams.
Prise en main de la création de votre première table :
Sélectionnez Avec données.
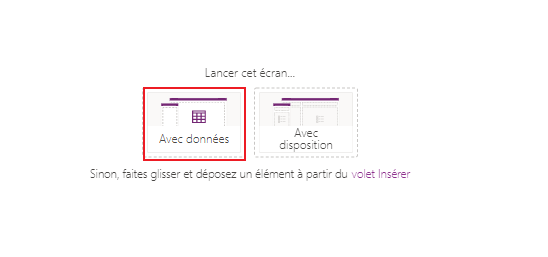
Sélectionnez Créer une table.
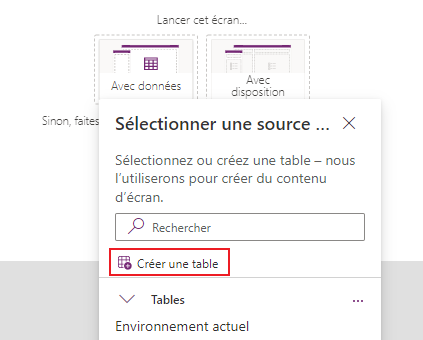
Dans la boîte de dialogue Créer une table, tapez un nom significatif pour votre nouvelle table qui décrit ce jeu de données, puis sélectionnez Créer.
Une fois la table créée, vous pouvez ajouter des colonnes de types différents, ajouter des lignes et utiliser des données dans l’éditeur visuel.
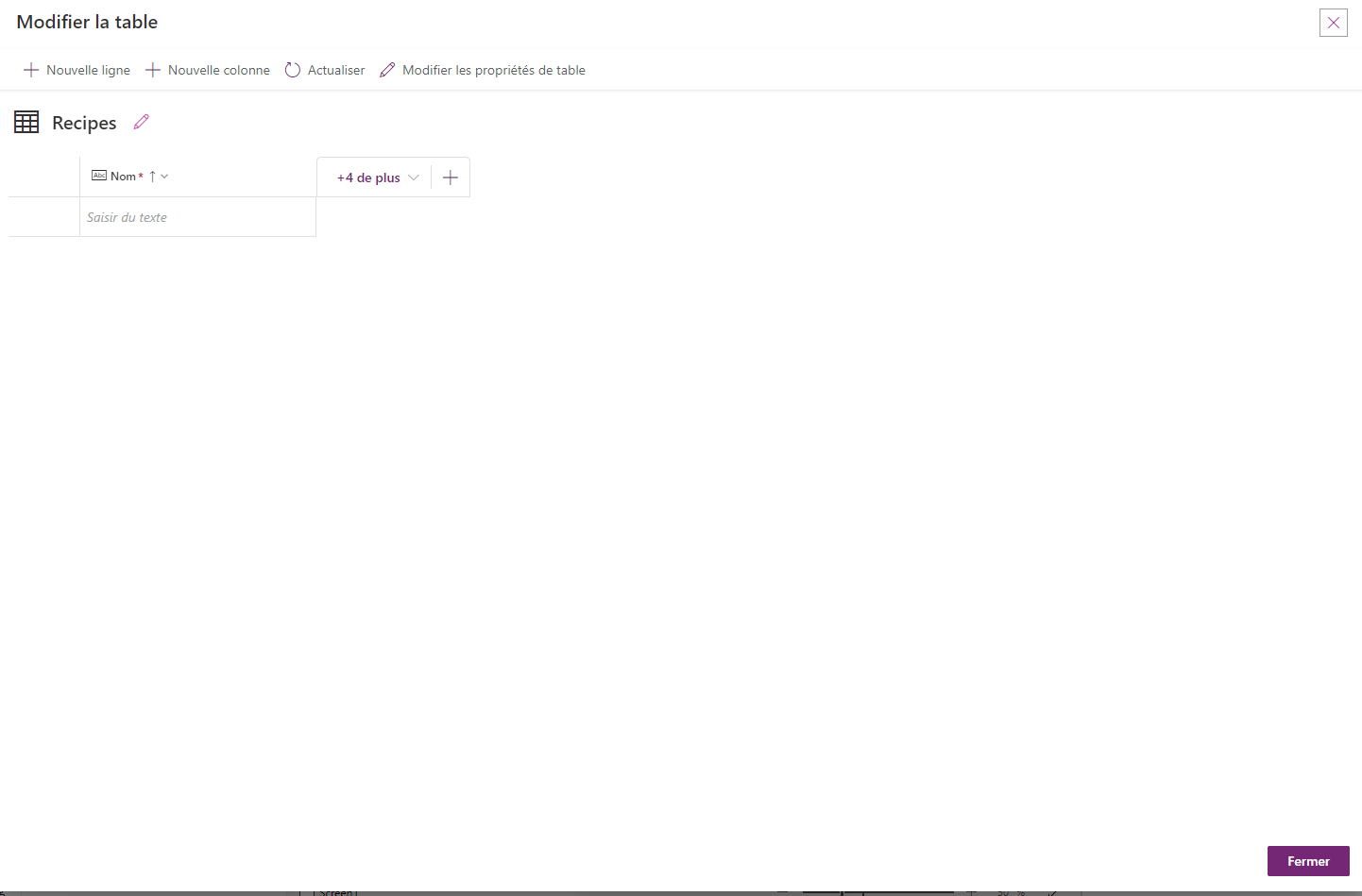
Ajouter des colonnes à la table
Pour ajouter une nouvelle colonne afin de suivre les nouvelles données :
Sélectionnez Ajouter une colonne.
Saisissez un nom qui décrit le mieux votre nouvelle colonne.
Sélectionnez le type de colonne.
Conseil
Pour plus d’informations sur les types de colonnes pris en charge par l’éditeur visuel, accédez à Types de colonnes pris en charge. Pour ajouter des colonnes non prises en charge par l’éditeur visuel, créez une table en utilisant plutôt l’explorateur de solutions. Plus d’informations : Créer des tables
Si nécessaire, modifiez les Options avancées pour le type de colonne sélectionné.
Sélectionnez Créer.
Répétez les étapes précédentes pour ajouter le reste des colonnes de données.
Ajouter des lignes à la table
Pour ajouter des lignes, sélectionnez la ligne vide et commencez à saisir des données supplémentaires, ou sélectionnez Ajouter une ligne.
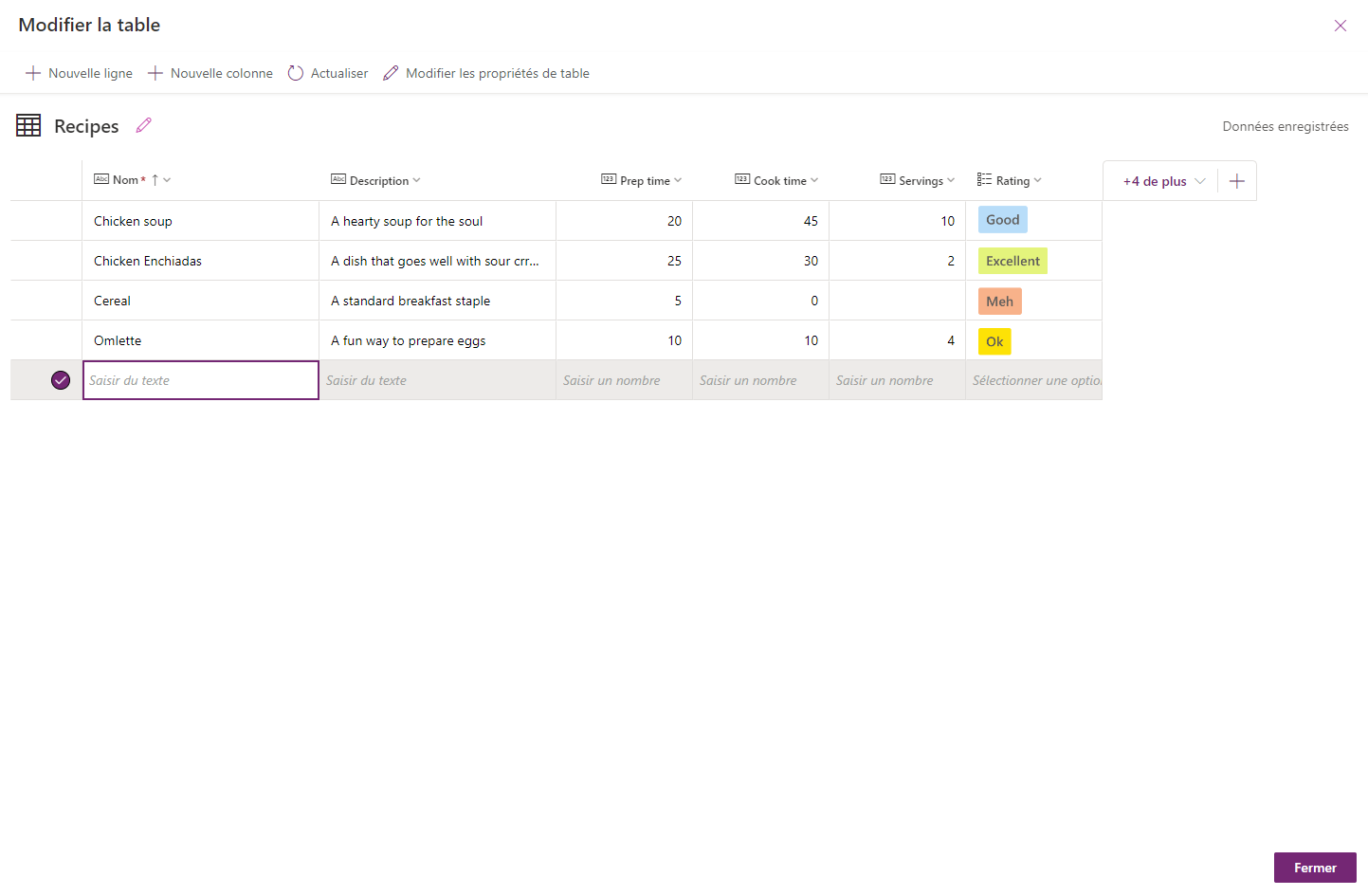
Coller les données copiées dans la table
Vous pouvez coller jusqu’à 50 lignes de données dans une table. Pour créer de nouvelles lignes à partir des données copiées, ajoutez d’abord des lignes vides dans la table. L’ajout de nouvelles lignes vides garantit que le collage de données à partir du presse-papiers n’écrase pas accidentellement vos données existantes.
Attention
Les opérations de collage sont automatiquement enregistrées et il n’y a pas d’option d’annulation. Soyez prudent lorsque vous collez des données sur des lignes existantes, car cette action écrasera vos données existantes dans la table.
Pour coller les données du presse-papiers dans la table :
Sélectionnez l’enregistrement auquel vous souhaitez ajouter de nouveaux enregistrements au-dessus ou au-dessous.
Sélectionnez Insérer une ligne au-dessus, ou Insérer une ligne au-dessous pour insérer des lignes avant ou après des lignes existantes.
Par exemple, insérez une ligne au-dessus de la ligne sélectionnée :
Pour ajouter des lignes tout en haut, sélectionnez Ajouter une ligne.

Répétez l’étape ci-dessus pour ajouter d’autres lignes vides, si nécessaire.
Conseil
Si vous n’êtes pas sûr du nombre de lignes dont vous avez besoin, créez des lignes vides supplémentaires avant de coller les données. Les lignes vides supplémentaires peuvent être supprimées ultérieurement.
Sélectionnez la cellule en haut à gauche parmi les lignes nouvellement créées.
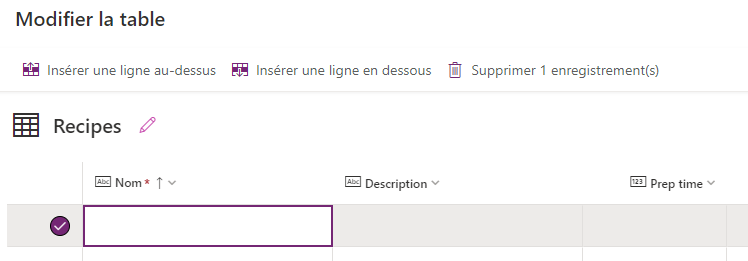
Collez les données copiées.
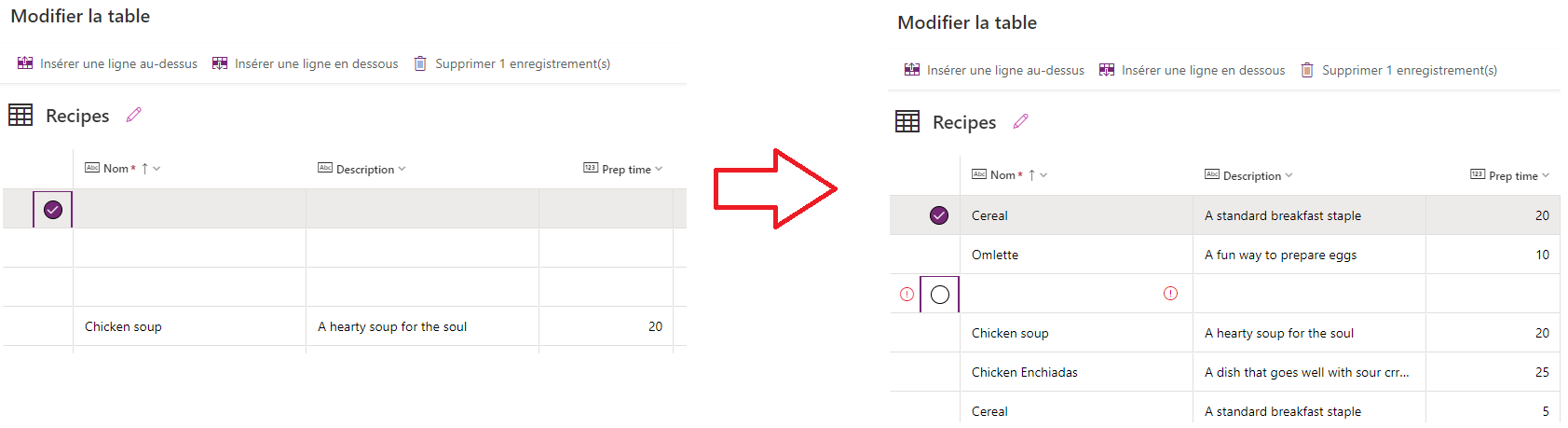
Notes
Si vous collez des données lorsque la cellule est en mode d’édition (si vous avez double-cliqué sur la cellule supérieure gauche), les données sont collées à l’intérieur de la cellule. Si ce problème se produit, supprimez les données incorrectement collées, sélectionnez une autre cellule, sélectionnez la cellule en haut à gauche et essayez de coller à nouveau.

Supprimez toutes les lignes vides supplémentaires.
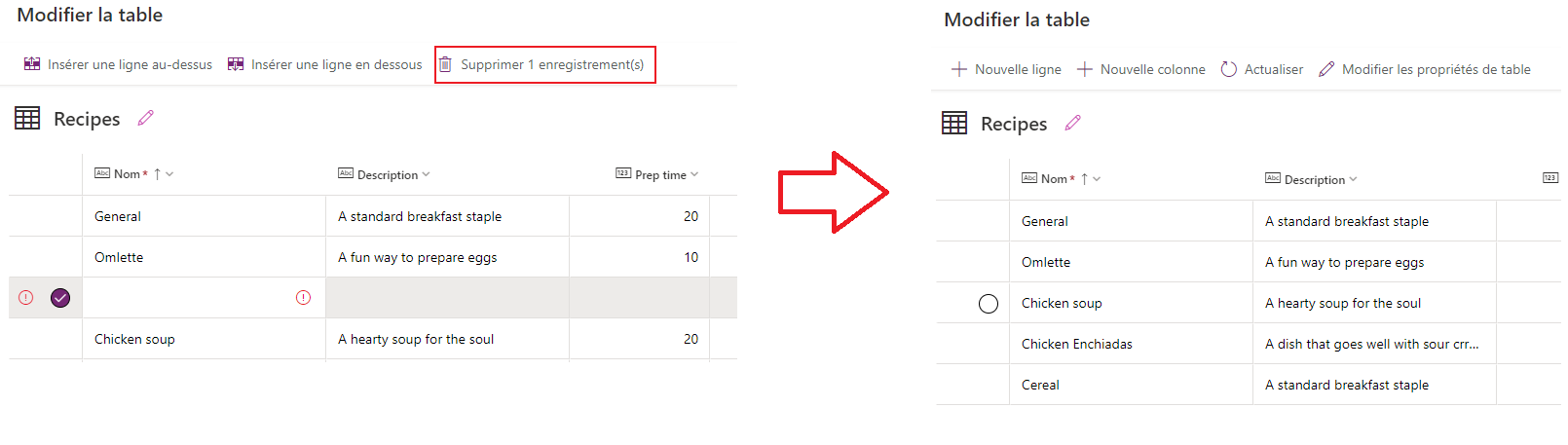
Conseil
Pour supprimer plusieurs lignes ensemble, sélectionnez la ligne du haut et appuyez sur la touche Maj du clavier. En maintenant la touche enfoncée, sélectionnez la dernière ligne dans le segment de lignes que vous souhaitez supprimer. Puis, sélectionnez Supprimer X enregistrements.
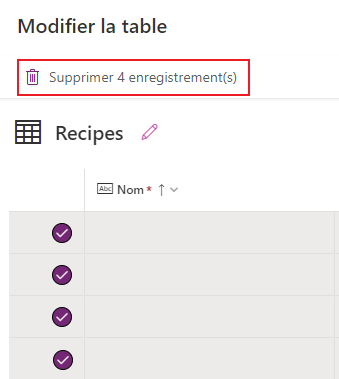
Les modifications apportées au tableau sont automatiquement enregistrées. Cependant, vérifiez les erreurs et corrigez-les avant de fermer l’éditeur visuel.
Personnaliser et publier votre application
Après avoir fermé la table, le modèle d’application qui a été ajouté par défaut à l’écran de l’application est automatiquement actualisé pour utiliser la nouvelle table.
Notes
Si vous ajoutez des sources de données supplémentaires, comme une nouvelle table, ou si vous avez rouvert l’application, reportez-vous à Connecter manuellement les données à l’application pour actualiser manuellement l’application avec les nouvelles données.
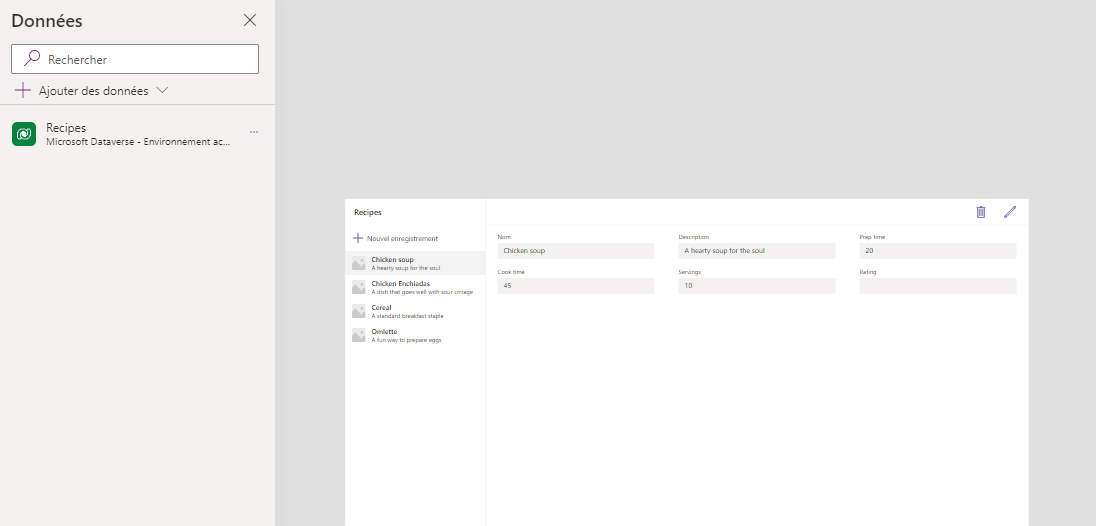
Selon le nombre de champs que vous avez ajoutés à votre table, le modèle d’application peut nécessiter des mises à jour du formulaire et de la galerie.
Connecter manuellement des données à l’application
La galerie et les composants du formulaire d’édition à l’écran s’actualisent automatiquement avec les données uniquement pour la première source de données. Si vous ajoutez des sources de données supplémentaires, comme une nouvelle table, ou si vous avez rouvert l’application, vous devrez connecter manuellement les données à la galerie de modèles et au formulaire.
Conseil
Ignorez ces étapes si l’écran de l’application est déjà connecté à la table que vous avez créée.
Pour vous connecter manuellement aux nouvelles données :
Sélectionnez la galerie, puis sélectionnez la source de données correcte.
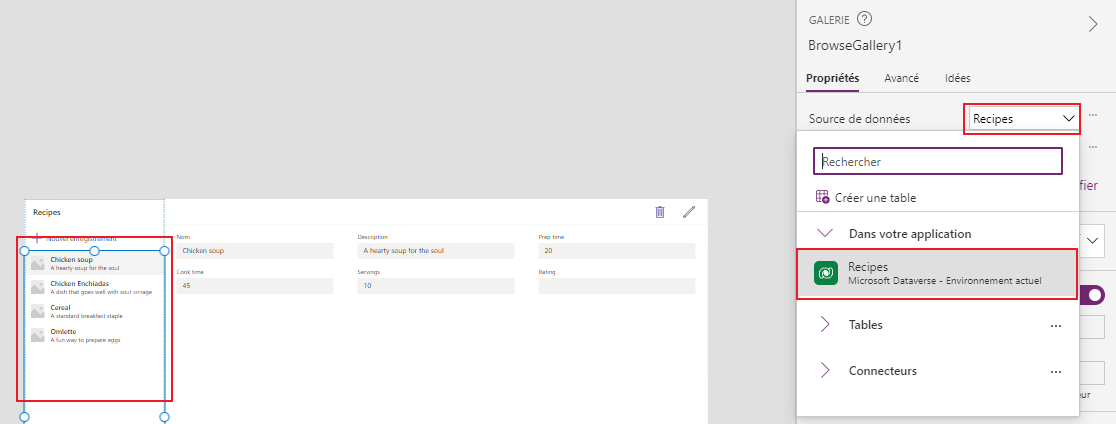
Sélectionnez le formulaire, puis sélectionnez la source de données correcte.
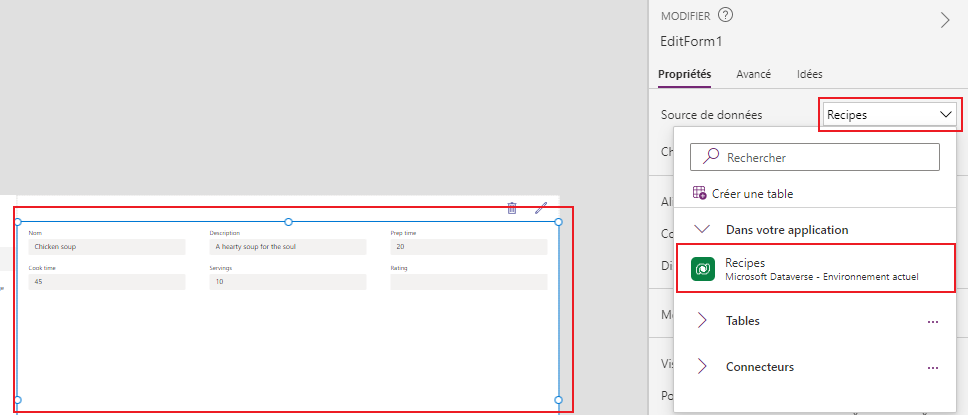
Si vous voyez une erreur de formule, sélectionnez Modifier dans la barre de formule et mettez à jour la formule avec le nom de la source de données.
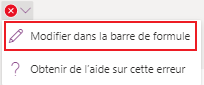
Par exemple, pour ne plus utiliser Instructions comme nom de la source de données pour le formulaire de modification en Recettes, remplacez le nom de la source de données.
Changer de :
Remove(Instructions, selectedRecord); If(IsEmpty(Errors(Instructions, selectedRecord)),UpdateContext( {itemSelected:false, editMode:false, newMode:false, deleteMode:false}); Set(CurrentItem,First(Instructions)););Changer vers :
Remove(Recipes, selectedRecord); If(IsEmpty(Errors(Recipes, selectedRecord)),UpdateContext( {itemSelected:false, editMode:false, newMode:false, deleteMode:false}); Set(CurrentItem,First(Recipes)););Répétez l’étape précédente pour corriger les erreurs de formule supplémentaires.
Mettre à jour la couleur d’arrière-plan de l’enregistrement de galerie sélectionné
La galerie affiche les enregistrements créés précédemment. Cependant, la couleur d’arrière-plan doit changer pour un enregistrement lorsqu’il est sélectionné dans la galerie pour afficher la sélection.
Pour mettre à jour la couleur d’arrière-plan de l’élément sélectionné :
Sélectionnez la galerie.
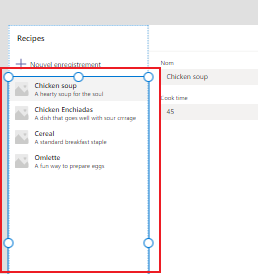
Sélectionnez la propriété TemplateFill dans la liste déroulante des propriétés en haut à gauche.
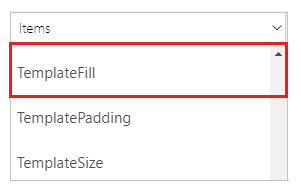
Mettez à jour la valeur de propriété TemplateFill dans la barre de formule à la formule suivante :
If(ThisItem.IsSelected, RGBA(0,0,0,.05), RGBA(0,0,0,0))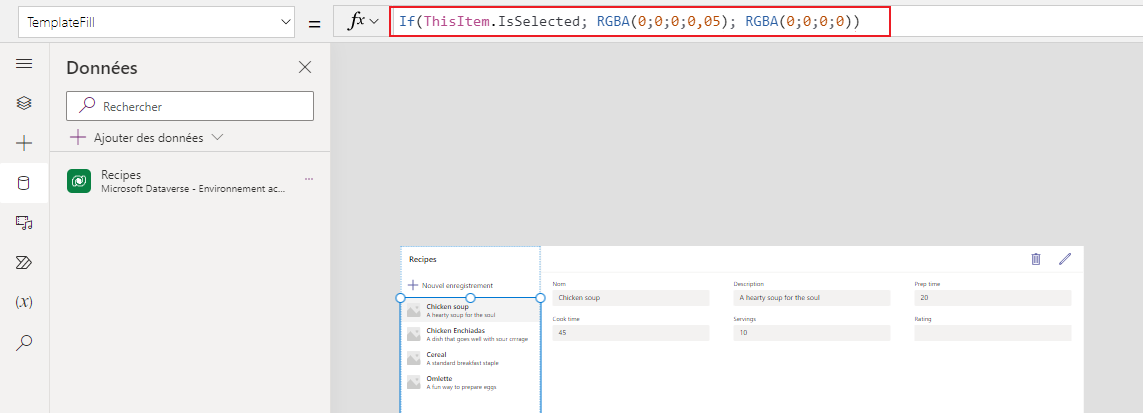
Mettre à jour les champs du formulaire
Le modèle affiche deux champs à l’intérieur du formulaire par défaut. Pour ajouter des champs au formulaire :
Sélectionnez le formulaire.
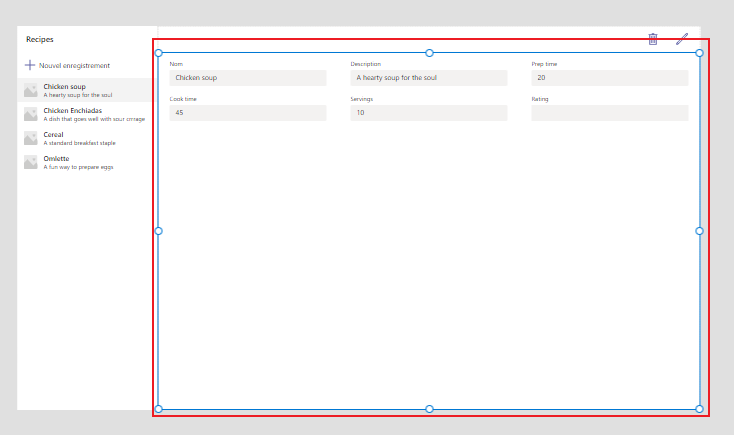
Sélectionnez Modifier les champs dans le volet de propriété à droite.
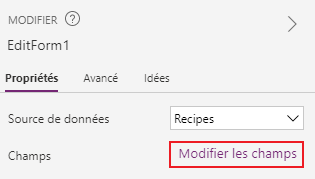
Sélectionnez Ajouter des champs.
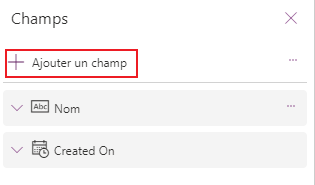
Sélectionnez les champs que vous souhaitez ajouter au formulaire.
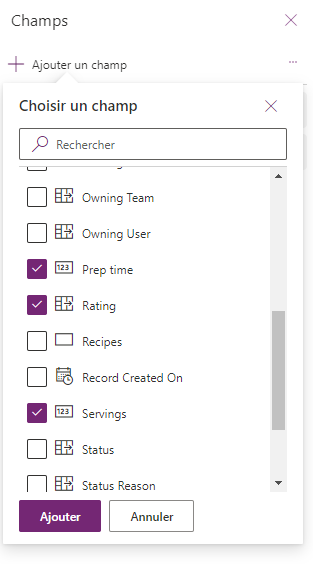
Cliquez sur Ajouter.
(Facultatif) Sélectionnez les champs à déplacer vers le haut ou vers le bas, ou supprimez les champs indésirables en sélectionnant Supprimer.
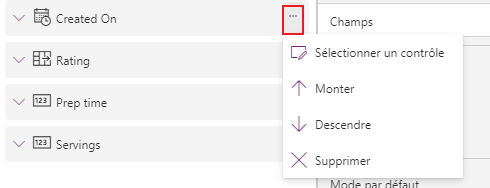
Fermez le volet Champs.
L’ajout, la suppression et la réorganisation des champs mettent automatiquement à jour le formulaire.
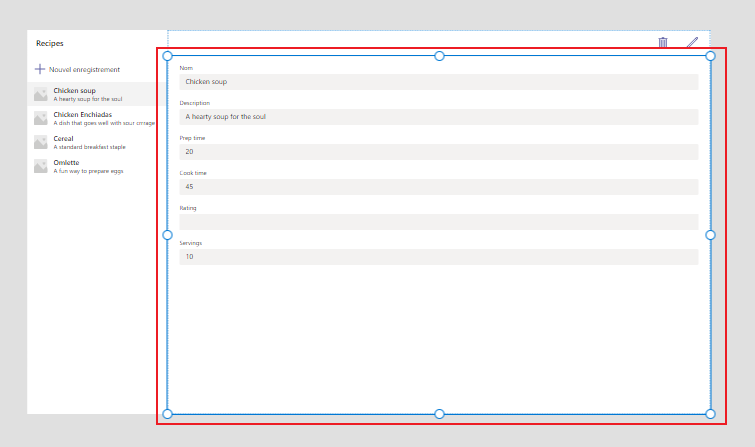
Mettre à jour les champs dans la galerie
La galerie du modèle d’application par défaut peut nécessiter des mises à jour pour refléter les champs de la table que vous avez créée.
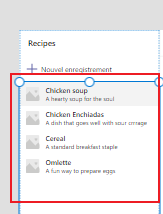
Pour mettre à jour les champs dans la galerie :
Sélectionnez Modifier les champs dans le volet de propriété à droite.
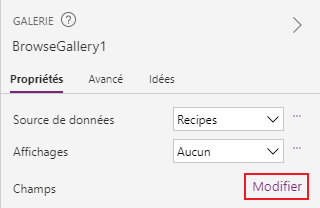
Sélectionnez le menu déroulant d’un composant de galerie (tel qu’une image, un titre ou un sous-titre) et modifiez la sélection sur le champ souhaité.
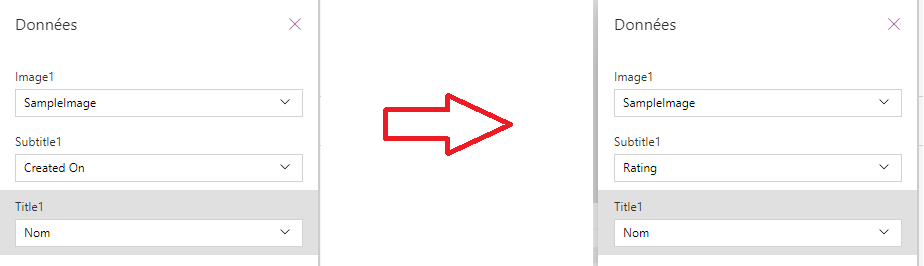
Fermez le volet de données.
La galerie est automatiquement mise à jour avec les modifications sélectionnées.
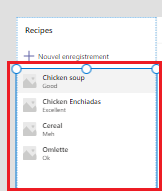
Mettre à jour le titre de l’application
Pour mettre à jour le titre de l’application :
Sélectionnez l’étiquette dans le coin supérieur gauche de l’écran.
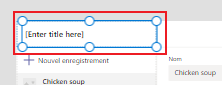
Changez la valeur de propriété Texte dans le volet des propriétés sur la droite.

Vérifiez toutes les modifications que vous avez apportées à l’application.
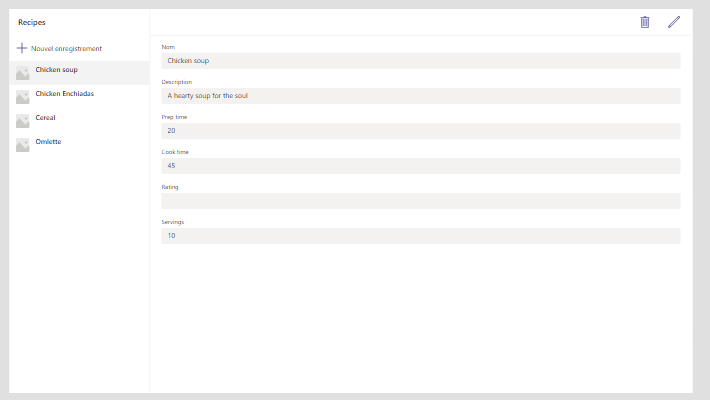
Conseil
Pour une meilleure réactivité, les cartes de données par défaut ont la propriété Width fit définie sur Activé. Si vous souhaitez redimensionner les cartes de données manuellement, sélectionnez les cartes de données, puis définissez la propriété Width fit sur Désactivé.
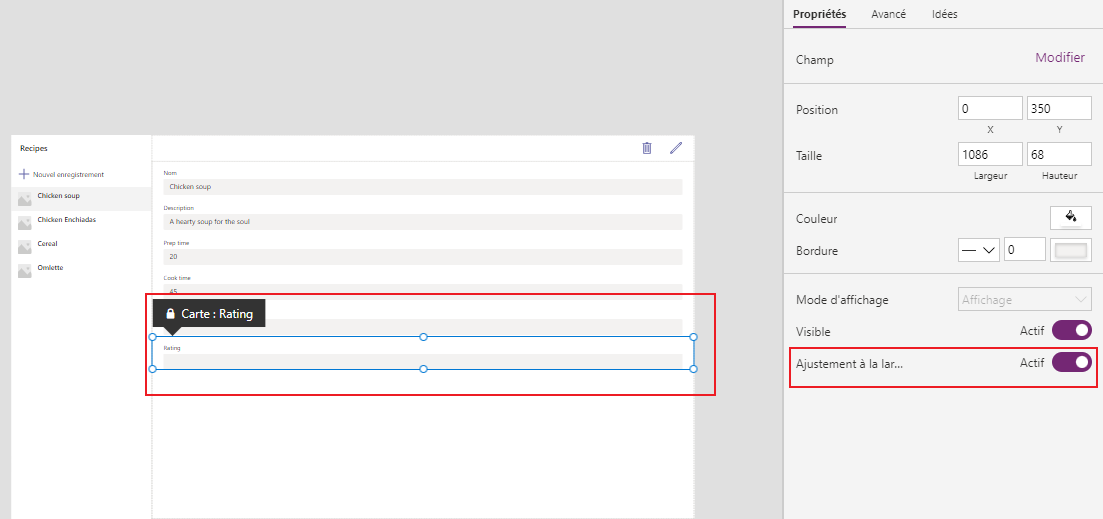
Enregistrer et prévisualiser l’application
Maintenant que vous avez créé votre première application avec des données, vous pouvez enregistrer vos modifications et prévisualiser l’application.
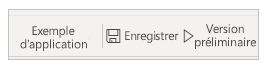
Sélectionnez Enregistrer.
Cliquez sur Aperçu.
- Pour ajouter un nouvel enregistrement, sélectionnez Nouvel enregistrement et remplissez le formulaire.
- Pour modifier un enregistrement, sélectionnez-le dans le volet gauche et modifiez les valeurs.
- Pour fermer l’aperçu, sélectionnez le bouton Fermer ou appuyez sur la touche Échap.
Publier et ajouter une application au canal Teams
Sélectionnez Publier dans Teams pour publier l’application afin que les autres membres de votre équipe puissent l’utiliser et l’ajouter au canal Teams. Plus d’information : Publier et ajouter une application dans Teams
Maintenant que vous avez créé votre première application à partir d’une table vide, passons en revue l’interface Power Apps, Studio, les contrôles et la façon de créer des applications supplémentaires en détail.
Considérations supplémentaires pour un groupe Microsoft 365
Lorsque vous sélectionnez Créer pour créer une application dans l’équipe sélectionnée, Power Apps active automatiquement le groupe Microsoft 365 de l’équipe sélectionnée à des fins de sécurité. Cependant, si le groupe ne peut pas être activé à des fins de sécurité, l’erreur suivante s’affiche :
The request failed with error: 'Insufficient privileges to complete the operation.' The tracking Id is '[xxxxxxx-xxxx-xxxx-xxxx-xxxxxxxxxxxx]'.
Pour résoudre ce problème, mettez à jour manuellement le paramètre SecurityEnabled du groupe Microsoft 365 et remplacez False par True à l’aide de PowerShell. Pour obtenir des instructions détaillées, voir Partager une application avec des groupes Microsoft 365. Pour plus d’informations, voir : Groupes Microsoft 365 et Microsoft Teams
Activation de la sécurité pour les équipes portant les mêmes noms
Les noms d’équipe ne sont pas toujours uniques. Il est possible que plusieurs équipes dans Teams partagent le même nom d’affichage. Par exemple, il peut y avoir plus d’une équipe avec le nom « Inspection » dans un client. Cependant, le groupe Microsoft 365 associé à chaque équipe a un ObjectId dans Azure Active Directory (Azure AD), même lorsque les noms des équipes sont les mêmes. L’ObjectId dans Azure AD pour un groupe Microsoft 365 est le même que le GroupId dans Teams pour l’équipe associée.
Pour trouver le GroupId (ObjectID dans Azure AD) d’une équipe :
Accédez à l’équipe dans Teams.
Sélectionnez n’importe quel canal de l’équipe.
Sélectionnez Plus d’options (...) dans le coin supérieur droit, puis sélectionnez Obtenir le lien vers la chaîne.
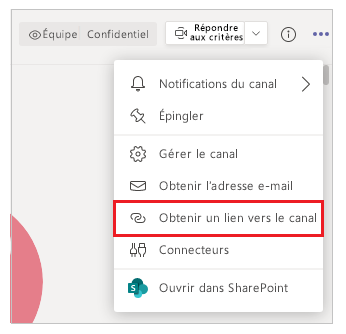
Copiez le GroupID à partir du lien.
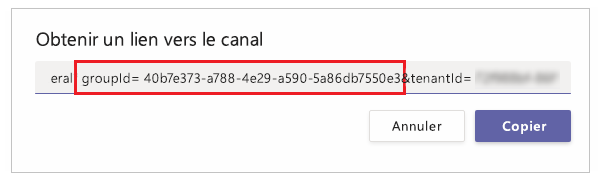
Vous pouvez également copier le lien du canal en sélectionnant Copie, puis en le collant dans un éditeur de texte pour obtenir la valeur GroupID.
https://teams.microsoft.com/l/channel/19%3a06f038959c9f4387a35f5d776484cff2%40thread.tacv2/General?groupId=40b7e373-a788-4e29-a590-5a86db7550e3&tenantId=00000000-0000-0000-0000-0000000000000000Maintenant que vous avez le GroupID (ObjectID dans Azure AD) correct de l’équipe, suivez les instructions de Partager une application avec les groupes Microsoft 365 pour activer la sécurité pour le groupe Microsoft 365 de l’équipe.
Étapes suivantes
Vue d’ensemble de l’application Power Apps
Comprendre Power Apps Studio
Utiliser les contrôles de Fluent UI
Créer des applications supplémentaires
Notes
Pouvez-vous nous indiquer vos préférences de langue pour la documentation ? Répondez à un court questionnaire. (veuillez noter que ce questionnaire est en anglais)
Le questionnaire vous prendra environ sept minutes. Aucune donnée personnelle n’est collectée (déclaration de confidentialité).
Commentaires
Bientôt disponible : Tout au long de 2024, nous allons supprimer progressivement GitHub Issues comme mécanisme de commentaires pour le contenu et le remplacer par un nouveau système de commentaires. Pour plus d’informations, consultez https://aka.ms/ContentUserFeedback.
Envoyer et afficher des commentaires pour