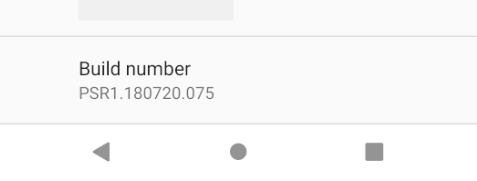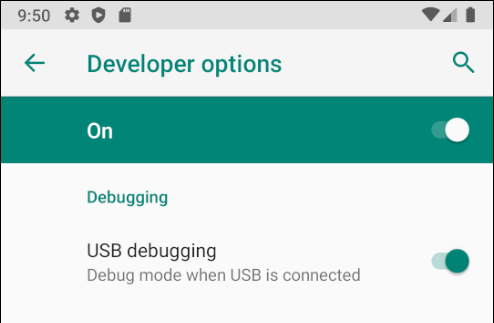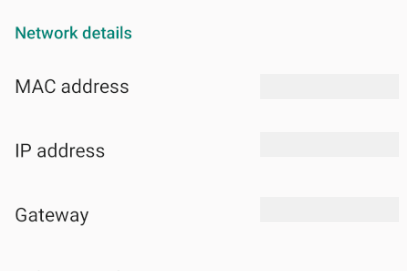Configurer un appareil pour le développement
Cet article explique comment configurer un appareil Android et le connecter à un ordinateur en vue de l’utiliser pour exécuter et déboguer des applications Xamarin.Android.
Après avoir effectué des tests sur un émulateur Android, vous voudrez voir comment vos applications s’exécutent sur un appareil Android. Vous devez activer le débogage et connecter l’appareil à l’ordinateur.
Chacune de ces étapes est abordée plus en détail dans les sections ci-dessous.
Activer le débogage sur l’appareil
Un appareil doit être activé pour le débogage afin de tester une application Android. Les options de développement sur Android ont été masquées par défaut depuis la version 4.2 et leur activation peuvent varier en fonction de la version Android.
Android 9.0+
Pour Android 9.0 et versions ultérieures, le débogage est activé en procédant comme suit :
- Accédez à l’écran Paramètres.
- Sélectionnez À propos de Téléphone .
- Appuyez sur Le numéro de build 7 fois jusqu’à ce que vous soyez maintenant développeur ! est visible.
Android 8.0 et Android 8.1
- Accédez à l’écran Paramètres.
- Sélectionnez Système.
- Sélectionner À propos de Téléphone
- Appuyez sur Le numéro de build 7 fois jusqu’à ce que vous soyez maintenant développeur ! est visible.
Android 7.1 et inférieur
- Accédez à l’écran Paramètres.
- Sélectionnez À propos de Téléphone.
- Appuyez sur Le numéro de build 7 fois jusqu’à ce que vous soyez maintenant développeur ! est visible.
Vérifier que le débogage USB est activé
Après avoir activé le mode développeur sur votre appareil, vous devez vous assurer que le débogage USB est activé sur l’appareil. Cela varie également en fonction de la version Android.
Android 9.0+
Accédez à Paramètres Options avancées du développeur système >> et activez le débogage USB.>
Android 8.0 et Android 8.1
Accédez à Paramètres > Options du développeur système > et activez le débogage USB.
Android 7.1 et inférieur
Accédez à Paramètres > Options du développeur et activez le débogage USB.
Une fois que l’onglet Options du développeur est disponible sous Paramètres > Système, ouvrez-le pour afficher les paramètres du développeur :
C’est là que vous pouvez activer des options développeurs, telles que le débogage USB ou le mode Rester activé.
Connecter l’appareil à l’ordinateur
La dernière étape consiste à connecter l’appareil à l’ordinateur. Le moyen le plus simple et le plus fiable est de le faire via USB.
Vous recevrez une invite à approuver l’ordinateur sur votre appareil si vous ne l’avez pas utilisé pour le débogage avant. Vous pouvez également case activée Toujours autoriser à partir de cet ordinateur pour empêcher cette invite chaque fois que vous connectez l’appareil.
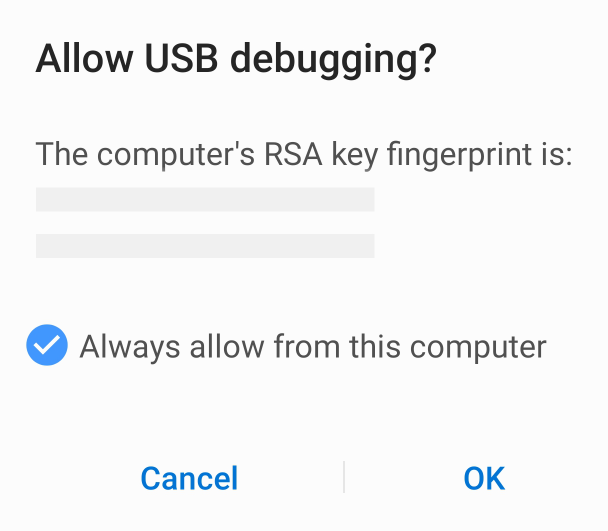
Sélectionner l’appareil cible pour le débogage
Si l’appareil cible de Visual Studio pour le débogage n’est pas celui auquel vous venez de vous connecter, sélectionnez-le dans la liste déroulante de la barre d’outils Standard (Afficher > les > barres d’outils Standard).
Autre connexion via Wifi
Il est possible de connecter un appareil Android à un ordinateur sans utiliser de câble USB, via wi-fi. Cette technique nécessite davantage d’efforts, mais peut être utile lorsque l’appareil est trop éloigné de l’ordinateur pour rester constamment branché via un câble.
Connexion via le Wi-Fi
Par défaut, Android Debug Bridge (ADB) est configuré pour communiquer avec les appareils Android via une connexion USB. Il est possible de le reconfigurer pour qu’il utilise le protocole TCP/IP au lieu d’une connexion USB. Pour ce faire, l’appareil et l’ordinateur doivent utiliser le même réseau Wi-Fi. Pour configurer votre environnement pour déboguer via Wi-Fi, effectuez les étapes suivantes à partir de la ligne de commande :
Déterminez l’adresse IP de votre appareil Android. Une façon de déterminer l’adresse IP consiste à regarder sous Paramètres > Réseau et Wi-Fi Internet>, puis à appuyer sur le réseau Wi-Fi auquel l’appareil est connecté, puis sur Avancé. Cette opération ouvre une liste déroulante montrant des informations sur la connexion réseau, comme dans la capture d’écran ci-dessous :
Sur certaines versions d’Android, l’adresse IP n’est pas répertoriée, mais elle est disponible sous Paramètres > À propos de l’état du téléphone>.
Connectez votre appareil Android à votre ordinateur avec un câble USB.
Ensuite, redémarrez ADB pour qu’il utilise le protocole TCP sur le port 5555. Dans l’invite de commandes, tapez la commande suivante :
adb tcpip 5555Une fois la commande exécutée, votre ordinateur ne pourra plus écouter les appareils qui sont connectés via USB.
Déconnectez le câble USB qui relie votre appareil à votre ordinateur.
Configurez ADB pour qu’il se connecte à votre appareil Android via le port spécifié à l’étape 1 :
adb connect 192.168.1.28:5555Une fois cette commande terminée, l’appareil Android est connecté à l’ordinateur via wi-fi.
Une fois le débogage terminé via wi-fi, il est possible de réinitialiser ADB en mode USB avec la commande suivante :
adb usbIl est possible de demander à ADB de répertorier les appareils connectés à l’ordinateur. Quelle que soit la façon dont les appareils sont connectés, vous pouvez exécuter la commande suivante à l’invite de commandes, pour voir tous les appareils connectés :
adb devices
Dépannage
Dans certains cas, vous pouvez constater que votre appareil ne peut pas se connecter à l’ordinateur. Dans ce cas, vous pouvez vérifier que les pilotes USB sont installés.
Installer les pilotes USB
Cette étape n’est pas nécessaire pour macOS ; connectez simplement l’appareil au Mac avec un câble USB.
D’autres pilotes seront peut-être nécessaires pour que l’ordinateur Windows puisse reconnaître l’appareil Android connecté par un câble USB.
Remarque
Les étapes qui suivent correspondent à la configuration d’un appareil Google Nexus et sont fournies à titre de référence. Les étapes peuvent varier en fonction de l’appareil, toutefois, la procédure reste essentiellement la même. Si vous rencontrez des problèmes, recherchez sur Internet la procédure propre à votre appareil.
Exécutez l’application android.bat dans le répertoire [chemin d’installation du kit Android SDK]\tools. Sur les ordinateurs Windows, le programme d’installation Xamarin.Android place Android SDK à l’endroit suivant, par défaut :
C:\Users\[username]\AppData\Local\Android\android-sdk
Télécharger les pilotes USB
Les appareils Google Nexus (à l’exception du Galaxy Nexus) nécessitent le pilote Google USB. Le pilote dont vous avez besoin pour le Galaxy Nexus est distribué par Samsung. Pour tous les autres appareils Android, vous devez utiliser le pilote USB fourni par le fabricant.
Pour installer le paquet Google USB Driver, démarrez le Gestionnaire Android SDK, puis développez le dossier Extras, comme indiqué dans la capture d’écran suivante :
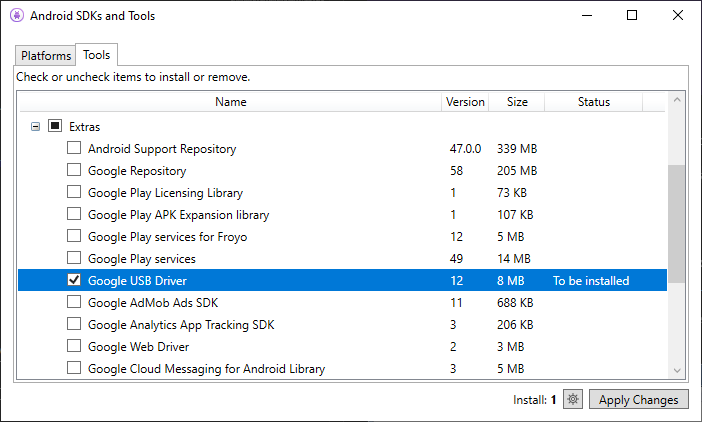
Cochez la case Pilote USB Google, puis cliquez sur le bouton Appliquer les modifications . Les fichiers du pilote sont téléchargés à l’emplacement suivant :
[Android SDK install path]\extras\google\usb\_driver
Le chemin par défaut de l’installation Xamarin.Android est le suivant :
C:\Users\[username]\AppData\Local\Android\android-sdk\extras\google\usb_driver
Installation du pilote USB
Une fois les pilotes USB téléchargés, vous devez les installer. Pour installer les pilotes sur Windows 7 :
Connectez votre appareil à l’ordinateur avec un câble USB.
Sur le Bureau ou dans l’Explorateur Windows, cliquez avec le bouton droit sur Ordinateur, puis sélectionnez Gérer.
Sélectionnez Appareils dans le panneau de gauche.
Dans le volet droit, développez Autres appareils.
Cliquez avec le bouton droit sur le nom de l’appareil, puis sélectionnez Mettre à jour le pilote. Cette action lance l’Assistant Mise à jour du matériel.
Sélectionnez Rechercher un pilote sur mon ordinateur, puis cliquez sur Suivant.
Cliquez sur Parcourir, puis accédez au dossier du pilote USB (le pilote Google USB se trouve ici : [chemin d’installation du kit Android SDK]\extras\google\usb_driver).
Cliquez sur Suivant pour installer le pilote.
Résumé
Vous venez de voir comment configurer un appareil Android pour le développement, en activant le débogage sur celui-ci. Vous avez également vu comment connecter l’appareil à un ordinateur à l’aide d’une connexion USB ou Wi-Fi.