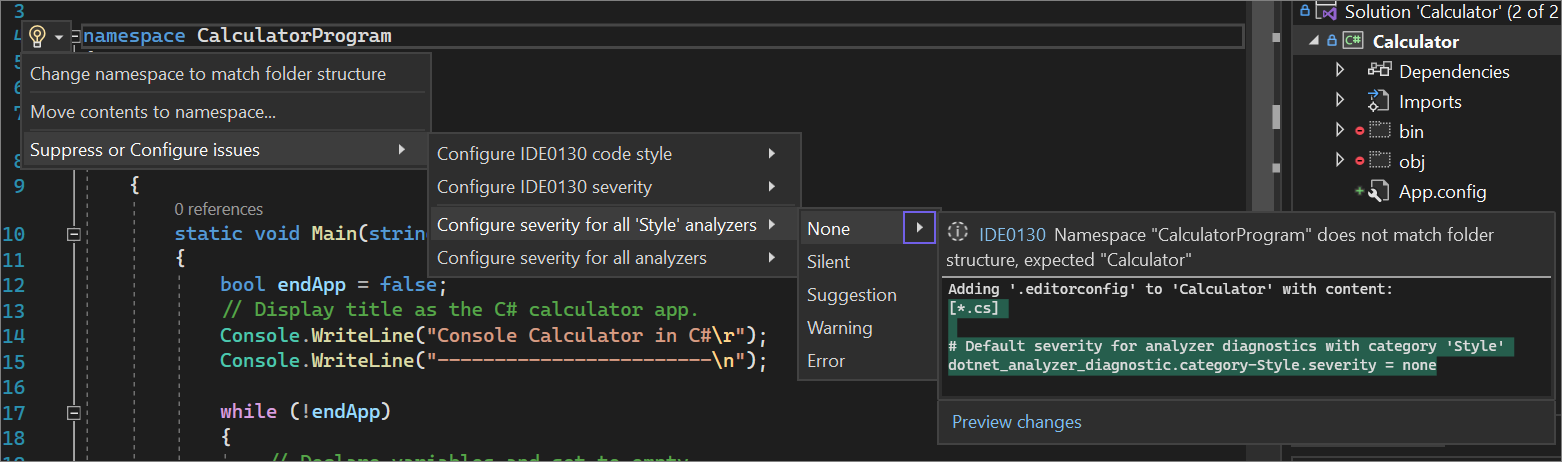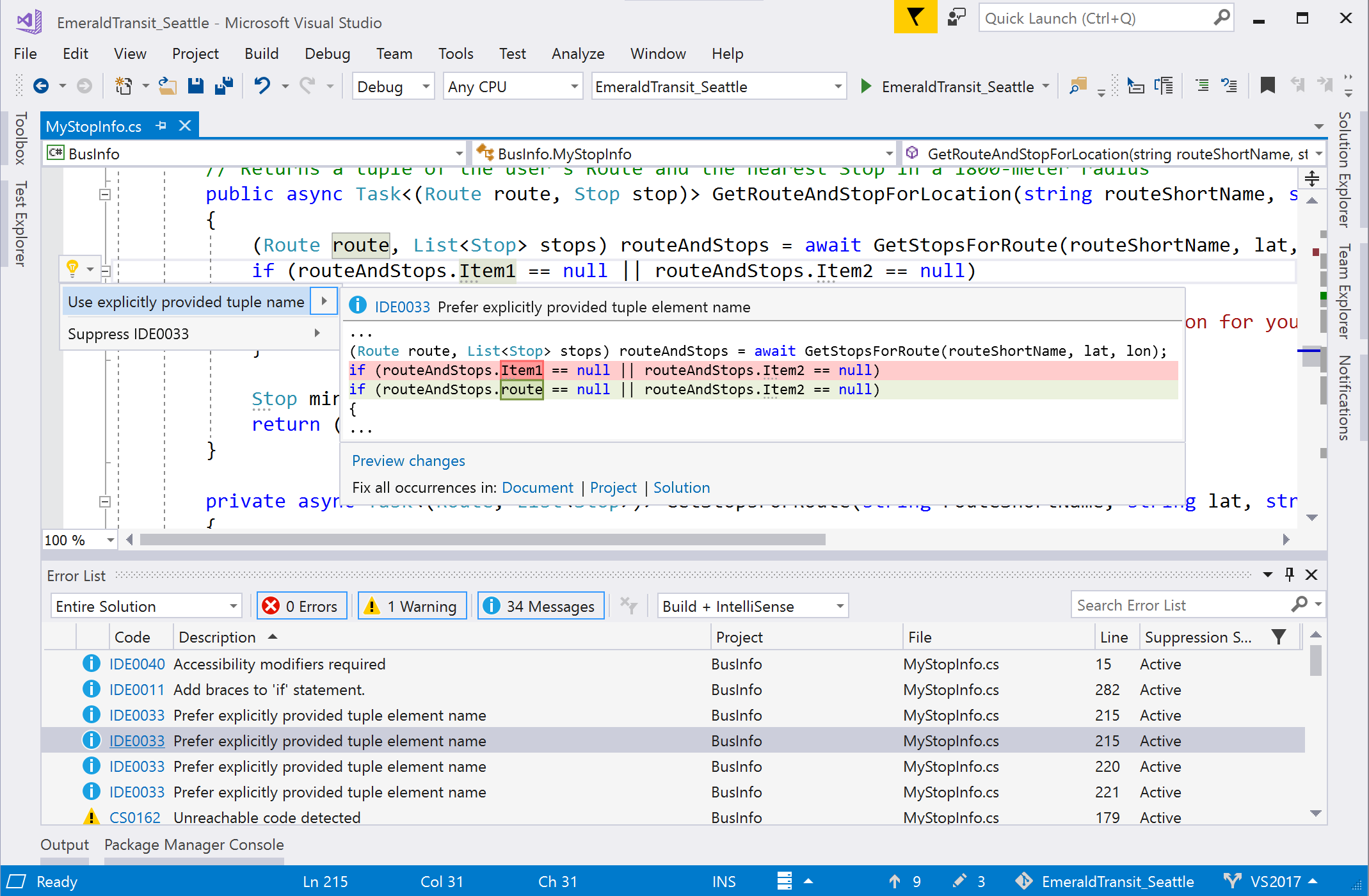Guide de productivité Visual Studio pour les développeurs C#
Découvrez comment Visual Studio rend plus productifs que jamais les développeurs .NET qui utilisent C#. Tirez parti de nos améliorations en performance et en productivité, comme l’accès aux assemblys décompilés, les suggestions de noms de variables au fil de la saisie, une vue hiérarchique dans l’Explorateur de tests, l’option Atteindre tout (Ctrl+T) pour accéder aux déclarations de fichiers/types/membres/symboles, une Assistance sur l’exception intelligente, la configuration et la mise en conformité du style du code, ainsi qu’un grand nombre de refactorisations et de corrections de code.
Pour plus d’informations sur la productivité générale dans .NET, C++ et d’autres langages, consultez le Guide de productivité pour Visual Studio. Pour plus d’informations sur les raccourcis clavier utiles, consultez Raccourcis de productivité. Pour obtenir la liste complète des raccourcis de commande, consultez Raccourcis clavier par défaut.
Utiliser les raccourcis clavier d’un autre éditeur
Si vous utilisiez un autre IDE ou environnement de codage, vous pouvez basculer votre schéma de clavier vers Visual Studio Code ou ReSharper (Visual Studio) :
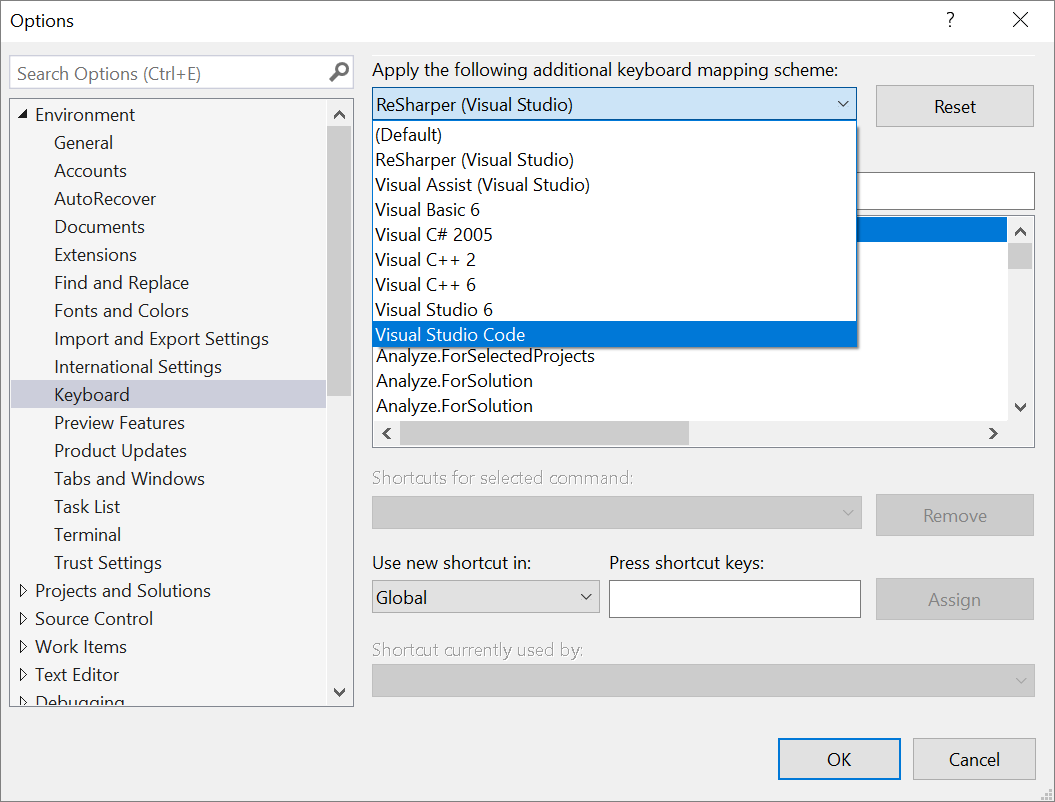
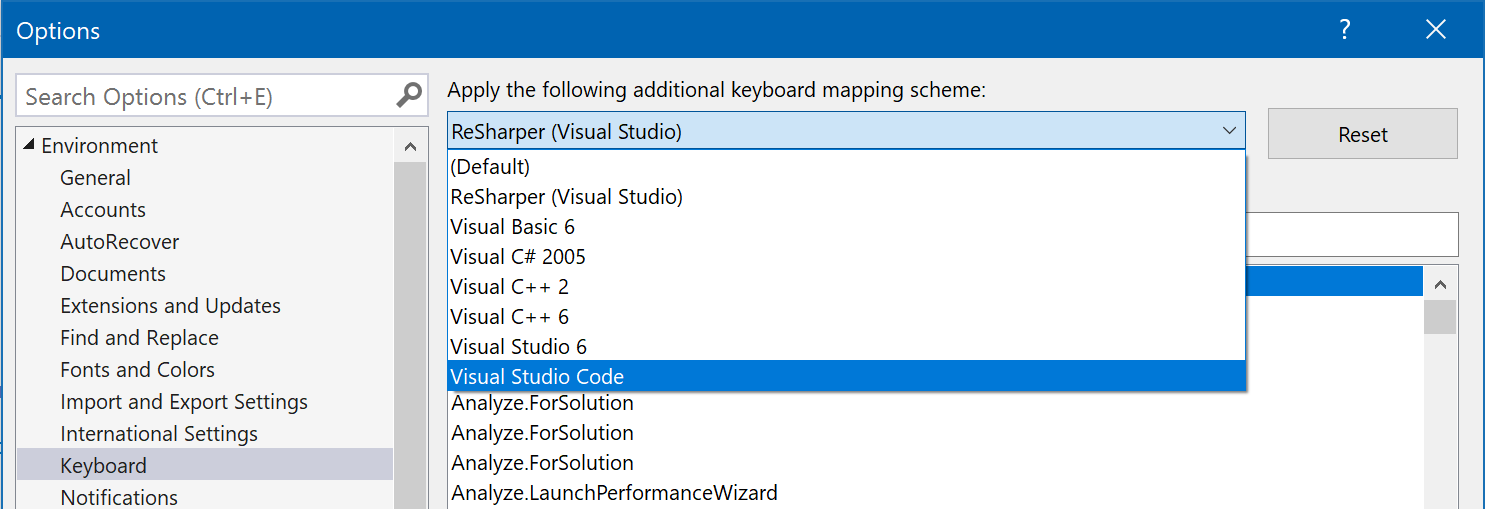
Certaines extensions offrent également des schémas de clavier :
Le tableau suivant liste les principaux raccourcis de Visual Studio :
| Raccourci (tous les profils) | Commande | Description |
|---|---|---|
| Ctrl+T | Atteindre tout | Accéder à n’importe quel fichier, type, membre ou toute déclaration de symbole |
| F12 (également Ctrl+Clic) | Atteindre la définition | Accédez à l’emplacement de définition d’un symbole |
| Ctrl+F12 | Accéder à l’implémentation | Accédez à partir d’un type ou membre de base à ses diverses implémentations |
| Maj+F12 | Rechercher toutes les références | Affichez toutes les références de symboles et de littéraux |
| Alt+Début | Accéder à la base | Naviguer vers le haut dans la chaîne d’héritage |
| Ctrl+. (aussi Alt+Entrée dans le profil C#) | Actions rapides et refactorisations | Affichez les correctifs de code, les actions de génération de code, les refactorisations et les autres actions rapides qui sont disponibles au niveau de votre curseur ou de votre sélection de code |
| Ctrl+D | Dupliquer la ligne | Dupliquer la ligne de code dans laquelle se trouve le curseur |
| Maj+Alt++/- | Développer/Réduire la sélection | Développe ou réduit la sélection actuelle dans l’éditeur |
| Maj + Alt + . | Insérer un signe insertion à la prochaine correspondance | Ajoute une sélection et un caret à l’emplacement suivant qui correspond à la sélection actuelle |
| Ctrl+Q | Rechercher | Effectuez une recherche parmi tous les paramètres Visual Studio |
| F5 | Démarrer le débogage | Démarrez le débogage de votre application |
| Ctrl+F5 | Exécutez sans déboguer | Exécutez votre application localement sans débogage |
| Ctrl+K,D (Profil par défaut) ou Ctrl+E,D (Profil C#) | Mettre le document en forme | Nettoie les violations de mise en forme de votre fichier selon les paramètres de saut de ligne, d’espacement et de mise en retrait définis |
| Ctrl+\,Ctrl+E (profil par défaut) ou Ctrl+W,E (Profil C#) | Voir la liste des erreurs | Affichez toutes les erreurs de votre document, projet ou solution |
| Alt + Pg. préc/Pg. suiv | Accéder au problème suivant/précédent | Accéder à l’erreur, avertissement, suggestion précédent/suivant dans votre document |
| Ctrl+K,/ | Activer/désactiver les marques de commentaire pour une ligne unique | Cette commande ajoute ou supprime un commentaire sur une ligne unique selon que votre sélection est déjà commentée ou non |
| Ctrl+Maj+/ | Activer/désactiver les marques de commentaire pour les blocs | Cette commande ajoute ou supprime les commentaires de bloc selon ce que vous avez sélectionné |
Notes
Certaines extensions dissocient les combinaisons de touches de Visual Studio par défaut. Vous pouvez restaurer les valeurs par défaut de vos combinaisons de touches en accédant à Outils>Paramètres d’importation et d’exportation>Réinitialiser tous les paramètres ou à Outils>Options>Clavier>Réinitialiser.
Pour plus d’informations sur les raccourcis clavier et les commandes, consultez Raccourcis de productivité. Vous pouvez également consulter Raccourcis clavier dans Visual Studio pour obtenir la liste complète ainsi qu’un aide-mémoire téléchargeable.
Accéder rapidement aux fichiers ou aux types
Visual Studio a une fonctionnalité appelée Accéder à tout que vous pouvez utiliser pour accéder rapidement à n’importe quel fichier, type, membre ou déclaration de symbole. Pour l’ouvrir à partir de la barre de menus, sélectionnez Modifier>Accéder à>Accéder à tout. Vous pouvez également l’ouvrir avec le raccourci clavier Ctrl+T.
Une petite fenêtre s’affiche en haut à droite de votre éditeur de code.
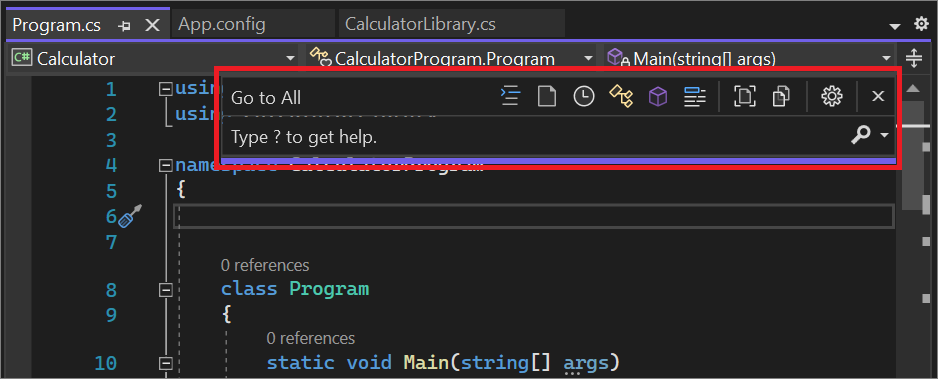

Vous pouvez utiliser cette fonctionnalité pour effectuer les actions suivantes :
- Changer l’emplacement de la barre de recherche ou désactiver l’aperçu de navigation instantané en utilisant l’icône d’engrenage.
- Filtrer les résultats avec une syntaxe de type
t mytype. - Limitez votre recherche au document actif.
- Le respect de la casse est pris en charge.
Pour plus d’informations sur Accéder à tout, consultez Rechercher du code en utilisant les commandes Accéder à.
Appliquer des règles de style de code
Vous pouvez utiliser un fichier EditorConfig pour codifier les conventions de codage et les faire suivre avec votre source.
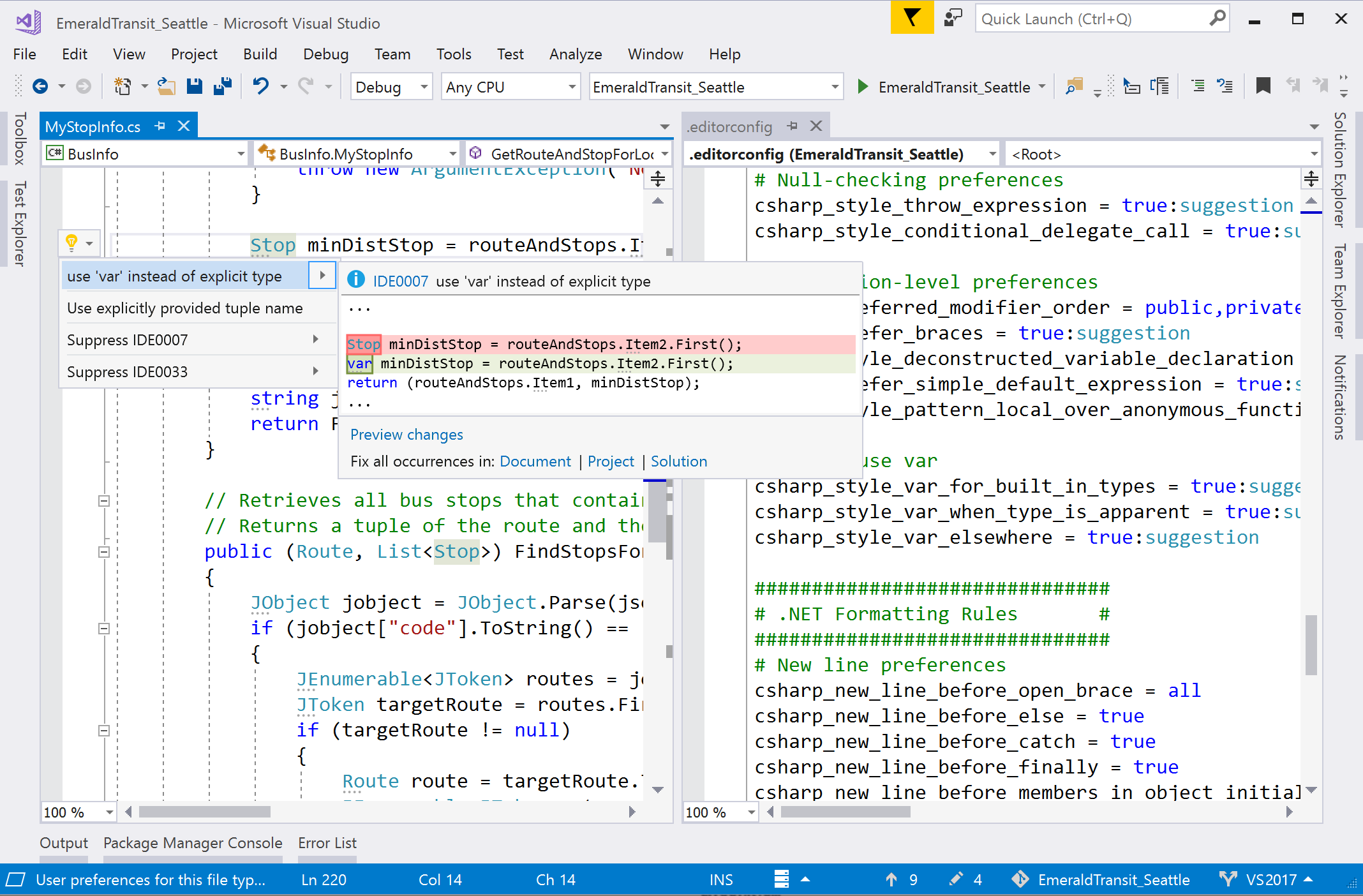
- Ajoutez une valeur par défaut ou un fichier EditorConfig de style .NET à votre projet en choisissant Ajouter>Nouvel élément dans le menu volant Ajouter un menu contextuel de l’Explorateur de solutions. Ensuite, dans la boîte de dialogue Ajouter un nouvel élément, recherchez « editorconfig ». Sélectionnez un des modèles d'élément Fichier editorconfig, puis choisissez Ajouter.
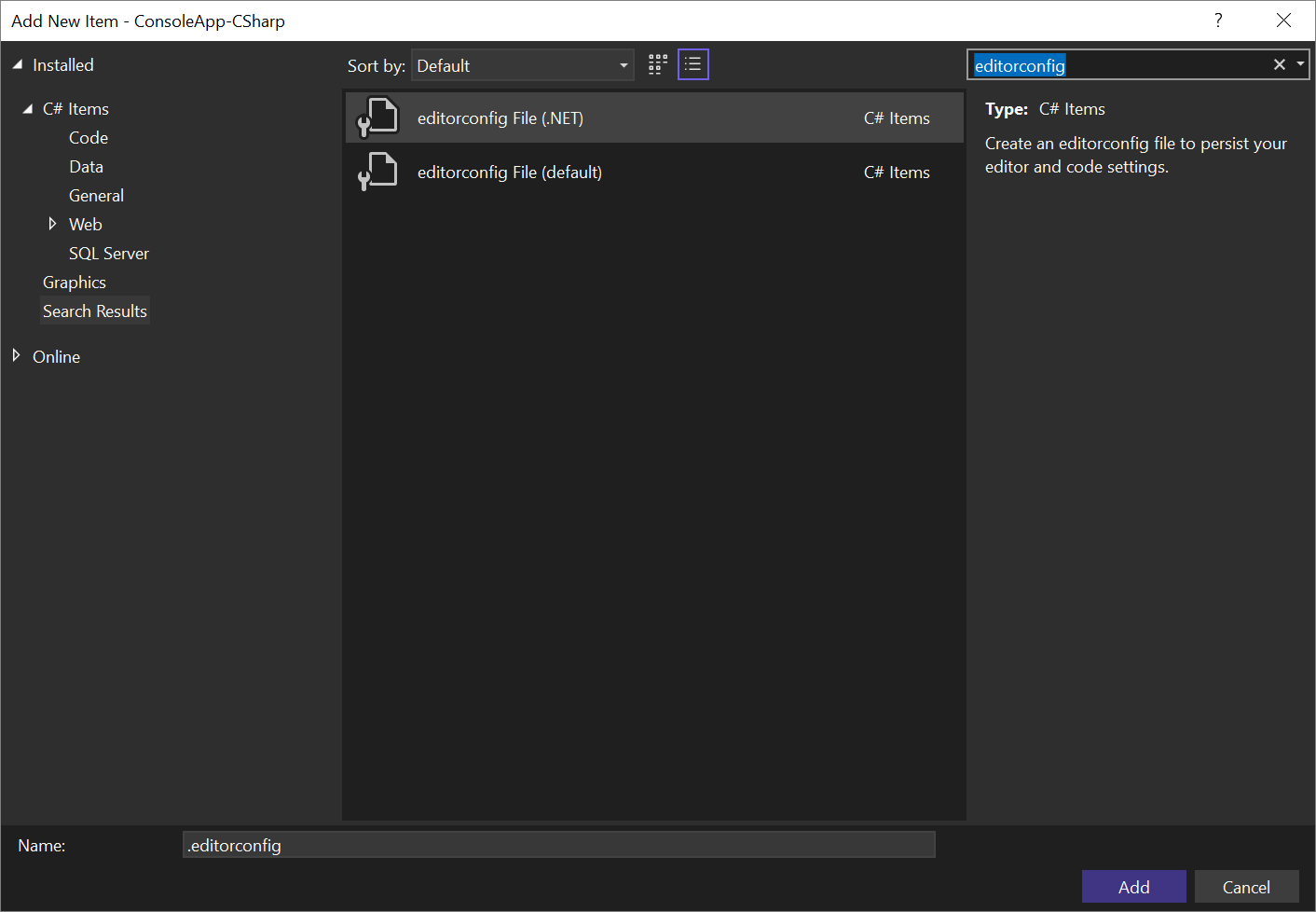
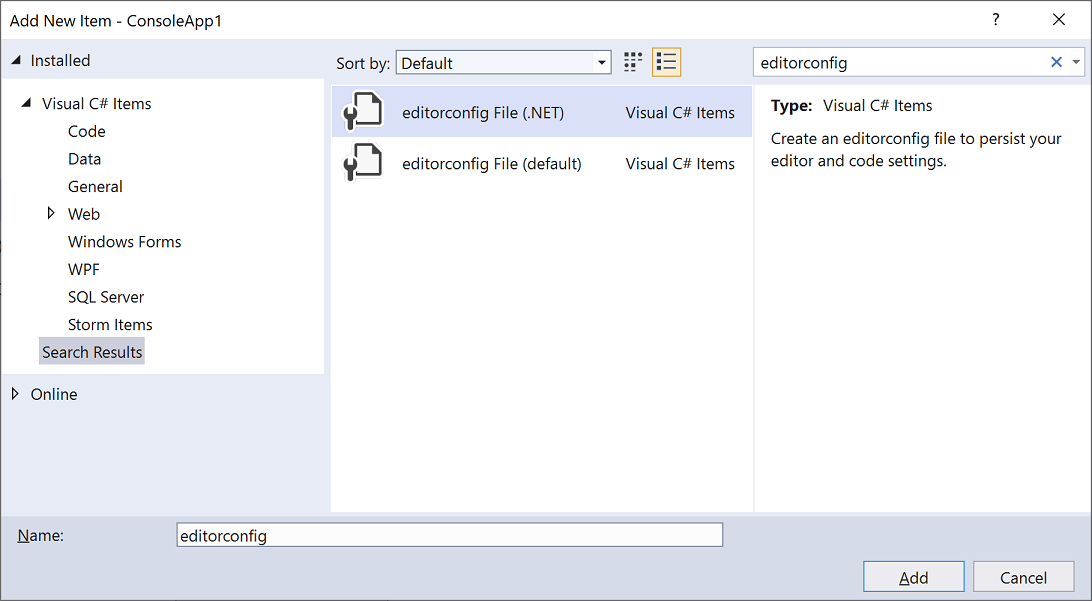
- Créez automatiquement un fichier .editorconfig à partir de vos paramètres de style de code dans Outils>Options>Éditeur de texte > C# >Style de code.
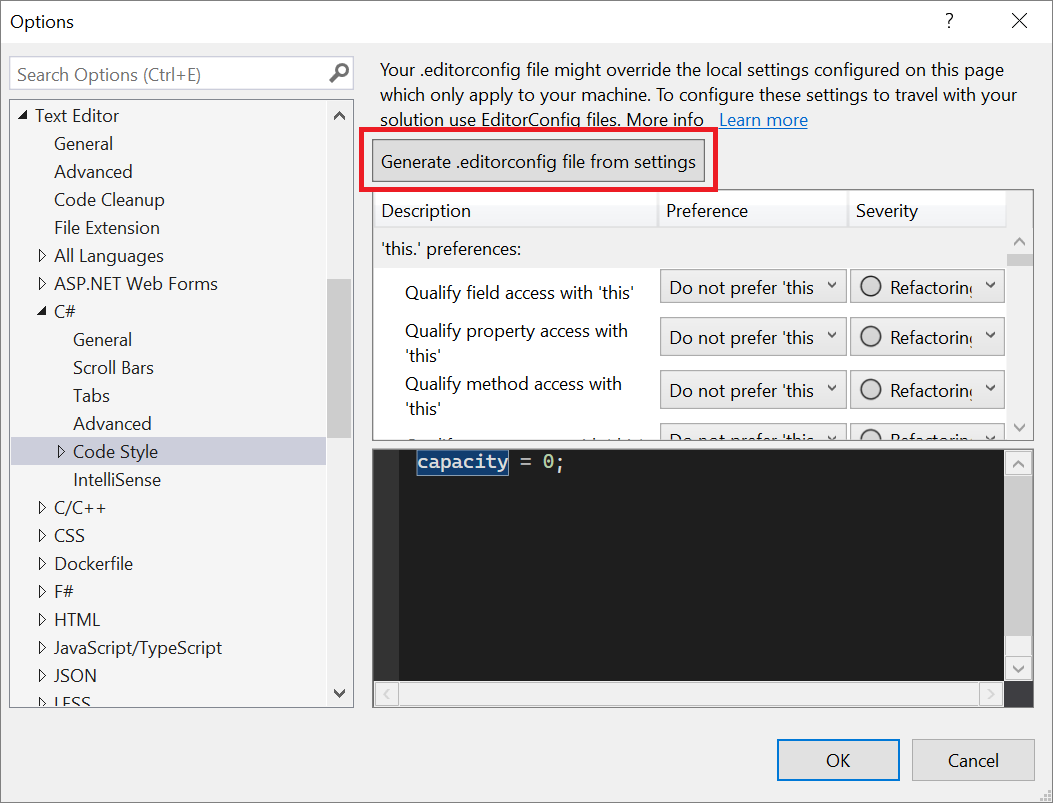
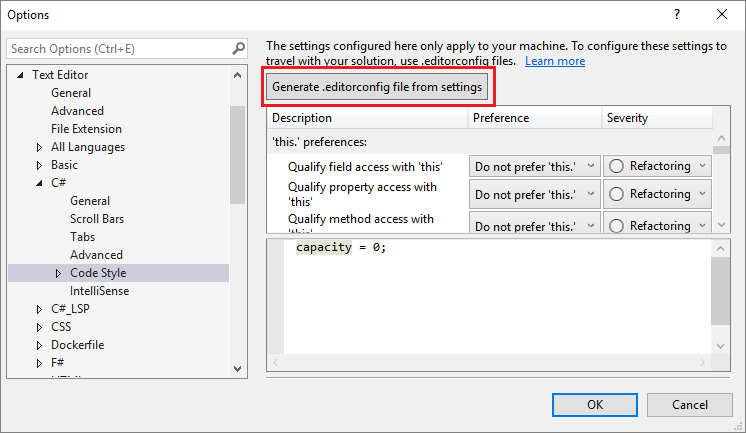
La fonctionnalité d’inférence de codeIntelliCode pour Visual Studio déduit vos styles de code à partir du code existant. Elle crée ensuite un fichier EditorConfig non vide avec vos préférences de style de code déjà définies.
Configurez le niveau de gravité d’une règle de style de code directement dans l’éditeur. Si vous n’avez pas de fichier .editorconfig, Visual Studio en génère un pour vous. Placez votre curseur sur l’erreur, l’avertissement ou la suggestion, et tapez Ctrl+. pour ouvrir le menu Actions rapides et refactorisations. Sélectionnez Problèmes de configuration ou de suppression. Sélectionnez ensuite la règle, et choisissez le niveau de gravité que vous souhaitez configurer pour celle-ci. Cette action met à jour votre configuration EditorConfig existante avec la nouvelle gravité de la règle.
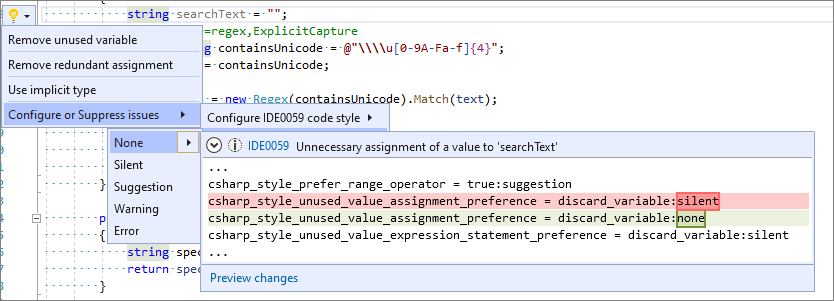
Consultez la documentation Options de règle de style de code .NET, qui contient également un exemple complet de fichier EditorConfig.
Nettoyage du code
Visual Studio fournit la mise en forme à la demande de votre fichier de code, avec notamment vos préférences de style de code, via la fonctionnalité Nettoyage du code. Pour exécuter le nettoyage du code, sélectionnez l’icône de balai en bas de l’éditeur ou appuyez sur Ctrl+K, Ctrl+E.
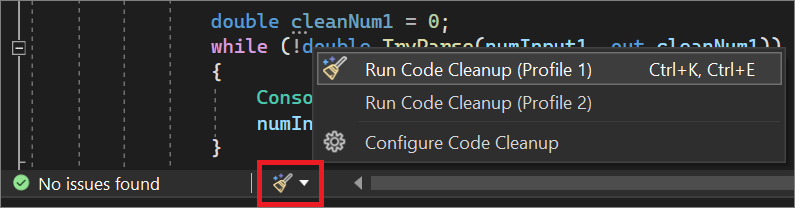
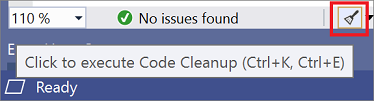
Vous pouvez également exécuter le nettoyage du code sur l’ensemble de votre projet ou solution. Cliquez avec le bouton droit sur le nom du projet ou de la solution dans l’Explorateur de solutions, sélectionnez Analyser et nettoyer le code, puis sélectionnez Exécuter le nettoyage du code.
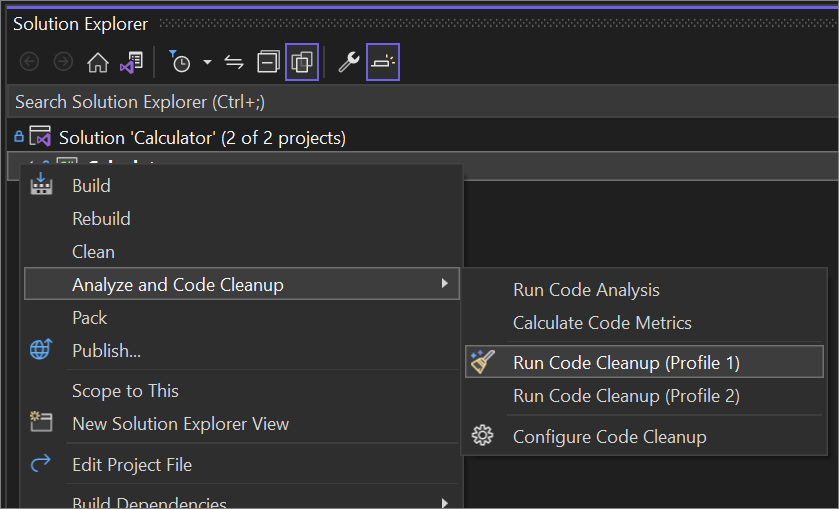
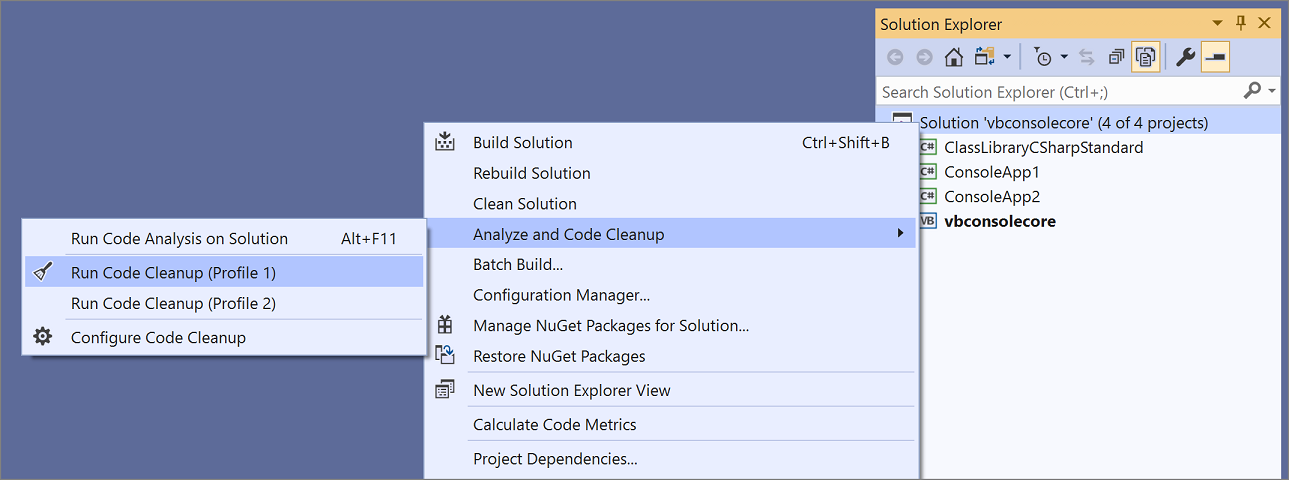
En plus de la mise en forme des espaces, des tirets, etc., dans votre fichier, le Nettoyage du code s’applique également aux styles de code sélectionnés. Vos préférences pour chaque style de code sont lues à partir du fichier EditorConfig, si vous en avez un pour le projet, ou à partir des paramètres de style de code dans la boîte de dialogue Options.
Refactorisations et corrections de code
Visual Studio est fourni avec un grand nombre de refactorisations, d’actions de génération de code et de corrections de code. Les tildes rouges représentent les erreurs, les tildes verts représentent les avertissements et trois points gris représentent les suggestions de code. Vous pouvez accéder aux correctifs de code en cliquant sur l’icône d’ampoule ou de tournevis, ou en appuyant sur Ctrl+. ou Alt+Entrée. Chaque correction est accompagnée d’une fenêtre de prévisualisation qui affiche une comparaison dynamique du code pour illustrer la correction.
Les correctifs rapides et refactorisations répandus sont les suivants :
- Renommer
- Extraire la méthode
- Changer la signature de la méthode
- Générer le constructeur
- Générer la méthode
- Déplacer le type vers le fichier
- Ajouter un contrôle de valeur null
- Ajouter un paramètre
- Supprimer les instructions using inutiles
- Boucle foreach vers une requête LINQ ou une méthode LINQ
- Remonter des membres
Pour plus d’informations, consultez Fonctionnalités de génération de code.
Vous pouvez installer des analyseurs .NET pour indiquer les problèmes de code. Ou écrivez votre propre correctif de code ou refactorisation avec des analyseurs Roslyn.
Plusieurs membres de la communauté ont écrit des extensions gratuites qui ajoutent des inspections de code supplémentaires :
Rechercher des utilisations, accéder à l’implémentation et naviguer vers des assemblys décompilés
Visual Studio contient de nombreuses fonctionnalités qui vous permettent de rechercher et de parcourir votre code.
| Fonctionnalité | Raccourci | Détails/améliorations |
|---|---|---|
| Rechercher toutes les références | Maj+F12 | Les résultats sont en couleur et peuvent être regroupés par projet, définition et type de référence, par exemple lecture ou écriture. Vous pouvez également « verrouiller » les résultats. |
| Accéder à l’implémentation | Ctrl+F12 | Vous pouvez utiliser Atteindre la définition sur le mot clé override pour accéder au membre substitué |
| Atteindre la définition | F12 ou Ctrl+Clic | Appuyez sur la touche Ctrl et cliquez pour accéder à la définition |
| Aperçu de la définition | Alt+F12 | Vue inline d’une définition |
| Visualiseur de structure | Lignes grises en pointillés entre accolades | Placez le curseur pour voir la structure de votre code |
| Navigation vers les assemblys décompilés | F12 ou Ctrl+Clic | Accédez à une source externe (décompilée avec ILSpy) en activant la fonctionnalité : Outils>Options>Éditeur de texte>C#>Avancé>Activer la navigation vers les sources décompilées. |
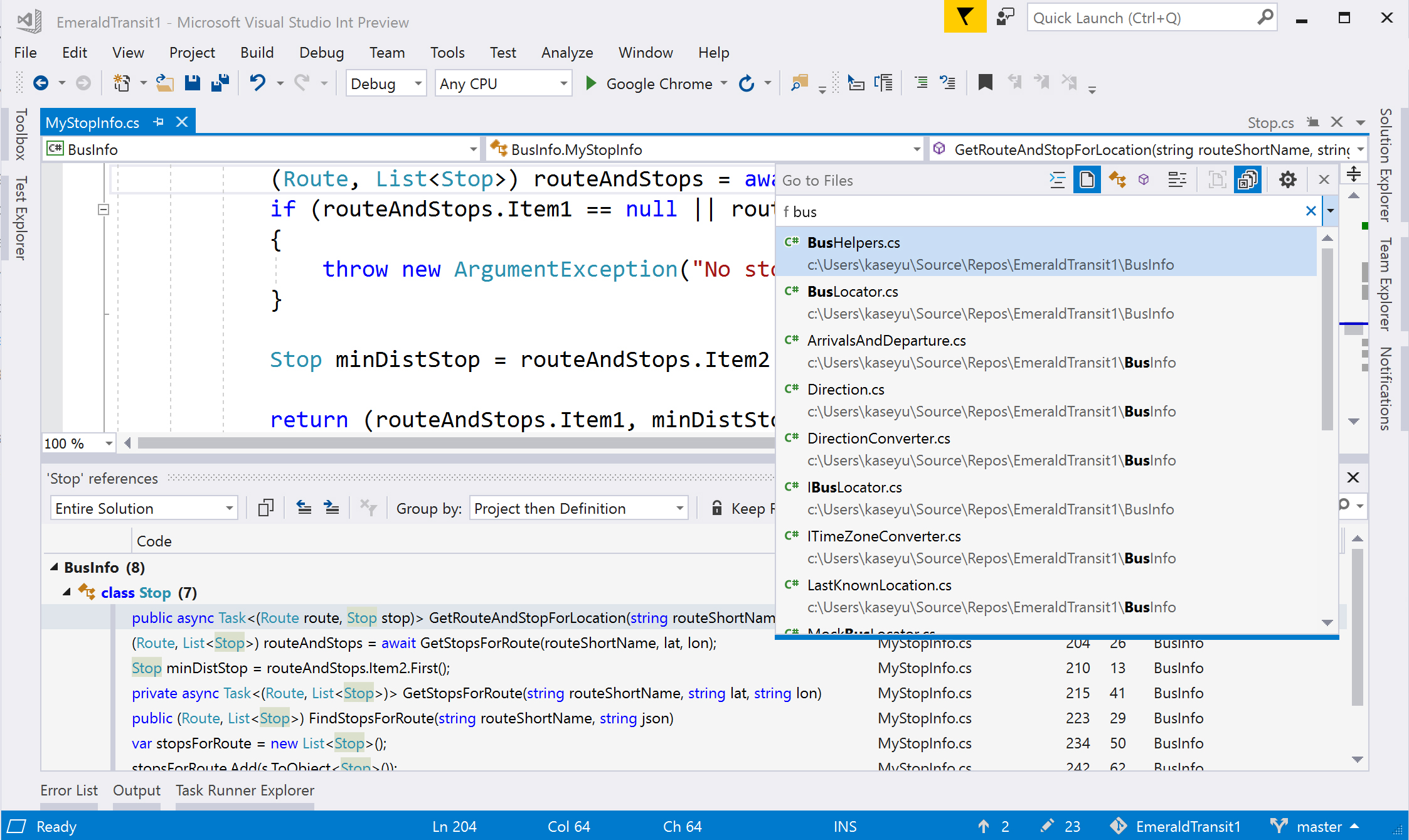
Améliorations apportées à IntelliSense
Utilisez IntelliCode pour Visual Studio pour obtenir des complétions de code sensibles au contexte au lieu d’une simple une liste alphabétique.
Test unitaire
Nous avons fait de nombreuses améliorations à l’expérience de test. Vous pouvez tester avec les frameworks de test MSTest (MSTest v1 ou MSTest v2), NUnit et XUnit.
Explorateur de tests La découverte de test est rapide.
Organisez vos tests dans l’Explorateur de tests avec le tri hiérarchique.
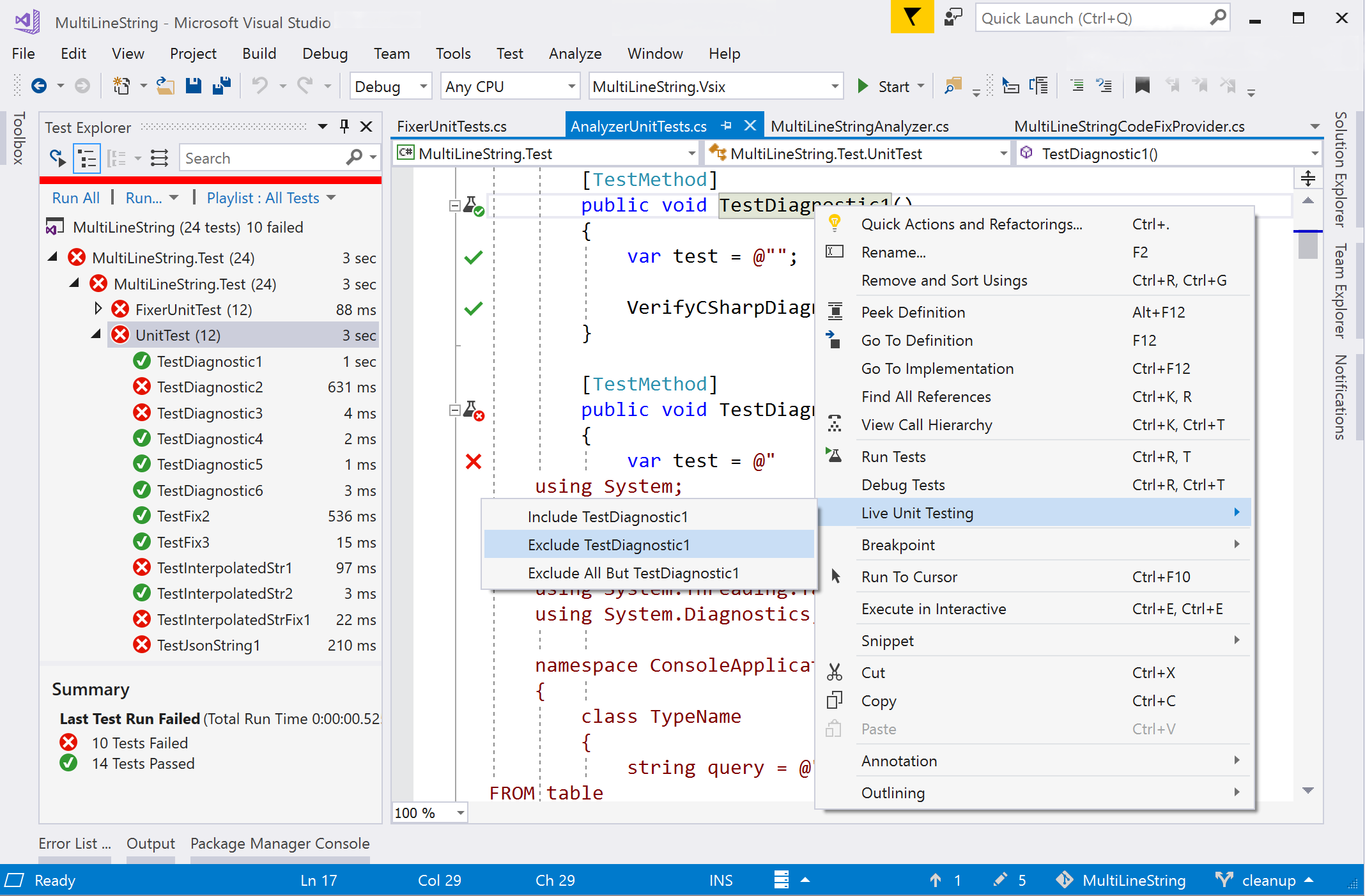
- Live Unit Testing exécute en continu les tests impactés par vos modifications du code et met à jour les icônes de l’éditeur inline pour vous informer de l’état de vos tests. Incluez ou excluez des tests spécifiques ou des projets de test de votre jeu de tests dynamique. (Visual Studio Enterprise Edition uniquement.)
Pour plus d’informations, consultez Concepts de base des tests unitaires.
Débogage
Visual Studio inclut les fonctionnalités de débogage suivantes :
- La possibilité de rechercher une chaîne dans les fenêtres Espion, Automatique et Variables locales.
- Cliquer pour exécuter, qui vous permet de placer le curseur à côté d’une ligne de code, de cliquer sur l’icône verte de « lecture » qui s’affiche et d’exécuter votre programme jusqu’à ce qu’il atteigne cette ligne.
- L’Assistance sur les exceptions, qui place les informations les plus importantes en haut de la boîte de dialogue, par exemple, quelle variable est
nulldans uneNullReferenceException. - Le débogage Revenir en arrière, qui vous permet de revenir aux étapes ou aux points d’arrêt précédents et de voir l’état de l’application comme elle était avant.
- Le débogage de capture instantanée, qui vous permet d’examiner l’état d’une application web dynamique au moment où une exception a été levée (sur Azure uniquement).

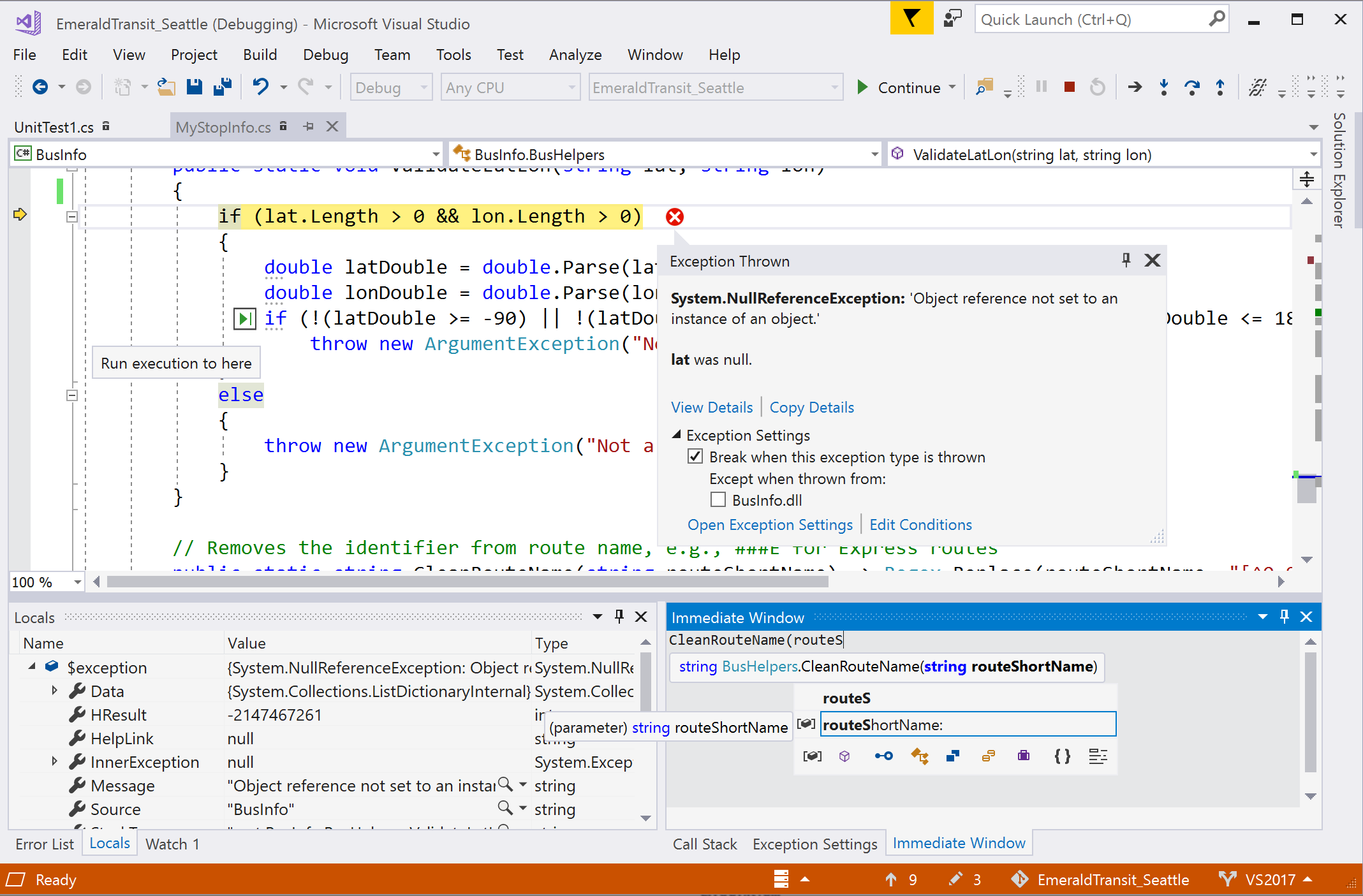
Gestion de versions
Dans Visual Studio 2022, vous pouvez utiliser Git directement à partir de l’IDE pour créer, réviser, extraire et exécuter des demandes de tirage. Pour plus d’informations, consultez Comment Visual Studio facilite la gestion de version avec Git.
Vous pouvez utiliser Git ou TFVC pour stocker et mettre à jour votre code dans Visual Studio.
Dans Visual Studio 2019 version 16.8 et ultérieures, vous pouvez utiliser Git directement dans l’IDE pour créer, réviser, extraire et exécuter des demandes de tirage.
Dans Visual Studio 2019 version 16.7 et versions antérieures, installez l’extension Demandes de tirage pour Visual Studio pour créer, réviser, extraire et exécuter des demandes de tirage sans quitter Visual Studio.
Organisez vos changements locaux dans Team Explorer et utilisez la barre d’état pour suivre les commits et les changements en attente.
Configurez l’intégration et la livraison continues pour vos projets ASP.NET dans Visual Studio avec l’extension Outils de livraison continue pour Visual Studio.
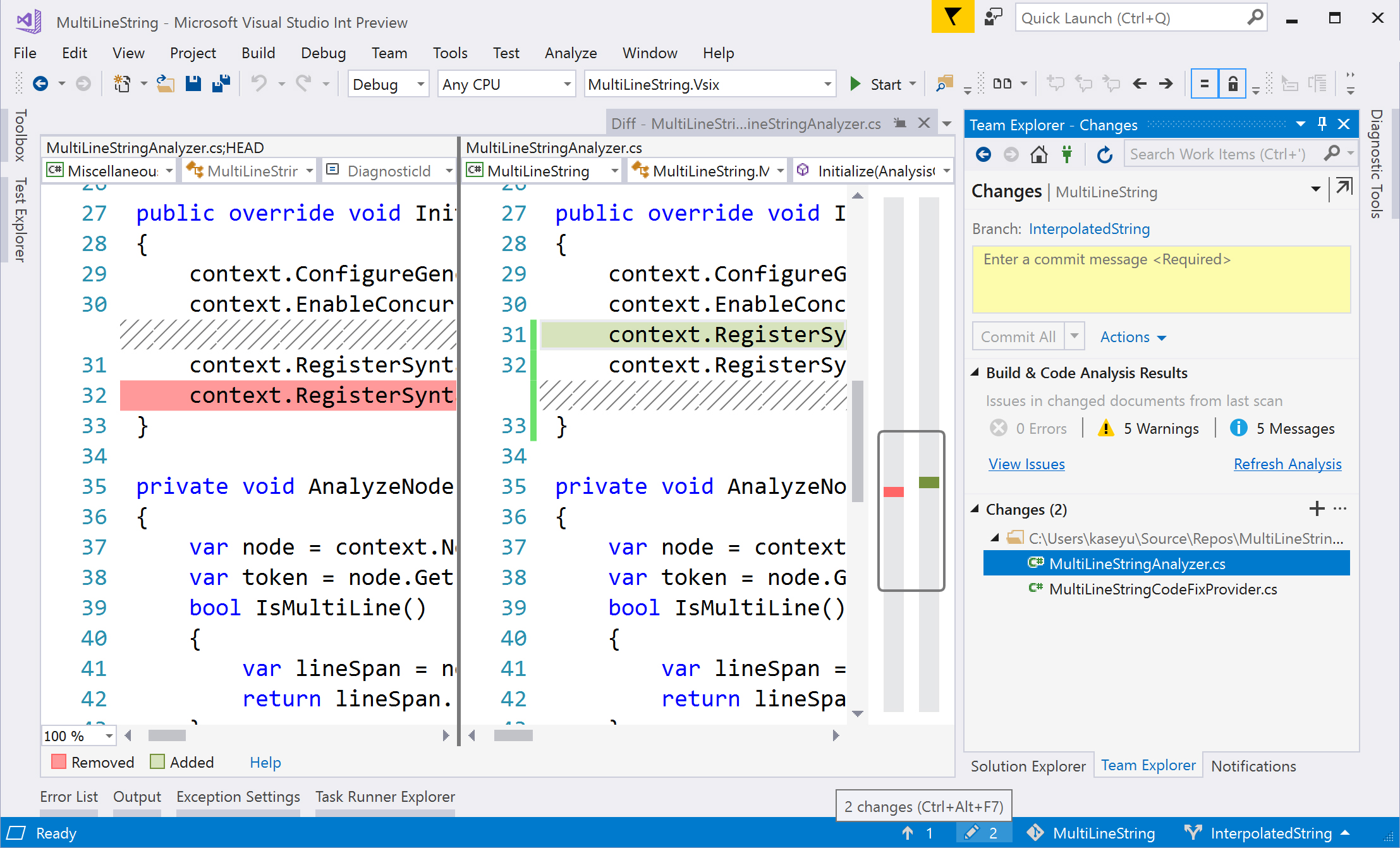
Quelles sont les autres fonctionnalités à connaître ?
Voici une liste des fonctionnalités de productivité de l’éditeur pour écrire du code plus efficacement. Vous pouvez avoir besoin d’activer certaines fonctionnalités, car elles sont désactivées par défaut.
| Fonctionnalité | Détails | Comment activer |
|---|---|---|
| Rechercher un fichier dans l’Explorateur de solutions | Met en évidence le fichier actif dans Explorateur de solutions | Outils>Options>Projets et solutions>Suivre un élément actif dans l’Explorateur de solutions |
| Ajouter des instructions using pour les types dans les assemblys de référence et les packages NuGet | Affiche une ampoule d’erreur avec un correctif de code pour installer un package NuGet pour un type non référencé | Outils>Options>Éditeur de texte>C#>Avancé>Suggérer des usings pour les types dans les assemblys de référence et Suggérer des usings pour les types dans les packages NuGet |
| Activer l’analyse complète de la solution | Visualisez toutes les erreurs de votre solution dans la Liste d’erreurs | Outils>Options>Éditeur de texte>C#>Avancé >Activer l’analyse complète de la solution |
| Activer la navigation vers les sources décompilées | Permet d’activer la fonctionnalité Atteindre la définition sur les types/membres de sources externes et d’utiliser le décompilateur ILSpy pour afficher les corps de méthodes | Outils>Options>Éditeur de texte>C#>Avancé>Activer la navigation vers les sources décompilées |
| Mode de saisie semi-automatique/suggestion | Change le comportement de complétion dans IntelliSense. Les développeurs qui utilisaient IntelliJ ont tendance à utiliser un paramètre qui n’est pas un paramètre par défaut. | Modifier>Intellisense>Activer/désactiver le mode de complétion (ou appuyez sur Ctrl+Alt+Espace dans l’éditeur) |
| CodeLens | Affiche les informations de référence du code et l’historique des modifications dans l’éditeur. (Les indicateurs CodeLens de contrôle de code source ne sont pas disponibles dans l’édition Visual Studio Community.) | Outils>Options>Éditeur de texte>Tous les langages>CodeLens |
| Extraits de code | Permet de vous épargner le code réutilisable courant | Tapez un nom d’extrait et appuyez deux fois sur Tab. |
| Coller le code JSON ou XML en tant que classes | Copiez un fragment de texte JSON ou XML dans le Presse-papiers, et collez-le sous forme de classes .NET fortement typées dans un fichier de code C#. | Modifier>Collage spécial>Coller le code JSON en tant que classes (ou Coller le code XML en tant que classes) |
| Copier et découper la mise en retrait | Copiez du code de Visual Studio dans un autre programme (Outlook, Teams, etc.), sans avoir à corriger manuellement la mise en retrait après avoir collé votre code. Disponible dans Visual Studio 2022 version 17.7 et ultérieure. |