Afficher les fichiers SharePoint avec l’Explorateur de fichiers dans Microsoft Edge
Importante
En juin 2022, nous avons cessé de prendre en charge Internet Explorer 11 (IE 11) dans les applications et services Microsoft 365. Par conséquent, nous ne recommandons plus d’afficher dans l’Explorateur de fichiers et d’encourager l’utilisation du client de synchronisation OneDrive. Le client de synchronisation OneDrive fournit des fichiers à la demande, ce qui vous permet d’accéder à tous vos fichiers dans SharePoint sans utiliser d’espace de stockage local. Pour plus d’informations sur l’utilisation de OneDrive pour synchroniser des fichiers SharePoint, consultez Synchronisation de fichiers SharePoint.
Par défaut, l’option de menu Afficher dans l’Explorateur de fichiers n’est pas visible pour vous ou les utilisateurs dans l’interface de la bibliothèque de documents moderne SharePoint. Dans certains cas, les organisations peuvent encore avoir besoin d’utiliser l’affichage dans l’Explorateur de fichiers pour accéder aux bibliothèques de documents modernes. À compter de Microsoft Edge Stable version 93, vous pouvez activer la fonctionnalité Afficher dans l’Explorateur de fichiers sur SharePoint pour les bibliothèques de documents modernes.
Configurer l’affichage dans l’Explorateur de fichiers avec Microsoft Edge
Suivez les étapes ci-dessous pour utiliser Afficher dans l’Explorateur de fichiers dans Microsoft Edge :
Vérifiez que les appareils se trouvent sur Microsoft Edge build 93 ou version ultérieure en utilisant Découvrir la version de Microsoft Edge dont vous disposez.
Vérifiez que les instances Windows sont jointes à un domaine Microsoft Active Directory, à windows 10 Professionnel ou à des instances d’entreprise inscrites pour la gestion des appareils.
Activez la stratégie ConfigureViewInFileExplorer pour Microsoft Edge qui autorise les URL avec le schéma viewinfileexplorer : à ouvrir des URL WebDAV dans l’Explorateur de fichiers Windows.
Utilisez les options ci-dessous pour activer l’affichage dans l’Explorateur de fichiers à l’aide d’une stratégie de groupe ou d’Intune :
Pour activer à l’aide de la stratégie de groupe :
Configurez les paramètres de stratégie Microsoft Edge en suivant les étapes décrites dans Configurer les paramètres de stratégie Microsoft Edge sur Windows.
Vérifiez que vous avez téléchargé le modèle d’administration Microsoft Edge en fonction de la version du système d’exploitation ou que vous ne voyez peut-être pas la stratégie répertoriée.
Une fois le modèle téléchargé, ouvrez l’Éditeur d’objet de stratégie de groupe. Cliquez avec le bouton droit sur Modèles d’administration dans le nœud Configuration ordinateur ou Configuration utilisateur, puis sélectionnez Ajouter/Supprimer des modèles et accédez au modèle téléchargé.
Lorsque vous appliquez la stratégie, veillez à mettre à jour le domaine vers votre domaine de locataire ou utilisez sharepoint.com si vous envisagez de visiter plusieurs locataires SharePoint.
L’activation de la stratégie de groupe peut nécessiter une actualisation des paramètres de stratégie de groupe du client. Après avoir modifié les paramètres de stratégie de groupe, actualisez les paramètres. À partir d’une invite de commandes, entrez GPUpdate.exe /force.
Exemple ci-dessous avec la valeur de stratégie de groupe :
[{"cookies": ["rtFa", "FedAuth"], "domain": "sharepoint.com"}]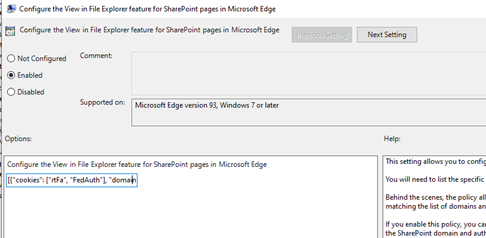
Pour obtenir d’autres exemples, consultez Informations de référence sur la stratégie ConfigureViewInFileExplorer sur Microsoft Edge.
Pour activer à l’aide d’Intune :
Configurez les paramètres de stratégie Microsoft Edge en suivant les étapes décrites dans Configurer les paramètres de stratégie Microsoft Edge avec Microsoft Intune.
Vérifiez que la stratégie a été activée en ouvrant Microsoft Edge et en accédant à Microsoft Edge://policy/.

Conseil
Vous devrez peut-être fermer et rouvrir Microsoft Edge pour que la stratégie s’affiche.
En tant qu’administrateur client, mettez à jour la configuration de votre locataire SharePoint Online via SharePoint Online Management Shell pour permettre à l’option « Afficher dans l’Explorateur de fichiers » d’être visible dans l’interface du navigateur Microsoft Edge en procédant comme suit :
Connectez-vous à SharePoint Online Management Shell en exécutant :
Connect-SPOService -Url https://contoso-admin.sharepoint.comExécutez l’applet de commande suivante pour afficher l’option de menu « Afficher dans l’Explorateur de fichiers » :
Set-SPOTenant -ViewInFileExplorerEnabled $TrueNotes
Vérifiez que la version de l’interpréteur de commandes de gestion est 16.0.21610.12000 ou ultérieure, sinon l’option ViewInFileExplorerEnabled n’est pas disponible.
(Obligatoire)L’affichagedans l’Explorateur de fichiers nécessite que les cookies persistants fonctionnent correctement ; lorsque vous vous connectez, sélectionnez Oui lorsque l’invite Rester connecté ? s’affiche.
Vous pouvez localiser le bouton Affichage dans l’Explorateur en accédant à la bibliothèque> Sélectionner le menu Affichage bibliothèque sur le côté > droit Sélectionner l’affichage dans l’Explorateur de fichiers.
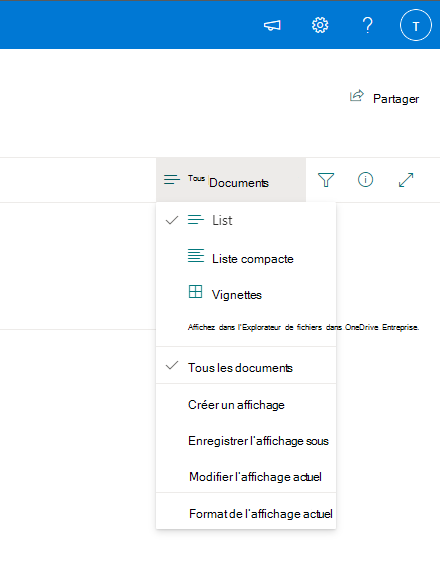
Notes
Une fois le paramètre de locataire activé, l’affichage du bouton Affichage dans l’Explorateur dans l’interface SharePoint peut prendre jusqu’à 15 minutes.
Résolution des problèmes
Comment puis-je vérifier que la stratégie ConfigureViewInFileExplorer a été appliquée ?
Vous pouvez vérifier que la stratégie a été appliquée en accédant à edge://policy.
Message d’erreur Cette stratégie est bloquée : sa valeur sera ignorée s’est affichée lors de la vérification pour voir si la stratégie a été appliquée via edge://policy. Qu’est-ce qui ne va pas?
Cette erreur se produit lorsque vous tentez d’appliquer cette stratégie à un appareil non joint à un domaine. Actuellement, la stratégie ConfigureViewInFileExplorer ne peut être appliquée qu’aux instances Windows qui sont jointes à un domaine Microsoft Active Directory, à des instances Windows 10 Professionnel ou Entreprise inscrites pour la gestion des appareils.
Que se passe-t-il si la stratégie est appliquée sans que le paramètre de locataire soit activé ?
Si vous n’activez pas ViewInFileExplorerEnabled via Set-SPOTenant, le bouton Afficher dans l’Explorateur de fichiers n’apparaît pas dans l’interface du site SharePoint.
Que se passe-t-il si le paramètre de locataire est activé sans la stratégie Edge appliquée ?
Si vous avez activé ViewInFileExplorerEnabled, le bouton Afficher dans l’Explorateur de fichiers peut apparaître dans votre bibliothèque SharePoint. Toutefois, un clic sur le bouton affiche un écran vide.
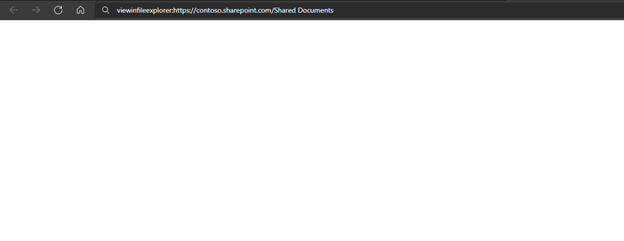
Lors de l’exécution de Set-SPOTenant -ViewInFileExplorerEnabled $True j’ai reçu l’erreur « L’opération demandée fait partie d’une fonctionnalité expérimentale qui n’est pas prise en charge dans l’environnement actuel ». Qu’est-ce qui ne va pas?
Vous pouvez recevoir cette erreur si cette fonctionnalité n’est pas prise en charge dans votre environnement actuel. Nous déployons toujours des fonctionnalités dans tous les environnements de production et nous allons mettre à jour cet article une fois le déploiement mondial terminé.
En savoir plus
Commentaires
Bientôt disponible : Tout au long de 2024, nous allons supprimer progressivement GitHub Issues comme mécanisme de commentaires pour le contenu et le remplacer par un nouveau système de commentaires. Pour plus d’informations, consultez https://aka.ms/ContentUserFeedback.
Envoyer et afficher des commentaires pour
