Rapport d'activités
Important
Skype Entreprise Online exploité par 21Vianet en Chine sera mis hors service le 1er octobre 2023. Si vous n’avez pas encore mis à niveau vos utilisateurs Skype Entreprise Online, ils sont automatiquement planifiés pour une mise à niveau assistée. Si vous souhaitez mettre à niveau votre organization vers Teams vous-même, nous vous recommandons vivement de commencer à planifier votre chemin de mise à niveau dès aujourd’hui. N’oubliez pas qu’une mise à niveau réussie aligne la préparation technique et la préparation des utilisateurs. Veillez donc à tirer parti de nos conseils de mise à niveau lorsque vous naviguez vers Teams.
Skype Entreprise Online, à l’exception du service exploité par 21Vianet en Chine, a été mis hors service le 31 juillet 2021.
Le tableau de bord Rapports vous montre la vue d’ensemble de l’activité dans les produits Microsoft 365 ou Office 365 dans votre organization. Il vous permet d’explorer des rapports individuels au niveau du produit pour vous donner des informations plus précises sur les activités au sein de chaque produit. Par exemple, vous pouvez utiliser le rapport d’activité Skype Entreprise pour voir dans quelle mesure vos utilisateurs utilisent des sessions de conférence d’égal à égal ou organisées, ou dans quelle mesure ils participent à des sessions de conférence.
Remarque
Les informations et les données du tableau de bord Microsoft 365 Experience Insights vous aident à mieux comprendre et à améliorer l’expérience globale de vos utilisateurs avec Microsoft 365. En savoir plus.
Consultez la vue d’ensemble des rapports pour en savoir plus.
Ce rapport, ainsi que les autres rapports Skype Entreprise, vous donne des détails sur l’activité dans votre organization. Ces informations détaillées sont très utiles pour analyser, planifier et prendre des décisions pour votre entreprise.
Remarque
Vous pouvez voir tous les rapports Skype Entreprise lorsque vous vous connectez en tant qu’administrateur dans le Centre d'administration Microsoft 365.
Comment obtenir le rapport d'activité Skype Entreprise
Accédez au centre > d’administration Rapports>d’utilisation.
Dans la page Utilisation, choisissez Skype Entreprise>Activité dans la liste Sélectionner un rapport à gauche, ou cliquez sur le widget d’activité Skype Entreprise.
Interpréter le rapport d'activité Skype Entreprise
Vous pouvez visualiser l'activité Skype Entreprise d'un utilisateur à l'aide des graphiques Activité et Utilisateurs.
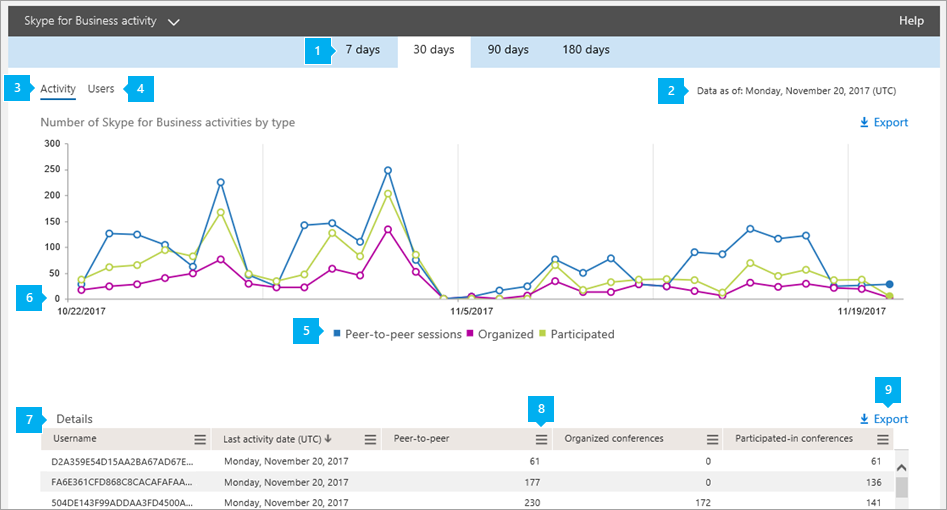

Le rapport d’activité par e-mail Skype Entreprise Activité peut être consulté pour connaître les tendances des 7 derniers jours, 30 jours, 90 jours ou 180 jours. Toutefois, si vous cliquez sur un jour particulier dans le rapport, la table (voir le numéro 7) affiche les données pendant jusqu’à 28 jours à partir de la date actuelle (et non la date à laquelle le rapport a été généré).
Remarque
Si vous cliquez sur les détails d’un jour spécifique, la table affiche uniquement les données des 30 jours jusqu’à la date de génération du rapport.

Chaque rapport comporte la date à laquelle il a été généré. Les rapports reflètent généralement une latence de 24 à 48 heures par rapport au moment de l’activité.

Utilisez les données du graphique interactif Activité pour comprendre les tendances d'utilisation et visualiser le nombre total d'activités de conférence actuellement tenues dans votre organisation. Cela vous indiquera le nombre et les types d' organisations, de participations et de sessions de conférence d' égal à égal sein de votre organisation.

Use the interactive chart data on the Users chart to understand usage trends and to see the number of unique users that are participating in conference activities that are being held in your organization. Il vous indique le nombre total d’utilisateurs, ainsi que les types de sessions P2P, Organisés et Participants aux sessions de conférence.

You can filter the series you see on the chart by clicking on an item in the legend. Par exemple, dans le graphique Activité , cliquez ou appuyez sur Sessions pair à pair, Organisées ou Participation pour afficher uniquement les informations relatives à chacune d’elles. Changing this selection doesn't change the info in the grid table.

Chaque graphique a un axe « X » (horizontal) et « Y » (vertical).
- Dans le graphique Activité , l’axe Y correspond au nombre total de sessions de conférence d’égal à égal, organisées et ayant participé à des sessions de conférence.
- Dans le graphique d’activité Utilisateurs , l’axe Y correspond au nombre d’utilisateurs uniques présents dans chaque type de conférence pair à pair, organisé et ayant participé à une conférence.
L'axe X sur les deux graphiques représente la plage de dates sélectionnée pour ce rapport particulier.

Le tableau présente une répartition de toutes les activités de conférence par utilisateur. Cela montre tous les utilisateurs auxquels Skype Entreprise ont été affectés et leurs activités de conférence. Vous pouvez ajouter des colonnes supplémentaires au tableau.
Nom d’utilisateur est le nom de l’utilisateur.
Supprimé indique que la licence de l'utilisateur a été supprimée.
Remarque
L’activité d’un utilisateur supprimé s’affiche toujours dans un rapport tant qu’il a obtenu une licence à un moment donné au cours de la période sélectionnée. La colonne Supprimé vous permet d'observer que l'utilisateur n'est peut-être plus actif, mais a contribué aux données du rapport.
La date de suppression correspond à la date à laquelle la licence de l'utilisateur a été supprimée.
Dernière date d'activité (UTC) représente la dernière fois que l'utilisateur a participé à une session d'égal à égal, a organisé une conférence ou a participé à une conférence.
P2P indique le nombre total de sessions de conférence p2P utilisées par l’utilisateur.
Conférences organisées indique le nombre total de conférences organisées par cet utilisateur.
Participations-à des conférences indique le nombre total de conférences auxquelles l'utilisateur a participé.
Le produit affecté est les produits Microsoft 365 ou Office 365 qui sont affectés à cet utilisateur.
Si les stratégies de votre organization vous empêchent d’afficher les rapports où les informations utilisateur sont identifiables, vous pouvez modifier le paramètre de confidentialité de tous ces rapports. Consultez la section Masquer les détails de l’utilisateur dans les rapports du centre d’administration.

Cliquez ou appuyez sur l’icône Colonnes dans l’une des colonnes pour ajouter ou supprimer des colonnes du rapport.


Vous pouvez également exporter les données du rapport vers un fichier Excel .csv, en cliquant ou en appuyant sur Exporter.

Cela exportera les données de tous les utilisateurs et vous permettra de trier et de filtrer plus simplement pour une analyse ultérieure. Si vous avez moins de 2 000 utilisateurs, vous pouvez trier et filtrer dans la table du rapport lui-même. Si vous avez plus de 2 000 utilisateurs, vous devrez exporter les données pour pouvoir les trier et les filtrer.
Autres rapports d'activité Skype Entreprise
Skype Entreprise rapport d’utilisation des appareils Vous pouvez voir les appareils, y compris les systèmes d’exploitation Windows et les appareils mobiles, sur lesquels l’application Skype Entreprise est installée et qui l’utilisent pour la messagerie instantanée et les réunions.
Skype Entreprise rapport d’activité de l’organisateur de conférence Vous pouvez voir dans quelle mesure vos utilisateurs organisent des conférences qui utilisent la messagerie instantanée, l’audio/vidéo, le partage d’applications, le web, les appels entrants/sortants - tiers et les appels entrants/sortants - Microsoft.
Skype Entreprise rapport d’activité pair à pair Vous pouvez voir dans quelle mesure vos utilisateurs utilisent la messagerie instantanée, l’audio/vidéo, le partage d’applications et le transfert de fichiers.
Skype Entreprise rapport utilisateurs bloqués Vous pouvez voir les utilisateurs de votre organization qui ont été bloqués pour effectuer des appels RTC.
Skype Entreprise rapport d’utilisation RTC Vous pouvez voir le nombre de minutes passées dans les appels entrants/sortants et le coût de ces appels.
Skype Entreprise rapport des pools de minutes RTC, vous pouvez voir le nombre de minutes consommées au cours du mois en cours dans votre organization.
Skype Entreprise rapport des détails de session Vous pouvez voir des détails sur les expériences d’appel d’un utilisateur individuel.