Utiliser AI Builder dans Teams
Vous pouvez utiliser des modèles Power Automate dans Teams pour atteindre un objectif commercial spécifique à l’aide d’actions AI Builder.
Accédez à votre application Teams ou web Teams.
En bas à gauche, sélectionnez l’icône Applications.
Recherchez Power Automate et installez-le. L’application apparaît dans le volet de gauche de Teams.
Vous pouvez épingler l’application pour la conserver à cet emplacement lorsque vous rouvrez Teams.
Sélectionnez l’application Power Automate, puis sélectionnez l’onglet Créer.
Vous pouvez ensuite rechercher les modèles AI Builder répertoriés dans la section suivante de cet article.
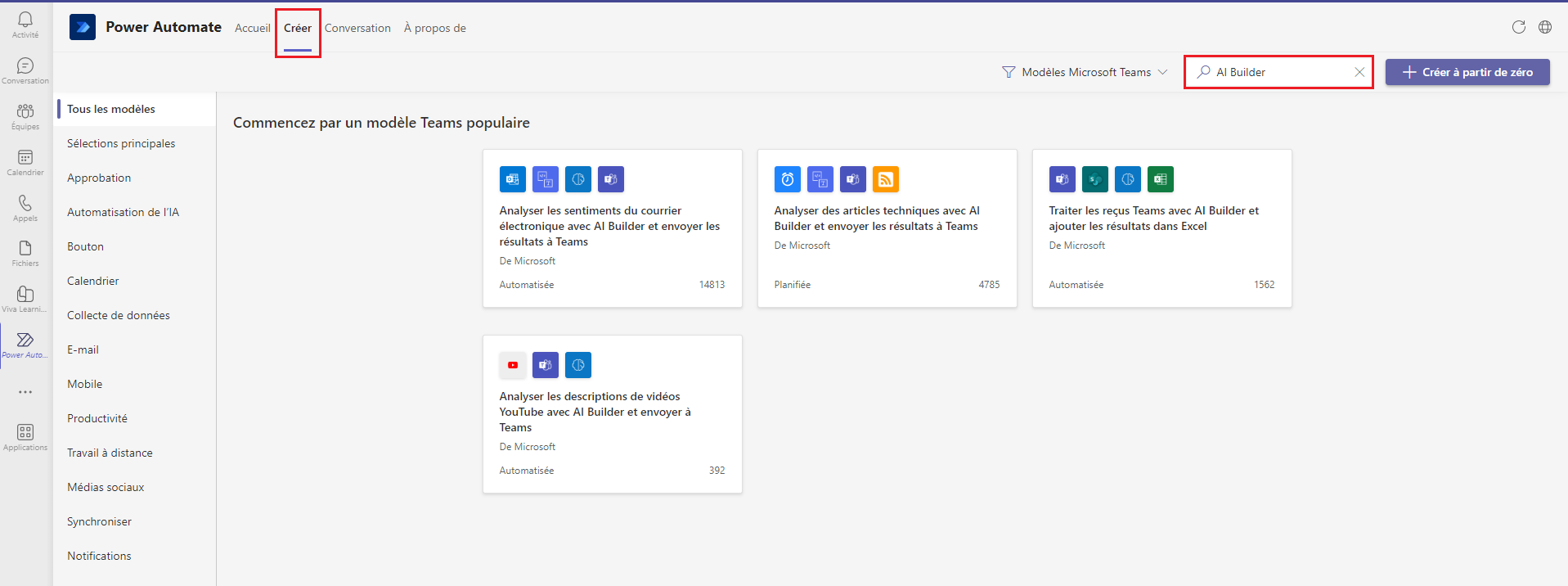
Dans la liste des modèles AI Builder, choisissez celui qui correspond le mieux à vos besoins.
- Si vous n’avez pas d’environnement Microsoft Power Platform avec une base de données, vous verrez la boîte de dialogue suivante. Sélectionnez Continuer pour ajouter une base de données. Cela prend généralement quelques minutes (dans certains cas, cela peut prendre plus d’une heure) et ne doit être effectué qu’une seule fois.
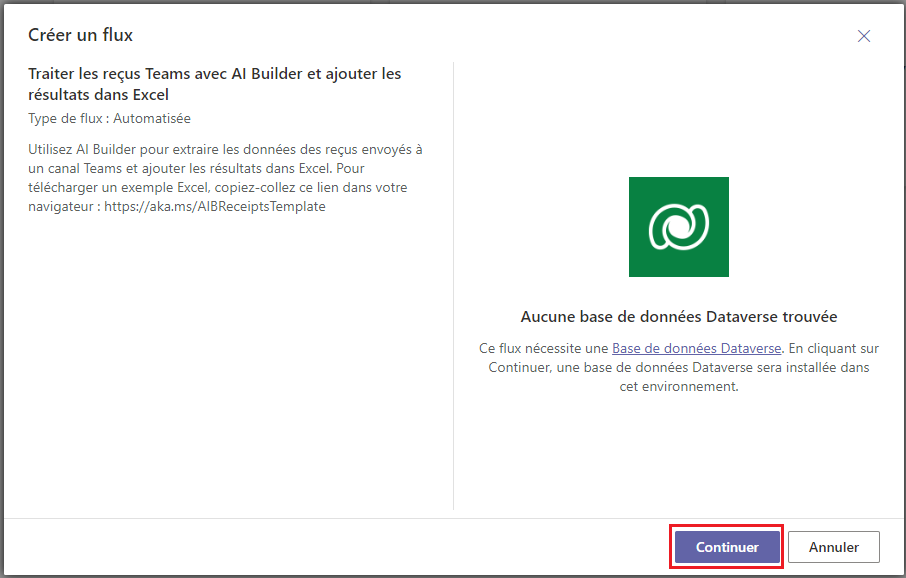
- Si vous avez déjà un environnement Power Platform avec une base de données, vous serez dirigé vers l’expérience de modèle simplifiée pour Teams. Le premier écran vous demande de valider les connexions.
Une fois vos connexions validées, sélectionnez Continuer.
Notes
Une version d’essai d’AI Builder va démarrer ou sera ou prolongée si nécessaire. Cette action sera effectuée en silence lorsque vous sélectionnez Continuer.
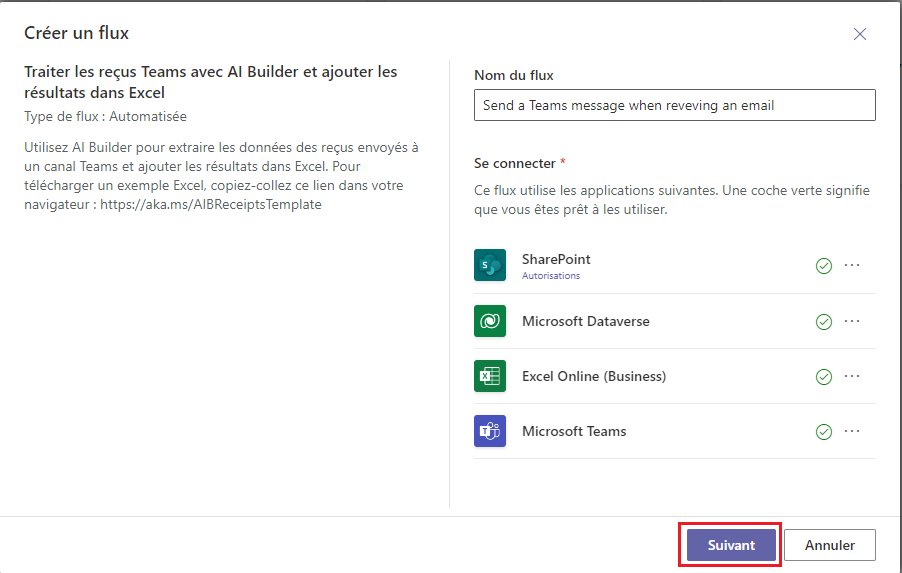
Entrez les paramètres requis par le modèle pour créer le flux.
Notes
Il est également possible de sélectionner Modifier en mode avancé. Cela ouvrira l’éditeur de flux complet dans Teams.
Une fois que vous avez saisi tous les paramètres, sélectionnez Créer un flux. Après quelques secondes, votre flux sera créé et prêt à être utilisé.
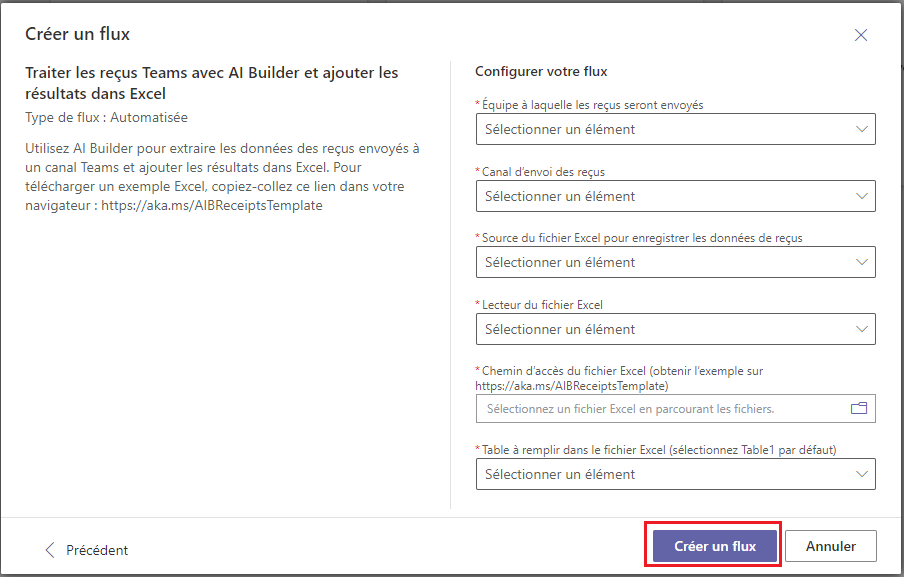
Les flux créés sont visibles et peuvent être modifiés à partir de la page d’accueil de Power Automate.