Notes
L’accès à cette page nécessite une autorisation. Vous pouvez essayer de vous connecter ou de modifier des répertoires.
L’accès à cette page nécessite une autorisation. Vous pouvez essayer de modifier des répertoires.
Important
Azure Data Studio sera mis hors service le 28 février 2026. Nous vous recommandons d’utiliser Visual Studio Code. Pour plus d’informations sur la migration vers Visual Studio Code, visitez Qu’est-ce qui se passe dans Azure Data Studio ?
L’extension Kusto (KQL) pour Azure Data Studio vous permet de connecter et d’interroger les clusters Azure Data Explorer.
Les utilisateurs peuvent écrire et exécuter des requêtes KQL et créer des notebooks avec le noyau Kusto terminé avec IntelliSense.
En activant l’expérience Kusto (KQL) native dans Azure Data Studio, les ingénieurs de données, les scientifiques des données et les analystes de données peuvent rapidement observer des tendances et des anomalies par rapport aux grandes quantités de données stockées dans Azure Data Explorer.
Cette extension est actuellement en préversion.
Prérequis
Si vous n’avez pas d’abonnement Azure, créez un compte Azure gratuit avant de commencer.
Les prérequis suivants sont également obligatoires :
Installer l’extension Kusto (KQL)
Pour installer l’extension Kusto (KQL) dans Azure Data Studio, procédez comme suit.
Ouvrez le gestionnaire d’extensions dans Azure Data Studio. Vous pouvez sélectionner l’icône des extensions ou l’option Extensions dans le menu Affichage.
Entrez Kusto dans la barre de recherche.
Sélectionnez l’extension Kusto (KQL) , puis affichez les détails associés.
Sélectionnez Installer.
![]()
Comment se connecter à un cluster Azure Data Explorer
Localiser votre cluster Azure Data Explorer
Localisez votre cluster Azure Data Explorer dans le portail Azure, puis recherchez l’URI du cluster.

Toutefois, vous pouvez immédiatement utiliser le cluster help.kusto.windows.net.
Pour cet article, nous utilisons les données du cluster help.kusto.windows.net pour obtenir des exemples.
Détails de la connexion
Pour configurer un cluster Azure Data Explorer auquel se connecter, procédez comme suit.
Sélectionnez Nouvelle connexion dans le volet Connexions.
Remplissez les informations de la section Détails de la connexion.
- Pour Type de connexion, sélectionnez Kusto.
- Pour Cluster, entrez l’adresse de votre cluster Azure Data Explorer (par exemple,
https://mydataexplorercluster.kusto.windows.net). - Pour le type d’authentification, utilisez la valeur par défaut.
- Pour Compte, utilisez les informations de votre compte.
- Pour Base de données, utilisez Par défaut. Si votre compte n’a pas accès à la base de données par défaut, vous pouvez utiliser n’importe quelle base de données à laquelle vous avez accès.
- Pour Groupe de serveurs, utilisez Par défaut.
- Vous pouvez utiliser ce champ pour organiser vos serveurs dans un groupe spécifique.
- Laissez le champ Nom (facultatif) vide.
- Vous pouvez utiliser ce champ pour attribuer un alias à votre serveur.
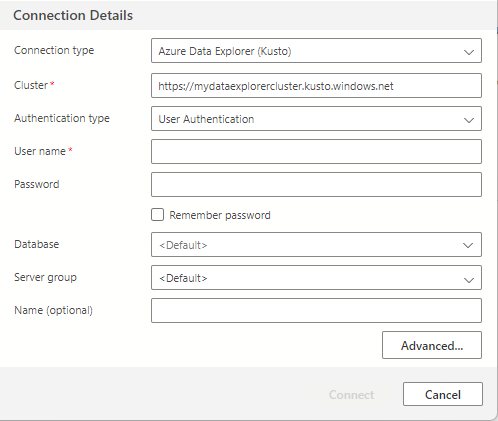
Comment interroger une base de données Azure Data Explorer dans Azure Data Studio
Maintenant que vous avez configuré une connexion à votre cluster Azure Data Explorer, vous pouvez interroger vos bases de données à l’aide de Kusto (KQL).
Pour créer un onglet de requête, vous pouvez sélectionner Fichier > Nouvelle requête, utiliser les touches Ctrl + N, ou cliquer avec le bouton droit de la souris sur la base de données et sélectionner Nouvelle requête.
Une fois l’onglet de création d’une nouvelle requête ouvert, entrez votre requête Kusto.
Voici quelques exemples de requêtes KQL :
StormEvents
| limit 1000
StormEvents
| where EventType == "Waterspout"
Pour plus d’informations sur l’écriture de requêtes KQL, consultez Écrire des requêtes pour Azure Data Explorer
Consulter les paramètres de l’extension
Pour modifier les paramètres de l’extension Kusto, procédez comme suit.
Ouvrez le gestionnaire d’extensions dans Azure Data Studio. Vous pouvez sélectionner l’icône des extensions ou l’option Extensions dans le menu Affichage.
Localisez l’extension Kusto (KQL) .
Sélectionnez l’icône Gérer.
Sélectionnez l’icône Paramètres de l’extension.
Vos paramètres d’extension ressemblent à ceci :
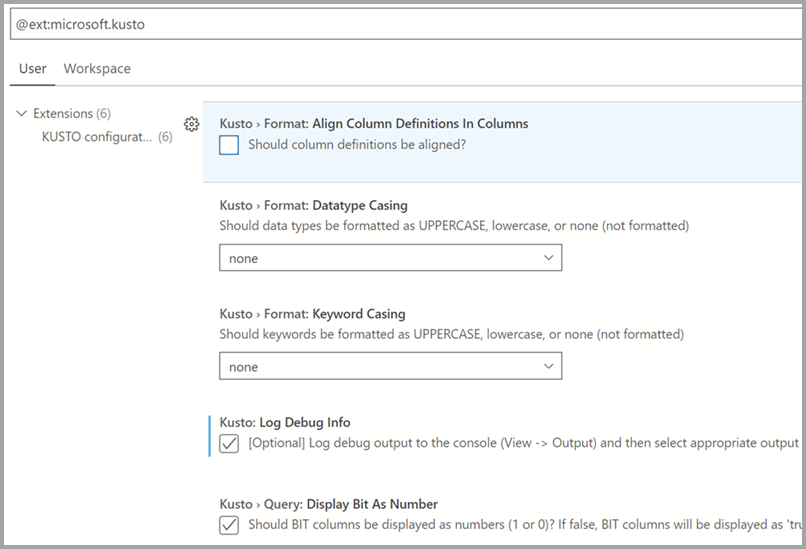
Visualisation SandDance
L’extension SandDance et l’extension Kusto (KQL) dans Azure Data Studio offrent une visualisation interactive riche. Dans le jeu de résultats de la requête KQL, sélectionnez le bouton Visualiseur pour lancer SandDance.
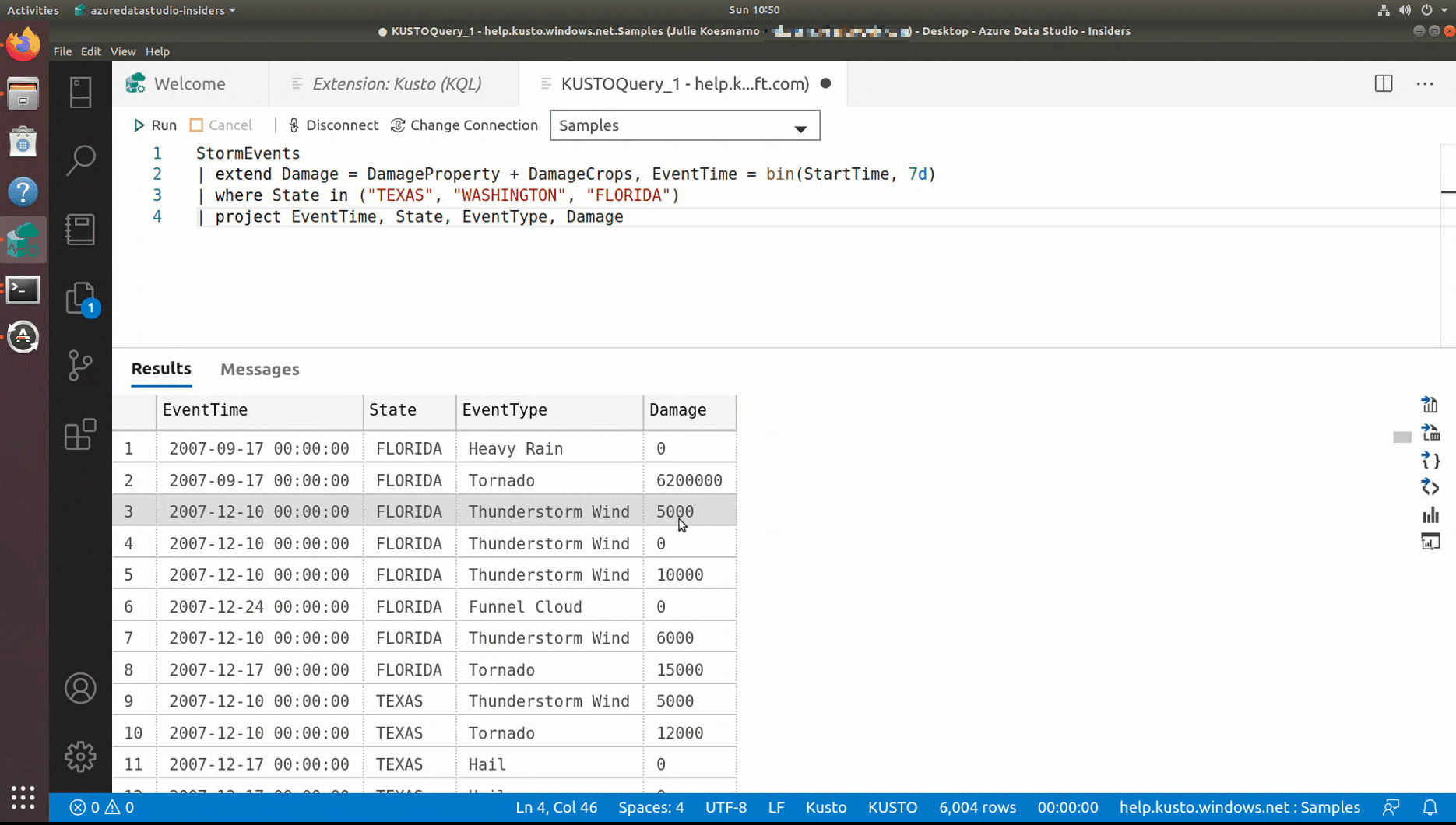
Problèmes connus
| Détails | Solution de contournement |
|---|---|
| Dans un notebook Kusto, le changement d’une connexion de base de données sur une connexion d’alias enregistrée est bloqué après une erreur d’exécution d’une cellule de code | Fermez et rouvrez le notebook, puis connectez-vous au cluster approprié avec la base de données. |
| Dans un notebook Kusto, le changement d’une connexion de base de données sur une connexion d’alias non enregistrée ne fonctionne pas | Créez une connexion à partir du viewlet de connexion et enregistrez-la avec un alias. Créez ensuite un notebook et connectez-vous à la connexion nouvellement enregistrée. |
| Dans le notebook Kusto, la liste déroulante de bases de données n’est pas remplie lors de la création d’une connexion ADX | Créez une connexion à partir du viewlet de connexion et enregistrez-la avec un alias. Créez ensuite un notebook et connectez-vous à la connexion nouvellement enregistrée. |
Vous pouvez envoyer une requête de fonctionnalités pour fournir des commentaires à l’équipe produit.
Vous pouvez signaler un bogue pour fournir des commentaires à l’équipe produit.