Créer et exécuter un notebook Kusto (KQL) (Préversion)
Important
Azure Data Studio sera mis hors service le 28 février 2026. Nous vous recommandons d’utiliser Visual Studio Code. Pour plus d’informations sur la migration vers Visual Studio Code, visitez Qu’est-ce qui se passe dans Azure Data Studio ?
Cet article vous montre comment créer et exécuter un notebook Azure Data Studio à l’aide de l’extension Kusto (KQL), en vous connectant à un cluster Azure Data Explorer.
Avec l’extension Kusto (KQL), vous pouvez choisir l’option de noyau Kusto.
Actuellement, cette fonctionnalité est uniquement disponible en tant que version préliminaire.
Prérequis
Si vous n’avez pas d’abonnement Azure, créez un compte Azure gratuit avant de commencer.
- Un cluster Azure Data Explorer avec une base de données à laquelle vous pouvez vous connecter.
- Azure Data Studio
- Extension Kusto (KQL) pour Azure Data Studio.
Créer un notebook Kusto (KQL)
Les étapes suivantes montrent comment créer un fichier de notebook dans Azure Data Studio :
Dans Azure Data Studio, connectez-vous à votre cluster Azure Data Explorer.
Accédez au volet Connexions et, dans la fenêtre Serveurs, cliquez avec le bouton droit de la souris sur la base de données Kusto et sélectionnez Nouveau notebook. Vous pouvez également accéder à Fichier>Nouveau Notebook.
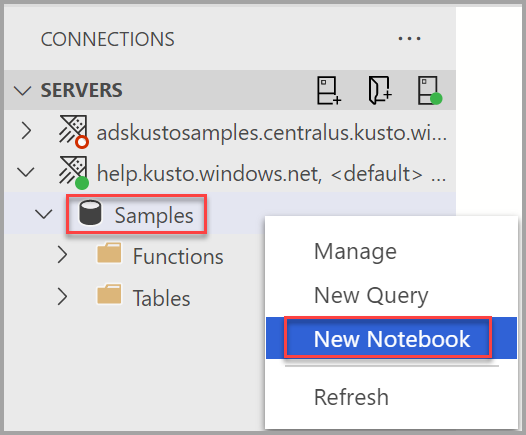
Pour Noyau, sélectionnez Kusto. Vérifiez que le menu Attacher à est défini sur le nom et la base de données du cluster. Pour cet article, nous utilisons le cluster help.kusto.windows.net avec des exemples de données de la base de données.
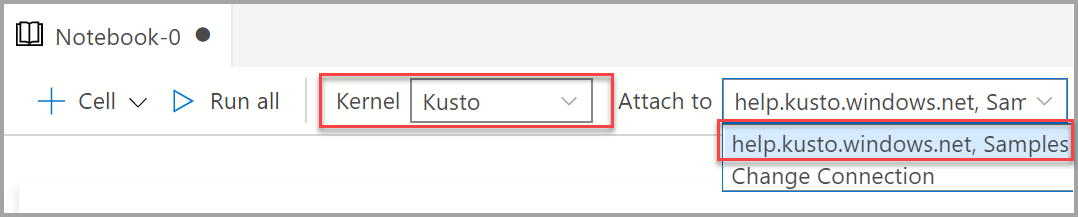
Vous pouvez enregistrer le notebook à l’aide de la commande Enregistrer ou Enregistrer sous du menu Fichier.
Pour ouvrir un notebook, vous pouvez utiliser la commande Ouvrir le fichier du menu Fichier, sélectionner Ouvrir le fichier dans la page Bienvenue, ou utiliser la commande Fichier : Ouvrir dans la palette de commandes.
Changer la connexion
Pour changer la connexion Kusto pour un notebook :
Sélectionnez le menu Attacher à dans la barre d’outils du notebook, puis sélectionnez Changer la connexion.
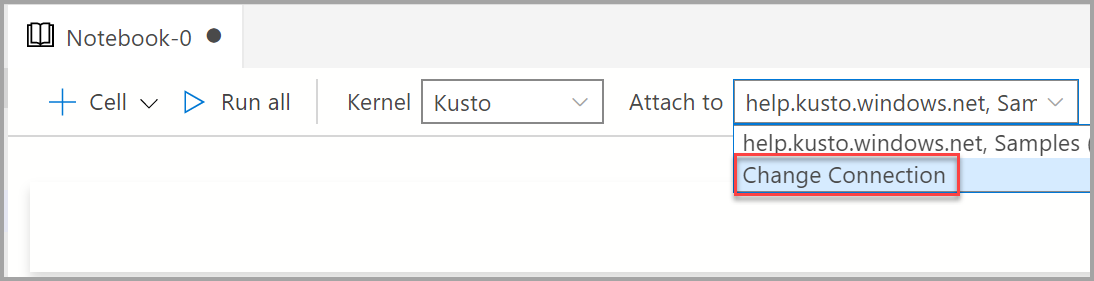
Notes
Assurez-vous que la valeur de la base de données est remplie. La base de données doit être spécifiée pour les notebooks Kusto.
Vous pouvez maintenant sélectionner un serveur de connexion récent ou entrer de nouveaux détails de connexion pour vous connecter.
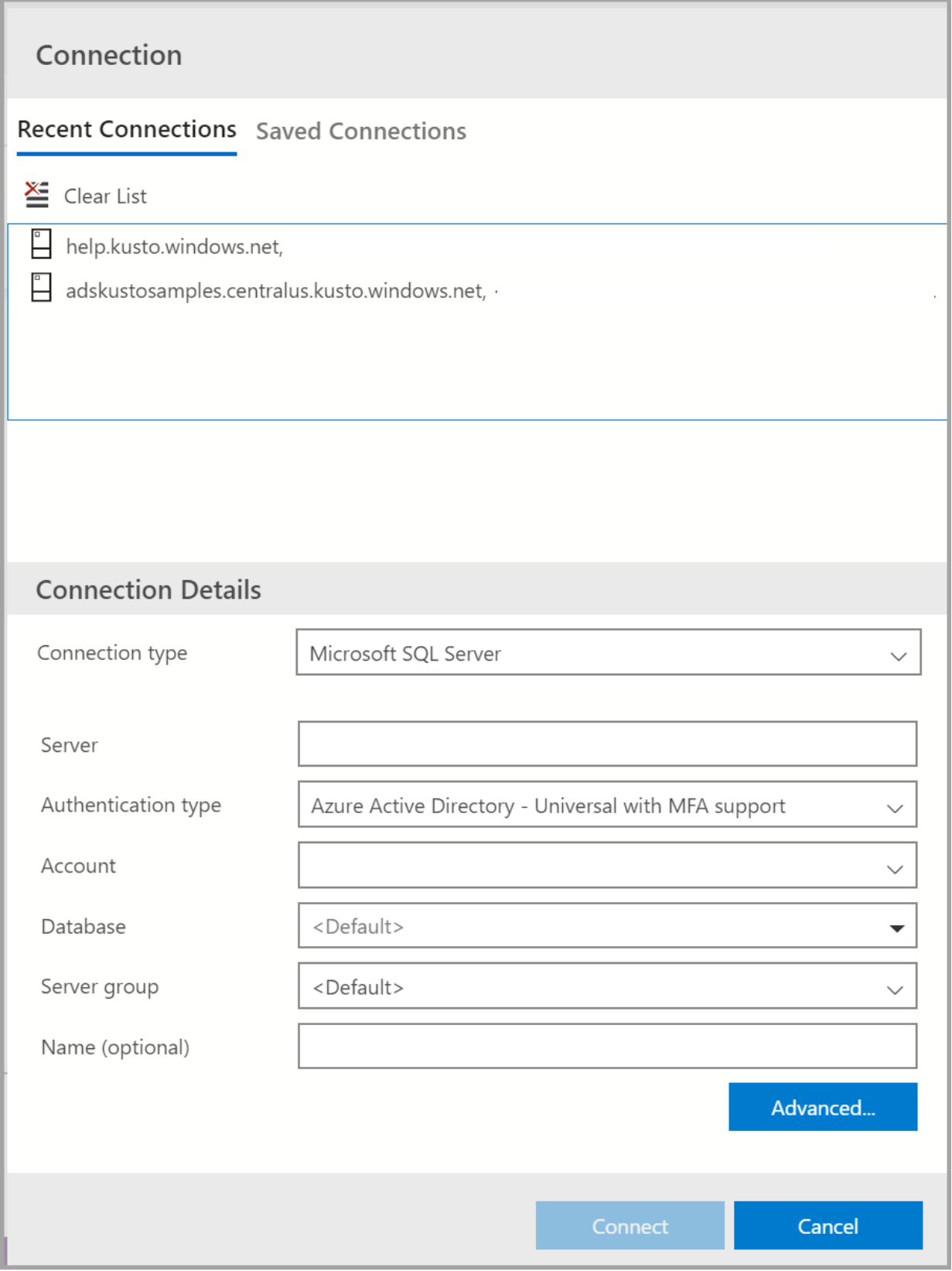
Notes
Spécifiez le nom du cluster sans
https://.
Exécuter une cellule de code
Vous pouvez créer des cellules contenant des requêtes KQL que vous pouvez exécuter en cliquant sur le bouton Exécuter la cellule situé à gauche de la cellule. Les résultats sont affichés dans le notebook après l’exécution de la cellule.
Par exemple :
Ajoutez une nouvelle cellule de code en sélectionnant la commande + Code dans la barre d’outils.

Copiez et collez l’exemple suivant dans la cellule, puis cliquez sur Exécuter la cellule. Cet exemple interroge les données StormEvents pour un type d’événement spécifique.
StormEvents | where EventType == "Waterspout"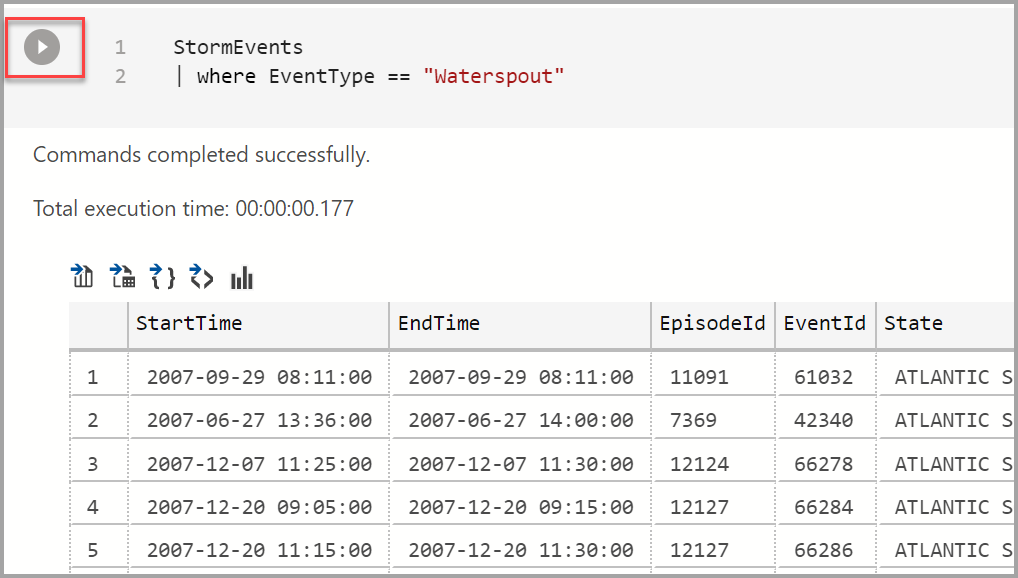
Enregistrer le résultat ou afficher le graphique
Si vous exécutez un script qui retourne un résultat, vous pouvez enregistrer ce résultat dans différents formats à l’aide de la barre d’outils affichée au-dessus du résultat.
- Enregistrer au format CSV
- Enregistrer au format Excel
- Enregistrer au format JSON
- Enregistrer au format XML
- Afficher le graphique
StormEvents
| limit 10
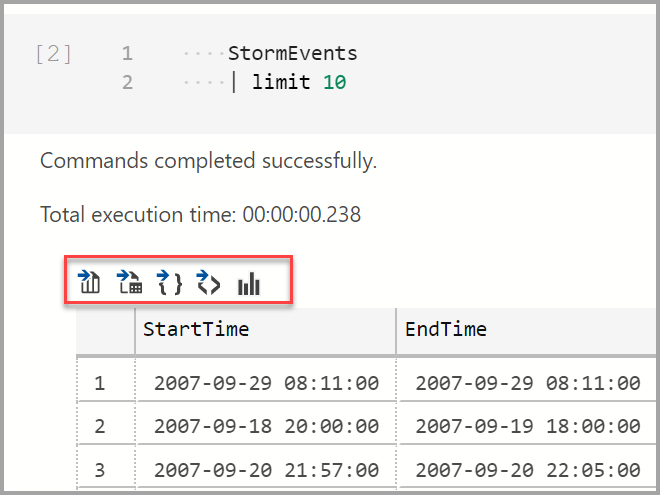
Fournir des commentaires
Vous pouvez envoyer une requête de fonctionnalités pour fournir des commentaires à l’équipe produit.
Vous pouvez signaler un bogue pour fournir des commentaires à l’équipe produit.
Étapes suivantes
Découvrez-en plus sur les notebooks :