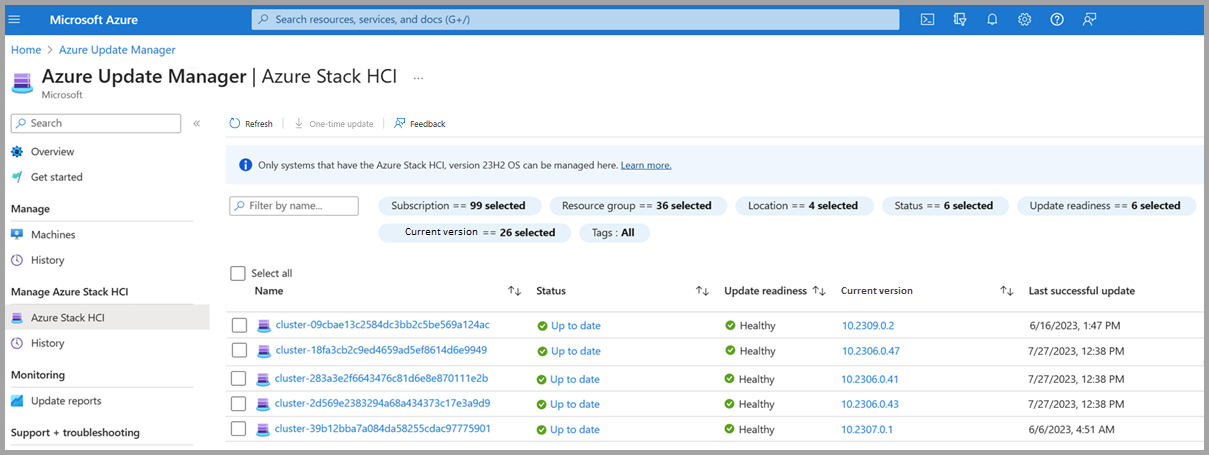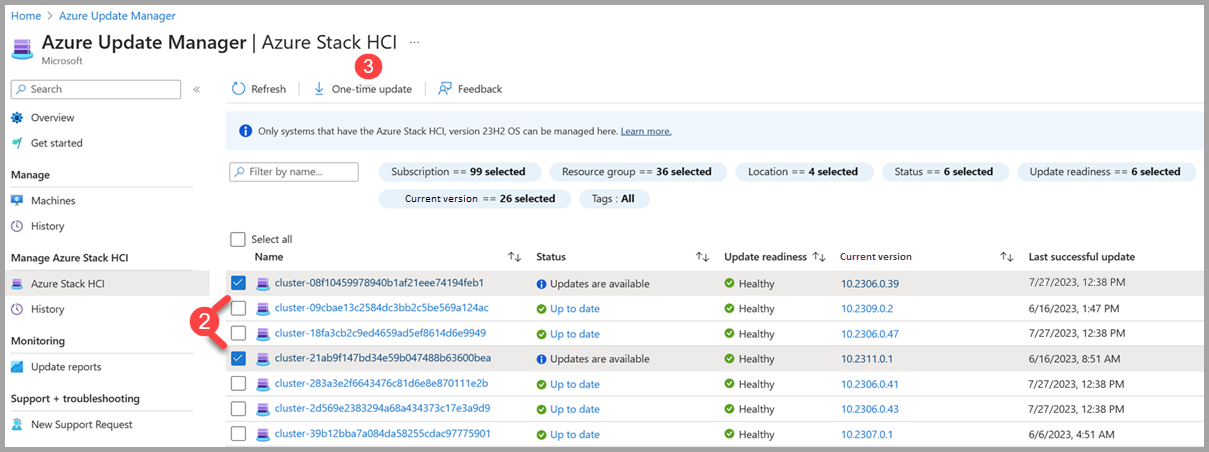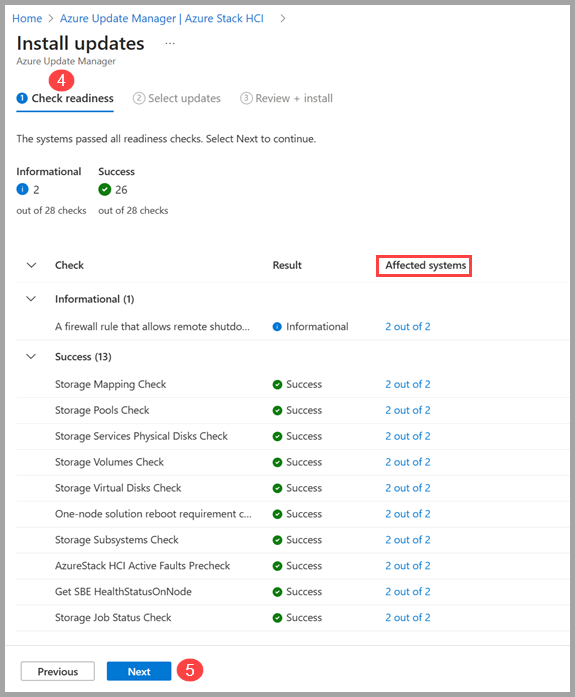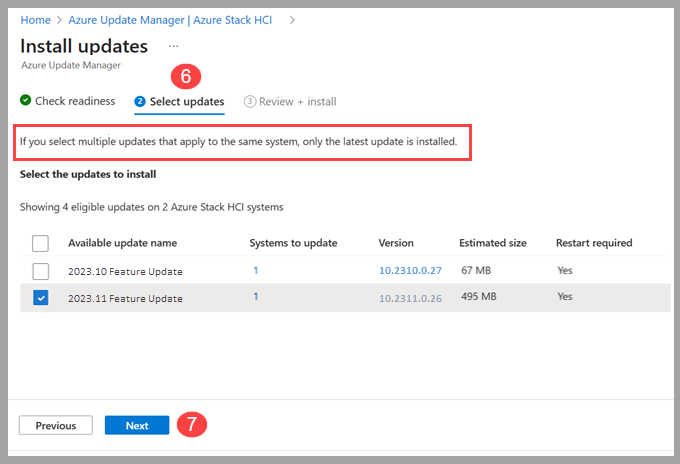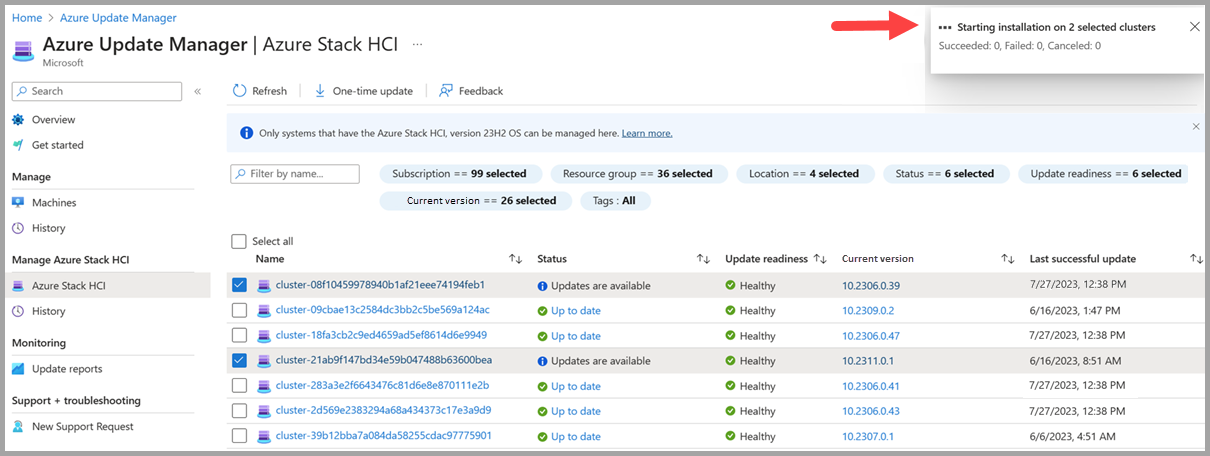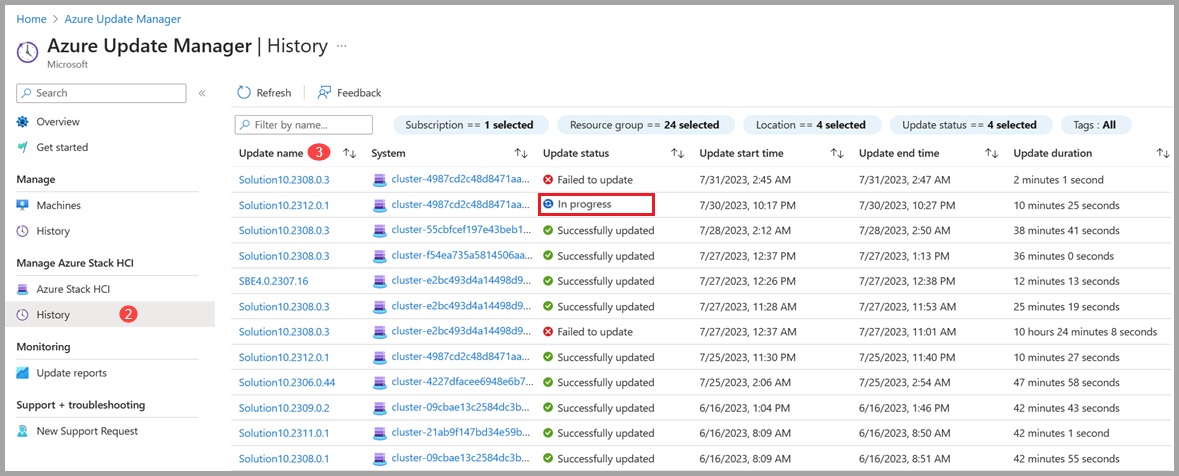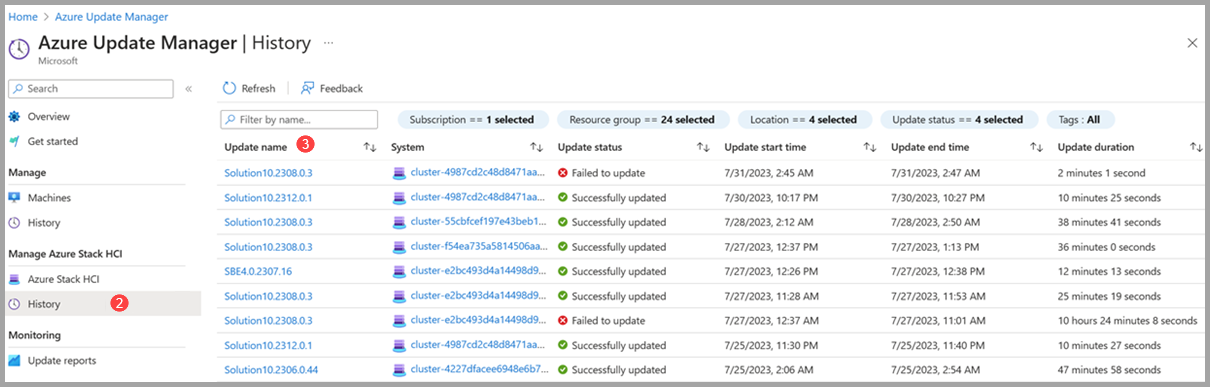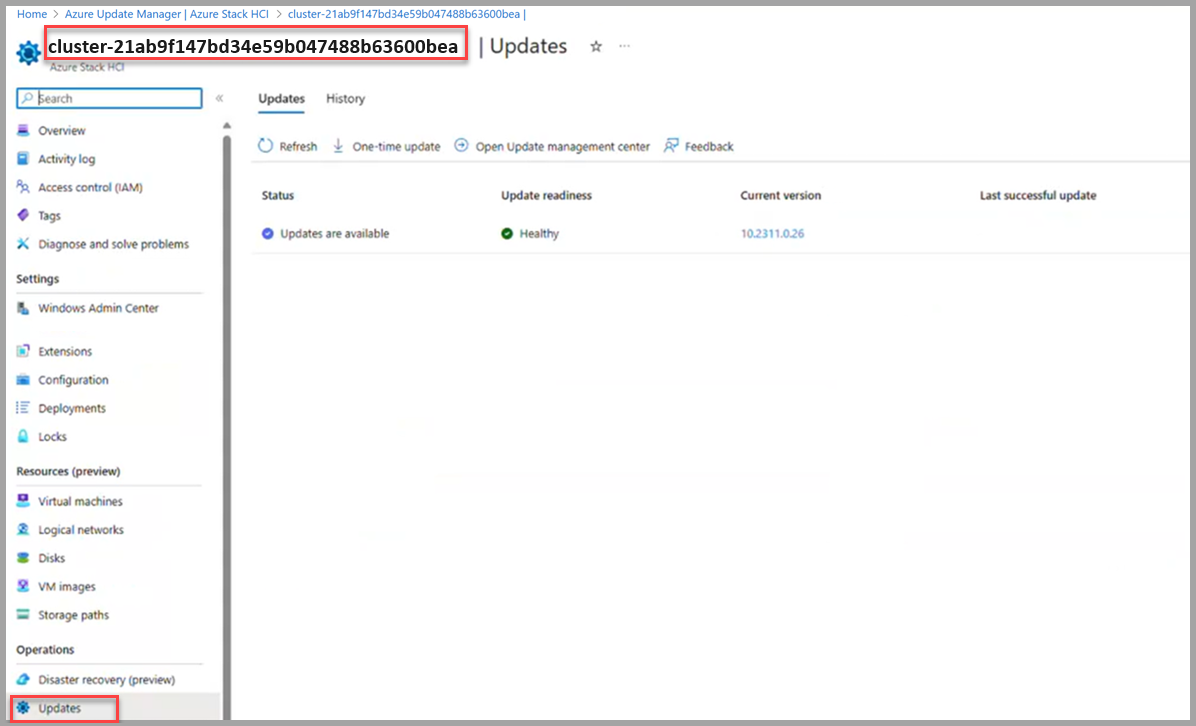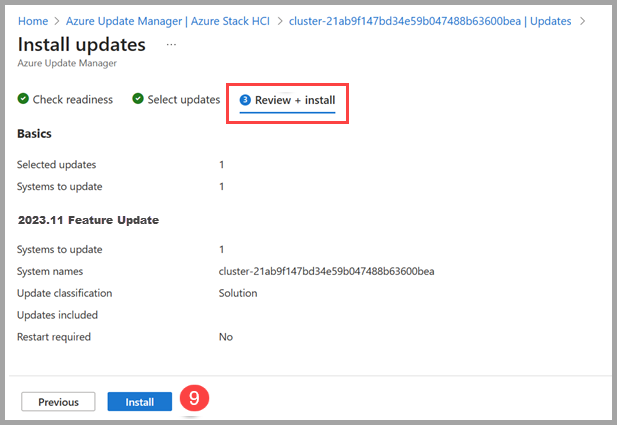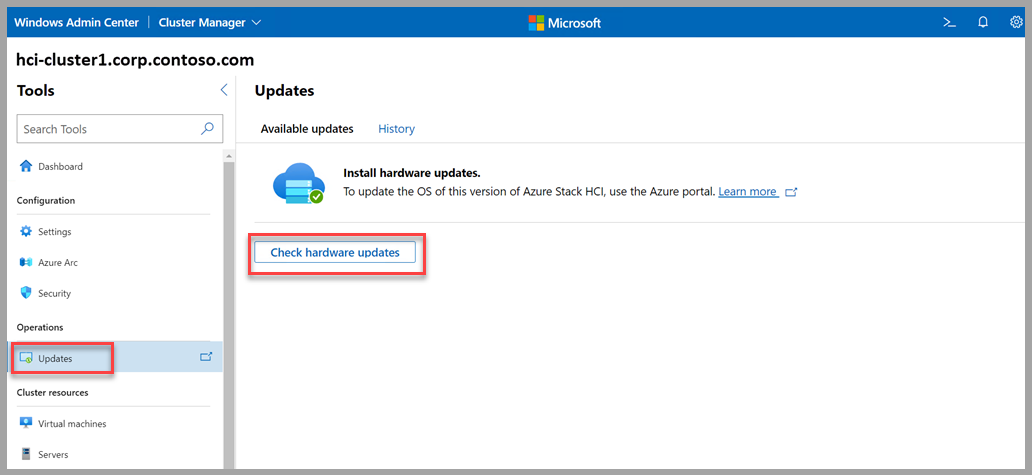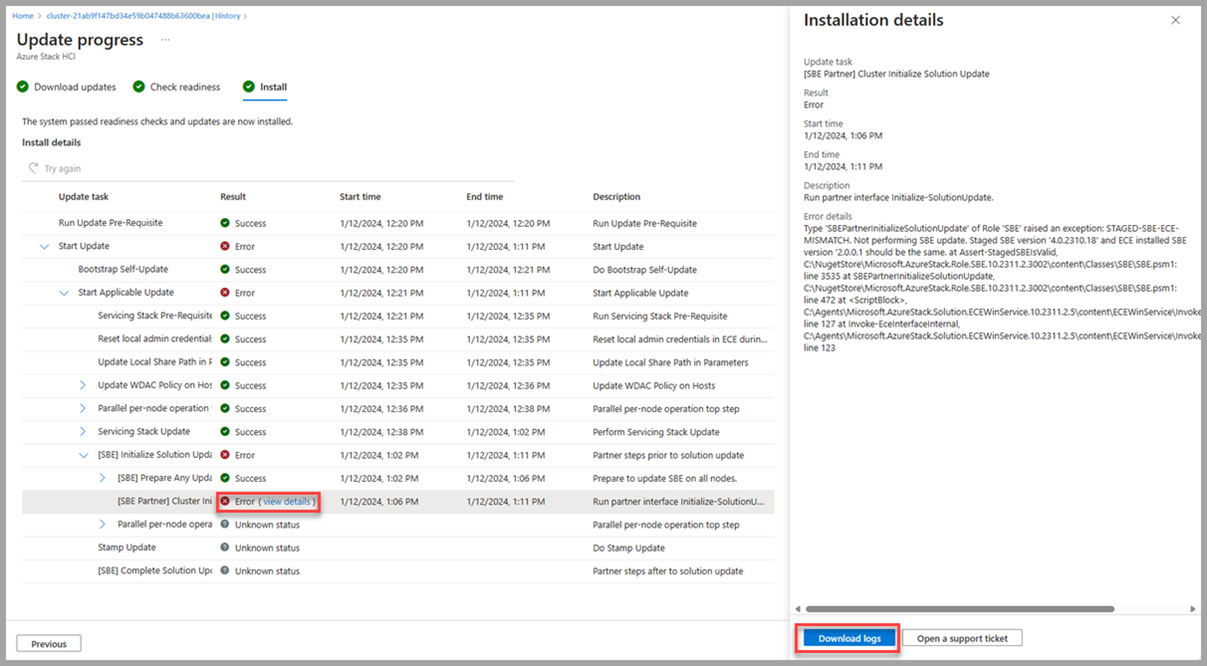Utilisez Azure Update Manager pour mettre à jour votre Azure Stack HCI, version 23H2
S’applique à : Azure Stack HCI, version 23H2
Important
La procédure décrite ici s’applique uniquement lors de la mise à jour d’une version d’Azure Stack HCI, version 23H2 à une autre version ultérieure. Pour plus d’informations sur les mises à jour des versions antérieures, consultez Mettre à jour les clusters pour Azure Stack HCI, version 22H2.
Cet article décrit comment utiliser Azure Update Manager pour rechercher et installer les mises à jour de clusters disponibles sur les clusters Azure Stack HCI sélectionnés. En outre, nous fournissons des conseils sur la manière d'examiner les mises à jour des clusters, de suivre la progression et de parcourir l'historique des mises à jour des clusters.
À propos d’Azure Update Manager
Azure Update Manager est un service Azure qui vous permet d’appliquer, d’afficher et de gérer les mises à jour pour chacun des nœuds de votre cluster Azure Stack HCI. Vous pouvez afficher des clusters Azure Stack HCI dans toute votre infrastructure, ou dans des bureaux distants/filiales et mettre à jour à grande échelle.
Voici quelques avantages d’Azure Update Manager :
- L’agent de mise à jour vérifie quotidiennement les clusters Azure Stack HCI pour l’intégrité des mises à jour et les mises à jour disponibles.
- Vous pouvez afficher l’état et la préparation des mises à jour pour chaque cluster.
- Vous pouvez mettre à jour plusieurs clusters en même temps.
- Vous pouvez afficher l’état des mises à jour pendant qu’elles sont en cours.
- Une fois terminé, vous pouvez afficher les résultats et l’historique des mises à jour.
Prérequis
- Un cluster Azure Stack HCI, version 23H2 déployé et inscrit auprès d’Azure.
Pour Azure Stack HCI, Azure Update Manager est pris en charge uniquement dans les régions où Azure Stack HCI est pris en charge. Pour plus d’informations, consultez la liste des régions Azure Stack HCI prises en charge.
Rechercher les mises à jour du cluster
Pour rechercher les mises à jour de cluster disponibles à l’aide d’Azure Update Manager, procédez comme suit :
Connectez-vous au Portail Azure et accédez à Azure Update Manager.
Dans la liste déroulante Ressources , sélectionnez Azure Stack HCI.
- Filtrez par abonnement, groupe de ressources, emplacement, état, préparation à la mise à jour, version actuelle et/ou balises pour afficher une liste de clusters.
Dans la liste des clusters, affichez l’état de mise à jour des clusters, la préparation des mises à jour, la version actuelle et la date et l’heure de la dernière mise à jour réussie.
Installer les mises à jour du cluster
Pour installer des mises à jour de cluster à l’aide d’Azure Update Manager, procédez comme suit :
Connectez-vous au Portail Azure et accédez à Azure Update Manager.
Dans la liste déroulante Ressources , sélectionnez Azure Stack HCI.
Sélectionnez un ou plusieurs clusters dans la liste, puis sélectionnez Mise à jour à usage unique.
Dans la page Vérifier la préparation , passez en revue la liste des vérifications de préparation et leurs résultats.
- Vous pouvez sélectionner les liens sous systèmes affectés pour afficher plus de détails et des résultats de cluster individuels.
Cliquez sur Suivant.
Dans la page Sélectionner les mises à jour , spécifiez les mises à jour que vous souhaitez inclure dans le déploiement.
- Sélectionnez Systèmes à mettre à jour pour afficher les mises à jour du cluster à installer ou à supprimer de l’installation de la mise à jour.
- Sélectionnez le lien Version pour afficher les composants de mise à jour, les versions et les notes de publication de mise à jour.
Cliquez sur Suivant.
Dans la page Vérifier + installer , vérifiez vos options de déploiement de mise à jour, puis sélectionnez Installer.
Vous devez voir une notification qui confirme l’installation des mises à jour. Si vous ne voyez pas la notification, sélectionnez l’icône de notification dans la barre des tâches en haut à droite.
Suivre la progression de la mise à jour du cluster
Lorsque vous installez des mises à jour de cluster via Azure Update Manager, vous pouvez vérifier la progression de ces mises à jour.
Remarque
Une fois que vous avez déclenché une mise à jour, l’exécution de la mise à jour peut prendre jusqu’à 5 minutes pour qu’elle s’affiche dans le Portail Azure.
Pour afficher la progression de vos clusters, mettre à jour l’installation et les résultats d’achèvement, procédez comme suit :
Connectez-vous au Portail Azure et accédez à Azure Update Manager.
Sous la liste déroulante Gérer , sélectionnez Historique.
Sélectionnez une exécution de mise à jour dans la liste avec l’état En cours.
Dans la page Télécharger les mises à jour , passez en revue la progression du téléchargement et de la préparation, puis sélectionnez Suivant.
Dans la page Vérifier la préparation, passez en revue la progression des vérifications, puis sélectionnez Suivant.
Dans la page Installer, passez en revue la progression de l’installation de la mise à jour.
Parcourir l’historique des travaux de mise à jour du cluster
Pour rechercher l’historique des mises à jour de vos clusters, procédez comme suit :
Connectez-vous au Portail Azure et accédez à Azure Update Manager.
Sous la liste déroulante Gérer , sélectionnez Historique.
Sélectionnez une exécution de mise à jour avec l’état « Échec de la mise à jour » ou « Mise à jour réussie ».
Dans la page Télécharger les mises à jour , passez en revue les résultats du téléchargement et de la préparation, puis sélectionnez Suivant.
Dans la page Vérifier la préparation , passez en revue les résultats, puis sélectionnez Suivant.
- Sous la colonne Systèmes affectés, si vous avez une erreur, sélectionnez Afficher les détails pour plus d’informations.
Dans la page Installer, passez en revue les résultats de l’installation.
- Sous la colonne Résultat, si vous avez une erreur, sélectionnez Afficher les détails pour plus d’informations.
Mettre à jour un cluster via la page de ressources de cluster Azure Stack HCI
Outre l’utilisation d’Azure Update Manager, vous pouvez mettre à jour des clusters Azure Stack HCI individuels à partir de la page de ressources de cluster Azure Stack HCI.
Pour installer des mises à jour sur un seul cluster à partir de la page de ressources de cluster Azure Stack HCI, procédez comme suit :
Connectez-vous au Portail Azure et accédez à Azure Update Manager.
Dans la liste déroulante Ressources , sélectionnez Azure Stack HCI.
Sélectionnez le nom du cluster dans la liste.
Sélectionnez la mise à jour, puis sélectionnez Mise à jour à usage unique.
Dans la page Vérifier la préparation , passez en revue la liste des vérifications de préparation et leurs résultats.
- Vous pouvez sélectionner les liens sous systèmes affectés pour afficher plus de détails et des résultats de cluster individuels.
Cliquez sur Suivant.
Dans la page Sélectionner les mises à jour , spécifiez les mises à jour que vous souhaitez inclure dans le déploiement.
- Sélectionnez Systèmes à mettre à jour pour afficher les mises à jour du cluster à installer ou à supprimer de l’installation de la mise à jour.
- Sélectionnez le lien Version pour afficher les composants de mise à jour et leurs versions.
- Sélectionnez le lien Détails, Afficher les détails pour afficher les notes de publication de la mise à jour.
Cliquez sur Suivant.
Dans la page Vérifier + installer , vérifiez vos options de déploiement de mise à jour, puis sélectionnez Installer.
Vous devez voir une notification qui confirme l’installation des mises à jour. Si vous ne voyez pas la notification, sélectionnez l’icône de notification dans la barre des tâches en haut à droite.
Mettre à jour votre matériel via Windows Admin Center
Outre les mises à jour de cluster à l’aide d’Azure Update Manager ou de la page de ressources de cluster Azure Stack HCI, vous pouvez utiliser Windows Admin Center pour rechercher et installer les mises à jour matérielles disponibles (microprogramme et pilote) pour votre système Azure Stack HCI.
Voici un exemple de l’outil de mise à jour de Windows Admin Center pour les systèmes exécutant Azure Stack HCI, version 23H2.
Résoudre les problèmes de mise à jour
Pour reprendre une exécution de mise à jour ayant échoué précédemment, accédez à la mise à jour ayant échoué et sélectionnez le bouton Réessayer . Cette fonctionnalité est disponible aux phases Télécharger les mises à jour, Vérifier la préparation et Installer d’une exécution de mise à jour.
Si vous ne parvenez pas à réexécuter une mise à jour ayant échoué ou si vous avez besoin de résoudre une erreur plus loin, procédez comme suit :
Sélectionnez les détails d’affichage d’une erreur.
Lorsque la zone de détails s’ouvre, vous pouvez télécharger les journaux d’erreurs en sélectionnant le bouton Télécharger les journaux . Cela invite le téléchargement d’un fichier JSON.
En outre, vous pouvez sélectionner le bouton Ouvrir un ticket de support, renseigner les informations appropriées et joindre vos journaux téléchargés afin qu’ils soient disponibles pour Support Microsoft.
Pour plus d’informations sur la création d’un ticket de support, consultez Créer une demande de support.
Pour résoudre d’autres problèmes d’exécution des mises à jour, consultez Résoudre les problèmes de mise à jour.
Étapes suivantes
Apprenez à comprendre les phases de mise à jour.
En savoir plus sur la résolution des problèmes de mises à jour.