Notes
L’accès à cette page nécessite une autorisation. Vous pouvez essayer de vous connecter ou de modifier des répertoires.
L’accès à cette page nécessite une autorisation. Vous pouvez essayer de modifier des répertoires.
Important
À compter du 1er mai 2025, Azure AD B2C ne sera plus disponible pour les nouveaux clients. Pour plus d’informations, consultez notre FAQ.
Avant de commencer, utilisez le sélecteur Choisir un type de stratégie en haut de cette page pour choisir le type de stratégie que vous configurez. Azure Active Directory B2C offre deux possibilités pour définir la façon dont les utilisateurs interagissent avec vos applications : via des flux utilisateurs prédéfinis ou via des stratégies personnalisées entièrement configurables. La procédure donnée dans cet article est différente pour chaque méthode.
La personnalisation et l'adaptation de l'interface utilisateur qu'Azure Active Directory B2C (Azure AD B2C) affiche à vos clients contribuent à offrir une expérience utilisateur fluide dans votre application. Ces expériences incluent l’inscription, la connexion, la modification de profil et la réinitialisation du mot de passe. Cet article présente les méthodes de personnalisation de l’interface utilisateur.
Conseil / Astuce
Si vous souhaitez modifier uniquement le logo de bannière, l’image d’arrière-plan et la couleur d’arrière-plan de vos pages de flux utilisateur, vous pouvez essayer la fonctionnalité de personnalisation de l’entreprise .
Vue d’ensemble personnalisée du code HTML et CSS
Azure AD B2C exécute du code dans le navigateur de votre client à l’aide du partage de ressources cross-origin (CORS). Au moment de l’exécution, le contenu est chargé à partir d’une URL que vous spécifiez dans votre flux utilisateur ou stratégie personnalisée. Chaque page de l’expérience utilisateur charge son contenu à partir de l’URL que vous spécifiez pour cette page. Une fois le contenu chargé à partir de votre URL, il est fusionné avec un fragment HTML inséré par Azure AD B2C, puis la page s’affiche à votre client.
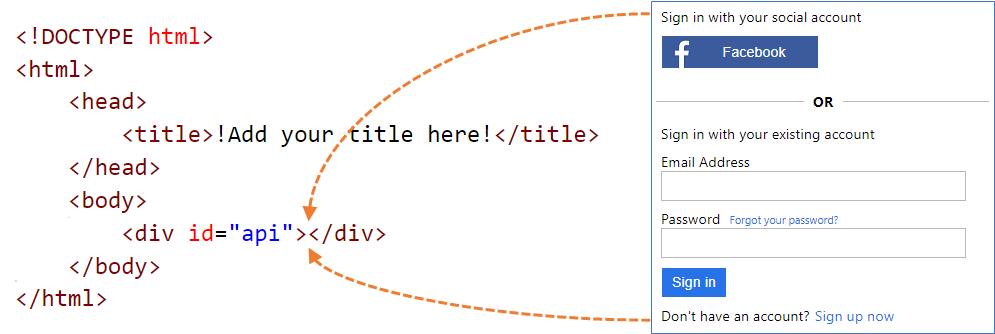
Contenu de page HTML personnalisé
Créez une page HTML avec votre propre marque pour servir votre contenu de page personnalisé. Cette page peut être une page statique *.html ou une page dynamique telle que .NET, Node.jsou PHP. Toutefois, Azure B2C ne prend pas en charge les moteurs d’affichage. Tout rendu côté serveur de la page dynamique doit être effectué par une application web dédiée.
Votre contenu de page personnalisé peut contenir n’importe quel élément HTML, y compris CSS et JavaScript, mais ne peut pas inclure d’éléments non sécurisés tels que des iframes. Le seul élément obligatoire est un élément div dont id la valeur est définie api, comme celle-ci <div id="api"></div> dans votre page HTML.
<!DOCTYPE html>
<html>
<head>
<title>My Product Brand Name</title>
</head>
<body>
<div id="api"></div>
</body>
</html>
Personnaliser les pages Azure AD B2C par défaut
Au lieu de créer votre contenu de page personnalisé à partir de zéro, vous pouvez personnaliser le contenu de page par défaut d’Azure AD B2C.
Le tableau suivant répertorie le contenu de page par défaut fourni par Azure AD B2C. Téléchargez les fichiers et utilisez-les comme point de départ pour créer vos propres pages personnalisées. Consultez Exemples de modèles pour découvrir comment télécharger et utiliser les exemples de modèles.
| Page | Descriptif | Modèles |
|---|---|---|
| Inscription ou connexion unifiée | Cette page gère le processus d’inscription et de connexion de l’utilisateur. Les utilisateurs peuvent utiliser des fournisseurs d’identité d’entreprise, des fournisseurs d’identité sociale tels que Facebook, un compte Microsoft ou des comptes locaux. | Classique, Bleu océan et gris d’ardoise. |
| Connexion (uniquement) | La page de connexion est également appelée sélection du fournisseur d’identité. Il gère la connexion de l’utilisateur avec un compte local ou des fournisseurs d’identité fédérés. Utilisez cette page pour autoriser la connexion sans pouvoir s’inscrire. Par exemple, avant que l’utilisateur puisse modifier son profil. | Classique, Bleu océan et gris d’ardoise. |
| Autodéclaré | La plupart des interactions dans Azure AD B2C où une saisie de l’utilisateur est attendue sont autodéclarés. Par exemple, une page d’inscription, une page de connexion ou une page de réinitialisation de mot de passe. Utilisez ce modèle comme contenu de page personnalisé pour une page d’inscription à un compte social, une page d’inscription de compte local, une page de connexion de compte local, une réinitialisation de mot de passe, modifier le profil, bloquer la page, etc. La page auto-affirmée peut contenir différents contrôles d'entrée, tels que : une zone de saisie de texte, une zone de saisie de mot de passe, un bouton radio, des listes déroulantes à sélection unique et des cases à cocher multiples. | Classique, Bleu océan et gris d’ardoise. |
| Authentification multifacteur | Sur cette page, les utilisateurs peuvent vérifier leurs numéros de téléphone (en utilisant du texte ou de la voix) lors de l’inscription ou de la connexion. | Classique, Bleu océan et gris d’ardoise. |
| Erreur | Cette page s’affiche lorsqu’une exception ou une erreur est rencontrée. | Classique, Bleu océan et gris d’ardoise. |
Hébergement du contenu de la page
Lorsque vous utilisez vos propres fichiers HTML et CSS pour personnaliser l’interface utilisateur, hébergez votre contenu d’interface utilisateur sur n’importe quel point de terminaison HTTPS publiquement disponible qui prend en charge CORS. Par exemple, stockage Blob Azure, Azure App Services, serveurs web, CDN, AWS S3 ou systèmes de partage de fichiers.
Instructions pour l’utilisation du contenu de page personnalisé
Utilisez une URL absolue lorsque vous incluez des ressources externes telles que des fichiers multimédias, CSS et JavaScript dans votre fichier HTML.
À l’aide de la mise en page version 1.2.0 et ultérieure, vous pouvez ajouter l’attribut dans vos balises HTML pour contrôler l’ordre
data-preload="true"de chargement pour CSS et JavaScript. Avecdata-preload="true", la page est construite avant d’être affichée à l’utilisateur. Cet attribut permet d’empêcher la page de « scintiller » en préchargeant le fichier CSS, sans afficher le code HTML non défini à l’utilisateur. L’extrait de code HTML suivant montre l’utilisation de ladata-preloadbalise.<link href="https://path-to-your-file/sample.css" rel="stylesheet" type="text/css" data-preload="true"/>Nous vous recommandons de commencer par le contenu de la page par défaut et de créer en haut de celui-ci.
Vous pouvez inclure JavaScript dans votre contenu personnalisé.
Les versions de navigateur prises en charge sont les suivantes :
- Internet Explorer 11, 10 et Microsoft Edge
- Prise en charge limitée d’Internet Explorer 9 et 8
- Google Chrome 42.0 et versions ultérieures
- Mozilla Firefox 38.0 et versions ultérieures
- Safari pour iOS et macOS, version 12 et ultérieures
En raison des restrictions de sécurité, Azure AD B2C ne prend pas en charge
frame,iframeouformles éléments HTML.
Localiser le contenu
Vous localisez votre contenu HTML en activant la personnalisation de la langue dans votre locataire Azure AD B2C. L’activation de cette fonctionnalité permet à Azure AD B2C de définir l’attribut de langue de page HTML et de transmettre le paramètre ui_locales OpenID Connect à votre point de terminaison.
Approche à modèle unique
Pendant le chargement de page, Azure AD B2C définit l’attribut de langue de page HTML avec la langue actuelle. Par exemple : <html lang="en">. Pour afficher différents styles selon le langage actuel, utilisez le sélecteur CSS :lang avec votre définition CSS.
L’exemple suivant définit les classes suivantes :
-
imprint-en- Utilisé lorsque la langue actuelle est l’anglais. -
imprint-de- Utilisé lorsque la langue actuelle est l’allemand. -
imprint- Classe par défaut utilisée lorsque la langue actuelle n’est pas l’anglais ou l’allemand.
.imprint-en:lang(en),
.imprint-de:lang(de) {
display: inherit !important;
}
.imprint {
display: none;
}
Les éléments HTML suivants sont affichés en fonction de la langue de la page :
<a class="imprint imprint-en" href="Link EN">Imprint</a>
<a class="imprint imprint-de" href="Link DE">Impressum</a>
Approche à plusieurs modèles
La fonctionnalité de personnalisation du langage permet à Azure AD B2C de passer le paramètre ui_locales OpenID Connect à votre point de terminaison. Votre serveur de contenu peut utiliser ce paramètre pour fournir des pages HTML spécifiques à la langue.
Remarque
Azure AD B2C ne passe pas les paramètres OpenID Connect, tels que ui_locales, aux pages d’exception.
Le contenu peut être extrait à partir de différents emplacements en fonction des paramètres régionaux utilisés. Dans votre point de terminaison CORS, vous configurez une structure de dossiers pour héberger du contenu pour des langues spécifiques. Vous appelez qui convient si vous utilisez la valeur générique {Culture:RFC5646}.
Par exemple, votre URI de page personnalisé peut ressembler à ceci :
https://contoso.blob.core.windows.net/{Culture:RFC5646}/myHTML/unified.html
Vous pouvez charger la page en français en extrayant du contenu à partir de :
https://contoso.blob.core.windows.net/fr/myHTML/unified.html
Procédure pas à pas pour le contenu de page personnalisé
Voici une vue d’ensemble du processus :
- Préparez un emplacement pour héberger votre contenu de page personnalisé (point de terminaison HTTPS compatible CORS accessible publiquement).
- Téléchargez et personnalisez un fichier de contenu de page par défaut, par exemple
unified.html. - Publiez votre contenu de page personnalisé sur votre point de terminaison HTTPS disponible publiquement.
- Définissez le partage de ressources cross-origin (CORS) pour votre application web.
- Pointez votre stratégie vers votre URI de contenu de stratégie personnalisé.
Conditions préalables
- Créez un flux d’utilisateurs pour permettre aux utilisateurs de s’inscrire et de se connecter à votre application.
- Inscrire une application web.
- Suivez les étapes de Prise en main des stratégies personnalisées dans Active Directory B2C. Ce tutoriel vous explique comment mettre à jour des fichiers de stratégie personnalisés pour utiliser votre configuration de locataire Azure AD B2C.
- Inscrire une application web.
1. Créer votre contenu HTML
Créez un contenu de page personnalisé avec le nom de marque de votre produit dans le titre.
Copiez l’extrait de code HTML suivant. Il s’agit d’un code HTML5 bien formé avec un élément vide appelé <div id="api"></div> situé dans les balises de <corps> . Cet élément indique où le contenu Azure AD B2C doit être inséré.
<!DOCTYPE html> <html> <head> <title>My Product Brand Name</title> </head> <body> <div id="api"></div> </body> </html>Coller l’extrait de code copié dans un éditeur de texte
Utilisez CSS pour styler les éléments d’interface utilisateur insérés par Azure AD B2C dans votre page. L’exemple suivant montre un fichier CSS simple qui inclut également des paramètres pour les éléments HTML injectés d’inscription :
h1 { color: blue; text-align: center; } .intro h2 { text-align: center; } .entry { width: 400px ; margin-left: auto ; margin-right: auto ; } .divider h2 { text-align: center; } .create { width: 400px ; margin-left: auto ; margin-right: auto ; }Enregistrez le fichier en tant quecustomize-ui.html.
Remarque
Les éléments de formulaire HTML sont supprimés en raison de restrictions de sécurité si vous utilisez login.microsoftonline.com. Si vous souhaitez utiliser des éléments de formulaire HTML dans votre contenu HTML personnalisé, utilisez b2clogin.com.
2. Créer un compte de stockage Blob Azure
Dans cet article, nous utilisons stockage Blob Azure pour héberger notre contenu. Vous pouvez choisir d’héberger votre contenu sur un serveur web, mais vous devez activer CORS sur votre serveur web.
Remarque
Dans un locataire Azure AD B2C, vous ne pouvez pas approvisionner le stockage d’objets Blob. Vous devez créer cette ressource dans votre instance Microsoft Entra.
Pour héberger votre contenu HTML dans le stockage Blob, procédez comme suit :
- Connectez-vous au portail Azure.
- Si vous avez accès à plusieurs locataires, sélectionnez l’icône Paramètres dans le menu supérieur pour basculer vers votre locataire Microsoft Entra ID à partir du menu Répertoires + abonnements .
- Dans le portail Azure, recherchez et sélectionnez Comptes de stockage
- Sélectionnez + Créer.
- Sélectionnez un abonnement pour votre compte de stockage.
- Créez un groupe de ressources ou sélectionnez-en un existant.
- Entrez un nom de compte de stockage unique pour votre compte de stockage.
- Sélectionnez la région géographique de votre compte de stockage.
- Les performances peuvent rester standard.
- La redondance peut rester un stockage géoredondant (GRS)
- Sélectionnez Vérifier + créer et attendre quelques secondes pour que Microsoft Entra ID exécute une validation.
- Sélectionnez Créer pour créer le compte de stockage. Une fois le déploiement terminé, la page du compte de stockage s’ouvre automatiquement ou vous devez sélectionner Accéder à la ressource.
2.1 Créer un conteneur
Pour créer un conteneur public dans Stockage Blob, effectuez les étapes suivantes :
- Sous Paramètres dans le menu le plus à gauche, sélectionnez Configuration.
- Activez Autoriser l’accès anonyme aux Blobs.
- Cliquez sur Enregistrer.
- Sous Stockage de données dans le menu de gauche, sélectionnez Conteneurs.
- Sélectionnez + Conteneur.
- Pour Nom, entrez root. Le nom peut être un nom de votre choix, par exemple contoso, mais nous utilisons la racine dans cet exemple par souci de simplicité.
- Pour le niveau d’accès public, sélectionnez Blob. En sélectionnant l’option Blob , vous autorisez un accès en lecture seule public anonyme pour ce conteneur.
- Sélectionnez Créer pour créer le conteneur.
- Sélectionnez la racine pour ouvrir le nouveau conteneur.
2.2 Charger vos fichiers de contenu de page personnalisés
- Sélectionnez Téléverser.
- Sélectionnez l’icône de dossier en regard de Sélectionner un fichier.
- Accédez à et sélectionnez customize-ui.html, que vous avez créée précédemment dans la section Personnalisation de l’interface utilisateur de la page.
- Si vous souhaitez charger dans un sous-dossier, développez Avancé et entrez un nom de dossier dans Charger dans le dossier.
- Sélectionnez Téléverser.
- Sélectionnez l’objet blob customize-ui.html que vous venez de charger.
- À droite de la zone de texte URL , sélectionnez l’icône Copier dans le Presse-papiers pour copier l’URL dans votre Presse-papiers.
- Dans le navigateur web, accédez à l’URL que vous avez copiée pour vérifier que l’objet blob que vous avez chargé est accessible. S’il est inaccessible, par exemple si vous rencontrez une
ResourceNotFounderreur, vérifiez que le type d’accès au conteneur est défini sur blob.
3. Configuration de CORS
Configurez le stockage Blob pour le partage de ressources cross-origin en effectuant les étapes suivantes :
- Accédez à votre compte de stockage.
- Dans le menu de gauche, sous Paramètres, sélectionnez Partage de ressources (CORS).
- Pour les origines autorisées, saisissez
https://your-tenant-name.b2clogin.com. Remplacezyour-tenant-namepar le nom de votre locataire Azure AD B2C. Par exemple :https://fabrikam.b2clogin.com. Utilisez toutes les lettres minuscules lors de l’entrée du nom de votre locataire. - Pour les méthodes autorisées, sélectionnez les deux
GETetOPTIONS. - Pour les en-têtes autorisés, entrez un astérisque (*).
- Pour les en-têtes exposés, insérez un astérisque (*).
- Pour l’âge maximal, entrez 200.
- En haut de la page, sélectionnez Enregistrer.
3.1 Tester le CORS
Vérifiez que vous êtes prêt en effectuant les étapes suivantes :
- Répétez l’étape CORS de configuration. Pour les origines autorisées, saisissez
https://www.test-cors.org - Dirigez-vous vers www.test-cors.org
- Pour la zone URL distante , collez l’URL de votre fichier HTML. Par exemple,
https://your-account.blob.core.windows.net/root/azure-ad-b2c/unified.html - Sélectionnez Envoyer une demande.
Le résultat devrait être
XHR status: 200. Si vous recevez une erreur, vérifiez que vos paramètres CORS sont corrects. Vous devrez peut-être également effacer le cache de votre navigateur ou ouvrir une session de navigation privée en appuyant sur Ctrl+Maj+P.
En savoir plus sur la création et la gestion des comptes de stockage Azure.
4. Mettre à jour le flux utilisateur
- Si vous avez accès à plusieurs tenants (locataires), sélectionnez l’icône Paramètres dans le menu supérieur pour basculer vers votre tenant Azure AD B2C à partir du menu Annuaires + abonnements.
- Dans le portail Azure, recherchez et sélectionnez Azure AD B2C.
- Dans le menu de gauche, sélectionnez Flux utilisateur, puis sélectionnez le flux utilisateur B2C_1_signupsignin1 .
- Sélectionnez Mises en page, puis, sous La page d’inscription unifiée ou de connexion, sélectionnez Oui pour utiliser le contenu de la page personnalisée.
- Dans l’URI de page personnalisé, entrez l’URI du fichier custom-ui.html que vous avez enregistré précédemment.
- En haut de la page, sélectionnez Enregistrer.
5. Tester le flux utilisateur
- Dans votre locataire Azure AD B2C, sélectionnez Flux d'utilisateurs et choisissez le flux d'utilisateurs B2C_1_signupsignin1.
- En haut de la page, sélectionnez Exécuter le flux utilisateur.
- Dans le volet situé à droite, sélectionnez le bouton Exécuter le flux utilisateur .
Vous devez voir une page similaire à l’exemple suivant avec les éléments centrés sur le fichier CSS que vous avez créé :
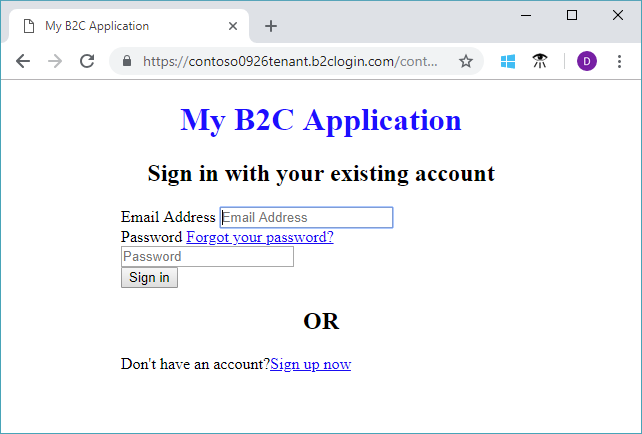
4. Modifier le fichier d’extensions
Pour configurer la personnalisation de l’interface utilisateur, copiez ContentDefinition et ses éléments enfants du fichier de base vers le fichier d’extensions :
Ouvrez le fichier de base de votre stratégie. Par exemple :
SocialAndLocalAccounts/TrustFrameworkBase.xml. Ce fichier de base est l’un des fichiers de stratégie inclus dans le pack de démarrage de stratégie personnalisé, que vous devez obtenir dans la configuration requise, bien démarrer avec les stratégies personnalisées.Recherchez et copiez l’intégralité du contenu de l’élément ContentDefinitions .
Ouvrez le fichier d’extension. Par exemple, TrustFrameworkExtensions.xml. Recherchez l’élément BuildingBlocks . Si l’élément n’existe pas, ajoutez-le.
Collez tout le contenu de l’élément ContentDefinitions que vous avez copié en tant qu’enfant de l’élément BuildingBlocks .
Recherchez l’élément ContentDefinition dans le code XML que vous avez copié qui contient
Id="api.signuporsignin".Remplacez la valeur de LoadUri par l’URL du fichier HTML que vous avez chargé dans le stockage. Par exemple :
https://your-storage-account.blob.core.windows.net/your-container/customize-ui.html.Votre stratégie personnalisée doit ressembler à l’extrait de code suivant :
<BuildingBlocks> <ContentDefinitions> <ContentDefinition Id="api.signuporsignin"> <LoadUri>https://your-storage-account.blob.core.windows.net/your-container/customize-ui.html</LoadUri> <RecoveryUri>~/common/default_page_error.html</RecoveryUri> <DataUri>urn:com:microsoft:aad:b2c:elements:unifiedssp:1.0.0</DataUri> <Metadata> <Item Key="DisplayName">Signin and Signup</Item> </Metadata> </ContentDefinition> </ContentDefinitions> </BuildingBlocks>Enregistrez le fichier d’extensions.
5. Charger et tester votre stratégie personnalisée mise à jour
5.1 Charger la stratégie personnalisée
- Si vous avez accès à plusieurs tenants (locataires), sélectionnez l’icône Paramètres dans le menu supérieur pour basculer vers votre tenant Azure AD B2C à partir du menu Annuaires + abonnements.
- Recherchez et sélectionnez Azure AD B2C.
- Sous Stratégies, sélectionnez Identity Experience Framework.
- Sélectionnez Charger une stratégie personnalisée.
- Chargez le fichier d’extensions que vous avez modifié précédemment.
5.2 Tester la stratégie personnalisée à l’aide d’Exécuter maintenant
- Sélectionnez la stratégie que vous avez chargée, puis sélectionnez Exécuter maintenant.
- Vous devez être en mesure de vous inscrire à l’aide d’une adresse e-mail.
Configurer l’URI de contenu de page personnalisé dynamique
En utilisant des stratégies personnalisées Azure AD B2C, vous pouvez envoyer un paramètre dans le chemin d’URL ou une chaîne de requête. En transmettant le paramètre à votre point de terminaison HTML, vous pouvez changer le contenu de la page de façon dynamique. Par exemple, vous pouvez changer l’image d’arrière-plan dans la page de connexion ou d’inscription Azure AD B2C en fonction d’un paramètre que vous transmettez depuis votre application web ou mobile. Le paramètre peut être n’importe quel programme de résolution de revendication, tel que l’ID d’application, l’ID de langage ou le paramètre de chaîne de requête personnalisé, tel que .campaignId
Envoi de paramètres de chaîne de requête
Pour envoyer des paramètres de chaîne de requête, dans la stratégie de partie de confiance, ajoutez un élément ContentDefinitionParameters comme indiqué ci-dessous.
<RelyingParty>
<DefaultUserJourney ReferenceId="SignUpOrSignIn" />
<UserJourneyBehaviors>
<ContentDefinitionParameters>
<Parameter Name="campaignId">{OAUTH-KV:campaignId}</Parameter>
<Parameter Name="lang">{Culture:LanguageName}</Parameter>
<Parameter Name="appId">{OIDC:ClientId}</Parameter>
</ContentDefinitionParameters>
</UserJourneyBehaviors>
...
</RelyingParty>
Dans votre définition de contenu, remplacez la valeur par LoadUrihttps://<app_name>.azurewebsites.net/home/unified. Votre stratégie ContentDefinition personnalisée doit ressembler à l’extrait de code suivant :
<ContentDefinition Id="api.signuporsignin">
<LoadUri>https://<app_name>.azurewebsites.net/home/unified</LoadUri>
...
</ContentDefinition>
Quand Azure AD B2C charge la page, elle effectue un appel à votre point de terminaison de serveur web :
https://<app_name>.azurewebsites.net/home/unified?campaignId=123&lang=fr&appId=00001111-aaaa-2222-bbbb-3333cccc4444
URI de contenu de page dynamique
Le contenu peut être extrait à partir de différents emplacements en fonction des paramètres utilisés. Dans votre point de terminaison CORS, configurez une structure de dossiers pour héberger du contenu. Par exemple, vous pouvez organiser le contenu dans la structure suivante. Dossier racine/dossier par langue/votre dossier HTML. Par exemple, votre URI de page personnalisé peut ressembler à ceci :
<ContentDefinition Id="api.signuporsignin">
<LoadUri>https://contoso.blob.core.windows.net/{Culture:LanguageName}/myHTML/unified.html</LoadUri>
...
</ContentDefinition>
Azure AD B2C envoie le code ISO de deux lettres pour la langue, fr pour le français :
https://contoso.blob.core.windows.net/fr/myHTML/unified.html
Exemples de modèles
Vous trouverez des exemples de modèles pour la personnalisation de l’interface utilisateur ici :
git clone https://github.com/azure-ad-b2c/html-templates
Ce projet contient les modèles suivants :
- Bleu océan
- Slate Gray (Gris ardoise)
- Classique
- Ressources de modèle
Pour utiliser l’exemple :
Clonez le dépôt sur votre ordinateur local. Choisissez un dossier
/AzureBluede modèle,/MSAou/classic.Chargez tous les fichiers dans le dossier modèle et le dossier
/srcdans le stockage Blob comme décrit dans les sections précédentes.Ensuite, ouvrez chaque
\*.htmlfichier dans le dossier du modèle. Remplacez ensuite toutes les instances d’URLhttps://login.microsoftonline.com, par l’URL que vous avez chargée à l’étape 2. Par exemple:De:
https://login.microsoftonline.com/templates/src/fonts/segoeui.WOFFÀ :
https://your-storage-account.blob.core.windows.net/your-container/templates/src/fonts/segoeui.WOFFEnregistrez les
\*.htmlfichiers et chargez-les dans le stockage Blob.Modifiez maintenant la stratégie, pointant vers votre fichier HTML, comme mentionné précédemment.
Si vous voyez des polices, des images ou CSS manquantes, vérifiez vos références dans la politique des extensions et les
\*.htmlfichiers.
Utiliser des ressources de personnalisation d’entreprise dans le code HTML personnalisé
Pour utiliser des ressources de personnalisation d’entreprise dans un code HTML personnalisé, ajoutez les balises suivantes en dehors de la <div id="api"> balise. La source de l’image est remplacée par celle de l’image d’arrière-plan et du logo de bannière.
<img data-tenant-branding-background="true" />
<img data-tenant-branding-logo="true" alt="Company Logo" />
Contenu connexe
Découvrez comment activer le code JavaScript côté client.