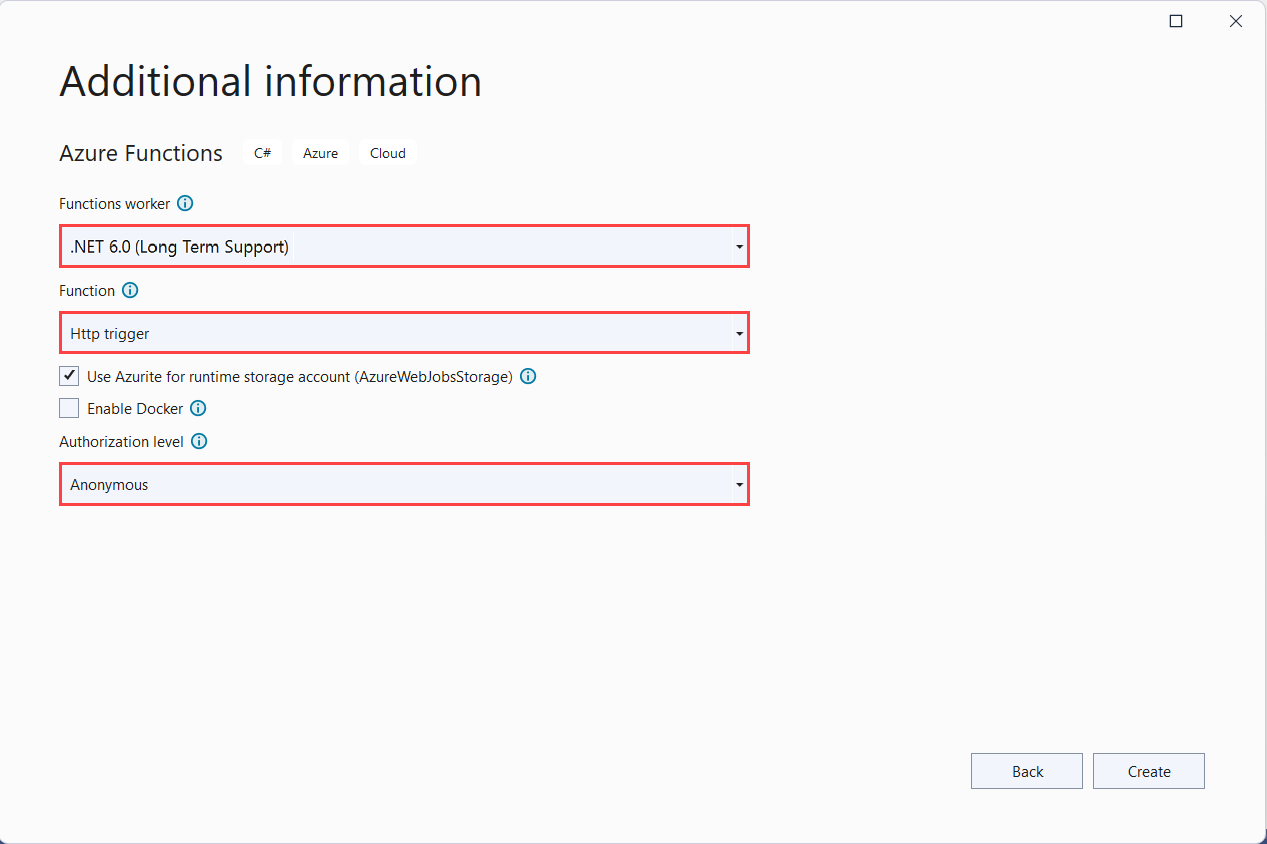Démarrage rapide : Créer une application Azure Functions avec Azure App Configuration
Dans ce guide de démarrage rapide, vous allez intégrer le service Azure App Configuration dans une application Azure Functions afin de centraliser le stockage et la gestion de tous vos paramètres d’application en dehors de votre code.
Prérequis
- Compte Azure avec un abonnement actif. Créez-en un gratuitement.
- Un magasin App Configuration. Créez un magasin.
- Visual Studio avec la charge de travail de développement Azure.
- Outils Azure Functions, si vous ne l’avez pas déjà installé avec Visual Studio.
Ajouter une clé-valeur
Ajoutez la clé-valeur suivante au magasin App Configuration et laissez les valeurs par défaut pour Étiquette et Type de contenu. Pour plus d’informations sur l’ajout de clés-valeurs à un magasin avec le Portail Azure ou la CLI, consultez Créer une clé-valeur.
| Clé | Valeur |
|---|---|
| TestApp:Settings:Message | Data from Azure App Configuration |
Créer une application Functions
Le modèle de projet Azure Functions dans Visual Studio crée un projet de bibliothèque de classe C# que vous pouvez publier dans une application de fonction dans Azure. Vous pouvez utiliser une application de fonction pour regrouper des fonctions en une unité logique afin de faciliter la gestion, le déploiement, la mise à l’échelle et le partage des ressources.
Dans le menu de Visual Studio, sélectionnez Fichier>Nouveau>Projet.
Dans Créer un projet, entrez functions dans la zone de recherche, choisissez le modèle Azure Functions, puis sélectionnez Suivant.
Dans Configurer votre nouveau projet, entrez un Nom de projet, puis sélectionnez Créer. Le nom d’application de la fonction doit être valide en tant qu’espace de noms C#, afin de ne pas utiliser des traits d’union, des traits de soulignement ou d’autres caractères non alphanumériques.
Pour les paramètres Créer une application Azure Functions, utilisez les valeurs du tableau suivant :
Paramètre valeur Description Version de .NET .NET 6 (isolé) Cette valeur crée un projet de fonction qui s’exécute dans un processus Worker isolé. Le processus Worker isolé prend en charge d’autres versions non LTS de .NET, mais également .NET Framework. Pour plus d’informations, consultez Vue d’ensemble des versions du runtime Azure Functions. Modèle de fonction Déclencheur HTTP Cette valeur crée une fonction déclenchée par une requête HTTP. Compte de stockage (AzureWebJobsStorage) Émulateur de stockage Étant donné qu’une application de fonction dans Azure nécessite un compte de stockage, celui-ci est attribué ou créé quand vous publiez votre projet sur Azure. Un déclencheur HTTP n’utilise pas de chaîne de connexion de compte Stockage Azure ; tous les autres types de déclencheurs nécessitent une chaîne de connexion de compte Stockage Azure valide. Niveau d’autorisation Anonyme La fonction créée peut être déclenchée par n’importe quel client sans fournir une clé. Ce paramètre d’autorisation facilite le test de votre nouvelle fonction. Pour plus d’informations sur les clés et autorisations, consultez Clés d’autorisation et Liaisons HTTP et webhook. 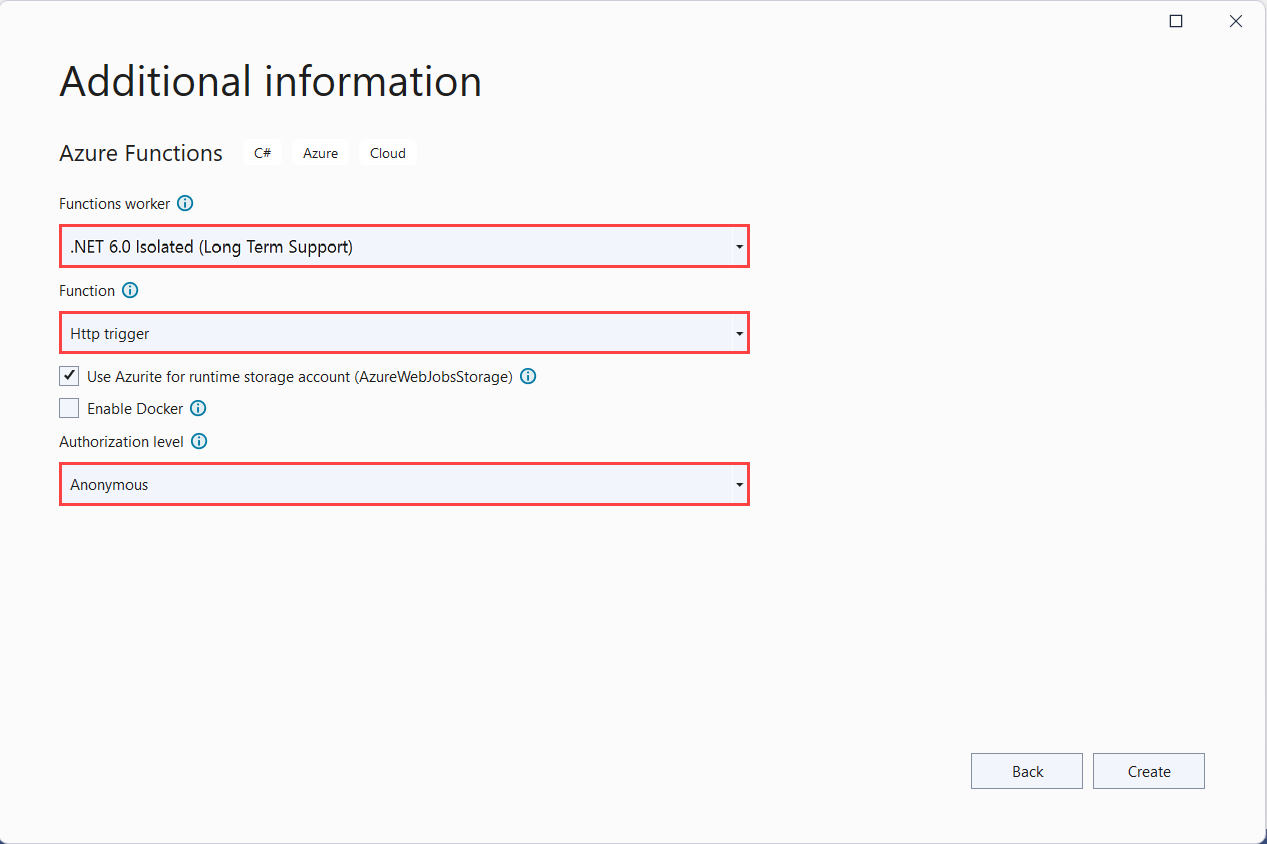
Veillez à définir le Niveau d’autorisation sur Anonyme. Si vous choisissez le niveau par défaut Fonction, vous êtes invité à présenter la clé de fonction dans les requêtes d’accès à votre point de terminaison de fonction.
Sélectionnez Créer pour créer le projet de fonction et la fonction de déclencheur HTTP.
Se connecter à un magasin App Configuration
Ce projet utilise l’injection de dépendances dans .NET Azure Functions et ajoute Azure App Configuration comme source de configuration supplémentaire. Azure Functions prendre en charge l’exécution in-process ou isolated-process. Choisissez la solution qui correspond à vos besoins.
Cliquez avec le bouton droit sur votre projet, puis sélectionnez Gérer les packages NuGet. Sous l’onglet Parcourir, recherchez les packages NuGet suivants et ajoutez-les à votre projet.
- Microsoft.Extensions.Configuration.AzureAppConfiguration version 4.1.0 ou ultérieure
- Microsoft.Azure.Functions.Extensions version 1.1.0 ou ultérieure
Ajoutez du code pour vous connecter à Azure App Configuration.
Ajoutez un nouveau fichier, Startup.cs, avec le code suivant. Il définit une classe nommée
Startupqui implémente la classe abstraiteFunctionsStartup. Un attribut d’assembly est utilisé pour spécifier le nom du type utilisé durant le démarrage d’Azure Functions.La méthode
ConfigureAppConfigurationest substituée et le fournisseur Azure App Configuration est ajouté comme source de configuration supplémentaire en appelantAddAzureAppConfiguration(). La méthodeConfigurereste vide, car vous n’avez pas besoin d’inscrire de services à ce stade.using System; using Microsoft.Azure.Functions.Extensions.DependencyInjection; using Microsoft.Extensions.Configuration; [assembly: FunctionsStartup(typeof(FunctionApp.Startup))] namespace FunctionApp { class Startup : FunctionsStartup { public override void ConfigureAppConfiguration(IFunctionsConfigurationBuilder builder) { string cs = Environment.GetEnvironmentVariable("ConnectionString"); builder.ConfigurationBuilder.AddAzureAppConfiguration(cs); } public override void Configure(IFunctionsHostBuilder builder) { } } }Ouvrez Function1.cs et ajoutez l’espace de noms suivant s’il n’est pas déjà présent.
using Microsoft.Extensions.Configuration;Ajoutez ou mettez à jour un constructeur utilisé pour obtenir une instance de
IConfigurationpar le biais de l’injection de dépendances.private readonly IConfiguration _configuration; public Function1(IConfiguration configuration) { _configuration = configuration; }Mettez à jour la méthode
Runpour lire les valeurs de la configuration.[FunctionName("Function1")] public async Task<IActionResult> Run( [HttpTrigger(AuthorizationLevel.Anonymous, "get", "post", Route = null)] HttpRequest req, ILogger log) { log.LogInformation("C# HTTP trigger function processed a request."); // Read configuration data string keyName = "TestApp:Settings:Message"; string message = _configuration[keyName]; return message != null ? (ActionResult)new OkObjectResult(message) : new BadRequestObjectResult($"Please create a key-value with the key '{keyName}' in App Configuration."); }Notes
La classe
Function1et la méthodeRunne doivent pas être statiques. Supprimez le modificateurstatics’il a été généré automatiquement.
Tester la fonction en local
Définissez une variable d’environnement nommée ConnectionString et affectez-lui la valeur de la clé d’accès à votre magasin App Configuration. Si vous utilisez l’invite de commandes Windows, exécutez la commande suivante et redémarrez l’invite pour que la modification soit prise en compte :
setx ConnectionString "connection-string-of-your-app-configuration-store"Si vous utilisez Windows PowerShell, exécutez la commande suivante :
$Env:ConnectionString = "connection-string-of-your-app-configuration-store"Si vous utilisez macOS ou Linux, exécutez la commande suivante :
export ConnectionString='connection-string-of-your-app-configuration-store'Appuyez sur F5 pour tester votre fonction. Si vous y êtes invité, acceptez la requête dans Visual Studio pour télécharger et installer Azure Functions Core (CLI) Tools. Vous devrez peut-être aussi activer une exception de pare-feu afin de permettre aux outils de prendre en charge les requêtes HTTP.
Copiez l’URL de votre fonction à partir de la sortie runtime Azure Functions.
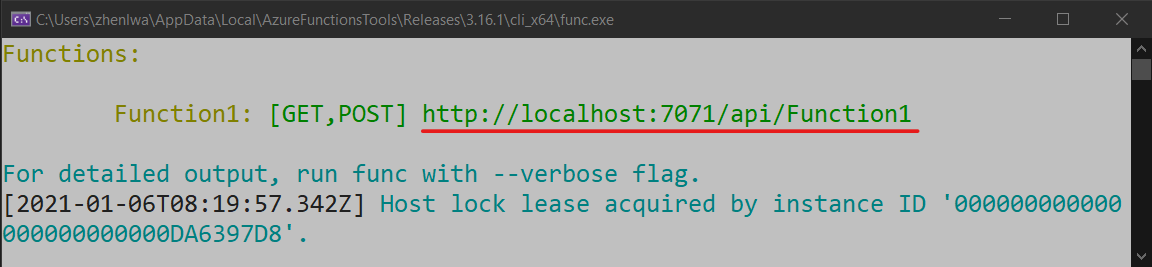
Collez l’URL de la demande HTTP dans la barre d’adresses de votre navigateur. La capture d’écran suivante du navigateur montre la réponse retournée par la fonction, suite à la requête GET locale.
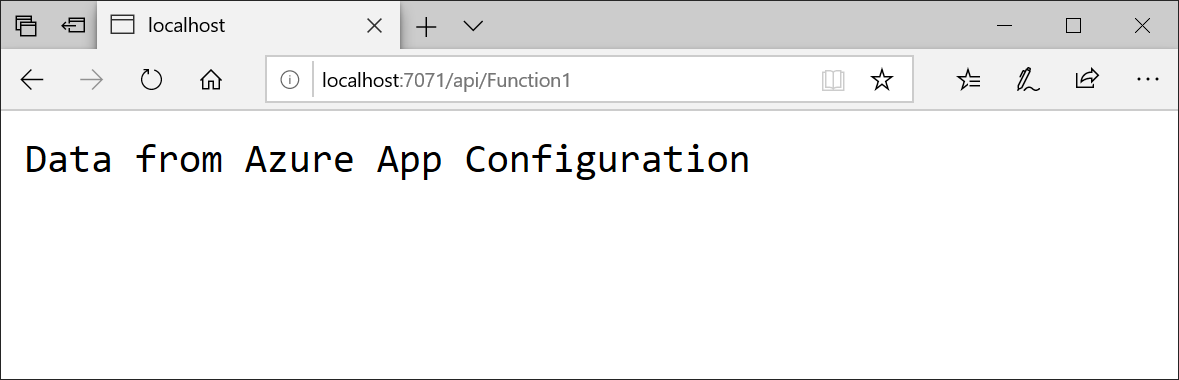
Nettoyer les ressources
Si vous ne souhaitez plus utiliser les ressources créées dans cet article, supprimez le groupe de ressources que vous avez créé ici afin d’éviter des frais.
Important
La suppression d’un groupe de ressources est irréversible. Le groupe de ressources et toutes les ressources qu’il contient sont supprimés définitivement. Veillez à ne pas supprimer accidentellement les mauvaises ressources ou le mauvais groupe de ressources. Si vous avez créé les ressources pour cet article dans un groupe de ressources contenant d’autres ressources que vous souhaitez conserver, supprimez chaque ressource individuellement à partir de son volet, au lieu de supprimer l’intégralité du groupe de ressources.
- Connectez-vous au portail Azure, puis sélectionnez Groupes de ressources.
- Dans la zone Filtrer par nom, entrez le nom de votre groupe de ressources.
- Dans la liste de résultats, sélectionnez le nom du groupe de ressources pour afficher une vue d’ensemble.
- Sélectionnez Supprimer le groupe de ressources.
- Vous êtes invité à confirmer la suppression du groupe de ressources. Entrez le nom de votre groupe de ressources à confirmer, puis sélectionnez Supprimer.
Après quelques instants, le groupe de ressources et toutes ses ressources sont supprimés.
Étapes suivantes
En suivant ce guide de démarrage rapide, vous avez créé un magasin App Configuration et l’avez utilisé avec une application Azure Functions par l’intermédiaire du fournisseur App Configuration. Pour savoir comment mettre à jour votre application Azure Functions afin d’actualiser dynamiquement la configuration, passez au tutoriel suivant.
Pour savoir comment utiliser une identité managée Azure afin de simplifier l’accès à App Configuration, passez au tutoriel suivant.
Commentaires
Bientôt disponible : Tout au long de 2024, nous allons supprimer progressivement GitHub Issues comme mécanisme de commentaires pour le contenu et le remplacer par un nouveau système de commentaires. Pour plus d’informations, consultez https://aka.ms/ContentUserFeedback.
Envoyer et afficher des commentaires pour