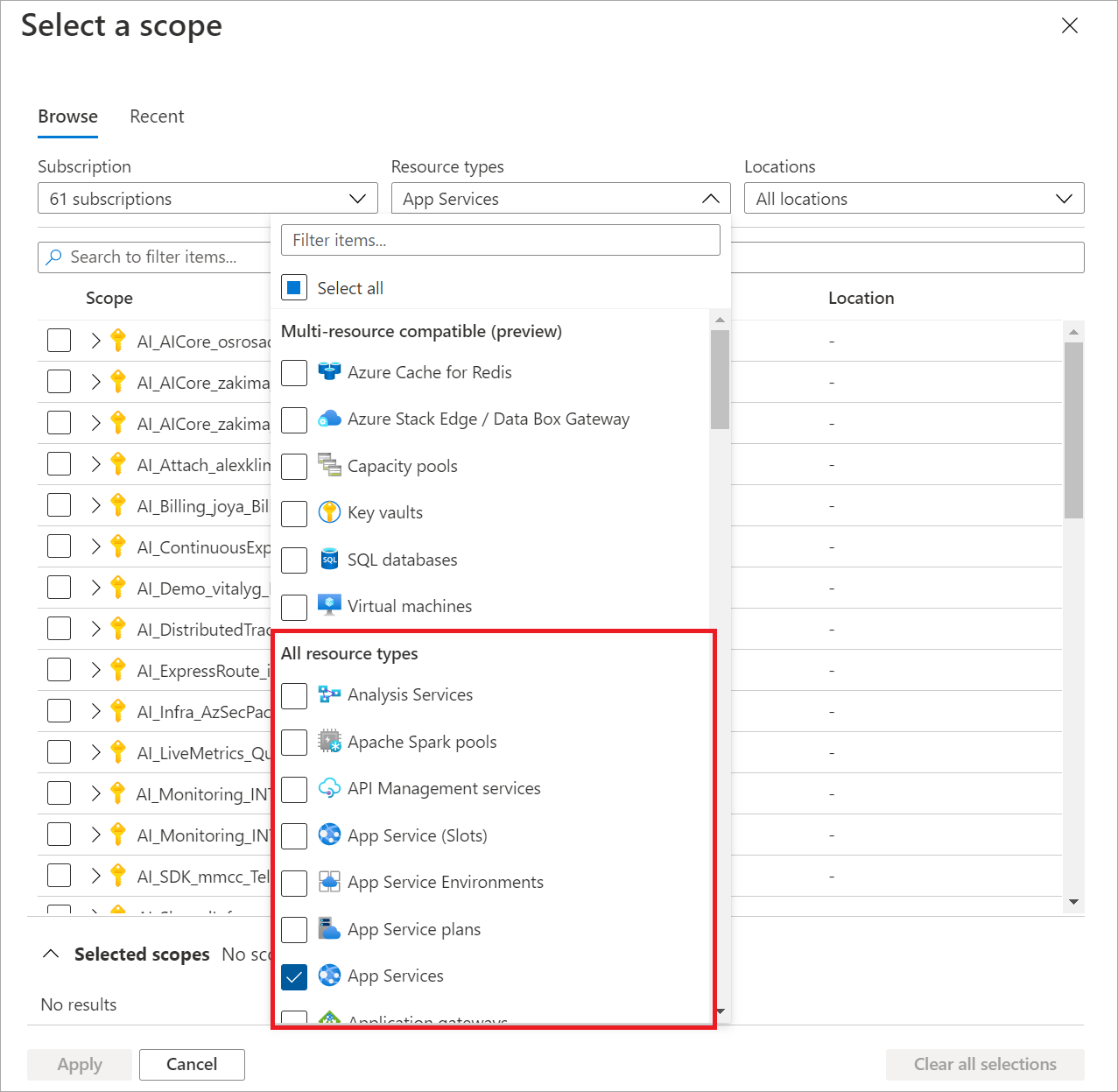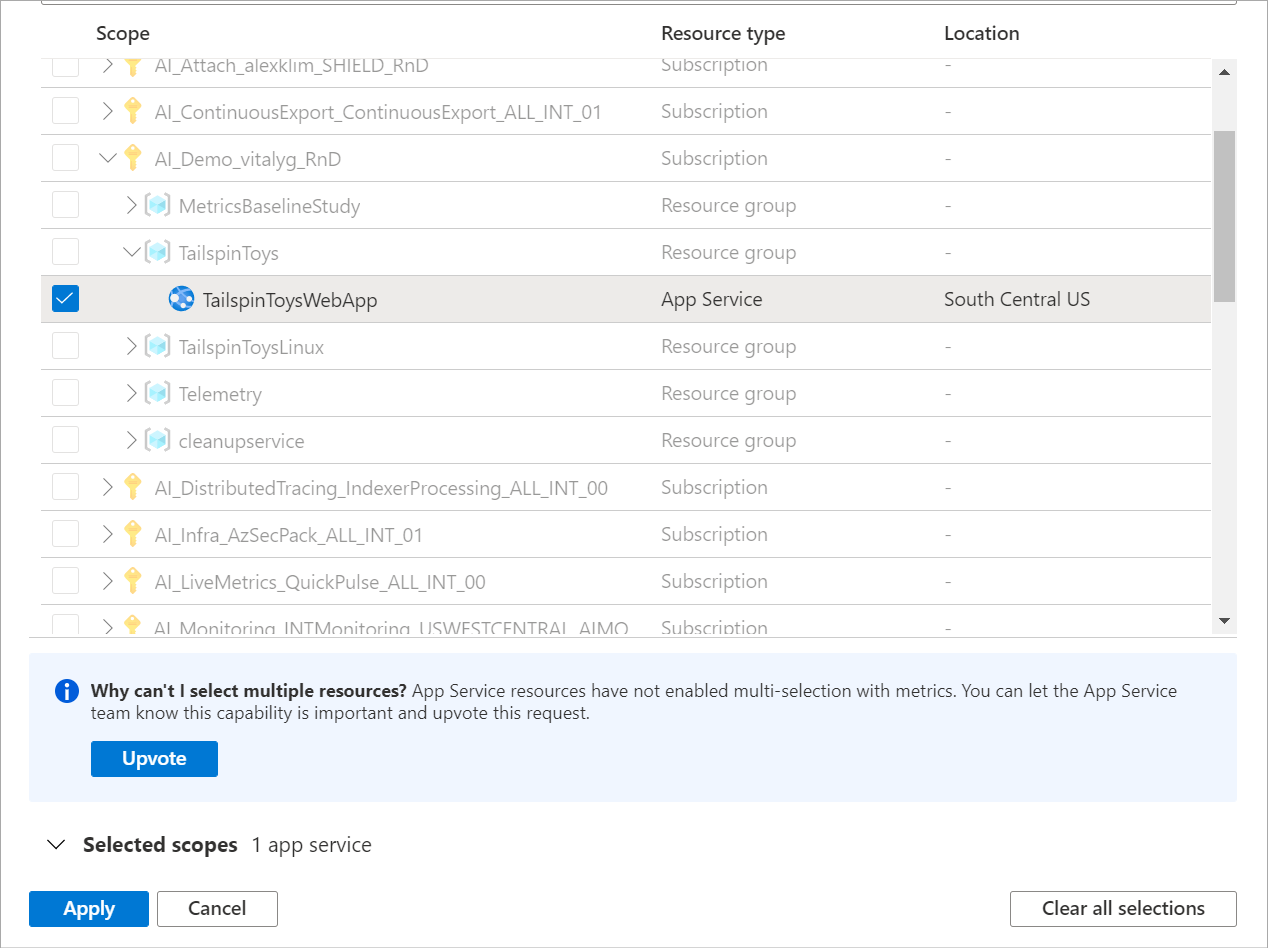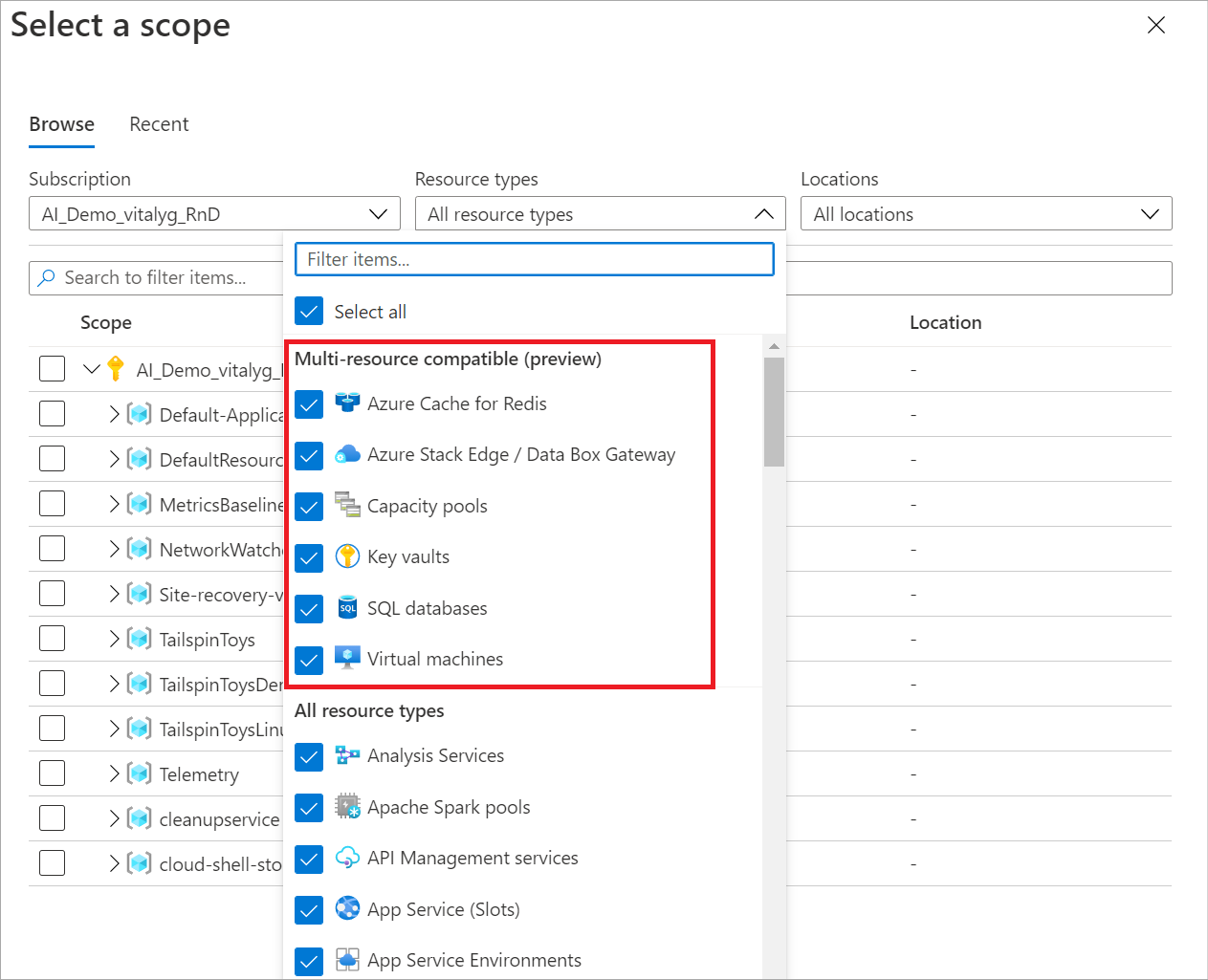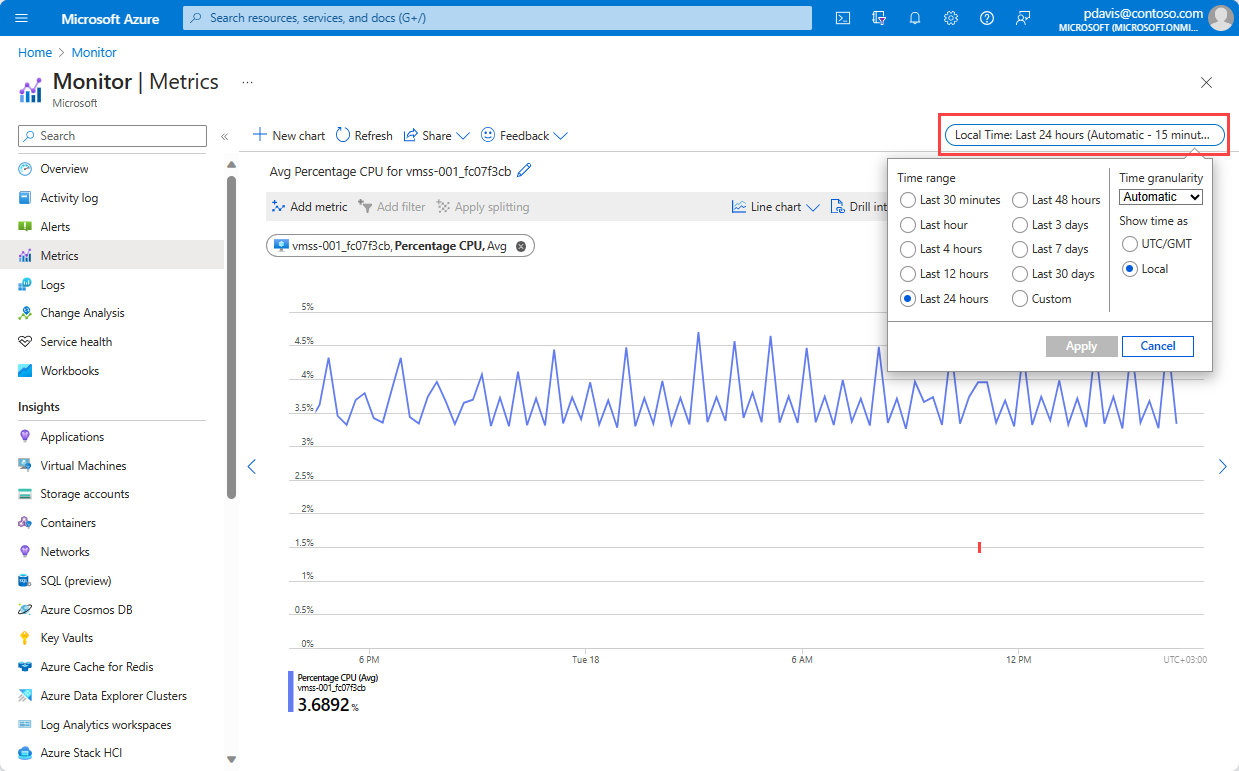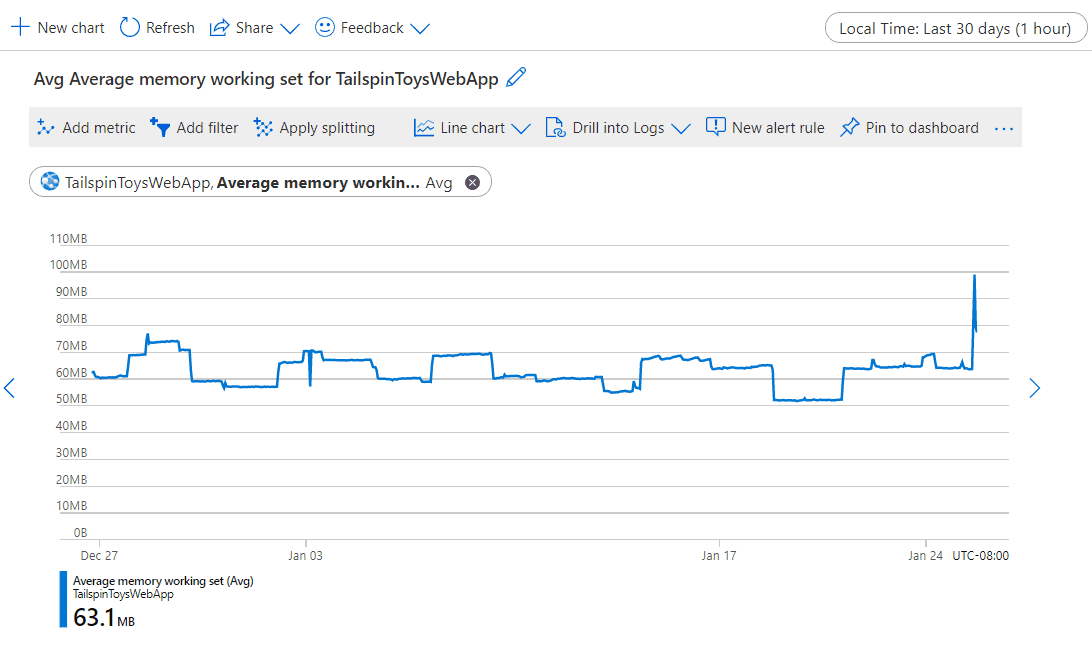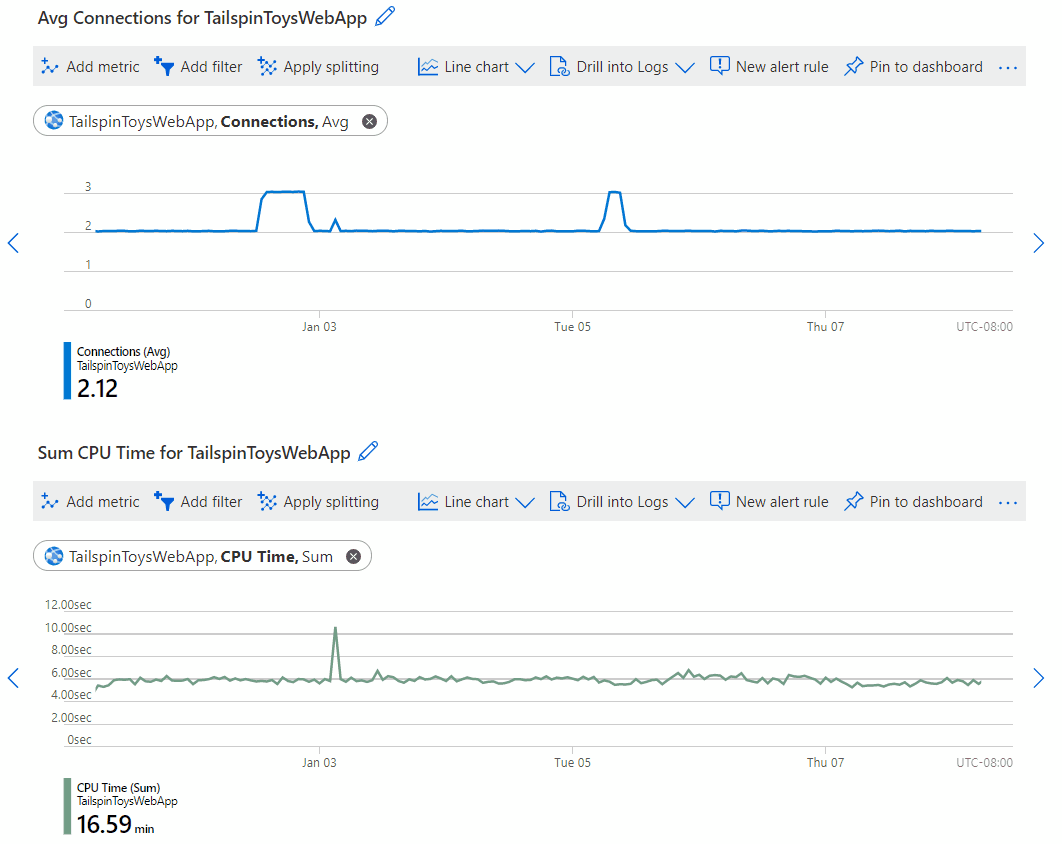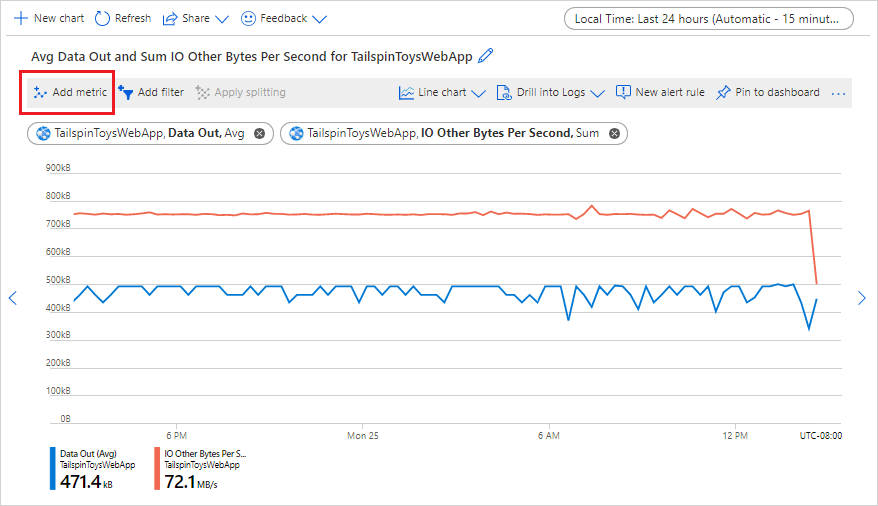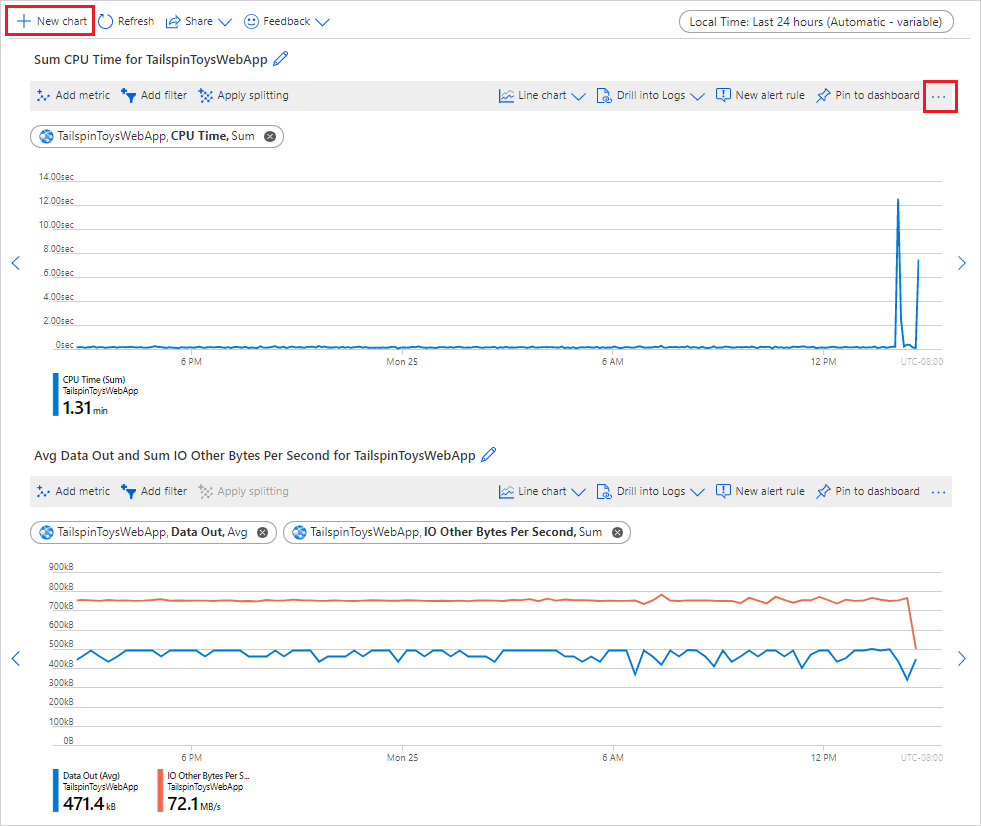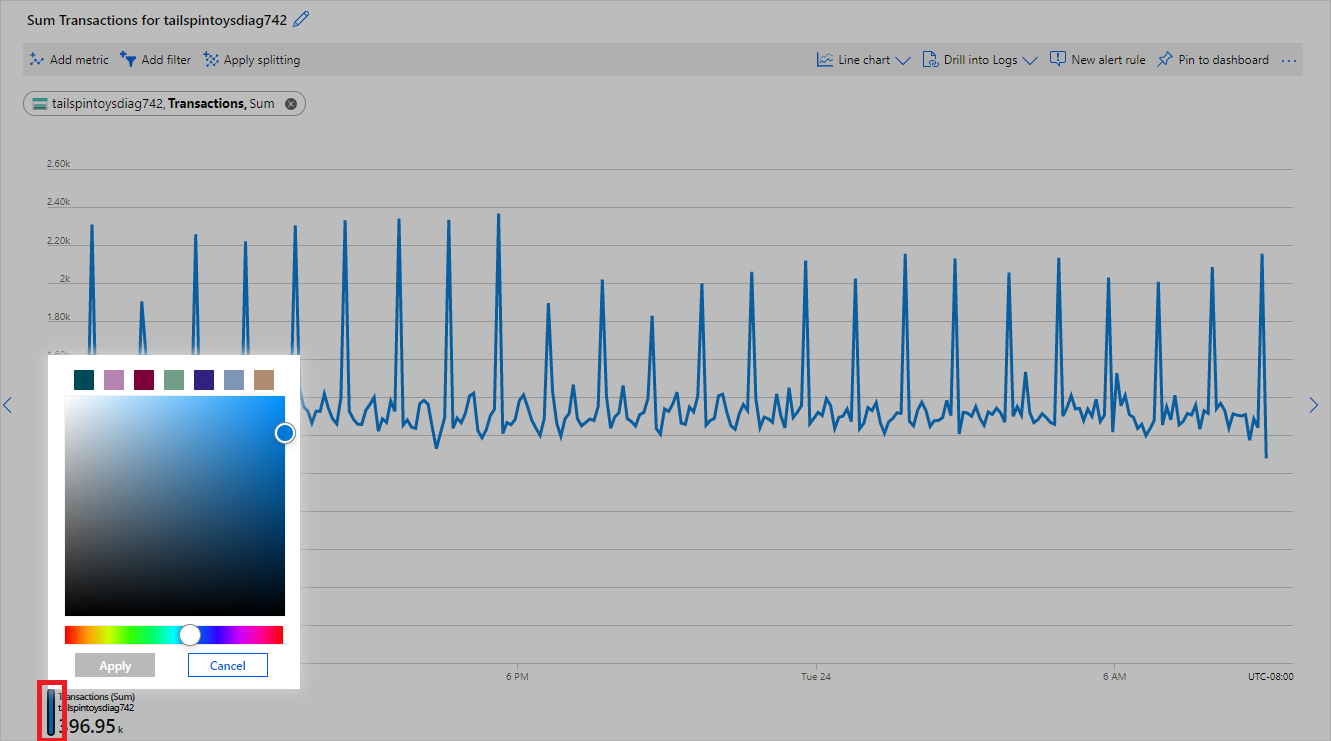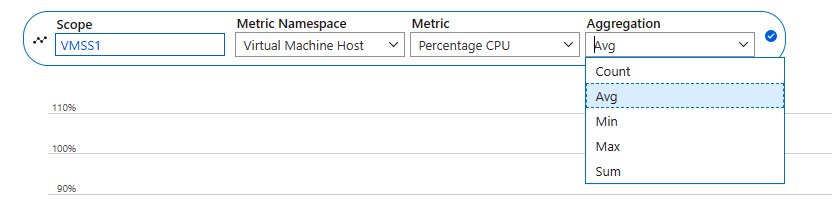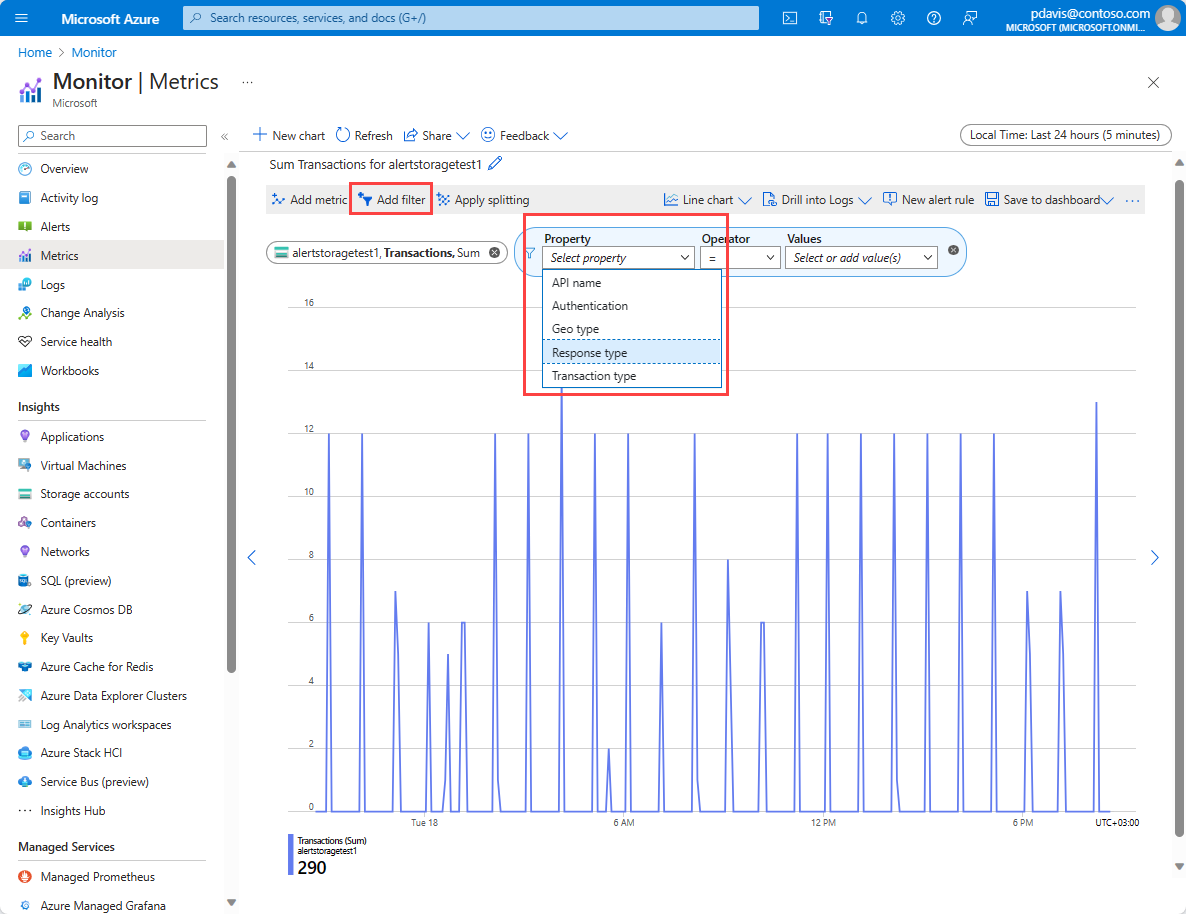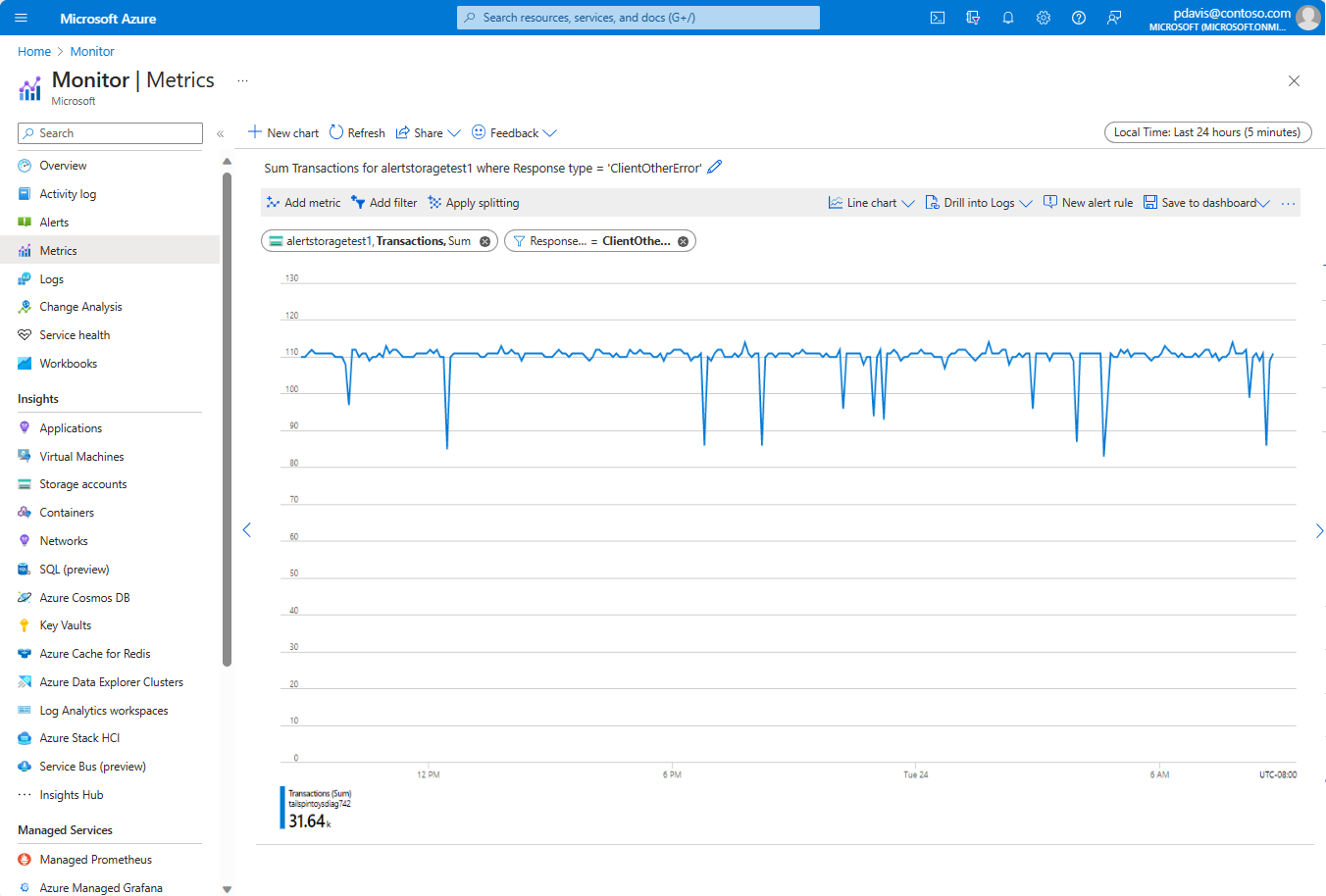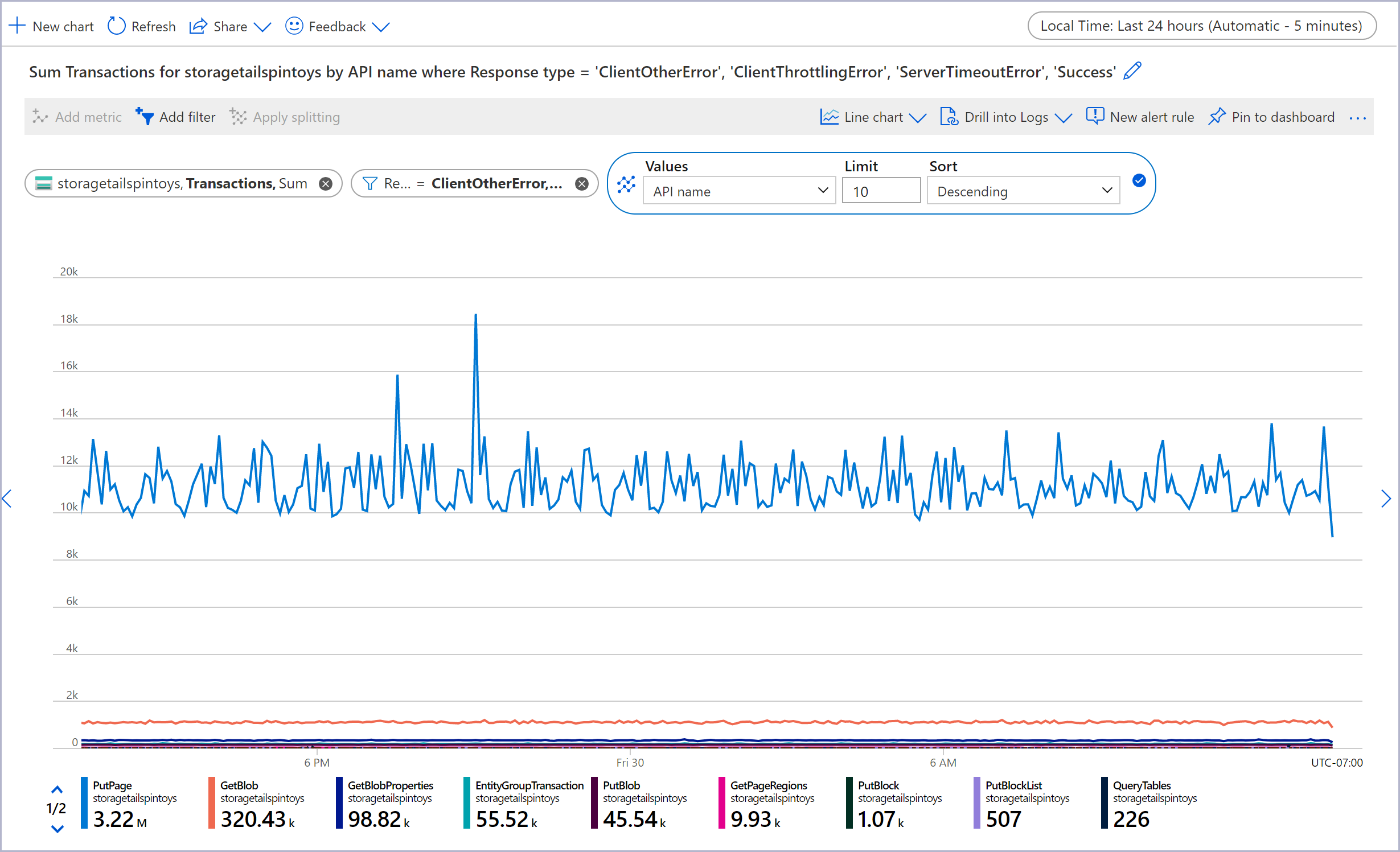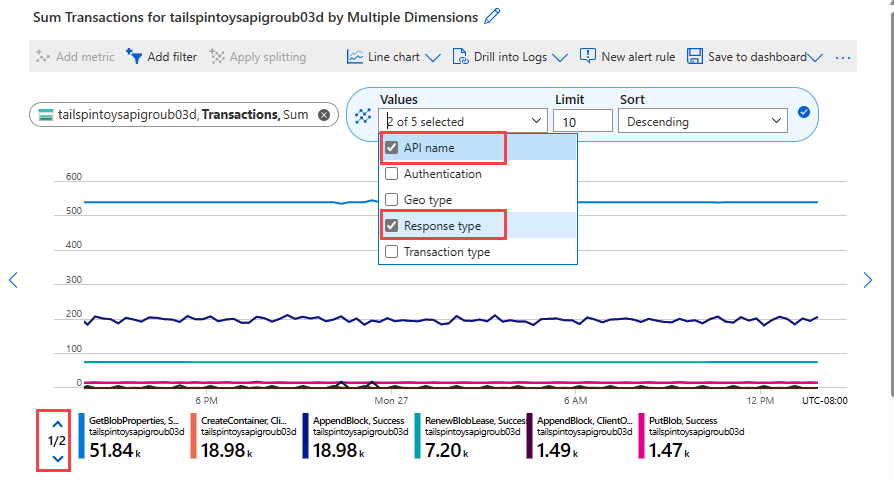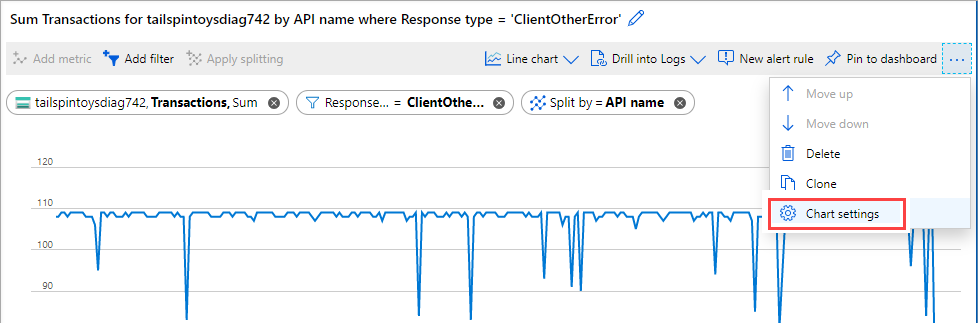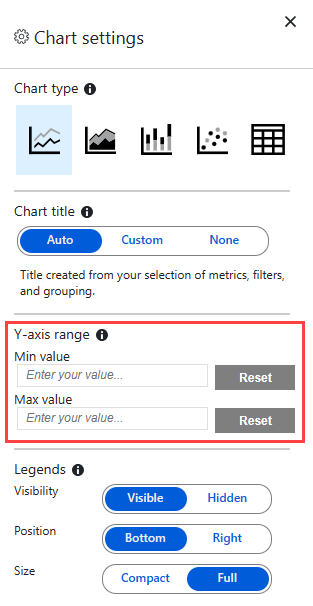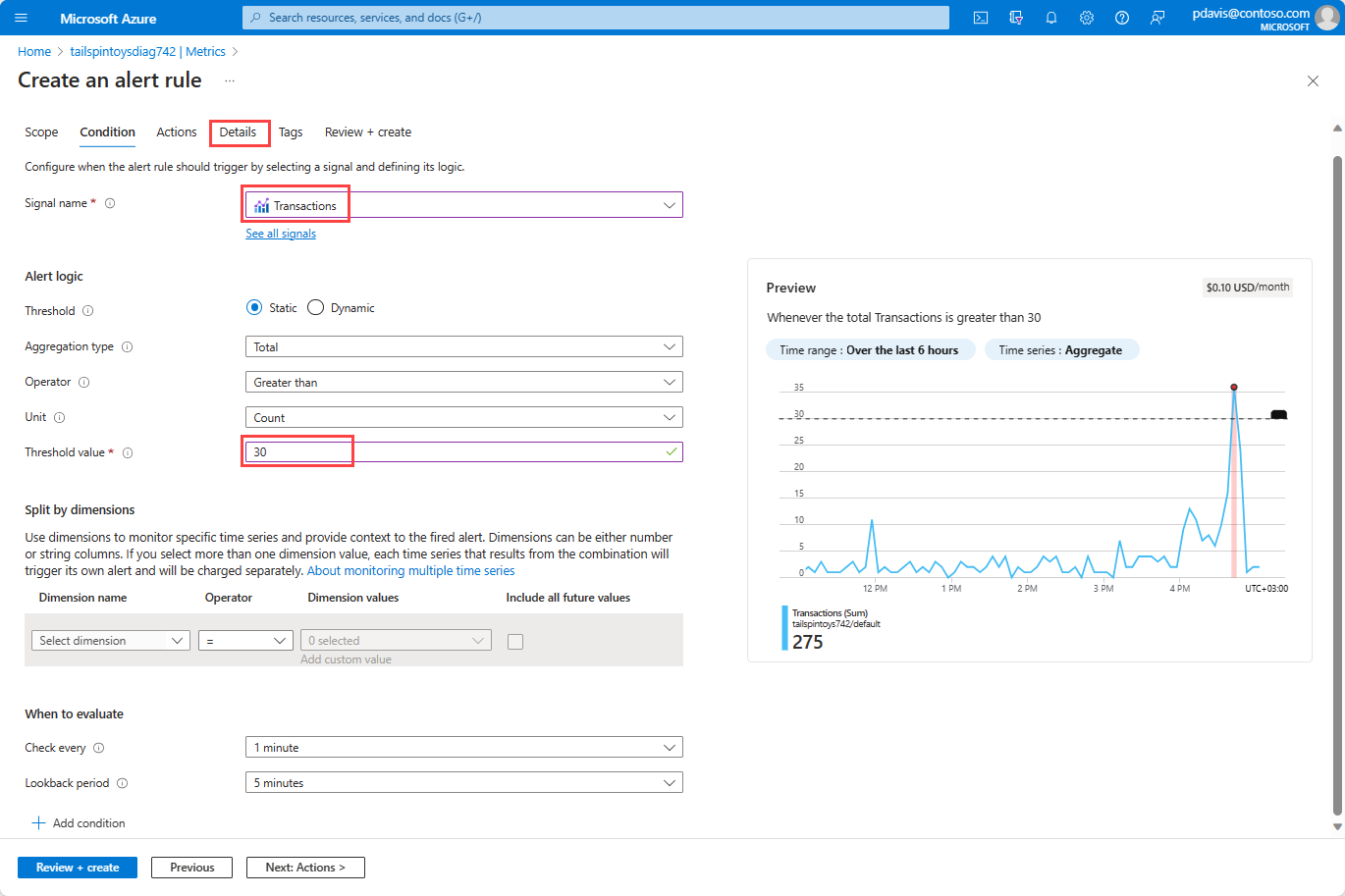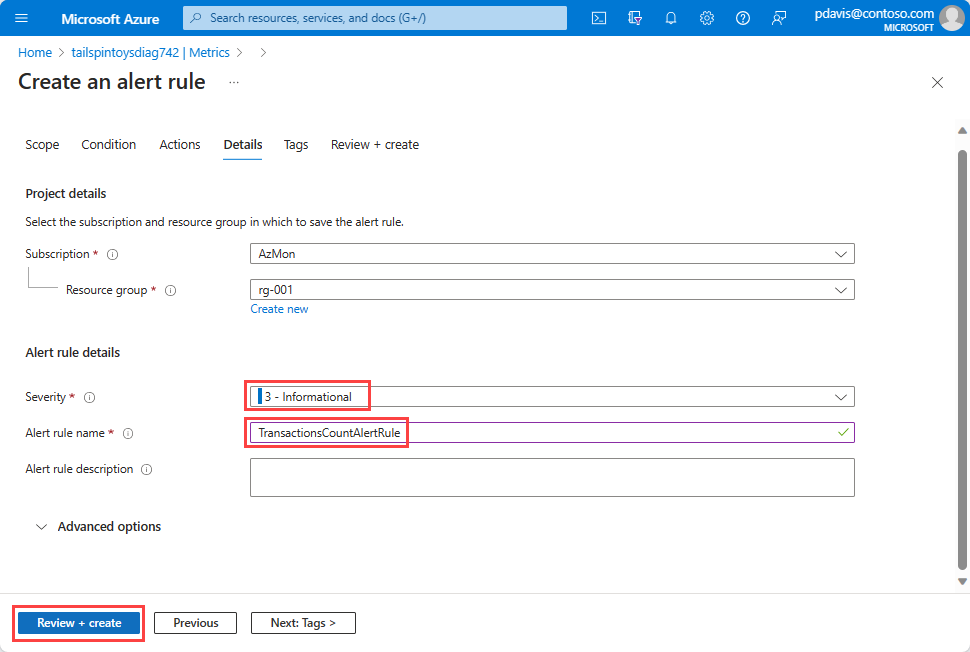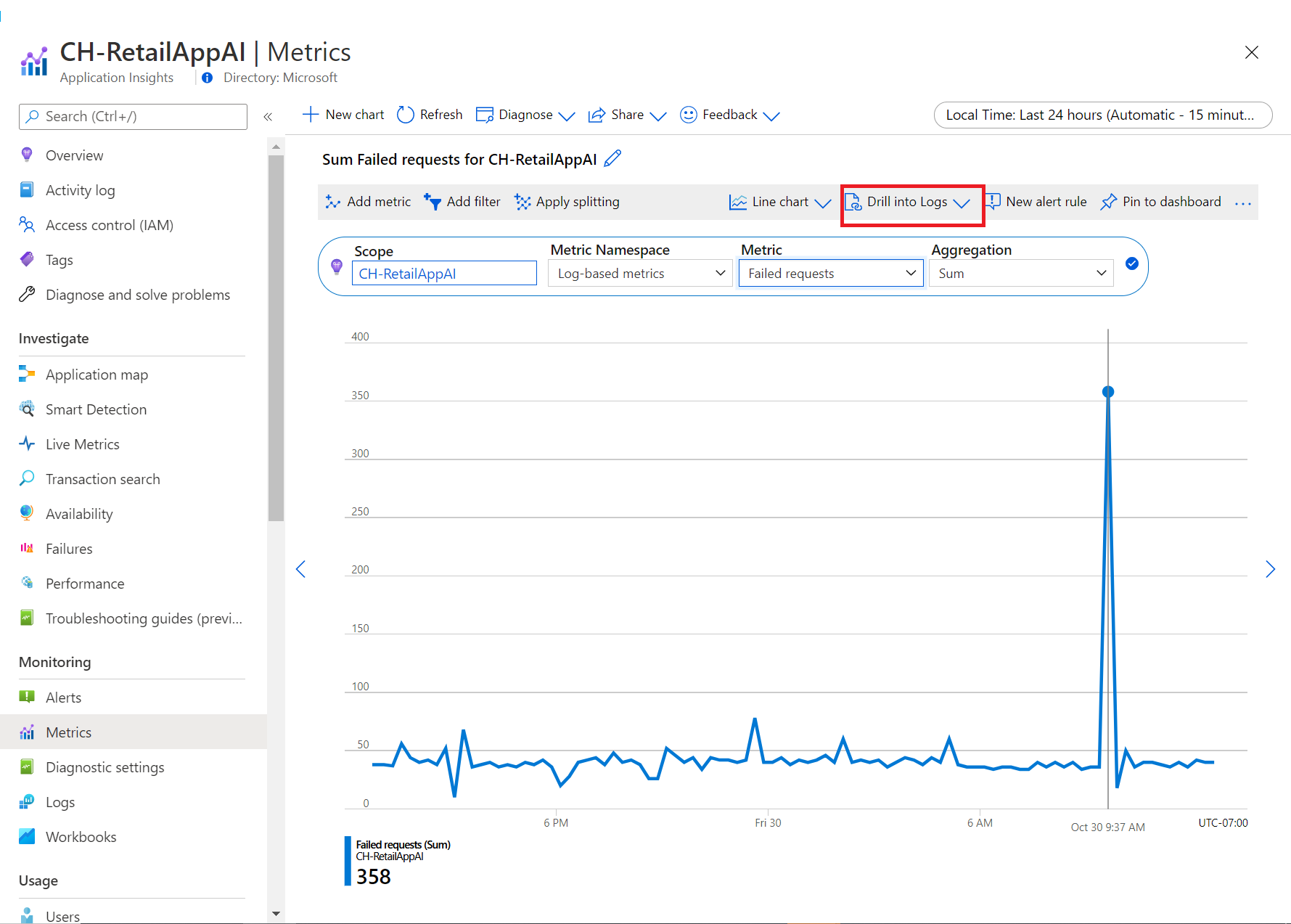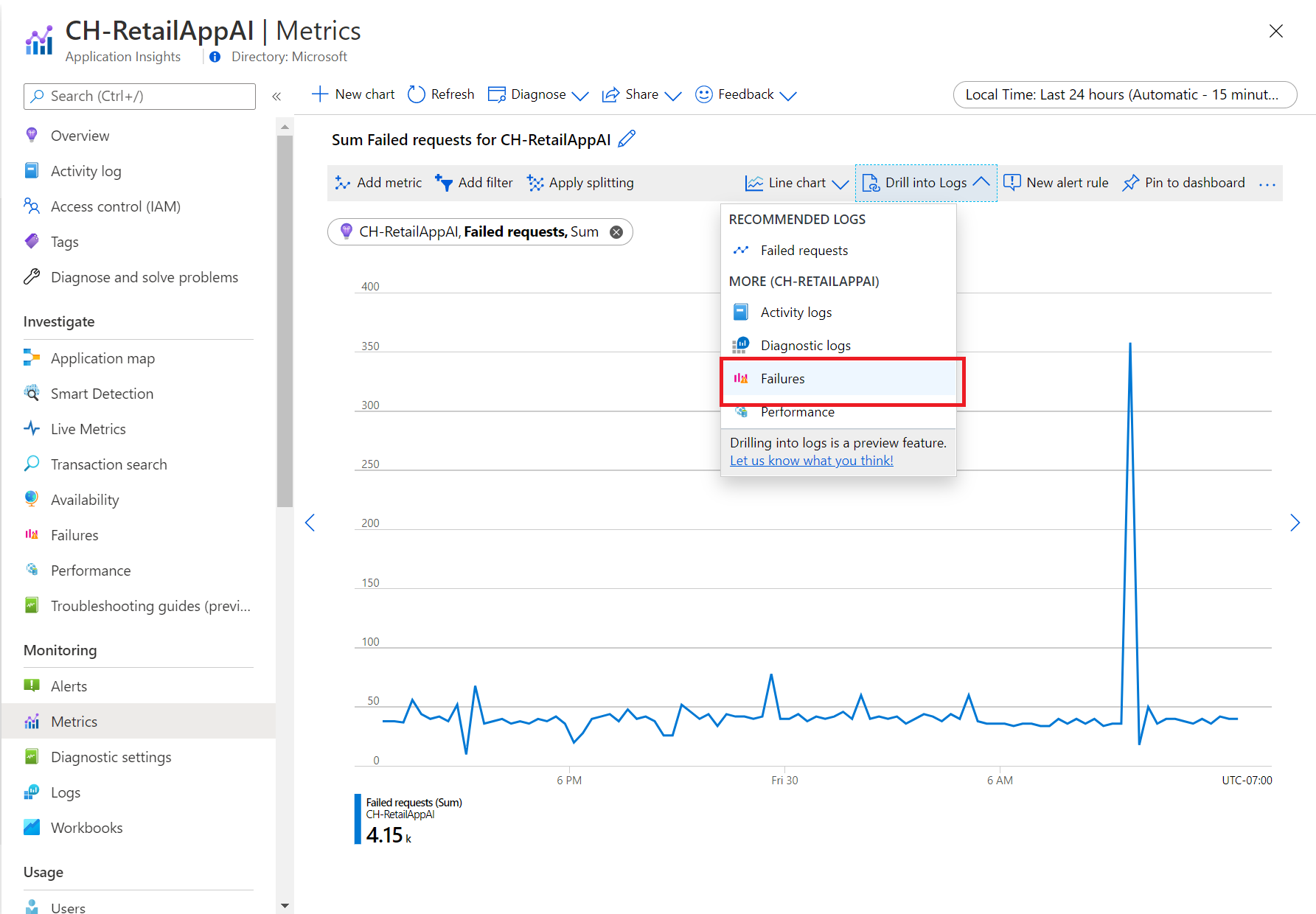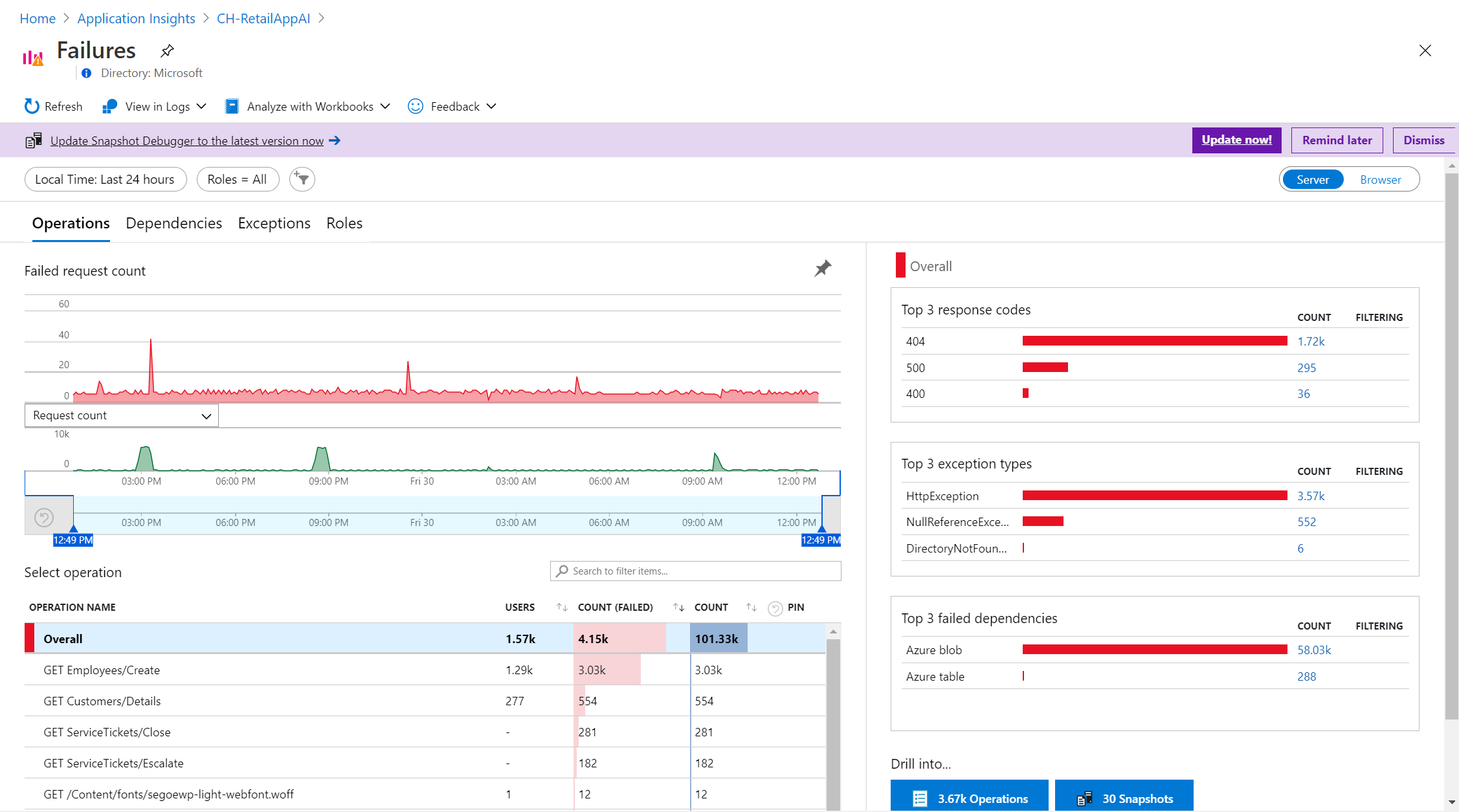Analyser les métriques avec l’explorateur de métriques Azure Monitor
Dans Azure Monitor, les métriques sont une série de valeurs mesurées et de comptages qui sont collectés et stockés au fil du temps. Les métriques peuvent être standard (également appelées de plateforme) ou personnalisées. La plateforme Azure fournit des métriques standard. Ces métriques reflètent les statistiques d’intégrité et d’utilisation de vos ressources Azure.
Outre les métriques standard, votre application émet des indicateurs de niveau de performance personnalisés supplémentaires ou des métriques spécifiques au métier. Les métriques personnalisées peuvent être émises par toute application ou ressource Azure et collectées avec Azure Monitor Insights, des agents s’exécutant sur des machines virtuelles ou OpenTelemetry.
L’explorateur de métriques Azure Monitor est un composant du Portail Azure qui vous permet de tracer des graphiques, de mettre en corrélation visuelle des tendances et d’examiner les pics et les creux des valeurs des métriques. Vous pouvez utiliser l’explorateur de métriques pour examiner l’intégrité et l’utilisation de vos ressources.
Regardez la vidéo suivante pour une présentation de la création et de l’utilisation des graphiques de métriques dans l’explorateur de métriques Azure Monitor.
Créer un graphique de métriques à l’aide de PromQL
Vous pouvez désormais créer des graphiques en utilisant le langage de requête Prometheus (PromQL) pour les métriques stockées dans un espace de travail Azure Monitor. Pour plus d’informations, consultez Metrics Explorer avec PromQL (préversion).
Créer un graphique de métriques
Vous pouvez ouvrir l’explorateur de métriques depuis la page de présentation Azure Monitor ou depuis la section Analyse de n’importe quelle ressource. Dans le portail Azure, sélectionnez Métriques.
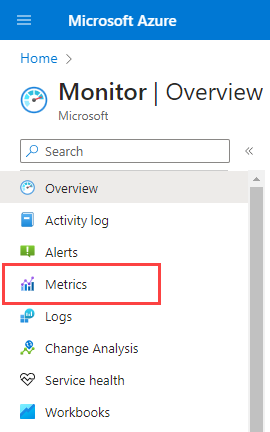
Si vous ouvrez l’explorateur de métriques depuis Azure Monitor, la page Sélectionner une étendue s’ouvre. Définissez les champs Abonnement, Ressourceet Emplacement de région sur la ressource à explorer. Si vous ouvrez l’explorateur de métriques pour une ressource spécifique, l’étendue est préremplie avec les informations concernant cette ressource.
Voici un résumé des tâches de configuration permettant de créer un graphique pour analyser les métriques :
Sélectionnez votre ressource et votre métrique pour afficher le graphique. Vous pouvez choisir de travailler sur une ou plusieurs ressources et d’afficher une ou plusieurs métriques.
Configurez les paramètres de temps pertinents pour votre examen. Vous pouvez définir la granularité temporelle pour permettre de faire un panoramique et un zoom sur votre graphique, et configurer des agrégations pour afficher des valeurs telles que la valeur maximale et minimale.
Utilisez les filtres et le fractionnement pour déterminer quels segments de la métrique contribuent à la valeur globale de la métrique et identifier de possibles valeurs hors norme dans les données.
Utilisez les paramètres avancés pour personnaliser votre graphique. Verrouillez la plage de l’axe Y pour identifier les petites variations de données susceptibles d’avoir des conséquences significatives. Mettez en corrélation les métriques et les journaux pour diagnostiquer la cause des anomalies dans votre graphique.
Configurez des alertes et recevez des notifications lorsque la valeur de la métrique dépasse un seuil ou tombe en dessous.
Partagez votre graphique ou épinglez-le à des tableaux de bord.
Définir l’étendue de la ressource
Le sélecteur d’étendue des ressources vous permet d’étendre votre graphique pour afficher les métriques d’une seule ressource ou de plusieurs. Pour afficher les métriques de plusieurs ressources, les ressources doivent se trouver dans le même abonnement et le même emplacement de région.
Remarque
Vous devez disposer de l’autorisation Lecteur d’analyse au niveau de l’abonnement pour visualiser des métriques sur plusieurs ressources ou groupes de ressources, ou sur un abonnement. Pour plus d’informations, consultez Attribuer des rôles Azure dans le Portail Azure.
Sélectionner une seule ressource
Choisissez Sélectionnez une étendue.

Utilisez le sélecteur d’étendue pour sélectionner les ressources dont vous souhaitez afficher les métriques. Si vous ouvrez l’explorateur de métriques pour une ressource spécifique, l’étendue doit être remplie.
Pour certaines ressources, vous pouvez afficher uniquement les métriques d’une seule ressource à la fois. Sur le menu Types de ressource, ces ressources se trouvent dans la section Tous les types de ressource.
Sélectionnez une ressource. Le sélecteur se met à jour pour afficher tous les abonnements et groupes de ressources qui contiennent la ressource sélectionnée.
Conseil
Si vous souhaitez avoir la possibilité de visualiser les métriques de plusieurs ressources en même temps ou visualiser les métriques d’un abonnement ou d’un groupe de ressources, sélectionnez Voter.
Lorsque vous êtes satisfait de votre sélection, sélectionnez Appliquer.
Sélectionner plusieurs ressources
Vous pouvez voir quelles métriques peuvent être interrogées sur plusieurs ressources en haut du menu Types de ressource dans le sélecteur d’étendue.
Pour visualiser les métriques sur plusieurs ressources, commencez par sélectionner plusieurs ressources dans le sélecteur d’étendue des ressources.
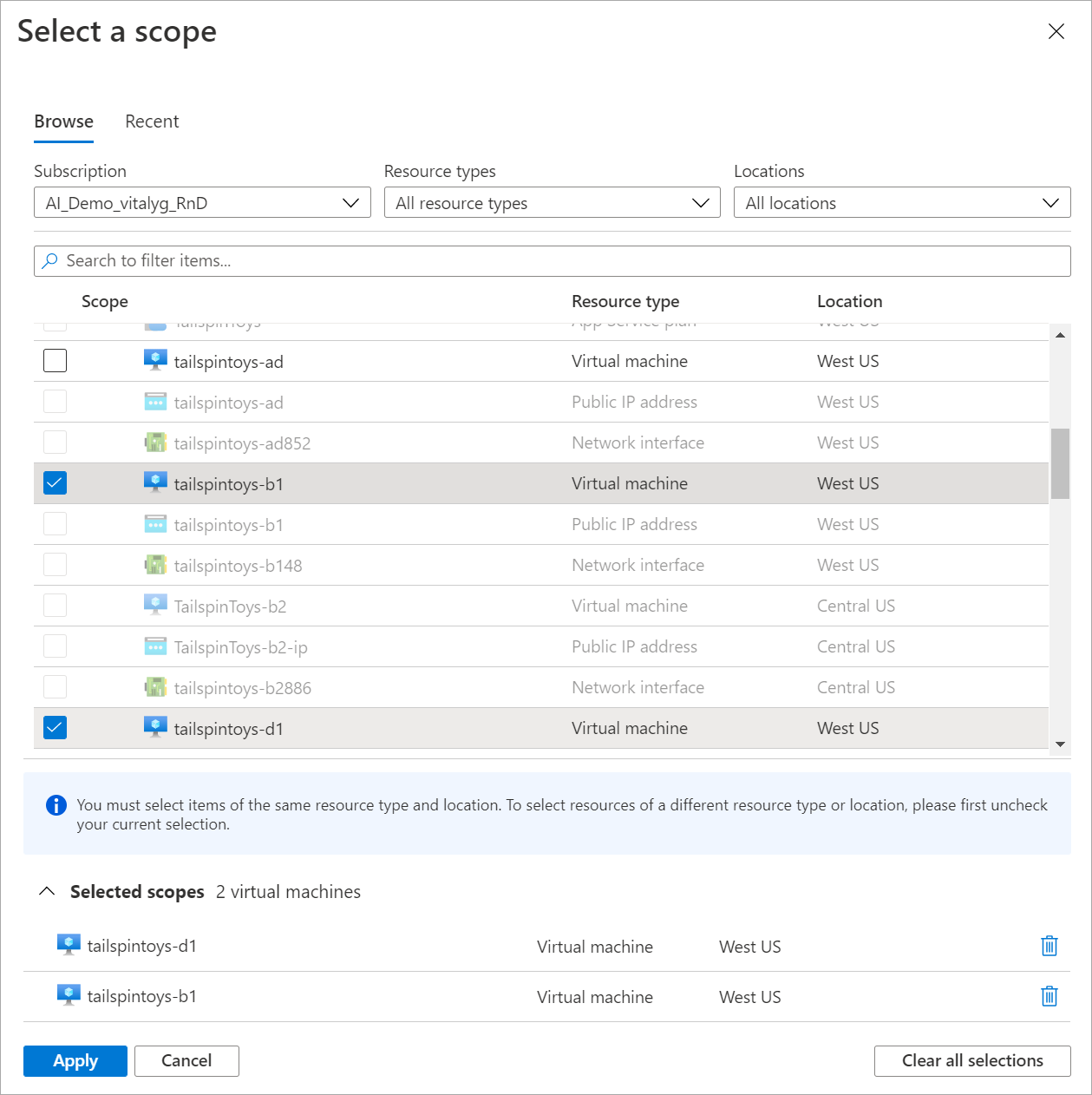
Les ressources que vous sélectionnez doivent se trouver dans les mêmes type de ressource, emplacement et abonnement. Les ressources qui ne répondent pas à ces critères ne sont pas sélectionnables.
Sélectionnez Apply.
Sélectionner un groupe de ressources ou un abonnement
Pour les types qui sont compatibles avec plusieurs ressources, vous pouvez interroger les métriques sur un abonnement ou plusieurs groupes de ressources.
Commencez par sélectionner un abonnement ou un ou plusieurs groupes de ressources.
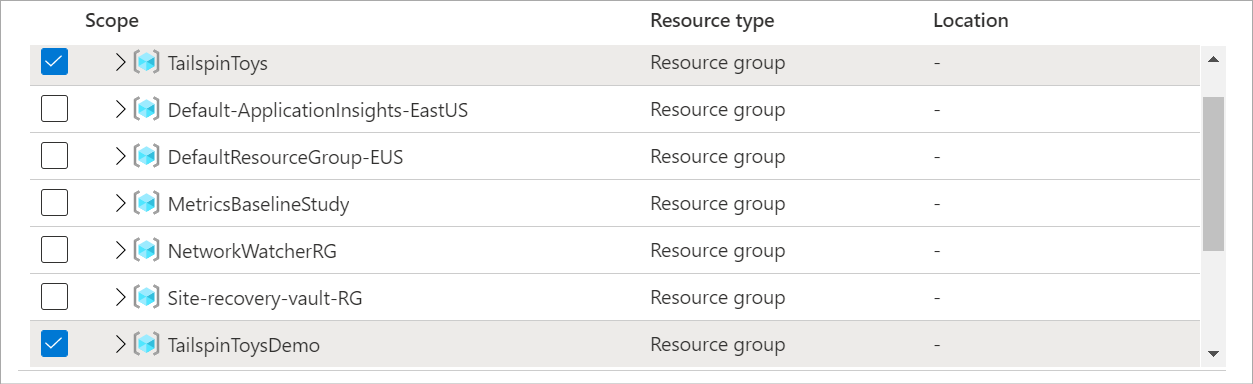
Sélectionnez un type de ressource et un emplacement.
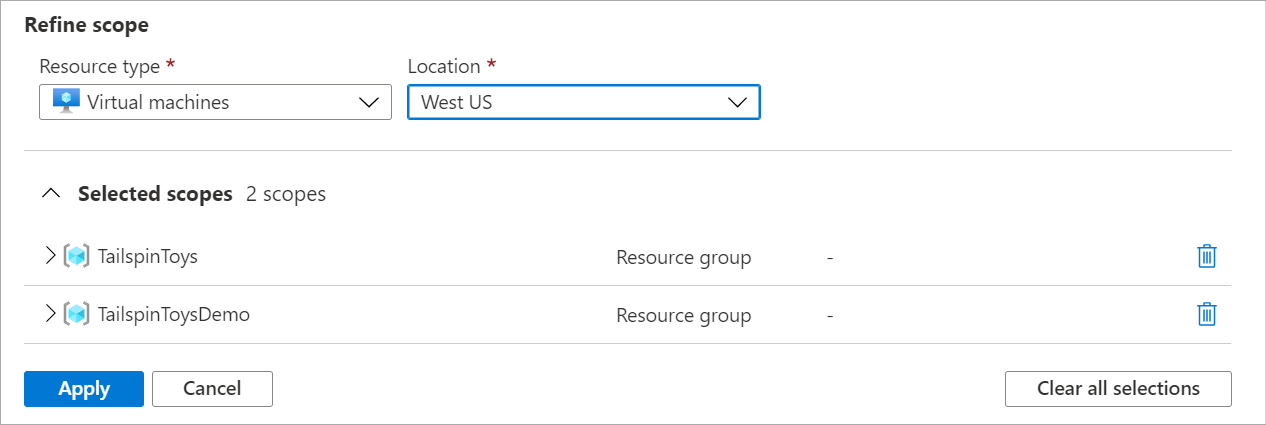
Vous pouvez développer les étendues sélectionnées pour vérifier les ressources auxquelles vos sélections s’appliquent.
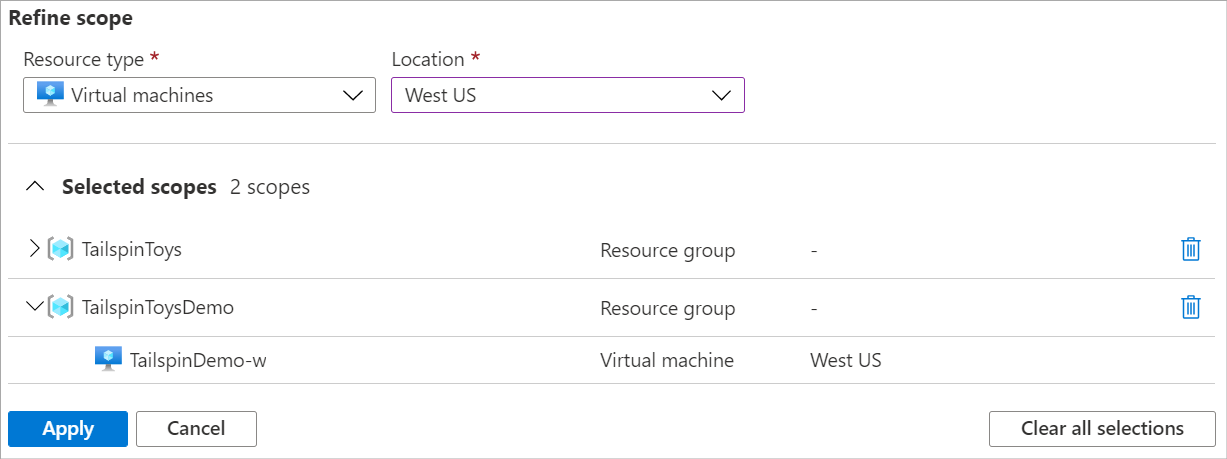
Sélectionnez Appliquer.
Configurer l’intervalle de temps
Le sélecteur de temps vous permet de configurer l’intervalle de temps de votre graphique de métriques pour afficher les données pertinentes à votre scénario de supervision. Par défaut, le graphique affiche les dernières 24 heures de données de métriques.
Remarque
La plupart des métriques dans Azure sont stockées 93 jours. Vous ne pouvez pas interroger plus de 30 jours de données pour un même graphique. Vous pouvez faire un panoramique sur le graphique pour voir la rétention complète. La limite de 30 jours ne s’applique pas aux métriques reposant sur un journal.
Utilisez le sélecteur de temps pour modifier l’Intervalle de temps pour vos données, par exemple les 12 dernières heures ou les 30 derniers jours.
Outre la modification de l’intervalle de temps avec le sélecteur d’heure, vous pouvez également effectuer un panoramique et un zoom à l’aide des contrôles de la zone de graphique.
Fonctionnalités du graphique interactif
Panoramique sur les données de métriques
Pour effectuer un panoramique, sélectionnez les flèches gauche et droite sur le bord du graphique. Le contrôle par flèche déplace l’intervalle de temps sélectionné vers l’arrière et vers l’avant d’une moitié de l’intervalle de temps du graphique. Si vous affichez les 24 dernières heures, la sélection de la flèche gauche déplace l’intervalle de temps pour s’étendre de un jour et demi à il y 12 heures.
Zoom sur les données de métriques
Vous pouvez configurer la granularité temporelle des données du graphique pour prendre en charge le zoom avant et le zoom arrière pour l’intervalle de temps. Utilisez le balayage temporel pour investiguer une zone intéressante du graphique, comme un pic ou une baisse dans les données. Sélectionnez une zone sur le graphique et un zoom avant est effectué, pour afficher plus de détails pour la zone sélectionnée en fonction de vos paramètres de granularité. Si le fragment de temps est défini sur Automatique, faire un zoom sélectionne un fragment de temps plus petit. Le nouvel intervalle de temps s’applique à tous les graphiques dans l’explorateur de métriques.
Afficher plusieurs lignes et graphiques de métriques
Vous pouvez créer des graphiques constitués de plusieurs lignes de métriques ou afficher plusieurs graphiques de métriques à la fois. Cette fonctionnalité vous permet de :
- Mettre en corrélation les métriques associées sur le même graphique pour voir comment une valeur est liée à une autre.
- Afficher les métriques qui utilisent différentes unités de mesure à proximité les unes des autres.
- Agréger visuellement et comparer les métriques de plusieurs ressources.
Imaginons que vous avez cinq comptes de stockage et que vous souhaitez connaître l’espace qu’ils utilisent ensemble. Vous pouvez créer un graphique en aires (empilé) qui affiche les valeurs individuelles et la somme de toutes les valeurs à des moments dans le temps.
Après avoir créé un graphique, sélectionnez Ajouter une métrique pour ajouter une autre métrique au même graphique.
Ajouter plusieurs graphiques
En règle générale, vos graphiques ne doivent pas mélanger les métriques qui utilisent des unités de mesure différentes. Par exemple, évitez de mélanger une mesure qui utilise les millisecondes avec une autre qui utilise les kilo-octets. Évitez également de mélanger les métriques dont les échelles diffèrent de manière significative. Dans ce cas, envisagez plutôt d’utiliser plusieurs graphiques.
Pour créer un autre graphique qui utilise une métrique différente, sélectionnez Nouveau graphique.
Pour réorganiser ou supprimer plusieurs graphiques, sélectionnez Plus d’options (...), puis sélectionnez l’action Déplacer vers le haut, Déplacer vers le bas ou Supprimer.
Utiliser différentes couleurs de ligne
Une couleur est automatiquement attribuée aux courbes à partir d'une palette par défaut. Pour changer la couleur d’une courbe, sélectionnez la barre de couleur dans la légende qui correspond au graphique. Utilisez le sélecteur de couleurs pour choisir la couleur de la ligne.
Les couleurs personnalisées sont conservées lorsque vous épinglez le graphique à un tableau de bord. La section suivante explique comment épingler un graphique.
Configurer l’agrégation
Lorsque vous ajoutez une métrique à un graphique, l’explorateur de métriques applique une agrégation par défaut. La valeur par défaut convient aux scénarios de base. Toutefois, vous pouvez utiliser une agrégation différente pour obtenir des insights supplémentaires sur la métrique.
Avant d’utiliser différentes agrégations sur un graphique, vous devez comprendre comment l’explorateur de métriques les gère. Les métriques sont une série de mesures (ou « valeurs métriques ») capturées au cours d’une période donnée. Lorsque vous tracez un graphique, les valeurs de la métrique sélectionnée sont agrégées séparément sur la granularité temporelle.
Vous définissez la taille du fragment de temps à l’aide du sélecteur de temps dans l’explorateur de métriques. Si vous ne définissez pas explicitement le fragment de temps, l’explorateur de métriques utilise l’intervalle de temps actuellement sélectionné par défaut. Après que l’explorateur de métriques ait déterminé le fragment de temps, les valeurs métriques qu’il capture pendant chaque fragment de temps sont agrégées sur le graphique, un point de données par fragment de temps.
Supposons qu’un graphique affiche la métrique Temps de réponse du serveur. Il utilise l’agrégation moyenne sur la période des dernières 24 heures.
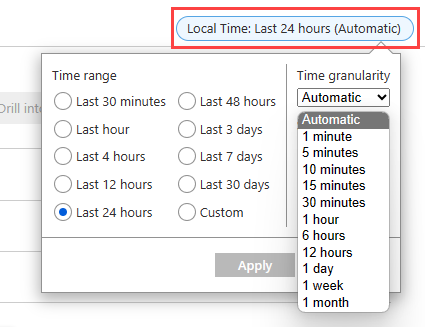
Dans ce scénario, si vous configurez la granularité temporelle sur 30 minutes, l’explorateur de métriques trace le graphique à partir de 48 points de données agrégés. Autrement dit, il utilise deux points de données par heure pendant 24 heures. Le graphique en courbes connecte 48 points dans la zone de traçage du graphique. Chaque point de données représente la moyenne de tous les temps de réponse capturés pour les requêtes au serveur qui se sont produites pendant chacune des périodes de 30 minutes pertinentes. Si vous réglez la granularité temporelle à 15 minutes, vous obtenez 96 points de données agrégés. Autrement dit, vous obtenez quatre points de données par heure pendant 24 heures.
L’explorateur de métriques dispose de 5 types d’agrégation :
Sum : Somme de toutes les valeurs capturées pendant l’intervalle d’agrégation. L’agrégation somme est parfois appelée agrégation total.
Nombre : Nombre de mesures capturées pendant l’intervalle d’agrégation.
Lorsque la métrique est toujours capturée avec la valeur 1, l’agrégation Nombre est égale à l’agrégation Somme. Ce scénario est courant lorsque la métrique suit le nombre d’événements distincts et que chaque mesure représente un événement. Le code émet un enregistrement de métrique à chaque fois qu’une nouvelle requête arrive.
Average : Moyenne des valeurs métriques capturées pendant l’intervalle d’agrégation.
Min : Plus petite valeur capturée pendant l’intervalle d’agrégation.
Max : Plus grande valeur capturée pendant l’intervalle d’agrégation.
L’explorateur de métriques masque les agrégations qui ne sont pas pertinentes et ne peuvent pas être utilisées.
Pour plus d’informations sur la manière dont fonctionne l’agrégation des métriques, consultez L’agrégation et l’affichage des métriques Azure Monitor expliqués.
Appliquer des filtres de dimension et le fractionnement
Le filtrage et le fractionnement sont des outils de diagnostic puissants pour les métriques possédant des dimensions. Vous pouvez implémenter ces options pour déterminer quels segments de la métrique contribuent à la valeur globale de la métrique et identifier de possibles valeurs hors norme dans les données de métriques. Ces fonctionnalités montrent comment les différents segments de métriques (ou dimensions) affectent la valeur globale de la métrique.
Le filtrage vous permet de choisir les valeurs de dimension à inclure dans le graphique. Vous voudrez peut-être afficher les requêtes réussies dans la représentation graphique de la métrique temps de réponse du serveur. Vous appliquez le filtre à la dimension de succès de la requête.
Le fractionnement contrôle si le graphique affiche des lignes distinctes pour chaque valeur d’une dimension ou agrège les valeurs dans une seule ligne. La division vous permet de comparer les différents segments de la métrique. Vous pouvez voir une ligne pour le temps d’utilisation moyen du processeur sur toutes les instances de serveur, ou voir des lignes distinctes pour chaque serveur.
Conseil
Pour masquer les segments non pertinents pour votre scénario et faciliter la lecture des graphiques, utilisez un filtrage et un fractionnement sur la même dimension.
Ajouter des filtres
Vous pouvez appliquer des filtres aux graphiques dont les métriques ont des dimensions. Imaginons une métrique Nombre de transactions qui a une dimension Type de réponse. Cette dimension indique si la réponse des transactions a réussi ou échoué. Si vous filtrez sur cette dimension, l’explorateur de métriques affiche une ligne de graphique pour les transactions ayant réussi uniquement, ou pour celles ayant échoué uniquement.
Au-dessus du graphique, sélectionnez Ajouter un filtre pour ouvrir le sélecteur de filtres.
Sélectionnez une dimension dans la liste déroulante Propriété.
Sélectionnez l’opérateur que vous voulez appliquer à la dimension (ou propriété). L'opérateur par défaut est égal à (
=).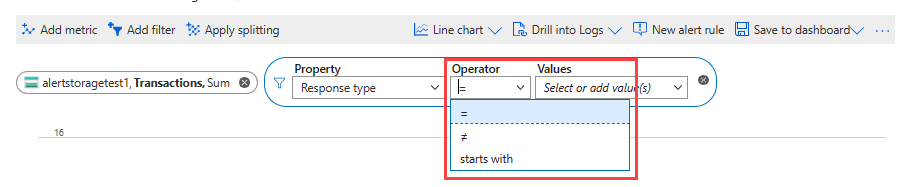
Sélectionnez les valeurs de dimension que vous souhaitez appliquer au filtre lorsque vous tracez le graphique. Cet exemple montre comment filtrer les transactions de stockage réussies.

Après avoir sélectionné les valeurs de filtre, cliquez en dehors du sélecteur de filtres pour terminer l’action. Le graphique montre à présent le nombre de transactions de stockage qui ont échoué.
Répétez ces étapes pour appliquer plusieurs filtres aux mêmes graphiques.
Appliquer le fractionnement des métriques
Vous pouvez fractionner une métrique par dimension pour visualiser les différents segments de la comparaison des métriques. Le fractionnement peut également vous aider à identifier les segments périphériques d’une dimension.
Au-dessus du graphique, sélectionnez Appliquer un fractionnement pour ouvrir le sélecteur de segment.
Choisissez les dimensions à utiliser pour segmenter votre graphique.
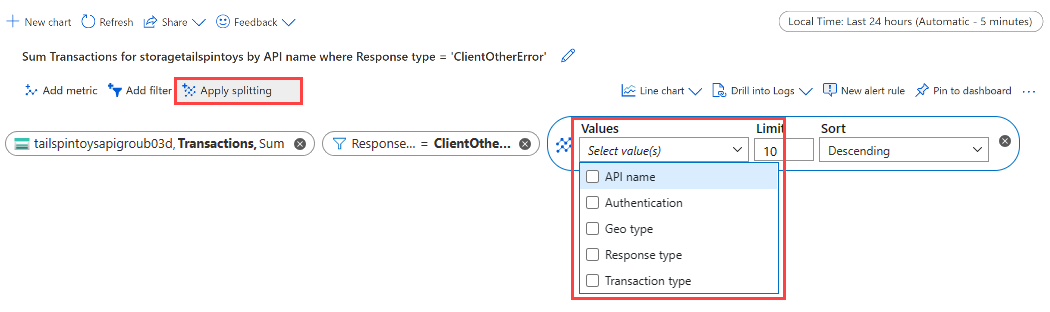
Le graphique affiche plusieurs lignes, avec une ligne pour chaque segment de dimension.
Choisissez une limite sur le nombre de valeurs à afficher après que vous ayez fractionné par la dimension sélectionnée. La limite par défaut est 10, comme illustré dans le graphique précédent. La plage de la limite va de 1 à 50.
Choisissez l’ordre de tri sur les segments : Décroissant (par défaut) ou Croissant.
Segmentez par plusieurs segments en sélectionnant plusieurs dimensions dans la liste déroulante Valeurs. La légende montre une liste séparée par des virgules des valeurs de dimension pour chaque segment.
Cliquez en dehors du sélecteur de segment pour terminer l’action et mettre à jour le graphique.
Fractionner les métriques pour plusieurs ressources
Lorsque vous tracez une métrique pour plusieurs ressources, vous pouvez choisir Appliquer un fractionnement pour fractionner par ID de ressource ou groupe de ressources. Le fractionnement vous permet de comparer une métrique unique sur plusieurs ressources ou groupes de ressources. Le graphique suivant montre le pourcentage d’utilisation de processeur sur neuf machines virtuelles. Lorsque vous fractionnez par ID de ressource, vous voyez comment le pourcentage d’utilisation de processeur diffère par machine virtuelle.
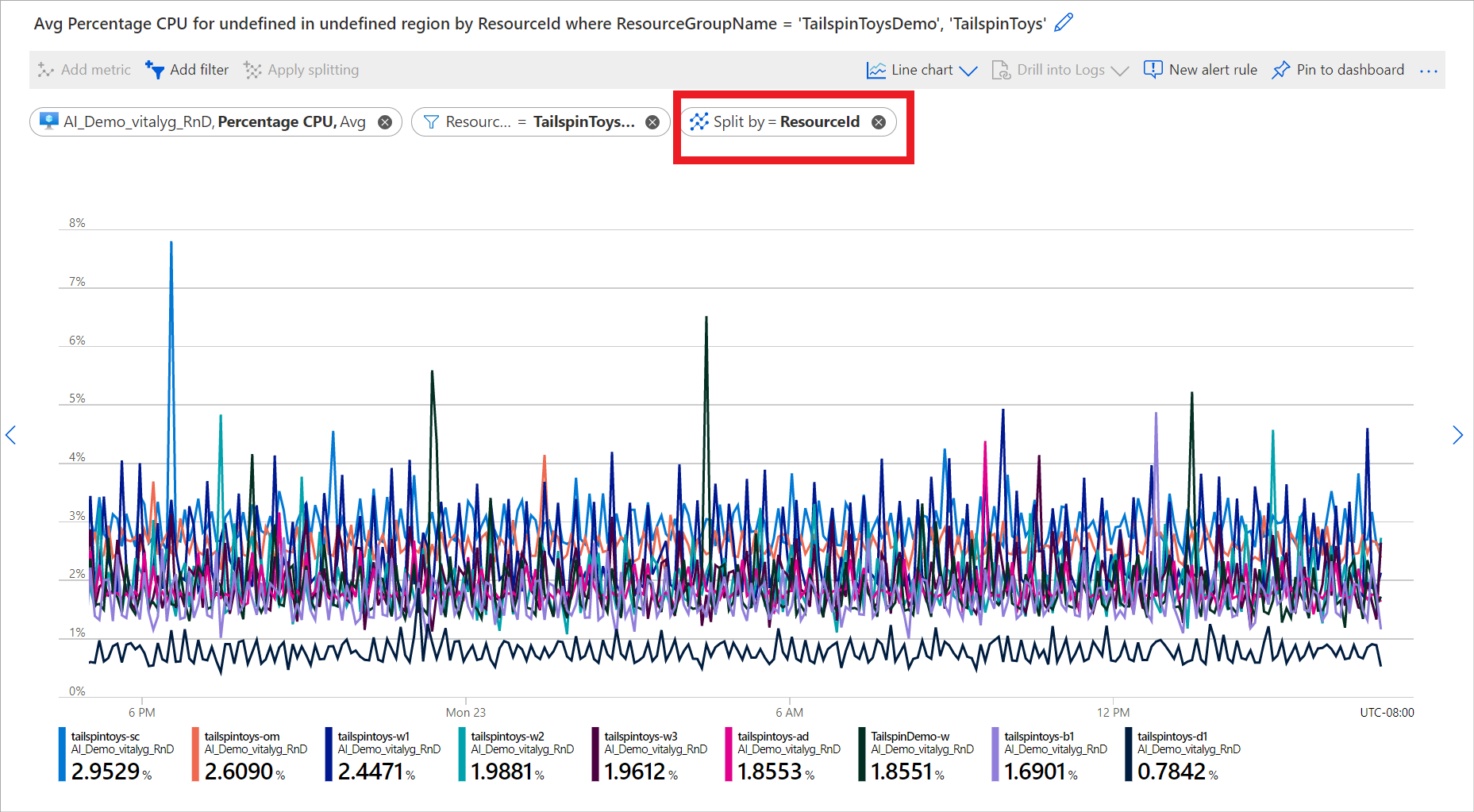
Pour plus d’exemples qui utilisent le filtrage et le fractionnement, consultez Exemples de graphique de métriques.
Verrouiller la plage de l’axe Y
Le verrouillage de la plage de l’axe des valeurs (Y) devient important dans les graphiques qui montrent de petites variations de valeurs élevées. Imaginons en quoi une chute du volume de requêtes réussies, passant de 99,99 % à 99,5 %, pourrait représenter une baisse significative de la qualité de service. Il est très difficile, voire impossible, de remarquer une légère fluctuation d’une valeur numérique si vous utilisez les paramètres par défaut du graphique. Dans ce cas, vous pouvez verrouiller la limite inférieure du graphique à 99 %. pour rendre une petite baisse plus évidente.
Un autre exemple est une fluctuation de la mémoire disponible. Dans ce scénario, la valeur n’atteint techniquement jamais 0. Si la plage est définie sur une valeur plus élevée, vous pouvez repérer plus facilement les baisses de la mémoire disponible.
Pour contrôler la plage de l’axe Y, accédez aux paramètres de graphique avancés en sélectionnant Plus d’options (...) >Paramètres du graphique.
Modifiez les valeurs de la section de la plage de l’axe Y, ou sélectionnez Auto pour rétablir les valeurs par défaut.
Si vous verrouillez les limites de l’axe Y pour un graphique qui suit les agrégations Nombre, Somme, Minimum ou Maximum sur un intervalle de temps, spécifiez une granularité temporelle fixe. Ne vous fiez pas aux valeurs par défaut automatiques.
Vous choisissez une granularité temporelle fixe parce que les valeurs du graphique changent lorsque la granularité temporelle est automatiquement modifiée après qu’un utilisateur redimensionne une fenêtre de navigateur ou change la résolution de l’écran. La modification de la granularité temporelle qui en découle influe sur l’apparence du graphique et invalide la sélection de la plage de l’axe Y.
Configurer des règles d’alerte
Vous pouvez utiliser vos critères de visualisation pour créer une règle d’alerte basée sur les métriques. La nouvelle règle d’alerte inclut les dimensions cibles de votre graphique : ressources, métriques, fractionnement et filtre. Vous pouvez modifier ces paramètres à l’aide du volet Créer un règle d’alerte.
Pour créer une règle d’alerte, sélectionnez Nouvelle règle d’alerte dans le coin supérieur droit du graphique.
Sélectionnez l’onglet Condition. L’entrée Nom du signal est défini par défaut sur la métrique de votre graphique. Vous pouvez choisir une autre métrique.
Entrez un nombre pour la Valeur de seuil. La valeur de seuil est la valeur qui déclenche l’alerte. L’Aperçu du graphique montre la valeur de seuil sous la forme d’une ligne horizontale au-dessus des valeurs de métrique. Lorsque vous êtes prêt, sélectionnez l’onglet Détails.
Entrez les valeurs Nom et Description pour la règle d’alerte.
Sélectionnez un niveau de Gravité pour la règle d’alerte. Les gravités incluent Critique, Avertissement d’erreur, Informationnel et Détaillé.
Sélectionnez Vérifier + créer pour examiner la règle d’alerte.
Pour créer l’alerte, sélectionnez Créer.
Pour plus d’informations, consultez Créer, afficher et gérer des alertes de métrique.
Mettre en corrélation des métriques et des journaux
Dans l’explorateur de métriques, Explorer les journaux vous permet de diagnostiquer la cause racine des anomalies dans votre graphique de métriques. L’exploration des journaux vous permet de corréler les pics dans votre graphique de métriques avec les types de journaux et de requêtes suivants :
- Journal d’activité : fournit des informations sur les opérations effectuées sur chaque ressource Azure dans l’abonnement depuis l’extérieur (le plan de gestion) et se met à jour sur les évènements Azure Service Health. Utilisez le journal d’activité pour déterminer le quoi, le qui et le quand de toute opération d’écriture (
PUT,POSTouDELETE) effectuée sur les ressources de votre abonnement. Il n’y qu’un seul journal d’activité par abonnement Azure. - Journal de diagnostic : fournit des insights sur les opérations que vous avez effectuées dans une ressource Azure (le plan de données). Les exemples incluent l'obtention d'un secret à partir d'un coffre de clés, ou l’exécution d’une requête vers une base de données. Le contenu des journaux de ressources varie en fonction du service Azure et du type de ressource. Vous devez activer les journaux pour la ressource.
- Journal recommandé : fournit des requêtes basées sur un scénario que vous pouvez utiliser pour examiner les anomalies dans l’explorateur de métriques.
Actuellement, la fonctionnalité Explorer les journaux n’est disponible que pour certains fournisseurs de ressources. Les fournisseurs de ressources qui offrent une expérience Explorer les journaux complète incluent Azure Application Insights, Autoscale, Azure App Service et Stockage Azure.
Pour diagnostiquer un pic des requêtes ayant échoué, sélectionnez Explorer les journaux.
Dans la liste déroulante, sélectionnez Échecs.
Dans le volet des échecs personnalisé, vérifiez les opérations ayant échoué, les principaux types d’exceptions et les dépendances ayant échoué.
Partager vos graphiques
Après avoir configuré un graphique, vous pouvez l’ajouter à un tableau de bord ou à un classeur. En ajoutant un graphique à un tableau de bord ou à un classeur, vous pouvez le rendre accessible à votre équipe. Vous pouvez également obtenir des informations en le visualisant dans le contexte d’autres informations de surveillance.
Pour épingler un graphique configuré à un tableau de bord, dans le coin supérieur droit du graphique, sélectionnez Enregistrer dans le tableau de bord>Épingler au tableau de bord.
Pour enregistrer un graphique configuré dans un classeur, dans le coin supérieur droit du graphique, sélectionnez Enregistrer dans le tableau de bord>Enregistrer dans le classeur.
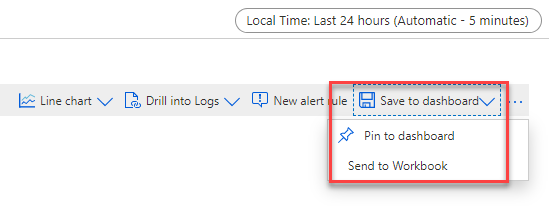
Le menu Partager de l’explorateur de métriques Azure Monitor comprend plusieurs options pour partager votre graphique de métriques.
Utilisez l’option Télécharger sur Excel pour télécharger immédiatement votre graphique.
Choisissez l’option Copier le lien pour ajouter un lien à votre graphique dans le Presse-papiers. Vous recevrez une notification lorsque le lien aura été copié avec succès.
Dans la fenêtre Envoyer au classeur, envoyez votre graphique vers un classeur nouveau ou existant.
Dans la fenêtre Épingler à Grafana, épinglez votre graphique à un tableau de bord Grafana nouveau ou existant.
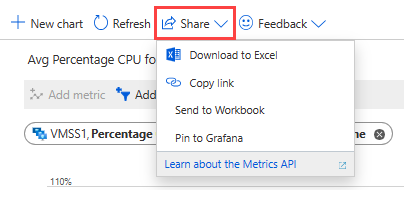
Forum aux questions
Cette section fournit des réponses aux questions fréquentes.
Pourquoi les métriques du système d’exploitation invité de ma machine virtuelle Azure n’apparaissent pas dans Metrics Explorer ?
Les métriques de la plateforme sont collectées automatiquement pour les ressources Azure. Vous devez toutefois effectuer certaines configurations pour collecter des métriques du système d’exploitation invité d’une machine virtuelle. Pour une machine virtuelle Windows, installez l’extension de diagnostic et configurez le récepteur Azure Monitor comme décrit dans Installer et configurer l’extension Diagnostics Azure pour Windows (WAD). Pour Linux, installez l’agent Telegraf comme décrit dans Collecter des métriques personnalisées pour une machine virtuelle Linux avec l’agent InfluxData Telegraf.
Puis-je afficher mes métriques Prometheus dans Azure Monitor Metrics Explorer ?
Metrics Explorer avec PromQL prend en charge la visualisation des données de métriques Prometheus en utilisant PromQL. Pour utiliser Metrics Explorer avec la prise en charge de PromQL, sélectionnez l’élément de menu Métriques à partir de n’importe quel espace de travail Azure Monitor dans le Portail Azure. Pour plus d’informations, consultez Metrics Explorer avec PromQL (préversion).