Notes
L’accès à cette page nécessite une autorisation. Vous pouvez essayer de vous connecter ou de modifier des répertoires.
L’accès à cette page nécessite une autorisation. Vous pouvez essayer de modifier des répertoires.
La maîtrise des coûts représente un composant essentiel dans l’optimisation de la valeur de votre investissement dans le cloud. Il existe plusieurs scénarios où la visibilité des coûts, le reporting et l’orchestration basée sur les coûts sont cruciaux pour la continuité de l’activité commerciale. Les API Cost Management sont un ensemble d’API permettant de prendre en charge chacun de ces scénarios. Ces API fournissent des détails précis sur l’utilisation, ce qui vous permet de voir les coûts affinés au niveau des instances.
Les budgets font souvent partie intégrante du contrôle des coûts. Les budgets peuvent être délimités dans Azure. Par exemple, vous pouvez réduire votre prévision budgétaire en fonction de l’abonnement, des groupes de ressources ou d’une collection de ressources. Outre l’utilisation de l’API budgets pour envoyer des notifications par e-mail lorsqu’un seuil budgétaire est atteint, vous pouvez également utiliser des groupes d’actions Azure Monitor. Les groupes d’actions déclenchent un ensemble coordonné d’actions en réponse à un événement budgétaire.
Un scénario budgétaire classique pour un client exécutant une charge de travail non critique consiste à gérer les dépenses par rapport à un budget et à obtenir des coûts prévisibles lors de l’examen de la facture mensuelle. Ce scénario nécessite une orchestration qui s’appuie sur les coûts des ressources faisant partie de l’environnement Azure. Dans ce scénario, un budget mensuel de 1 000 USD est défini pour l'abonnement. Des seuils de notification sont également définis pour le déclenchement de certaines orchestrations. Ce scénario commence avec un seuil de coût de 80 %, qui arrête toutes les machines virtuelles dans le groupe de ressources Facultatif. Ensuite, au seuil de coût de 100 %, toutes les instances de machines virtuelles sont arrêtées.
Pour configurer ce scénario, effectuez les actions suivantes à l’aide des étapes indiquées dans chaque section de ce tutoriel.
Les actions prévues dans ce tutoriel vous permettent de :
- Créer un runbook Azure Automation pour arrêter les machines virtuelles à l’aide de webhooks.
- Créer une application logique Azure devant se déclencher en fonction des seuils de budget, et appeler le runbook avec les paramètres appropriés.
- Créer un groupe d'actions Azure Monitor configuré pour déclencher Azure Logic App lorsque le seuil budgétaire est atteint.
- Créer le budget, avec les seuils souhaités, et l’associer au groupe d’actions.
Créer un runbook Azure Automation
Azure Automation est un service qui vous permet de mettre en script la plupart de vos tâches de gestion des ressources, et d’exécuter ces tâches en mode planifié ou à la demande. Dans le cadre de ce scénario, vous créez un runbook Azure Automation qui arrête les machines virtuelles. Vous utilisez le runbook graphique Stop Azure V2 VMs de la galerie Azure Automation pour générer ce scénario. En important ce runbook dans votre compte Azure et en le publiant, vous pouvez arrêter les machines virtuelles quand un seuil de budget est atteint.
Remarque
Vous pouvez créer un budget dans Azure Cost Management et le lier à un runbook Azure Automation pour arrêter automatiquement les ressources lorsqu’un seuil spécifié est atteint.
Créer un compte Azure Automation
- Connectez-vous au portail Azure avec les informations d’identification de votre compte Azure.
- Cliquez sur le bouton Créer une ressource situé en haut à gauche dans Azure.
- Sélectionnez Outils de gestion>Automation.
Notes
Si vous ne possédez pas de compte Azure, vous pouvez créer un compte gratuit.
- Entrez les informations de votre compte. Pour Créer un compte d’identification Azure, choisissez Oui, vous activez alors automatiquement les paramètres nécessaires pour simplifier l’authentification à Azure.
- Quand vous avez terminé, sélectionnez Créer pour démarrer le déploiement du compte Automation.
Importer le runbook Stop Azure V2 VMs
À l’aide d’un runbook Azure Automation, importez le runbook graphique Stop Azure V2 VMs à partir de la galerie.
- Connectez-vous au portail Azure avec les informations d’identification de votre compte Azure.
- Ouvrez votre compte Automation en sélectionnant Tous les services>Comptes Automation. Ensuite, sélectionnez votre Compte Automation.
- Sélectionnez Galerie de runbooks à partir de la section Automatisation des processus.
- Définissez la Source de galerie sur Centre de scripts et sélectionnez OK.
- Recherchez et sélectionnez l’élément de la galerie Stop Azure V2 VMs dans le portail Azure.
- Sélectionnez Importer pour afficher la zone Importer, puis sélectionnez OK. La zone de vue d’ensemble du runbook s’affiche.
- À l’issue de l’opération d’importation du runbook, sélectionnez Modifier pour afficher l’éditeur du runbook graphique et l’option de publication.
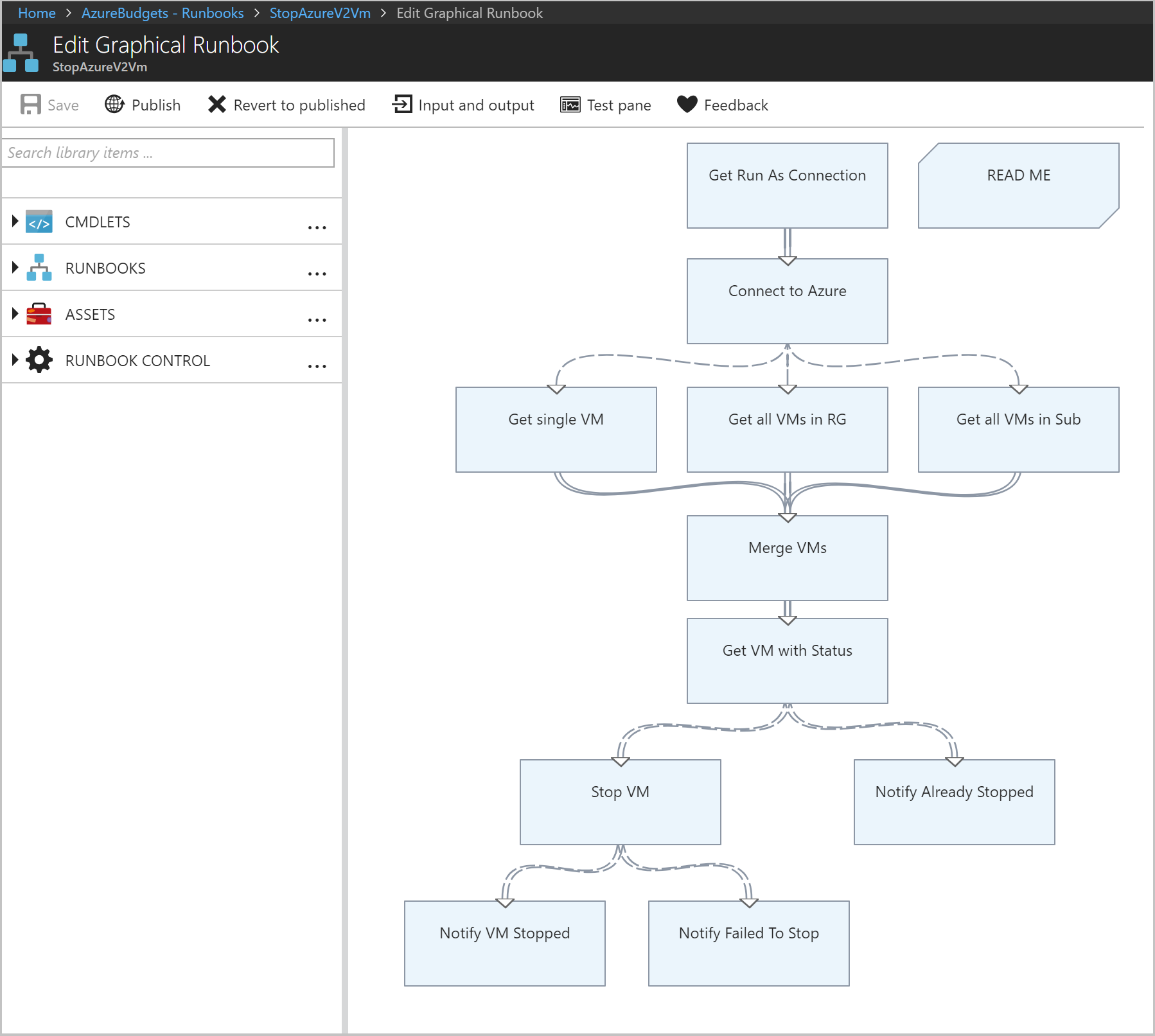
- Sélectionnez Publier pour publier le runbook, puis sélectionnez Oui quand vous y êtes invité. Lorsque vous publiez un runbook, vous remplacez la version publiée existante par la version brouillon. Dans le cas présent, vous n’avez pas de version publiée, car vous avez créé le runbook. Pour plus d’informations sur la publication d’un runbook, consultez Créer un runbook graphique.
Créer des webhooks pour le runbook
À l’aide du runbook graphique Stop Azure V2 VMs, vous créez deux webhooks pour démarrer le runbook dans Azure Automation au moyen d’une requête HTTP unique. Avec le nom du groupe de ressources comme paramètre, le premier webhook appelle le runbook à un seuil de budget de 80 %, autorisant ainsi l’arrêt des machines virtuelles facultatives. Ensuite, le deuxième webhook appelle le runbook sans paramètre (à 100 %), ce qui interrompt toutes les instances de machine virtuelle restantes.
- Dans la page Runbooks du portail Azure, sélectionnez le runbook StopAzureV2Vm qui affiche la zone de vue d’ensemble du runbook.
- Sélectionnez Webhook en haut de la page pour ouvrir la zone Ajouter un webhook.
- Sélectionnez Créer un Webhook pour ouvrir la zone Créer un Webhook.
- Définissez le Nom du Webhook sur Facultatif. La propriété Activé doit être Oui. Vous n’avez pas besoin de changer la valeur Date d’expiration. Pour plus d’informations sur les propriétés de Webhook, consultez Propriétés de Webhook.
- En regard de la valeur d’URL, sélectionnez l’icône de copie pour copier l’URL du webhook.
Important
Enregistrez dans un endroit sûr l’URL du webhook nommé Facultatif. Vous allez utiliser cette URL plus loin dans ce tutoriel. Pour des raisons de sécurité, après la création du webhook, il ne vous est plus possible de revoir l’URL ou de la récupérer.
- Sélectionnez OK pour créer le webhook.
- Sélectionnez Configurer les paramètres et les valeurs pour l’exécution afin de voir les valeurs de paramètres du runbook.
Notes
Si le Runbook possède des paramètres obligatoires, vous ne pouvez pas créer le webhook, sauf si des valeurs sont fournies.
- Sélectionnez OK pour accepter les valeurs de paramètres du webhook.
- Sélectionnez Créer pour créer le webhook.
- Ensuite, suivez les étapes précédentes pour créer un deuxième webhook nommé Complet.
Important
Veillez à enregistrer les deux URL de webhook pour les utiliser ultérieurement dans ce tutoriel. Pour des raisons de sécurité, après la création du webhook, il ne vous est plus possible de revoir l’URL ou de la récupérer.
Vous devez disposer à présent de deux webhooks configurés, chacun étant accessible par le biais des l’URL que vous avez enregistrées.
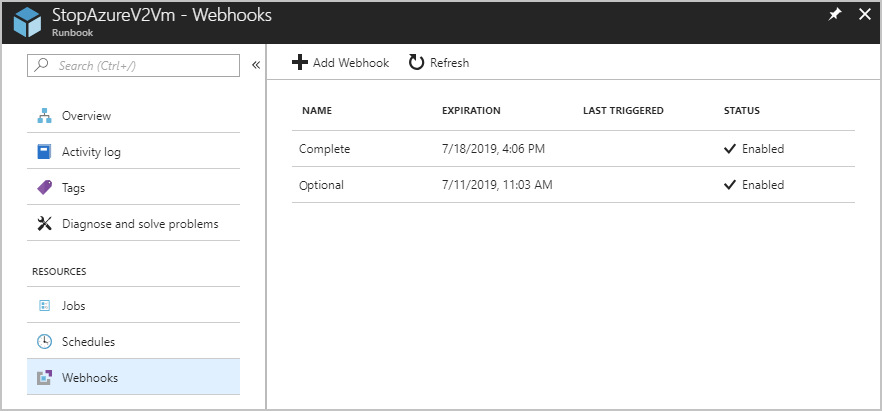
Vous avez terminé la configuration d’Azure Automation. Vous pouvez tester les webhooks avec un simple test d’API pour confirmer que les webhooks fonctionnent. Voici quelques méthodes courantes pour interroger l’API :
- Visual Studio
- Insomnia
- Bruno
- Invoke-RestMethod de PowerShell
- Curl
Ensuite, vous devez créer l’application logique pour l’orchestration.
Créer une application logique Azure pour l’orchestration
Logic Apps vous permet de générer, de planifier et d’automatiser des processus sous forme de workflows afin que vous puissiez intégrer des applications, des données, des systèmes et des services entre des entreprises ou des organisations. Dans ce scénario, l’application logique que vous créez fait un peu plus que simplement appeler le webhook Automation que vous avez créé.
Les budgets peuvent être configurés pour déclencher une notification lorsqu’un seuil spécifié est atteint. Vous pouvez indiquer plusieurs seuils auxquels être tenu informé, et l’application logique vous permet ensuite d’effectuer différentes actions en fonction du seuil atteint. Dans cet exemple, vous configurez un scénario dans lequel vous recevez deux notifications. La première notification concerne le moment où 80 % du budget est atteint. La deuxième notification est lorsque 100 % du budget est atteint. L’application logique est utilisée pour arrêter toutes les machines virtuelles dans le groupe de ressources. Tout d’abord, le seuil Facultatif est atteint à 80 %, puis le deuxième seuil est atteint, auquel moment toutes les machines virtuelles de l’abonnement sont arrêtées.
Logic Apps vous permet de fournir un exemple de schéma pour le déclencheur HTTP, mais vous devez définir l’en-tête Content-Type. Le groupe d’actions n’ayant pas d’en-têtes personnalisés pour le webhook, vous devez analyser la charge utile dans une étape distincte. Vous utilisez l’action Analyser en lui fournissant un exemple de charge utile.
Création de l’application logique
L’application logique effectue plusieurs actions. La liste suivante fournit un ensemble global d’actions que l’application logique effectue :
- Reconnaître quand une requête HTTP est reçue.
- Analyser les données JSON transmises pour déterminer la valeur de seuil atteinte
- Utilisez une instruction conditionnelle pour vérifier si la quantité seuil a atteint 80 % ou plus de la fourchette de budget, sans toutefois dépasser ou égaler 100 %.
- Si cette quantité seuil est atteinte, envoyez une requête HTTP POST avec le webhook nommé Facultatif. Cette action arrête les machines virtuelles du groupe « Facultatif ».
- Utilisez une instruction conditionnelle pour vérifier si la quantité seuil a atteint ou dépassé 100 % de la valeur du budget.
- Si la quantité seuil est atteinte, envoyez une requête HTTP POST avec le webhook nommé Complet. Cette action arrête toutes les machines virtuelles restantes.
Les étapes suivantes sont nécessaires pour créer l’application logique qui effectue les étapes précédentes :
- Dans le portail Azure, sélectionnez Créer une ressource>Intégration>Application logique.
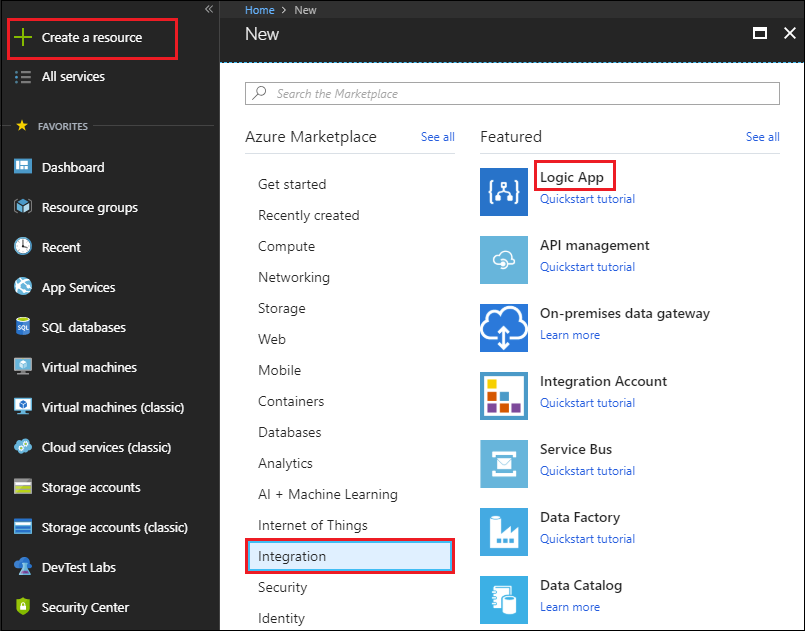
- Dans la zone Créer une application logique, renseignez les détails nécessaires à la création de votre application logique, sélectionnez Épingler au tableau de bord, puis sélectionnez Créer.
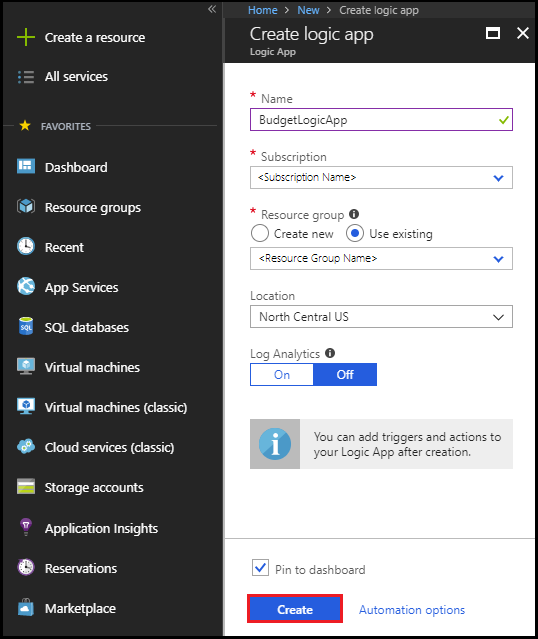
Après le déploiement de votre application logique par Azure, le Concepteur Logic Apps s’ouvre et affiche une zone contenant une vidéo de présentation et les déclencheurs généralement utilisés.
Ajouter un déclencheur
Chaque application logique doit démarrer avec un déclencheur, qui s’active lorsqu’un événement spécifique se produit ou lorsqu’une condition particulière est remplie. Chaque fois que le déclencheur s’active, le moteur Logic Apps crée une instance d’application logique qui démarre et exécute votre flux de travail. Les actions représentent toutes les étapes qui se produisent après le déclencheur.
- Sous Modèles dans la zone Concepteur Logic Apps, choisissez Application logique vide.
- Ajoutez un déclencheur en indiquant « requête http » dans la zone de recherche du Concepteur d’applications logiques pour trouver et sélectionner le déclencheur nommé Requête – Lors de la réception d’une requête HTTP.
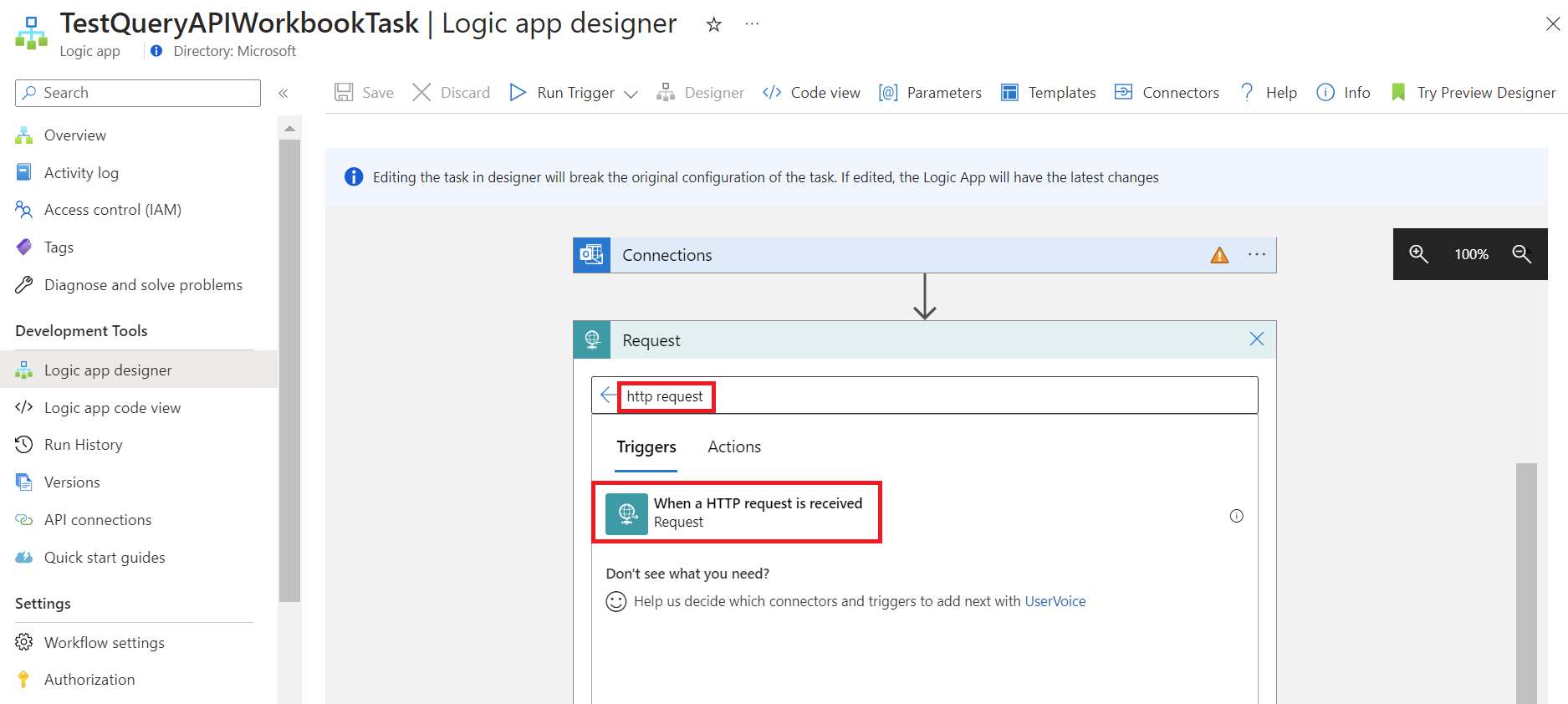
- Sélectionnez Nouvelle étape>Ajouter une action.
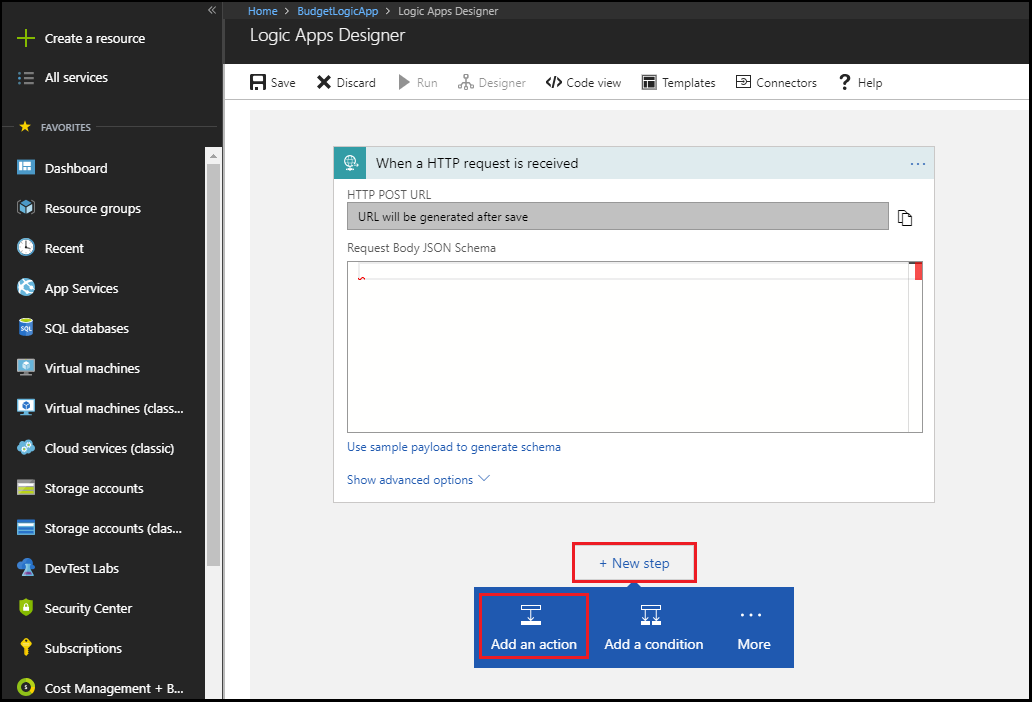
- Recherchez « Analyser JSON » dans la zone de recherche Concepteur Logic Apps pour trouver et sélectionner l’actionOpérations sur les données – Analyser JSON.
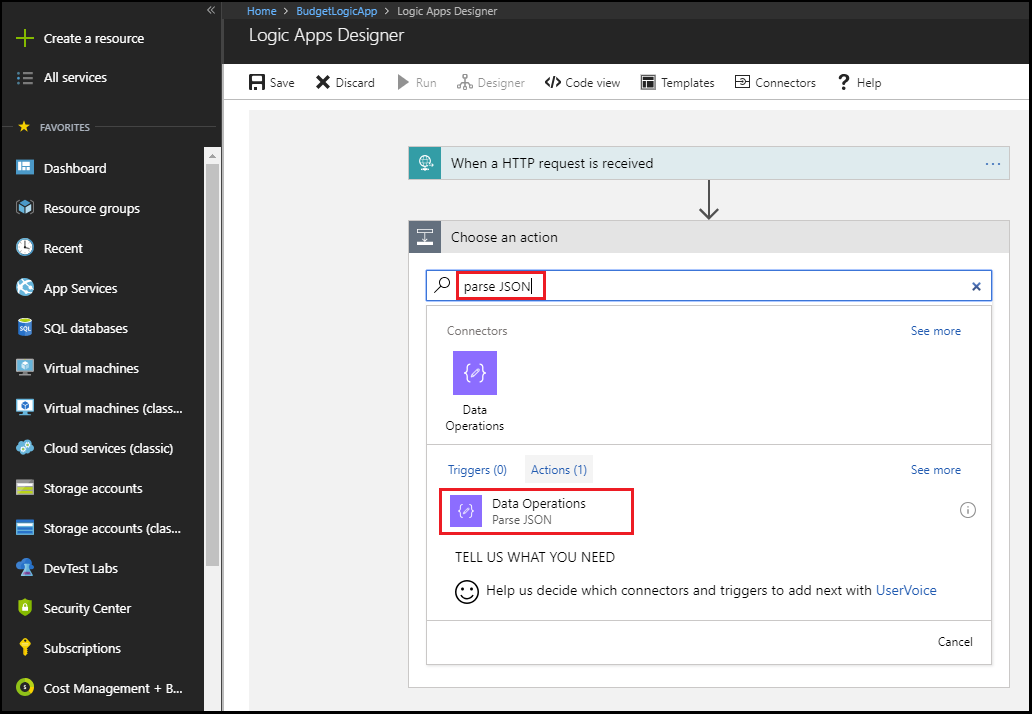
- Entrez « Charge utile » comme nom de Contenu pour la charge utile Analyser JSON, ou utilisez la balise « Body » à partir du contenu dynamique.
- Sélectionnez l’option Utiliser l’exemple de charge utile pour générer le schéma dans la boîte de dialogue Analyser JSON.
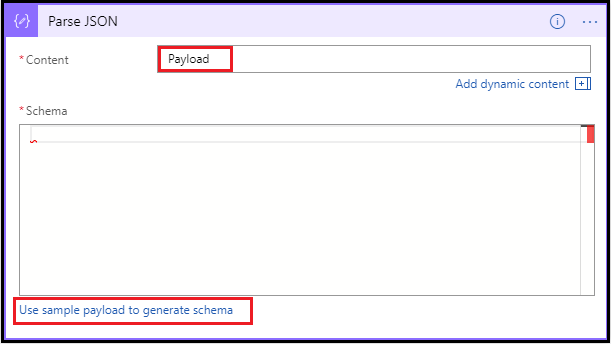
- Collez l’exemple de charge utile JSON suivant dans la zone de texte :
{"schemaId":"AIP Budget Notification","data":{"SubscriptionName":"CCM - Microsoft Azure Enterprise - 1","SubscriptionId":"<GUID>","SpendingAmount":"100","BudgetStartDate":"6/1/2018","Budget":"50","Unit":"USD","BudgetCreator":"email@contoso.com","BudgetName":"BudgetName","BudgetType":"Cost","ResourceGroup":"","NotificationThresholdAmount":"0.8"}}La zone de texte s’affiche comme suit :
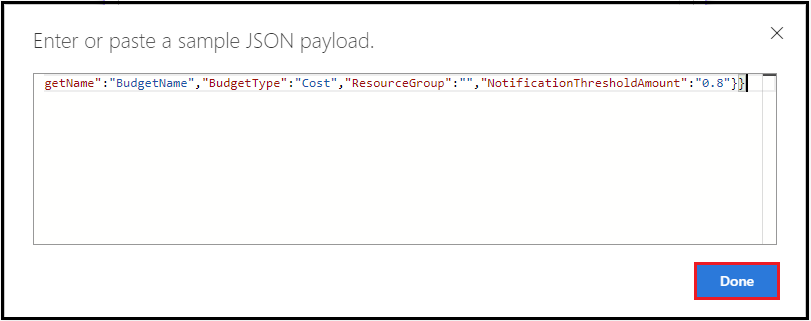
- Cliquez sur Terminé.
Ajouter la première action conditionnelle
Utilisez une instruction conditionnelle pour vérifier si la quantité seuil a atteint 80 % ou plus de la fourchette de budget, sans toutefois dépasser ou égaler 100 %. Si cette quantité seuil est atteinte, envoyez une requête HTTP POST avec le webhook nommé Facultatif. Cette action arrête les machines virtuelles du groupe Facultatif.
Sélectionnez Nouvelle étape>Ajouter une condition.
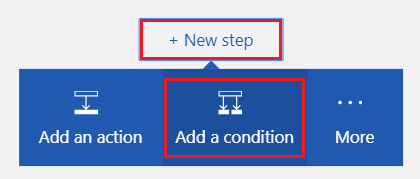
Dans la boîte de dialogue Condition, sélectionnez la zone de texte contenant
Choose a valuepour afficher la liste des valeurs disponibles.
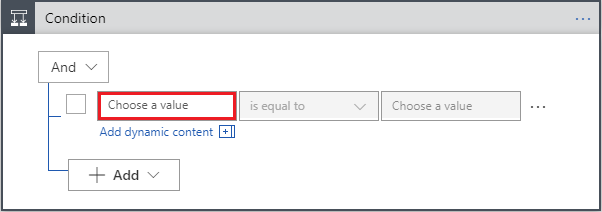
Sélectionnez Expression en haut de la liste et entrez l’expression suivante dans l’éditeur d’expressions :
float()
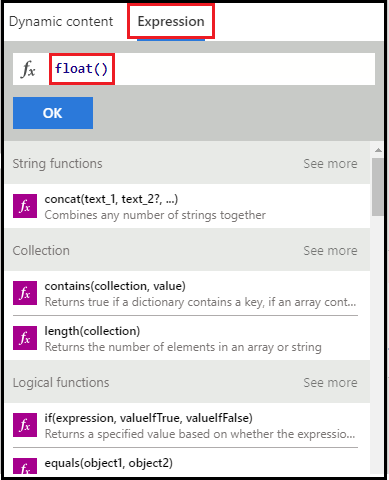
Sélectionnez Contenu dynamique, placez le curseur entre les parenthèses () et sélectionnez NotificationThresholdAmount dans la liste pour remplir l’expression complète. L’expression est la suivante :
float(body('Parse_JSON')?['data']?['NotificationThresholdAmount'])Sélectionnez OK pour définir l’expression.
Sélectionnez est supérieur ou égal à dans la zone déroulante de la Condition.
Dans la zone Choisir une valeur de la condition, entrez
.8.
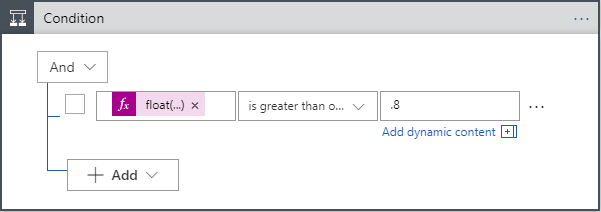
Sélectionnez Ajouter>Ajouter une ligne dans la boîte de dialogue Condition pour ajouter une autre partie de la condition.
Dans la boîte de dialogue Condition, sélectionnez la zone de texte contenant
Choose a value.Sélectionnez Expression en haut de la liste et entrez l’expression suivante dans l’éditeur d’expressions :
float()Sélectionnez Contenu dynamique, placez le curseur entre les parenthèses () et sélectionnez NotificationThresholdAmount dans la liste pour remplir l’expression complète.
Sélectionnez OK pour définir l’expression.
Sélectionnez est inférieur à dans la zone déroulante de la Condition.
Dans la zone Choisir une valeur de la condition, entrez
1.
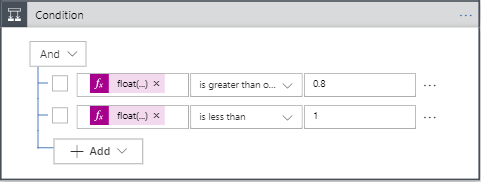
Dans la boîte de dialogue Si true, sélectionnez Ajouter une action. Vous ajoutez une action HTTP POST qui arrête les machines virtuelles facultatives.
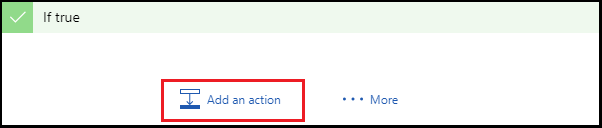
Entrez HTTP pour rechercher l’action HTTP et sélectionnez l’action HTTP – HTTP.
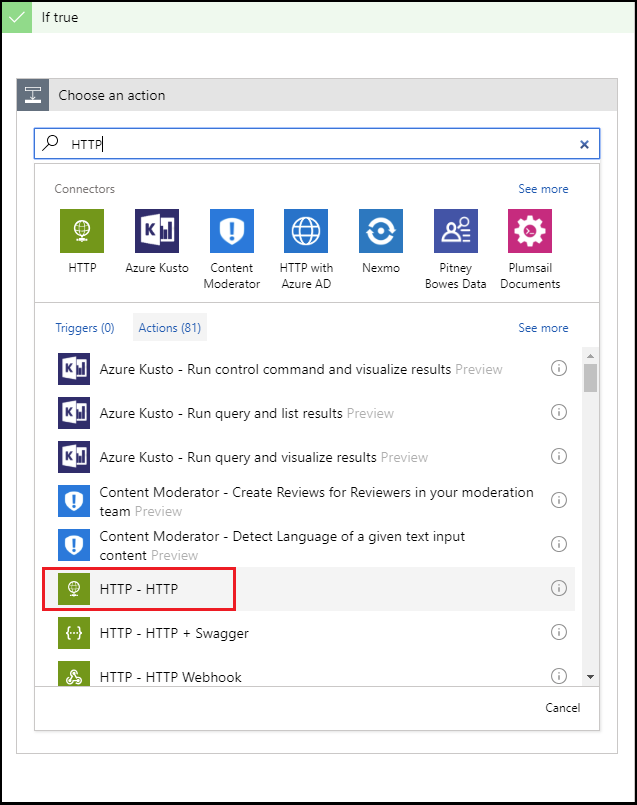
Sélectionnez Post pour la valeur Méthode.
Comme valeur de l’Uri, entrez l’URL du webhook nommé Facultatif que vous avez créée précédemment dans ce tutoriel.
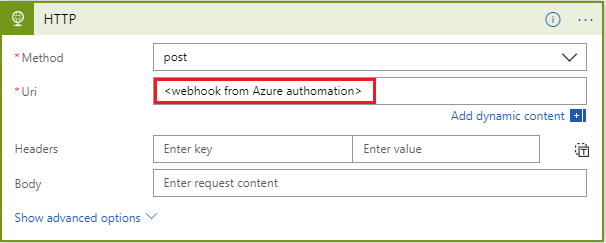
Dans la boîte de dialogue Si true, sélectionnez Ajouter une action. Vous ajoutez une action de messagerie qui envoie un e-mail informant le destinataire que les machines virtuelles facultatives ont été arrêtées.
Recherchez « Envoyer un e-mail » et sélectionnez une action Envoyer un e-mail selon le service de messagerie que vous utilisez.
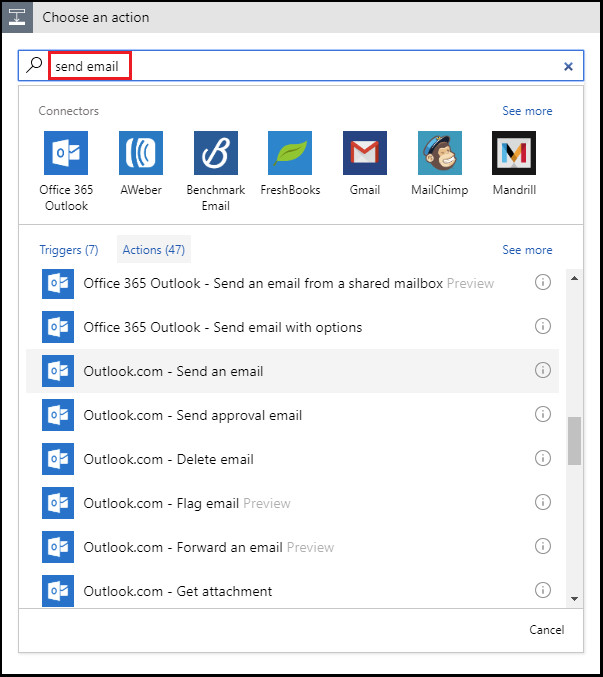
Pour les comptes Microsoft personnels, sélectionnez Outlook.com. Pour les comptes Azure professionnels ou scolaires, sélectionnez Office 365 Outlook. Si vous ne disposez pas déjà d’une connexion, vous êtes invité à vous connecter à votre compte de messagerie. Logic Apps crée une connexion à votre compte de messagerie. Vous devez autoriser l’application logique à accéder à vos informations de messagerie.
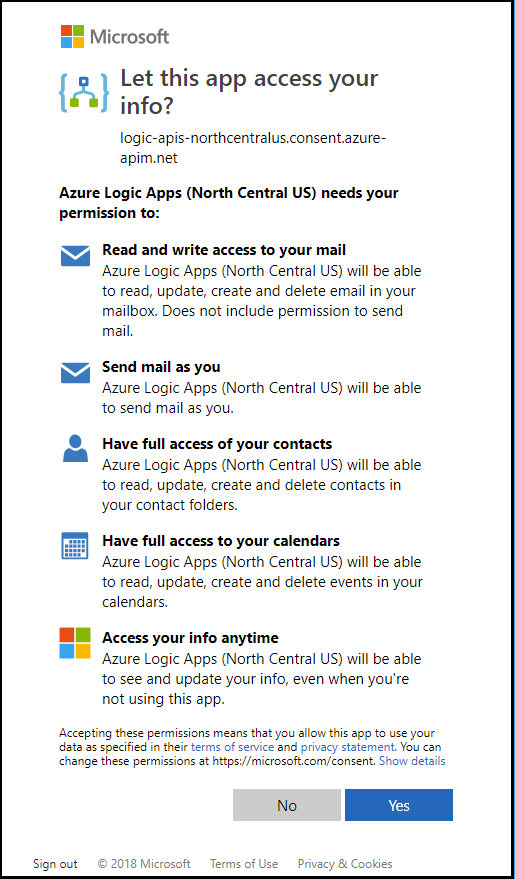
Remplissez les zones À, Objet et Corps de l’e-mail qui notifie le destinataire de l’arrêt des machines virtuelles facultatives. Utilisez le contenu dynamique de BudgetName et de NotificationThresholdAmount pour remplir les champs Objet et Corps.
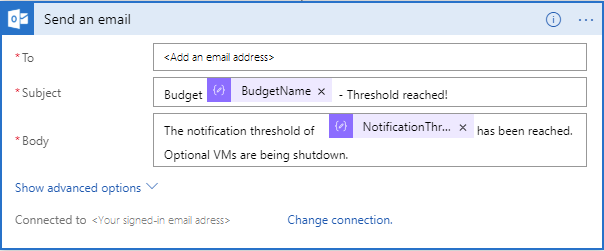
Ajouter la seconde action conditionnelle
Utilisez une instruction conditionnelle pour vérifier si la quantité seuil a atteint ou dépassé 100 % de la valeur du budget. Si la quantité seuil est atteinte, envoyez une requête HTTP POST avec le webhook nommé Complet. Cette action arrête toutes les machines virtuelles restantes.
- Sélectionnez Nouvelle étape>Ajouter une condition.
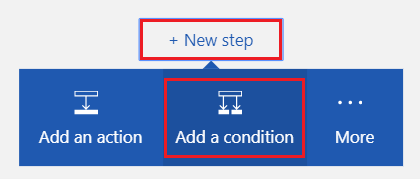
- Dans la boîte de dialogue Condition, sélectionnez la zone de texte contenant
Choose a valuepour afficher la liste des valeurs disponibles. - Sélectionnez Expression en haut de la liste et entrez l’expression suivante dans l’éditeur d’expressions :
float() - Sélectionnez Contenu dynamique, placez le curseur entre les parenthèses () et sélectionnez NotificationThresholdAmount dans la liste pour remplir l’expression complète.
L’expression ressemble à :
float(body('Parse_JSON')?['data']?['NotificationThresholdAmount']) - Sélectionnez OK pour définir l’expression.
- Sélectionnez est supérieur ou égal à dans la zone déroulante de la Condition.
- Dans la zone Choisir une valeur de la condition, entrez
1.
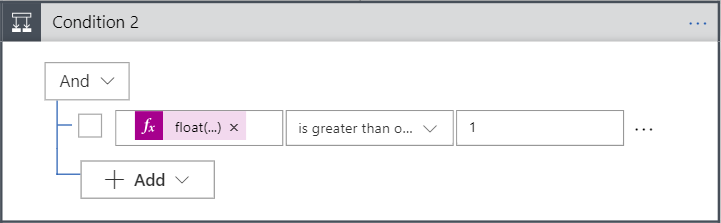
- Dans la boîte de dialogue Si true, sélectionnez Ajouter une action. Vous ajoutez une action HTTP POST qui arrête toutes les machines virtuelles restantes.
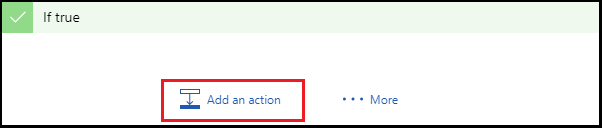
- Entrez HTTP pour rechercher l’action HTTP et sélectionnez l’action HTTP – HTTP.
- Sélectionnez Post comme valeur de Méthode.
- Comme valeur de l’Uri, entrez l’URL du webhook nommé Complet que vous avez créée précédemment dans ce tutoriel.
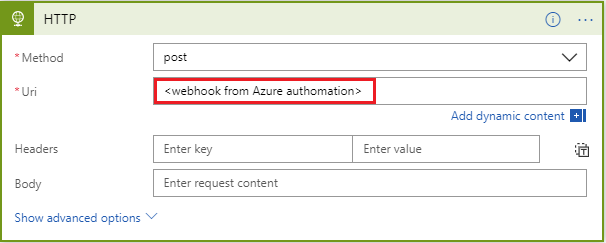
- Dans la boîte de dialogue Si true, sélectionnez Ajouter une action. Vous ajoutez une action de messagerie qui envoie un e-mail informant le destinataire que les machines virtuelles restantes ont été arrêtées.
- Recherchez « Envoyer un e-mail » et sélectionnez une action Envoyer un e-mail selon le service de messagerie que vous utilisez.
- Remplissez les zones À, Objet et Corps de l’e-mail qui notifie le destinataire de l’arrêt des machines virtuelles facultatives. Utilisez le contenu dynamique de BudgetName et de NotificationThresholdAmount pour remplir les champs Objet et Corps.
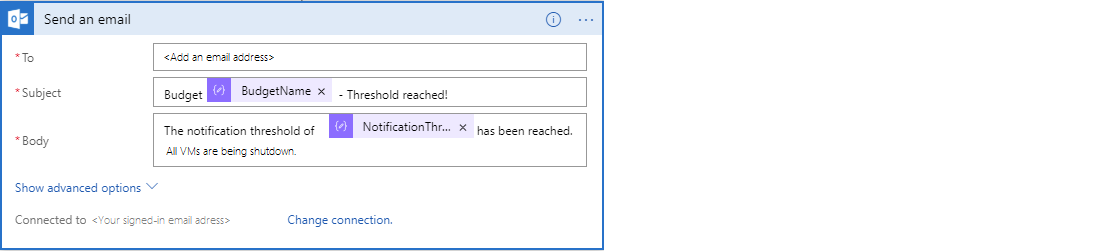
- Sélectionnez Enregistrer en haut de la zone Concepteur d’application logique.
Récapitulatif de l’application logique
Voici à quoi ressemble votre application logique lorsque vous avez terminé. Dans les scénarios les plus simples, où l’orchestration de seuils n’est pas nécessaire, vous pouvez appeler directement le script d’automatisation à partir de Moniteur et ignorer l’étape Application logique.
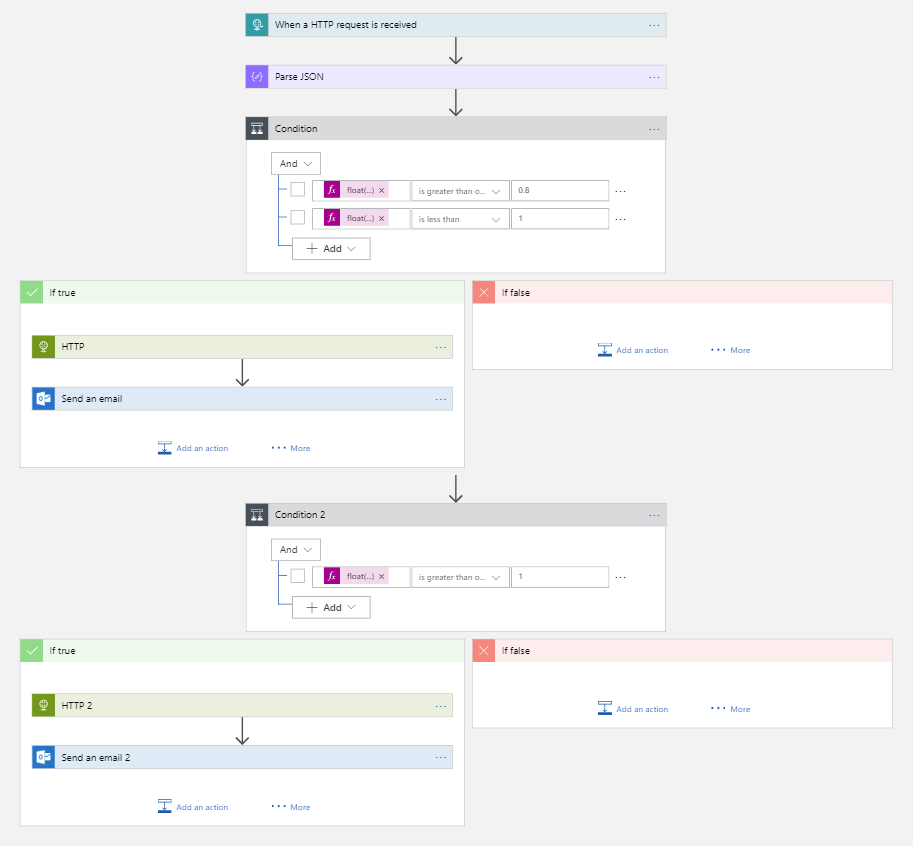
Quand vous avez enregistré votre application logique, une URL a été générée et vous pouvez l’appeler. Vous utilisez cette URL dans la section suivante de ce tutoriel.
Créer un groupe d’actions Azure Monitor
Un groupe d’actions est une collection de préférences de notification que vous définissez. Lorsqu’une alerte est déclenchée, un groupe d’actions spécifique peut recevoir l’alerte par le biais de la notification. Une alerte Azure déclenche par anticipation une notification basée sur des conditions spécifiques pour donner la possibilité d’agir. Une alerte peut utiliser les données provenant de plusieurs sources, notamment les métriques et les journaux d’activité.
Les groupes d’actions sont le seul point de terminaison que vous intégrez à votre budget. Vous pouvez configurer des notifications sur de nombreux canaux, mais dans le cadre de ce scénario, vous privilégiez l’application logique que vous avez créée précédemment dans ce tutoriel.
Créer un groupe d’actions dans Azure Monitor
Quand vous créez le groupe d’actions, vous pointez vers l’application logique que vous avez créée dans ce tutoriel.
- Si vous n’êtes pas déjà connecté au Portail Azure, connectez-vous, puis sélectionnez Tous les services>Superviser.
- Sélectionnez Alertes, puis Gérer les actions.
- Sélectionnez Ajouter un groupe d’actions dans la zone Groupes d’actions.
- Ajoutez et vérifiez les éléments suivants :
- Nom du groupe d’actions
- Nom court
- Abonnement
- Resource group
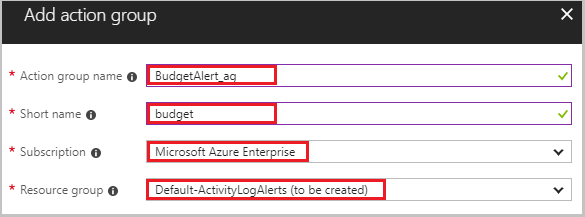
- Dans le volet Ajouter un groupe d’actions, ajoutez une action d’application logique. Nommez l’action Budget-BudgetLA. Dans le volet Application logique, sélectionnez l’Abonnement et le Groupe de ressources. Ensuite, sélectionnez l’Application logique que vous avez créée précédemment dans ce tutoriel.
- Sélectionnez OK pour définir l’application logique. Ensuite, sélectionnez OK dans le volet Ajouter un groupe d’actions pour créer le groupe d’actions.
Vous avez terminé tous les composants de prise en charge nécessaires pour orchestrer efficacement votre budget. Il ne vous reste plus maintenant qu’à créer le budget et à le configurer pour utiliser le groupe d’actions que vous avez créé.
Créer le budget
Vous pouvez créer un budget dans le portail Azure en utilisant la fonctionnalité Budget dans Cost Management. Vous pouvez également créer un budget à l’aide d’API REST, d’applets de commande PowerShell ou de l’interface CLI. La procédure suivante utilise l’API REST. Avant d’appeler l’API REST, vous devez vous procurer un jeton d’autorisation. Pour créer un jeton d’autorisation, vous pouvez utiliser le projet ARMClient. Avec ARMClient, vous vous authentifiez à Azure Resource Manager et obtenez un jeton pour appeler les API.
Créer un jeton d’authentification
Accédez au projet ARMClient sur GitHub.
Clonez le dépôt pour obtenir une copie locale.
Ouvrez le projet dans Visual Studio et générez-le.
Une fois le build correctement créé, le fichier exécutable est enregistré dans le dossier \bin\debug.
Exécutez le projet ARMClient. Ouvrez une invite de commandes et accédez au dossier \bin\debug à partir de la racine du projet.
Pour vous connecter et vous authentifier, entrez la commande suivante à l’invite de commandes :
ARMClient login prodCopiez le Guid d’abonnement à partir de la sortie.
Pour copier un jeton d’autorisation dans votre Presse-papiers, entrez la commande suivante à l’invite de commandes, en veillant à bien utiliser l’ID d’abonnement copié à l’étape précédente :
ARMClient token <subscription GUID from previous step>Une fois l’étape précédente terminée, vous voyez :
Token copied to clipboard successfully. (Jeton correctement copié dans le Presse-papiers.)Enregistrez le jeton à utiliser pour les étapes décrites dans la section suivante de ce tutoriel.
Créer le budget
Ensuite, vous créez un budget en appelant les API REST Azure Consumption. Vous avez besoin d’un moyen d’interagir avec les API. Voici quelques méthodes courantes pour interroger l’API :
- Visual Studio
- Insomnia
- Bruno
- Invoke-RestMethod de PowerShell
- Curl
Vous devez importer à la fois des fichiers d’environnement et de collection dans votre client API. La collection contient des définitions groupées de requêtes HTTP qui appellent les API REST d’Azure Consumption. Le fichier d’environnement contient des variables qui sont utilisées par la collection.
Dans votre client API, créez une requête.
Enregistrez la nouvelle requête vide.
Changez la requête d’une action
GetenPut.Modifiez l’URL suivante en remplaçant
{subscriptionId}par l’ID d’abonnement que vous avez utilisé à la section précédente de ce tutoriel. Modifiez également l’URL pour inclure « SampleBudget » en tant que valeur pour{budgetName}:https://management.azure.com/subscriptions/{subscriptionId}/providers/Microsoft.Consumption/budgets/{budgetName}?api-version=2018-03-31Sélectionnez En-têtes dans votre client API.
Ajouter une nouvelle Key (Clé) nommée « Authorization ».
Définissez Value (Valeur) sur le jeton qui a été créé à l’aide du projet ArmClient à la fin de la dernière section.
Sélectionnez Corps dans votre client API.
Sélectionnez l’option brut dans votre client API.
Dans la zone de texte de votre client API, collez l’exemple de définition budgétaire suivant. Vous devez remplacer les paramètres
subscriptionID,resourcegroupnameetactiongroupnamepar votre ID d’abonnement, un nom unique pour votre groupe de ressources et le nom du groupe d’actions que vous avez créé à la fois dans l’URL et le corps de la requête :{ "properties": { "category": "Cost", "amount": 100.00, "timeGrain": "Monthly", "timePeriod": { "startDate": "2018-06-01T00:00:00Z", "endDate": "2018-10-31T00:00:00Z" }, "filters": {}, "notifications": { "Actual_GreaterThan_80_Percent": { "enabled": true, "operator": "GreaterThan", "threshold": 80, "contactEmails": [], "contactRoles": [], "contactGroups": [ "/subscriptions/{subscriptionid}/resourceGroups/{resourcegroupname}/providers/microsoft.insights/actionGroups/{actiongroupname}" ] }, "Actual_EqualTo_100_Percent": { "operator": "EqualTo", "threshold": 100, "contactGroups": [ "/subscriptions/{subscriptionid}/resourceGroups/{resourcegroupname}/providers/microsoft.insights/actionGroups/{actiongroupname}" ] } } } }Envoyez la demande.
Vous avez désormais à votre disposition tous les éléments nécessaires pour appeler l’API Budgets. La référence de l'API budgets contient plus de détails sur les demandes spécifiques, notamment :
- budgetName - Plusieurs budgets sont pris en charge. Les noms de budget doivent être uniques.
- category - Doit être soit Cost, soit Usage. L’API prend en charge les budgets des coûts et de l’utilisation.
- timeGrain - Un budget mensuel, trimestriel ou annuel. Le montant se réinitialise à la fin de la période.
- filters - Les filtres vous permettent de restreindre le budget à un ensemble particulier de ressources dans la limite sélectionnée. Par exemple, un filtre peut être une collection de groupes de ressources pour un budget au niveau de l’abonnement.
- notifications – Détermine les seuils et les détails de la notification. Vous pouvez configurer plusieurs seuils et fournir une adresse e-mail ou un groupe d’actions devant recevoir une notification.
Résumé
À l’aide de ce tutoriel, vous avez appris à effectuer les opérations suivantes :
- Créer un runbook Azure Automation pour arrêter les machines virtuelles.
- Créer une application logique Azure qui est déclenchée en fonction des valeurs de seuil de budget, et appeler le runbook associé avec les paramètres appropriés.
- Créer un groupe d’actions Azure Monitor configuré pour déclencher l’application logique Azure quand le seuil budgétaire est atteint.
- Comment créer le budget avec les seuils souhaités, et l’associer au groupe d’actions ?
Vous disposez maintenant d’un budget entièrement fonctionnel pour votre abonnement, qui arrête vos machines virtuelles lorsque vous atteignez les seuils de budget configurés.
Étapes suivantes
- Pour plus d’informations sur les scénarios de facturation Azure, consultez Scénarios d’automatisation de la facturation et de la gestion des coûts.