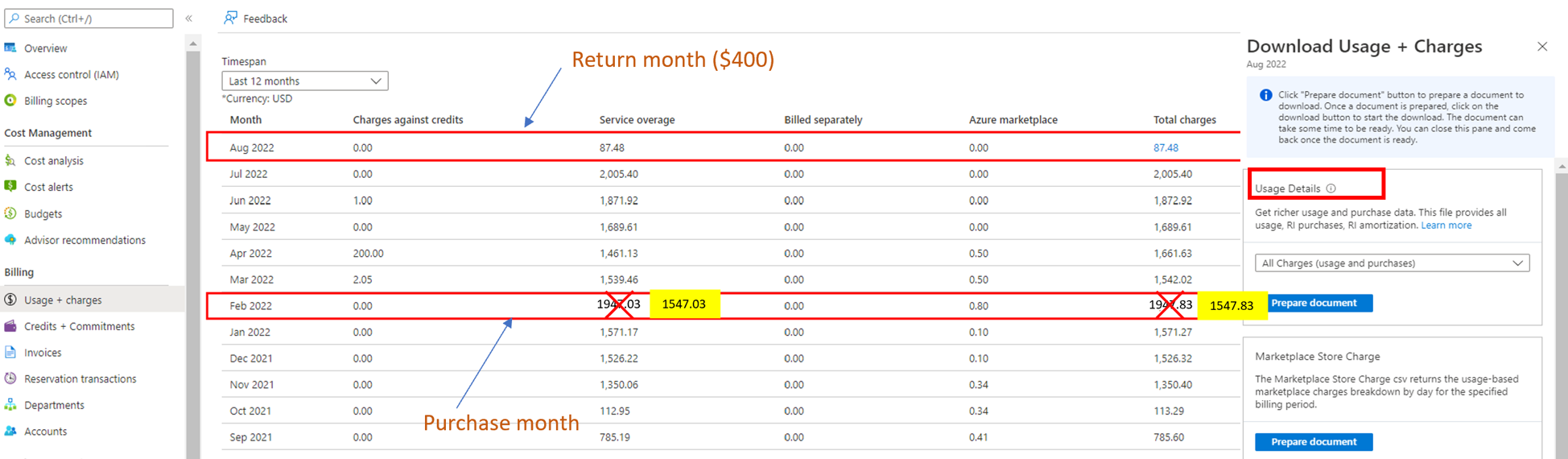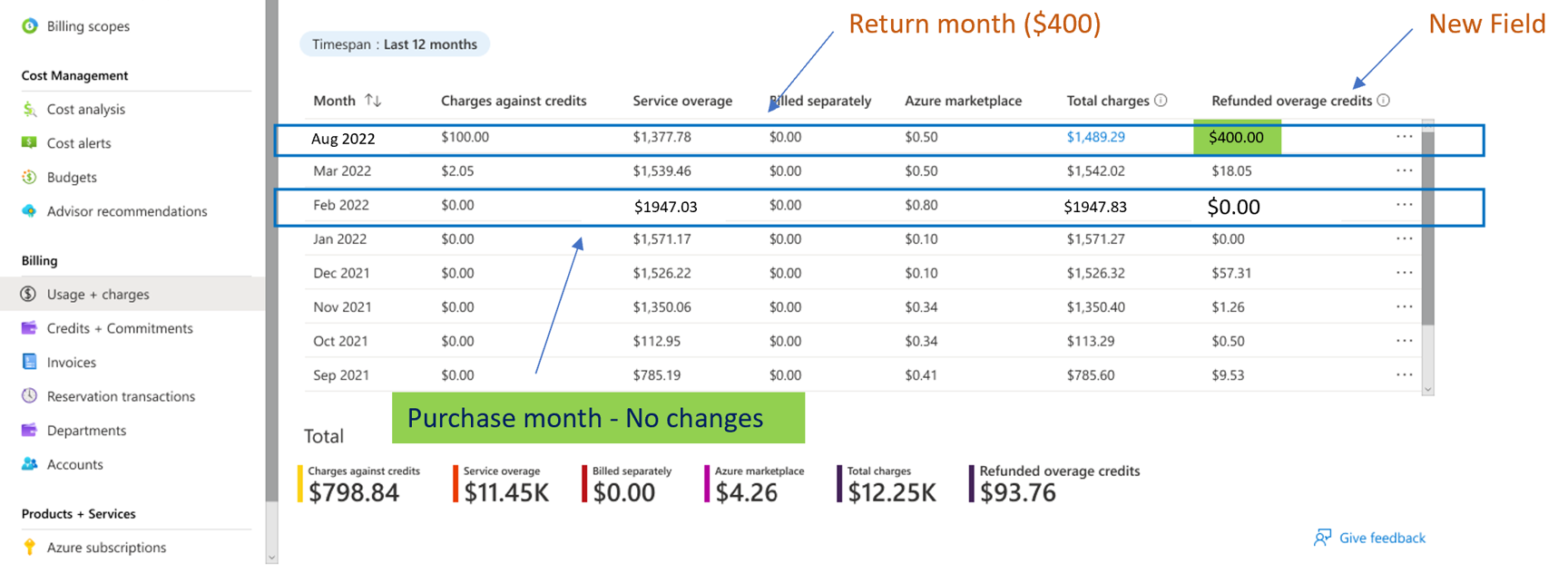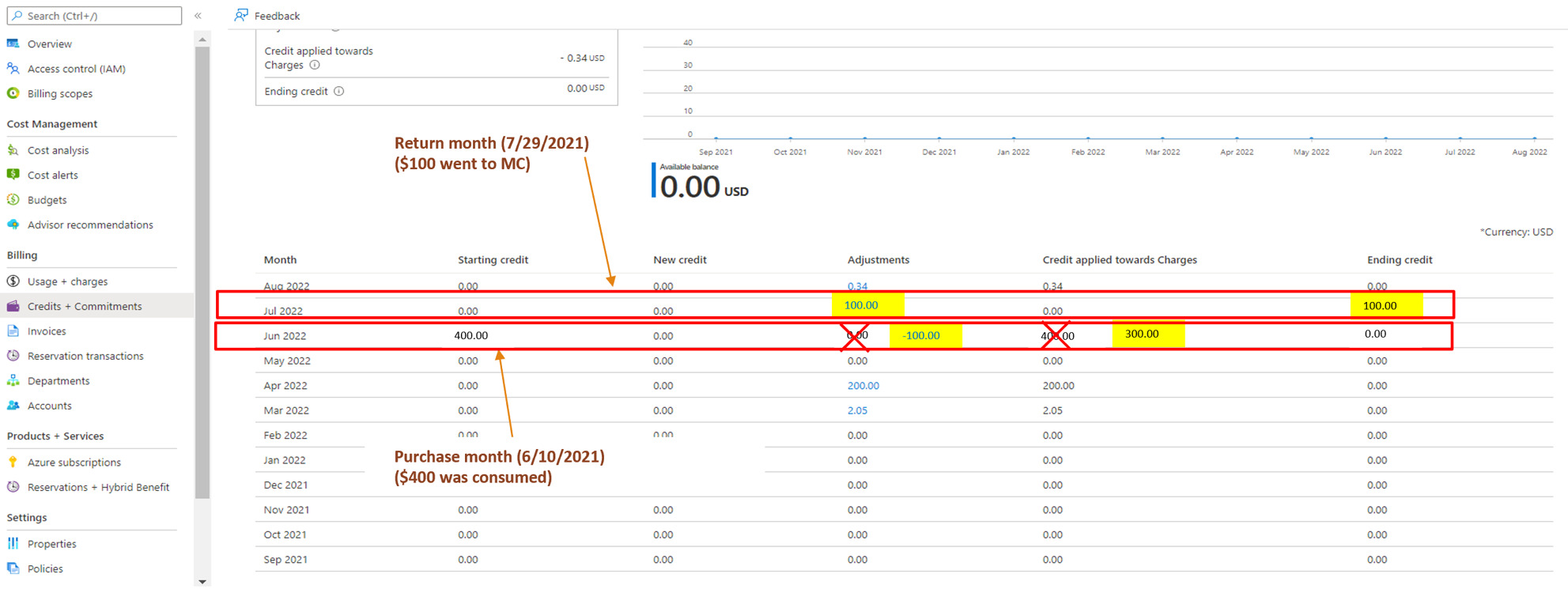Consulter les détails de votre récapitulatif d’utilisation et télécharger des rapports pour les inscriptions EA
Cet article explique comment les administrateurs partenaires d’inscriptions indirectes et les administrateurs d’entreprise d’inscriptions Contrat Entreprise (EA) directes et indirectes peuvent consulter un récapitulatif de leurs données d’utilisation, le paiement anticipé Azure consommé et les frais associés à d’autres utilisations dans le Portail Azure. Les frais sont présentés au niveau du résumé pour tous les comptes et abonnements de l’inscription.
Consultez la vidéo EA admin manage consumption and invoices (L’administrateur EA gère la consommation et les factures). Elle fait partie de la série de vidéos Expérience de la facturation des clients d’entreprise dans le portail Azure.
Prérequis
Pour consulter et vérifier les frais figurant sur votre facture, vous devez être administrateur d’entreprise ou partenaire. Pour plus d’informations, consultez Comprendre les rôles d’administrateur Contrat Entreprise Azure dans Azure. Si vous ne connaissez pas l’administrateur d’entreprise de votre organisation, créez une demande de support dans le portail Azure.
Afficher les frais d’utilisation
Si vous souhaitez voir l’utilisation détaillée de comptes spécifiques, téléchargez le rapport détaillé de l’utilisation. Il est possible que des fichiers d’utilisation soient volumineux. Si vous le souhaitez, vous pouvez utiliser la fonctionnalité d’exportation pour obtenir les mêmes données exportées vers un compte de stockage Azure. Pour obtenir plus d’informations, consultez Exporter l’utilisation détaillée vers un compte de stockage.
Les administrateurs d’entreprise et les administrateurs partenaires peuvent visionner l’utilisation des données historiques pour les inscriptions terminées tout comme pour les inscriptions actives à l’aide des informations suivantes.
En tant qu’administrateur d’entreprise :
- Connectez-vous au portail Azure.
- Recherchez Gestion des coûts + facturation, puis sélectionnez cette option.
- Sélectionnez Étendues de facturation dans le menu de navigation, puis sélectionnez le compte de facturation que vous souhaitez utiliser.
- Dans le menu de navigation, sélectionnez Utilisation + frais.

- Pour afficher les détails des années précédentes, sélectionnez un intervalle de temps.
En tant qu’administrateur partenaire :
- Connectez-vous au portail Azure.
- Recherchez Gestion des coûts + facturation, puis sélectionnez cette option.
- Sélectionnez Étendues de facturation dans le menu de navigation, puis sélectionnez le compte de facturation que vous souhaitez utiliser.
- Dans le menu de navigation de gauche, sélectionnez Profils de facturation, puis le profil de facturation que vous souhaitez utiliser.
- Dans le menu de navigation, sélectionnez Utilisation + frais.
- Pour afficher les détails des années précédentes, sélectionnez un intervalle de temps.
Le tableau suivant répertorie les termes et descriptions figurant sur la page Utilisation + frais dans le portail Azure. Les frais indiqués dans le portail Azure sont exprimés en dollars américains (USD).
| Terme | Description |
|---|---|
| Month | Mois au cours duquel la consommation et les achats ont été effectués. |
| Frais et crédits | Crédit appliqué pendant la période spécifique. |
| Dépassement de service | les frais d’utilisation de votre organisation dépassent votre solde de crédit. |
| Facturé séparément | Frais pour des services qui ne peuvent pas bénéficier du crédit disponible. |
| Place de marché Azure | Frais relatifs à la Place de marché Azure qui sont facturés séparément. |
| Charges totales | Frais et crédits + Dépassement de service + Facturé séparément + Place de marché Azure |
| Crédits de dépassement remboursés | Somme du montant de dépassement remboursé. La section suivante la décrit plus en détail. |
Comprendre les crédits de dépassement remboursés
Cette section explique le précédent fonctionnement du processus des crédits de dépassement remboursés et comment le nouveau processus fonctionne.
Auparavant, lorsqu’un remboursement d’achat de réservation se produisait et concernait une période de facturation ayant pris fin, Microsoft mettait à jour votre compte rétroactivement, en remontant parfois de plusieurs années en arrière. Le remboursement, en cas d’application rétroactive, pouvait avoir une incidence négative sur les rapports financiers et entraîner des problèmes.
Désormais, pour éviter des problèmes avec le nouveau processus, un remboursement est appliqué sous forme de crédit. Le remboursement n’entraîne aucune modification à une période de facturation ayant pris fin. Un remboursement est remboursé sur le même mode de paiement que celui utilisé lors de l’achat. Si le remboursement résulte d’un dépassement, une note de crédit vous est alors émise. Si un remboursement est effectué au titre d’un paiement anticipé Azure (également appelé engagement financier (MC)), la partie dépassement entraîne l’émission d’une note de crédit. Le paiement anticipé Azure est appliqué en tant qu’ajustement.
Notes
Le remboursement d’une réservation s’applique uniquement aux remboursements d’achats effectués relatifs à des périodes de facturation précédemment fermées. Aucune modification n’a été apportée à un comportement de remboursement effectué au cours d’une période de facturation ouverte. Lorsqu’un remboursement est effectué avant la facturation de l’achat, le remboursement est alors remboursé dans le cadre de l’achat et indiqué sur la facture.
Exemples de remboursement de dépassement
Examinons un exemple détaillé de remboursement de dépassement avec le processus précédent. Supposons qu’une réservation a été achetée en février 2022 avec un crédit de dépassement (aucun paiement anticipé Azure ni engagement financier n’était impliqué). Vous avez décidé de retourner la réservation en août 2022. Les remboursements utilisent le même mode de paiement que l’achat. Ainsi, vous avez reçu une note de crédit en août 2022 pour la période de facturation de février 2022. Toutefois, le montant du crédit reflète le mois d’achat. Dans cet exemple, il s’agit de février 2022. Le remboursement entraîne la modification du dépassement de service et des frais totaux.
Voici comment un exemple de remboursement s’est affiché dans le Portail Azure pour le processus de remboursement précédent. Les points suivants expliquent le remboursement.
- Après le retour de la réservation en août 2022, vous obtenez 400 $ de note de crédit correspondant au montant du remboursement.
- Le dépassement de service passe de 1 947,03 $ à 1 547,03 $. Le total des frais passe de 1947,83 $ à 1 547,83 $. Toutefois, les modifications ne se rapprochent pas du fichier des détails d’utilisation. Dans cet exemple, il s’agit de 1 947,83 $. En outre, la facture de février 2022 n’a pas été rapprochée.
- Les éléments de ligne de retour s’affichent pour le mois de retour. Par exemple, août 2022 dans le fichier des détails d’utilisation.
Examinons maintenant le nouveau processus. Aucun changement n’a été apporté au dépassement du mois d’achat ni au total des frais pour février 2022. Les crédits accordés pour le mois sont consultés dans la nouvelle colonne Crédits de dépassement remboursés.
Voici comment l’exemple apparaît maintenant dans le portail Azure.
- Après le retour de la réservation en août 2022, vous avez droit à des crédits de 400 $. Vous recevez la note de crédit pour le montant du remboursement. Il n’y a aucune modification apportée au processus.
- Il n’y a aucun changement au dépassement de service de février 2022 ou aux frais totaux après le remboursement. Vous pouvez rapprocher le remboursement quand vous passez en revue le fichier des détails d’utilisation et votre facture.
- Les éléments de ligne de retour continuent d’apparaître dans le mois de retour. Par exemple, août 2022, car il n’y a aucun changement de comportement ou de processus.
Remboursement d’achat avec des exemples de dépassement et de crédit monétaire
Dans le processus de remboursement précédent, supposons que vous avez acheté une réservation en juin 2022 à l’aide d’un dépassement et d’un crédit monétaire. Plus tard, vous avez retourné certaines réservations en juillet 2022 après réception de votre facture.
Exemple du processus de remboursement précédent
Les remboursements utilisent les mêmes modes de paiement que l’achat. En juillet 2022, votre crédit monétaire est ajusté avec le montant du crédit relatif. En août 2022, vous recevez également un crédit pour la partie de dépassement du remboursement. Le montant du crédit et l’ajustement s’affichent dans le Portail Azure de juin 2022. L’ajustement relatif au mois de retour (juin 2022) entraîne une modification en tant que dépassement de service. Vous pouvez afficher le total des frais sur la page Utilisation + frais. Vous pouvez voir la valeur Crédit appliqué aux frais affichée sur la page Crédits + engagements.
- Une fois le retour de réservation effectué pour le mois de juillet 2022, vous avez droit à 200 $ de crédits. Vous recevez la note de crédit pour le montant du remboursement de 100 $. Les autres 100 $ sont recrédités au crédit monétaire sous Ajustements.
- L’ajustement modifie le dépassement de service pour le mois de juin 2022. L’ajustement modifie également le total des frais. Il ne se rapproche plus avec la facture reçue pour le mois de juin 2022. Et il modifie les crédits appliqués pour les frais de juin 2022.
- Les éléments de ligne de retour sont affichés pour le mois de retour (juillet 2022) dans le fichier détaillé de l’utilisation.
Exemple du processus de remboursement actuel
Dans le processus de remboursement actuel, les totaux dans le dépassement du mois de l’achat, le total des frais et les Crédits appliqués aux frais ne changent pas (par exemple, juin 2022). Les crédits accordés pour ce mois sont affichés sous Crédits de dépassement remboursés. Les ajustements s’affichent pour le mois de remboursement sur la page Crédits + engagements.
- Une fois le retour de réservation effectué pour le mois de juillet 2022, vous avez droit à 100 $ de crédit. Vous recevez la note de crédit pour le montant du remboursement. Vous pouvez l’afficher sur la page Factures. Le même crédit apparaît sous Crédits de dépassement remboursés sur la page Utilisation et frais. Les 100 $ d’ajustements s’affichent sur la page Crédits + Engagements. Aucun changement n’est apporté aux ajustements affichés sur la page Crédits + engagements.
- Aucune modification n’est apportée au dépassement de service du mois de juin 2022, au total des frais et aux crédits appliqués aux frais ensuite en tant que remboursement. Vous pouvez rapprocher vos totaux avec le fichier détaillé de l’utilisation et avec la facture.
- Les éléments de ligne de retour continuent de s’afficher pour le mois de retour (par exemple, juillet 2022) dans le fichier détaillé de l’utilisation. Il n’existe aucun changement de comportement ou de processus.
Important
- Lorsqu’il existe des frais d’ajustement, des crédits rétroactifs ou des remises pour le compte qui entraînent la refacturation d’une facture, le comportement de remboursement est réinitialisé. Les remboursements sont indiqués dans la facture refacturée pour la période refacturée.
- Si un achat et un remboursement se produisent au cours du même mois avant la facturation, l’ajustement négatif et l’ajustement positif s’affichent sur la facture suivante.
Questions courantes sur les crédits de dépassement remboursés
Question : Quels remboursements sont inclus dans les crédits de dépassement remboursés ?
Réponse : L’attribut Refunded Overage Credits s’applique aux remboursements de réservation et de plan d’économies.
Question : Les valeurs Refunded Overage credits sont-elles incluses dans le total des frais ?
Réponse : Non, il s’agit d’un champ autonome qui affiche la somme des crédits reçus pour le mois.
Question : le nouveau comportement s’applique-t-il à tous les remboursements effectués précédemment ?
Réponse : non, elle s’applique uniquement aux remboursements de dépassement qui se produisent plus tard. Les crédits de dépassement remboursés s’affichent en tant que 0 pour les mois précédents.
Question : pourquoi puis-je voir que certains remboursements de dépassement remontent-ils au mois d’achat ?
Réponse : si le remboursement est une combinaison de dépassement et de crédit monétaire, les remboursements effectués avant le 1er août remontent toujours au mois d’achat.
Question : pourquoi puis-je voir des remboursements qui ne sont pas inclus dans les Crédits de dépassement remboursés ?
Réponse : si le remboursement s’est produit avant la facturation de l’achat, il s’affiche alors sur la facture et réduit les frais d’achat. La date limite de facturation est le cinquième jour de chaque mois (UTC 00:00). Les remboursements effectués entre le premier et le cinquième jour sont considérés comme étant sur la facture du mois précédent, car l’achat n’est pas encore facturé.
Question : Comment effectuer le rapprochement du montant indiqué dans Crédits de dépassement remboursés ?
Réponse :
- Dans le Portail Azure, accédez à Transactions de réservation.
- Additionnez tous les remboursements. Ils sont affichés en tant que dépassement pour le mois.

- Accédez à Utilisation + frais et examinez la valeur affichée dans Crédits de dépassement remboursés. La valeur est la somme de tous les remboursements de réservation et de plan d’économies qui ont eu lieu au cours du mois.

Question : comment puis-je rapprocher les crédits relatifs aux réservations fournis en tant qu’ajustements ?
Réponse :
- Accédez à la page Transactions de réservation et recherchez dans la colonne MC le montant du remboursement pour le mois que vous souhaitez rapprocher.

- Accédez à la page Crédits + engagements et examinez la valeur affichée dans Ajustements. Il affiche tous les remboursements appliqués au solde de MC du mois.

Notes
Les remboursements de plans d’économies ne s’affichent pas dans la page Transactions de réservation. Toutefois, Crédits de dépassement remboursés indique la somme des réservations et des plans d’économies.
Télécharger le fichier CSV des frais d’utilisation
Les administrateurs d’entreprise et partenaires utilisent la page Télécharger l’utilisation + les frais pour télécharger les rapports suivants dans des fichiers au format CSV.
- Détails d’utilisation : en fonction de votre sélection, le fichier CSV fournit tous les frais (utilisation et achats), y compris les achats de réservations. Ou les frais amortis (utilisation et achats), y compris les achats de réservation.
- Marketplace Store Charge (Frais du magasin de la Place de marché) : le fichier CSV Marketplace Store Charge retourne la répartition des frais de la Place de marché en fonction de l’utilisation par jour et pour la période de facturation spécifiée.
- Price sheet (Grille tarifaire) : le fichier CSV Price sheet contient les tarifs applicables pour chaque compteur selon l’abonnement et la période de facturation donnés.
- Balance and Summary (Solde et résumé) : le fichier CSV Balance and Summary contient un récapitulatif mensuel des informations sur les soldes, nouveaux achats, frais de service de la Place de marché, ajustements et dépassement des frais.
Remarque
L’URI de téléchargement pour tous les fichiers CSV est valide pendant une heure. Vérifiez que vous téléchargez le fichier avant son expiration. Sinon, vous devrez réessayer le téléchargement.
- Sélectionnez le symbole Download (Télécharger) à côté du rapport mensuel qui vous intéresse.
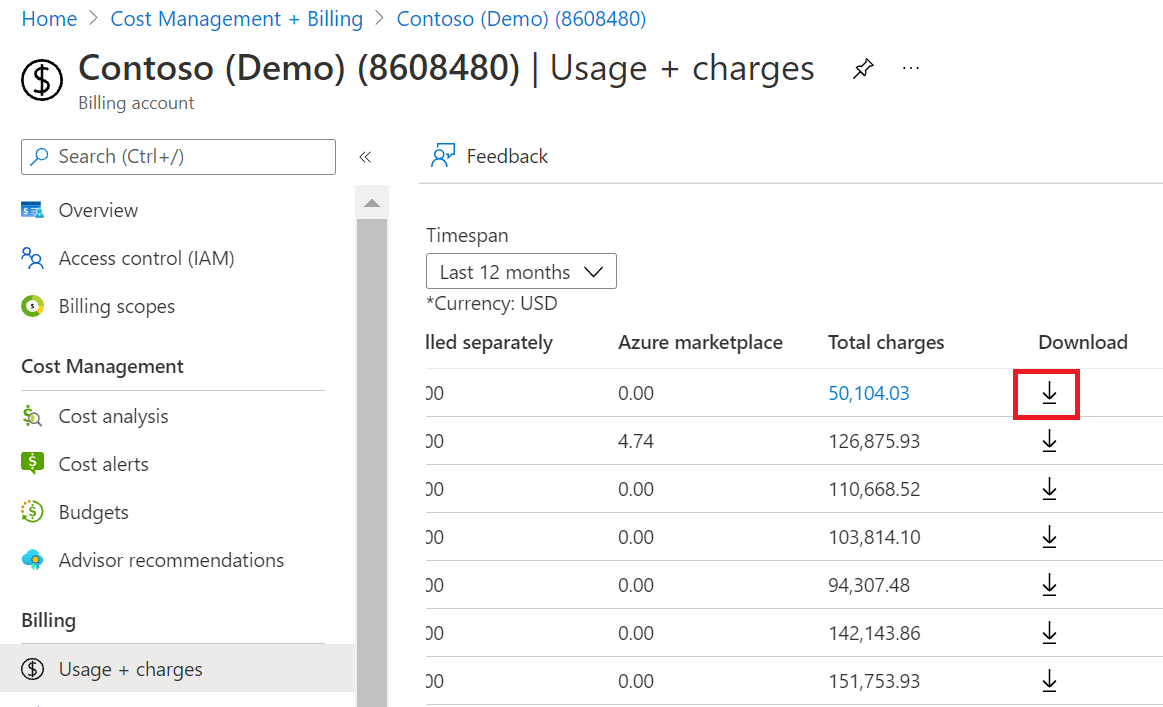
- Sur la page Télécharger l’utilisation + frais, sélectionnez Préparer le document pour le rapport que vous souhaitez télécharger.

- Azure peut prendre un certain temps pour préparer votre téléchargement, en fonction de votre utilisation mensuelle. Quand le rapport est prêt à être téléchargé, sélectionnez Télécharger le fichier CSV.
Les administrateurs d’entreprise et partenaires peuvent également afficher un récapitulatif global des frais pour la période sélectionnée au bas de la page Utilisation + frais.
Télécharger ou afficher votre facture Azure
Un administrateur EA peut télécharger la facture à partir du portail Azure ou l’envoyer par e-mail. Les factures sont envoyées à toute personne autorisée à recevoir des factures pour l’inscription. Si quelqu’un d’autre qu’un administrateur EA a besoin d’une copie par e-mail de la facture, un administrateur EA peut lui envoyer une copie.
Seul un administrateur d’entreprise est autorisé à afficher et à télécharger la facture. Pour en savoir plus sur l’accès aux informations de facturation, consultez Manage access to Azure billing using roles (Utiliser des rôles pour gérer l’accès à la facturation Azure).
Vous recevez une facture Azure si l’un des événements suivants se produit au cours de la période de facturation :
- Dépassement de service : les frais d’utilisation de votre organisation dépassent votre solde de crédit.
- Frais facturés séparément : les services utilisés par votre organisation ne sont pas couverts par le crédit. Les services suivants vous sont facturés, malgré votre solde créditeur :
- Canonical
- Citrix XenApp Essentials
- Citrix XenDesktop
- Utilisateur inscrit
- Openlogic
- Utilisateur inscrit de Remote Access Rights XenApp Essentials
- Ubuntu Advantage
- Visual Studio Enterprise (mensuel)
- Visual Studio Enterprise (annuel)
- Visual Studio Professional (mensuel)
- Visual Studio Professional (annuel)
- Frais de la Place de marché : les achats et l’utilisation liés à la Place de marché Azure ne sont pas couverts par le crédit de votre organisation. Les frais de la Place de marché vous sont donc facturés, malgré votre solde créditeur. Dans le portail Azure, un administrateur d’entreprise peut activer et désactiver les achats liés à la Place de marché.
Votre facture présente les frais d’utilisation d’Azure avec les coûts associés affichés en premier, suivis des Frais relatifs à la Place de marché. Si vous avez un solde de crédit, il est appliqué à l’utilisation d’Azure. Votre facture montre l’utilisation d’Azure et de la Place de marché sans aucun dernier coût.
Téléchargement des rapports avancés
Vous pouvez utiliser Télécharger un rapport avancé pour obtenir des rapports sur des plages de dates spécifiques pour les comptes sélectionnés. Le fichier de sortie est au format CSV de façon à prendre en charge les grands jeux d’enregistrements.
- Connectez-vous au portail Azure.
- Recherchez Cost Management + Billing, puis sélectionnez cette option.
- Sélectionnez Étendues de facturation dans le menu de navigation, puis sélectionnez le compte de facturation que vous souhaitez utiliser.4. Dans le menu de navigation de gauche, sélectionnez Profils de facturation, puis le profil de facturation que vous souhaitez utiliser.
- Dans le menu de navigation, sélectionnez Utilisation + frais.
- En haut de la page Utilisation + frais, sélectionnez Télécharger un rapport avancé.
- Sélectionnez une plage de dates et les comptes à inclure dans le rapport.
- Sélectionnez Télécharger.
- Vous pouvez également télécharger des fichiers de l’Historique de rapport. Il affiche les derniers rapports que vous avez téléchargés.
Remarque
- Les comptes inactifs pour l’intervalle de temps sélectionné ne sont pas affichés.
- La date de début du téléchargement doit se situer dans les 90 jours de la date de fin. Vous ne pouvez pas sélectionner une plage supérieure à 90 jours.
Télécharger vos factures Azure (.pdf)
Pour les inscriptions EA, vous pouvez télécharger votre facture dans le portail Azure.
- Connectez-vous au portail Azure.
- Recherchez Cost Management + Billing, puis sélectionnez cette option.
- Sélectionnez Étendues de facturation dans le menu de navigation, puis sélectionnez le compte de facturation que vous souhaitez utiliser.
- Dans le menu de navigation, sélectionnez Factures. La page Factures affiche toutes les factures et notes de crédit générées au cours des 12 derniers mois.

- Dans la page Factures, recherchez la ligne de la facture que vous souhaitez télécharger. À droite de la ligne, sélectionnez le symbole des points de suspension ( … ).
- Dans le menu contextuel, sélectionnez Télécharger.
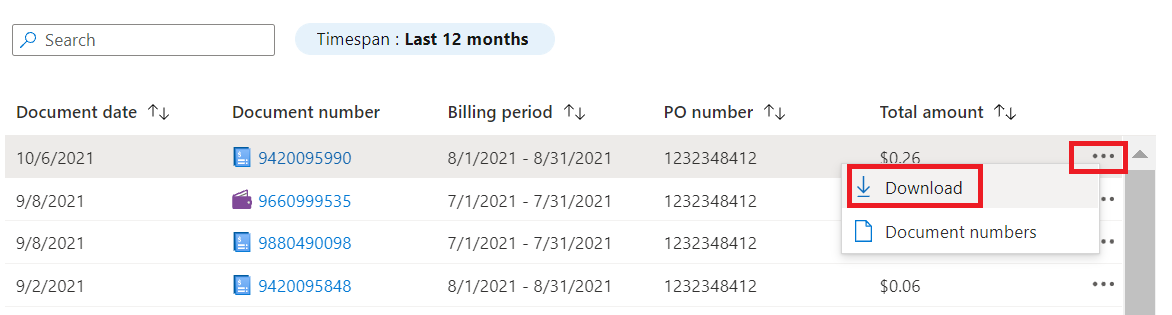
- Sélectionnez Préparer le document pour préparer le document que vous voulez télécharger.

- Une fois le document préparé, sélectionnez Télécharger.
Vous pouvez sélectionner un intervalle de temps pour afficher les trois dernières années des détails de la facture.
Si la facture comporte plusieurs éléments de ligne dépassant 40 pages pour un fichier PDF, elle est divisée en plusieurs numéros de document.
Le tableau suivant répertorie les termes et les descriptions indiqués sur la page Factures :
| Terme | Description |
|---|---|
| Date du document | Date à laquelle la facture ou la note de crédit a été générée. |
| Numéro du document | Numéro de la facture ou de la note de crédit. |
| Période de facturation | Période de facturation de la facture ou de la note de crédit. |
| Numéro de BDC | Numéro de bon de commande de la facture ou de la note de crédit. |
| Montant total | Montant total de la facture ou du crédit. |
Mise à jour des documents liés à la facturation EA directe
Azure améliore son expérience de facturation. Cela se traduit par la mise à disposition d’un fichier PDF de facture amélioré, d’un fichier PDF récapitulatif et d’un fichier de transactions.
Aucune modification n’a été apportée aux factures générées avant le 18 novembre 2022.
L’adresse e-mail de notification de facture msftinv@microsoft.com est remplacée par microsoft-noreply@microsoft.com pour les clients et partenaires dans le cadre de l’expérience de facturation améliorée.
Nous vous recommandons d’ajouter la nouvelle adresse e-mail à votre carnet d’adresses ou à votre liste d’expéditeurs approuvés pour vous assurer que vous recevez les e-mails.
Pour plus d’informations sur les documents de facturation, consultez Documents liés à la facturation EA directe.
Mettre à jour un numéro de bon de commande pour une facture de dépassement à venir
Dans le Portail Azure, un administrateur d’entreprise pour une inscription EA directe et un administrateur partenaire pour une inscription indirecte peut mettre à jour le bon de commande pour les factures Azure Overage/Marketplace à venir. Le numéro de bon de commande peut être mis à jour à tout moment avant la création de la facture lors de la période de facturation en cours.
Pour une nouvelle inscription, le numéro de bon de commande par défaut correspond au numéro d’inscription.
Si vous ne modifiez pas le numéro de bon de commande, le même numéro de bon de commande est utilisé pour toutes les factures à venir. Le numéro de bon de commande n’est pas incrémenté automatiquement. Si vous souhaitez obtenir un nouveau numéro de bon de commande pour chaque mois, mettez-le à jour depuis le Portail Azure.
L’administrateur EA reçoit un e-mail de notification de facture après la fin de la période de facturation pour mettre à jour le numéro de bon de commande. Vous pouvez mettre à jour le numéro de bon de commande dans les cinq jours suivant la réception de la notification par e-mail ou avant de recevoir la facture finale, selon ce qui se produit en premier.
Si vous souhaitez mettre à jour le numéro de bon de commande une fois votre facture générée, contactez le support Azure via le portail Azure.
Notes
La mise à jour du numéro de bon de commande est utilisée uniquement pour les factures Overage/Marketplace. Pour mettre à jour un numéro de bon de commande pour d’autres factures, telles que la facture d’un achat avec paiement anticipé, contactez votre Conseiller logiciel (client direct) ou votre partenaire (client indirect). Ils peuvent ensuite contacter le Centre d’opérations régional pour mettre à jour un numéro de bon de commande à l’aide de l’option Cas et support du Portail central des licences en volume. Regardez la vidéo Gérer un numéro de bon de commande dans le portail Azure.
L’administrateur EA peut mettre à jour le numéro de bon de commande d’un compte de facturation :
- Connectez-vous au portail Azure.
- Recherchez Gestion des coûts + facturation, puis sélectionnez Étendues de facturation.
- Sélectionnez votre étendue de facturation, puis, dans le menu de gauche, sous Paramètres, sélectionnez Propriétés.
- Sélectionnez Mettre à jour le numéro de BDC.
- Entrez un numéro de bon de commande, puis sélectionnez Mettre à jour.
Il peut aussi mettre à jour le numéro de bon de commande dans la zone Facture pour la facture à venir :
- Connectez-vous au portail Azure.
- Recherchez Gestion des coûts + facturation, puis sélectionnez Étendues de facturation.
- Sélectionnez votre étendue de facturation, puis dans le menu de gauche sous Facturation, sélectionnez Factures.
- Sélectionnez Mettre à jour le numéro de BDC.
- Entrez un numéro de bon de commande, puis sélectionnez Mettre à jour.
En tant qu’administrateur partenaire, vous pouvez mettre à jour le numéro de bon de commande d’un compte de facturation :
- Connectez-vous au portail Azure.
- Recherchez Cost Management + Billing, puis sélectionnez cette option.
- Sélectionnez Étendues de facturation dans le menu de navigation, puis sélectionnez le compte de facturation que vous souhaitez utiliser.
- Dans le menu de navigation de gauche, sélectionnez Profils de facturation, puis le profil de facturation que vous souhaitez utiliser.
- Dans le menu de navigation gauche, sélectionnez Nouveau.
- En regard de Numéro de BDC, sélectionnez Modifier.
- Entrez un numéro de bon de commande, puis sélectionnez Mettre à jour.
Afficher les frais de crédit
Les informations de cette section expliquent comment un administrateur EA ou partenaire peut afficher le solde initial, le solde de fin et les ajustements de crédit pour votre paiement anticipé Azure (précédemment appelé engagement financier).
- Connectez-vous au portail Azure.
- Recherchez Cost Management + Billing, puis sélectionnez cette option.
- Pour les administrateurs EA, sélectionnez Étendues de facturation dans le menu de navigation, puis le compte de facturation que vous souhaitez utiliser.
- Pour les administrateurs partenaires, sélectionnez Étendues de facturation dans le menu de navigation, puis le compte de facturation que vous souhaitez utiliser. Accédez à Profil de facturation et sélectionnez le profil de facturation que vous souhaitez utiliser.
- Dans le menu de navigation, sélectionnez Crédits + engagements.
- L’onglet Crédits affiche une ventilation de vos crédits et un graphique indiquant votre solde au fil du temps.

Le tableau suivant répertorie les termes et les descriptions indiqués sur l’onglet Crédits.
| Terme | Description |
|---|---|
| Month | Mois du crédit |
| Crédit de départ | Crédit de départ pour le mois en cours |
| Nouveau crédit | Nouveaux crédits ajoutés |
| Ajustements | Ajustements effectués au cours du mois |
| Crédit imputé aux frais | Montant total de la facture ou du crédit généré |
| Crédit de fin | Solde final du crédit |
Les éléments suivants sont des codes de comptabilité et la description des ajustements.
| Code comptabilité | Description |
|---|---|
| F2 | Crédit contractuel |
| F3 | Crédit d’investissement stratégique : crédit d’utilisation futur |
| O1 | Crédit de conversion de l’offre |
| O2 | Tarification ou crédit de facturation |
| O3 | Crédit de déploiement |
| O4 | Crédit de service de décalage |
| O5 | Crédit d’intervalle de couverture |
| O6 | Crédit d’interruption de l’abonnement |
| O7 | Crédit de concession technique |
| O8 | Crédit d’émission d’utilisation |
| O9 | Faux crédit positif frauduleux |
| O10 | Crédit d’alignement de la tarification |
| O11 | Crédit de continuité de parrainage |
| O12 | Crédit de rapprochement de taux de change |
| O13 | Crédit interne Microsoft |
| O14 | Crédit de documentation de support |
| O15 | Crédit de support pour le dépannage |
| O16 | Crédit de centre de données |
| O17 | Crédit de tarification antidaté |
| O18 | Crédit d’investissement stratégique : décalage de l’utilisation passée |
| O19 | Crédit des avantages licence |
| O20 | Retour de crédit de réservation |
| O21 | Crédit de Contrat de Niveau de Service |
| P1 | Crédit de facturation personnalisé |
| P2 | Crédit d’investissement stratégique : crédit d’utilisation planifié |
| T1 | Transfert de fonds contractuel |
| T2 | Crédit d’investissement stratégique : transfert de fonds |
| T3 | Crédit de réconciliation de licences en volume |
| T4 | Transfert de solde de canal distinct |
| T5 | Ajustement d’échange pour la réservation Azure |
| U1 | Crédit d’intégration latente |
| U2 | Transfert de fonds |
| U3 | Transfert de conditions contractuelles |
| U4 | Crédit d’investissement stratégique : transfert d’utilisation |
Afficher les détails de la transaction de réservation
Vous pouvez afficher toutes les réservations placées pour un Contrat Entreprise dans le portail Azure.
- Connectez-vous au portail Azure.
- Recherchez Cost Management + Billing, puis sélectionnez cette option.
- Sélectionnez Étendues de facturation dans le menu de navigation, puis sélectionnez le compte de facturation que vous souhaitez utiliser.
- Pour un administrateur partenaire, une fois le compte de facturation choisi, sélectionnez le profil de facturation que vous souhaitez utiliser.
- Dans le menu de navigation, sélectionnez Transactions de réservation. Les prix affichés dans l’image suivante sont des exemples.

Le tableau suivant répertorie les termes et les descriptions indiqués sur la page Transactions de réservation.
| Terme | Description |
|---|---|
| Date | Date à laquelle la réservation a été effectuée |
| Nom | Nom de la réservation |
| Description | Description de la réservation |
| Achat d'abonnement | Abonnement sous lequel la réservation a été effectuée |
| Achat de compte | Compte d’achat sous lequel la réservation a été effectuée |
| Périodicité de facturation | Fréquence de facturation de la réservation |
| Type | Type de la transaction. Par exemple, Achat ou Remboursement. |
| Mois d’achat | Mois de l’achat |
| MC (USD) | Indique la valeur de validation monétaire |
| Dépassement (USD) | Indique la valeur de dépassement de service |
| Quantité | Quantité de réservations achetée |
| Montant (USD) | Coût de réservation |
Notes
Le mois d’achat de la colonne que vous venez d’ajouter permet d’identifier le mois auquel les remboursements sont mis à jour et de concilier les remboursements de réservation.
Problèmes de mise en forme des rapports CSV
Lorsque vous affichez des rapports CSV dans Excel et que votre devise de facturation est en Euros, vous pouvez rencontrer des problèmes de mise en forme liés aux virgules et aux points.
Les coûts indiqués sont des exemples.
Par exemple, vous pouvez voir :
| ServiceResource | ResourceQtyConsumed | ResourceRate | ExtendedCost |
|---|---|---|---|
| Heures | 24 | 0,0535960591133005 | 12,863,054,187,192,100,000,000 |
Vous devriez néanmoins voir ce qui suit :
| ServiceResource | ResourceQtyConsumed | ResourceRate | ExtendedCost |
|---|---|---|---|
| Heures | 24 | 0,0535960591133005 | 1,2863054187192120000000 |
Le problème de mise en forme est dû aux paramètres par défaut de la fonctionnalité d'importation Excel. Excel importe tous les champs en texte général et suppose qu’un nombre est séparé dans la norme mathématique. Par exemple : 1,000.00.
Si votre devise utilise un point (.) comme séparateur de milliers et une virgule comme séparateur décimal (,), ce nombre s’affiche de manière incorrecte. Par exemple : 1.000,00. Les résultats de l’importation peuvent varier en fonction de votre paramètre de langue régionale.
Pour importer le fichier CSV sans problèmes de mise en forme :
- Dans Microsoft Excel, sélectionnez Fichier>Ouvrir. L’Assistant Importation de texte s’affiche.
- Sous Type de données d’origine, choisissez Délimité. La valeur par défaut est Largeur fixe.
- Sélectionnez Suivant.
- Sous Délimiteurs, cochez la case Virgule. Désactivez l’option Tabulation si elle est activée.
- Cliquez sur Suivant.
- Faites défiler jusqu’aux colonnes ResourceRate et ExtendedCost.
- Sélectionnez la colonne ResourceRate. Elle apparaît en surbrillance en noir.
- Sous la section Format des données en colonne, sélectionnez Texte au lieu de Général. L’en-tête de colonne passe de Général à Texte.
- Répétez les étapes 8 et 9 pour la colonne Extended Cost, puis sélectionnez Terminer.
Conseil
Si Excel est configuré pour ouvrir automatiquement des fichiers CSV, vous devez utiliser la fonction Ouvrir dans Excel à la place. Dans Excel, sélectionnez Fichier>Ouvrir.
Étapes suivantes
- Pour en savoir plus sur les tâches courantes qu’un administrateur d’entreprise effectue dans le Portail Azure, consultez Administration de la facturation EA dans le Portail Azure.