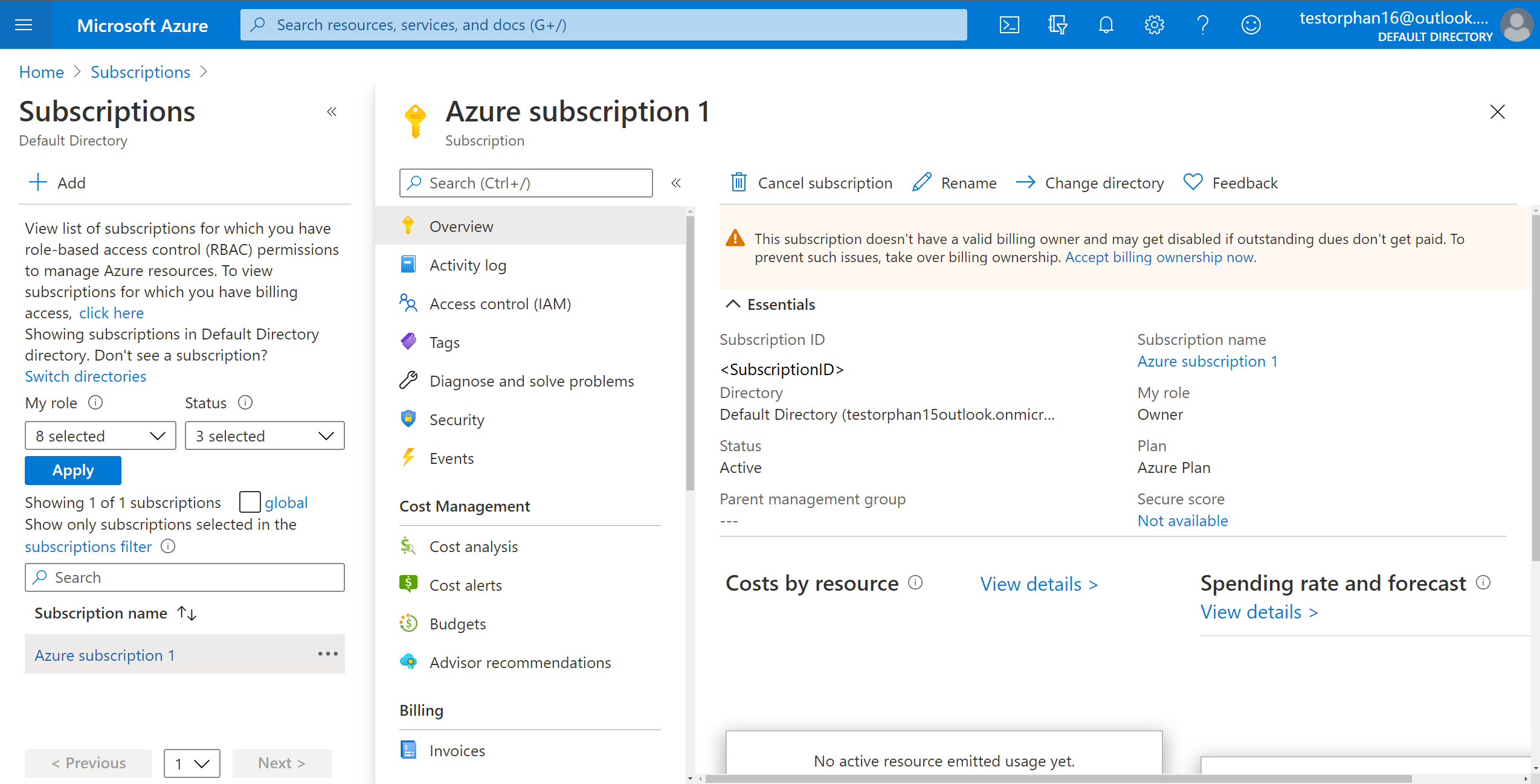Notes
L’accès à cette page nécessite une autorisation. Vous pouvez essayer de vous connecter ou de modifier des répertoires.
L’accès à cette page nécessite une autorisation. Vous pouvez essayer de modifier des répertoires.
Cet article vous aide à transférer la propriété de facturation pour vos produits Azure (abonnements, réservations et plans d'économies) vers un Contrat client Microsoft dans les situations suivantes :
- Lorsque vous souhaitez transférer les responsabilités de facturation d’un produit à un autre propriétaire de facturation.
- Lorsque vous souhaitez transférer vos produits Azure d’un contrat de licence à un autre. Par exemple, d’un Contrat Entreprise ou d’un Contrat d’abonnement à Microsoft Online (MOSA) à un Contrat client Microsoft.
- Vous souhaitez transférer la propriété d’un plan d’économies ou une réservation.
Vérifiez que vous avez accès à un contrat client Microsoft.
La transition déplace seulement la responsabilité de la facturation de vos produits Azure : les ressources Azure liées à vos produits ne sont pas déplacées, si bien que la transition n’interrompt pas vos services Azure.
Ce processus contient les principales tâches suivantes :
- Demander la propriété de facturation
- Passer en revue et approuver la demande de transfert
- Vérifier l’état de la demande de transfert
Quatre options permettent de transférer des produits :
- Transférer uniquement des abonnements
- Transférer uniquement des réservations
- Transférer uniquement des plans d’économies
- Transférer une combinaison de produits
Quand vous envoyez ou acceptez une demande de transfert, vous acceptez les conditions générales. Pour plus d’informations, consultez Conditions générales des transferts.
Avant de transférer des produits de facturation, lisez Informations supplémentaires sur les transferts.
Remarque
Vous ne pouvez pas transférer d’abonnements vers un locataire Microsoft Entra B2B ou Azure B2C.
Prérequis
Important
- Lorsque vous disposez d’un plan d’économies acheté dans le cadre d’une inscription Accord Entreprise acheté dans une devise autre que l’USD, vous ne pouvez pas le transférer. Au lieu de cela, vous devez l’utiliser dans l’inscription d’origine. Toutefois, vous modifiez l’étendue du plan d’économies afin qu’il soit utilisé par d’autres abonnements. Pour plus d’informations, consultez Modifier l’étendue du plan d’économies. Vous pouvez afficher votre devise de facturation dans le Portail Azure sur la page des propriétés d’inscription. Pour plus d’informations, consultez Pour afficher les propriétés d’inscription.
- Lorsque vous transférez des abonnements, les données sur le coût et d’utilisation de vos produits Azure ne sont pas accessibles après le transfert. Nous vous recommandons de télécharger vos données sur le coût et l’utilisation et vos factures avant de transférer des abonnements.
- À chaque changement de devise pendant ou après un transfert, les réservations payées mensuellement sont annulées. L’annulation se produit au moment du prochain paiement mensuel pour une réservation individuelle. L’annulation est intentionnelle et affecte uniquement les achats de réservations mensuelles, et non celles payées à l’avance. Pour en savoir plus, consultez Transférer les comptes d’inscription et abonnements Azure Enterprise.
Avant de commencer, assurez-vous que les personnes impliquées dans le transfert de produit ont les autorisations requises.
Remarque
Pour effectuer un transfert, le compte de destination doit être un compte payant avec un formulaire de paiement valide. Par exemple, si la destination est un compte gratuit Azure, vous pouvez la mettre à niveau vers un plan Azure assorti d’un paiement à l’utilisation dans le cadre d’un Contrat client Microsoft. Vous pouvez ensuite effectuer le transfert.
Vous pouvez également consulter la vidéo suivante qui décrit chaque étape du processus pour le transfert d’abonnement. Toutefois, il ne couvre pas les transferts de réservation ou de plan d’économies.
Autorisation requise pour le demandeur du transfert
Le demandeur de transfert de produit doit disposer de l’une des autorisations suivantes :
Pour un Contrat client Microsoft, la personne doit avoir un rôle de propriétaire ou de contributeur pour le compte de facturation ou pour la section de profil de facturation ou de facture appropriée. Pour plus d’informations, consultez Rôles et tâches liés à la facturation.
Autorisation requise pour le récepteur du transfert
Le propriétaire du produit d’abonnement, réservation ou plan d'économies (destinataire de la demande de transfert) doit disposer de l’une des autorisations suivantes :
- Pour un Contrat client Microsoft, la personne doit avoir un rôle de propriétaire ou de contributeur pour le compte de facturation ou pour la section de profil de facturation ou de facture appropriée. Pour plus d’informations, consultez Rôles et tâches liés à la facturation.
- Pour un abonnement Contrat Entreprise, la personne doit être propriétaire de compte ou l’administrateur EA.
- Pour un plan d’économies Accord Entreprise ou une réservation, la personne doit être un administrateur EA
- Pour un Contrat d’abonnement à Microsoft Online, la personne doit être administrateur de compte.
Achats de la Place de marché
Lorsque vous transférez un abonnement d’un Contrat Entreprise vers un Contrat client Microsoft, la Place de marché achète le transfert quand les conditions suivantes sont remplies :
- L’achat sur la Place de marché dans l’abonnement EA doit être actif.
- L’achat sur la Place de marché doit passer toutes les vérifications d’éligibilité avant le transfert. Par exemple, l’achat doit être disponible pour être utilisé dans le contrat cible.
- Toutes les autres ressources de l’abonnement source doivent également être en mesure d’être transférées. Sinon, le transfert échoue.
Créer la demande de transfert de produit
La personne qui crée la demande de transfert doit respecter la procédure suivante pour créer la demande de transfert. La demande de transfert consiste essentiellement à demander au propriétaire du produit d’autoriser les transferts des abonnements et réservations associés à un abonnement.
Une fois la demande créée, un e-mail est envoyé au destinataire cible.
La procédure suivante vous permet d’accéder aux Demandes de transfert en sélectionnant Étendue de facturation>Compte de facturation>Profil de facturation>Sections de facturation pour Ajouter une nouvelle demande. Si vous accédez à Ajouter une nouvelle requête depuis la sélection d’un profil de facturation, sélectionnez un profil de facturation, puis une section de facture.
- Connectez-vous au portail Azure en tant que propriétaire ou contributeur de la section de facture d’un compte de facturation pour un contrat client Microsoft. Utilisez les mêmes informations d’identification que celles utilisées pour accepter votre Contrat client Microsoft.
- Recherchez Gestion des coûts + facturation.

- Sur la page Étendues de facturation, sélectionnez Étendues de facturation, puis sélectionnez le compte de facturation qui doit être utilisé pour payer l’utilisation d’Azure dans vos produits. Sélectionnez le compte de facturation étiqueté Contrat Client Microsoft.
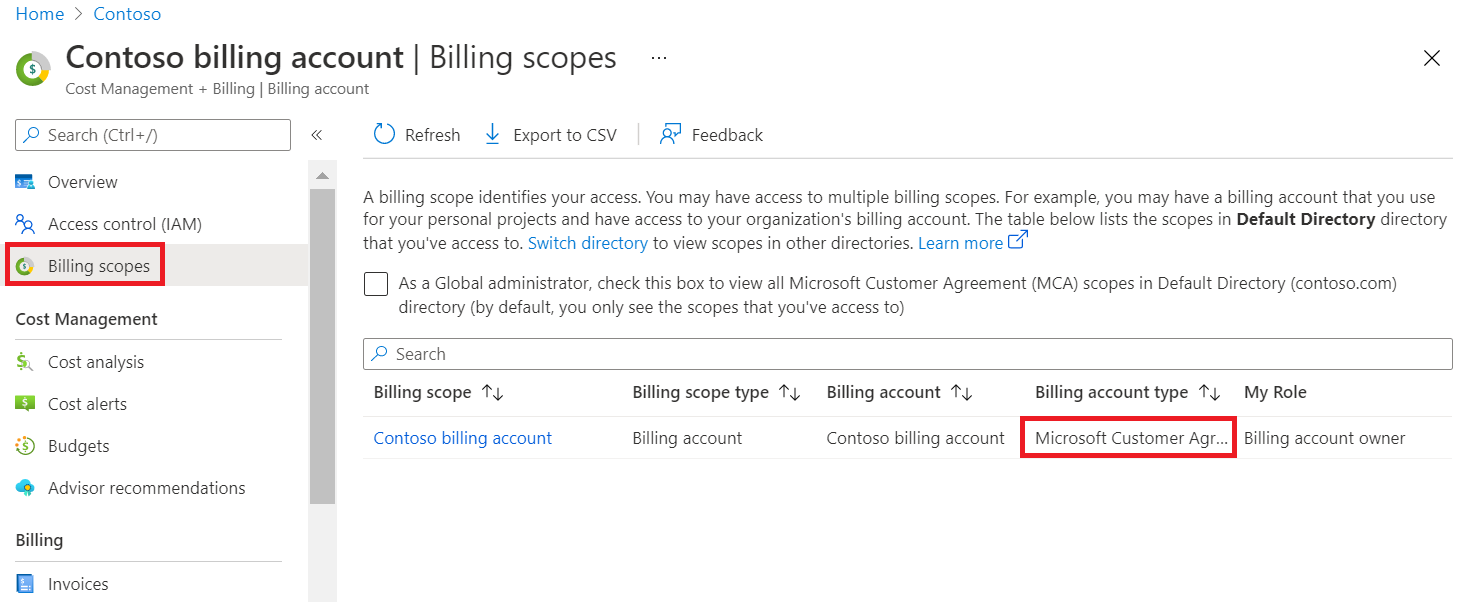
Le portail Azure mémorise la dernière étendue de facturation à laquelle vous accédez et affiche l’étendue la prochaine fois que vous revenez à la page Cost Management + Billing. La page des étendues de facturation ne s’affiche pas si vous avez déjà consulté Cost Management + Facturation. Si c’est le cas, vérifiez que vous êtes dans l’étendue appropriée. Si ce n’est pas le cas, changez d’étendue pour sélectionner le compte de facturation d’un Contrat client Microsoft. - Sélectionnez des Profils de facturation sur le côté gauche, puis un Profil de facturation dans la liste. Une fois que vous obtenez la propriété des produits, leur utilisation est facturée à ce profil de facturation.
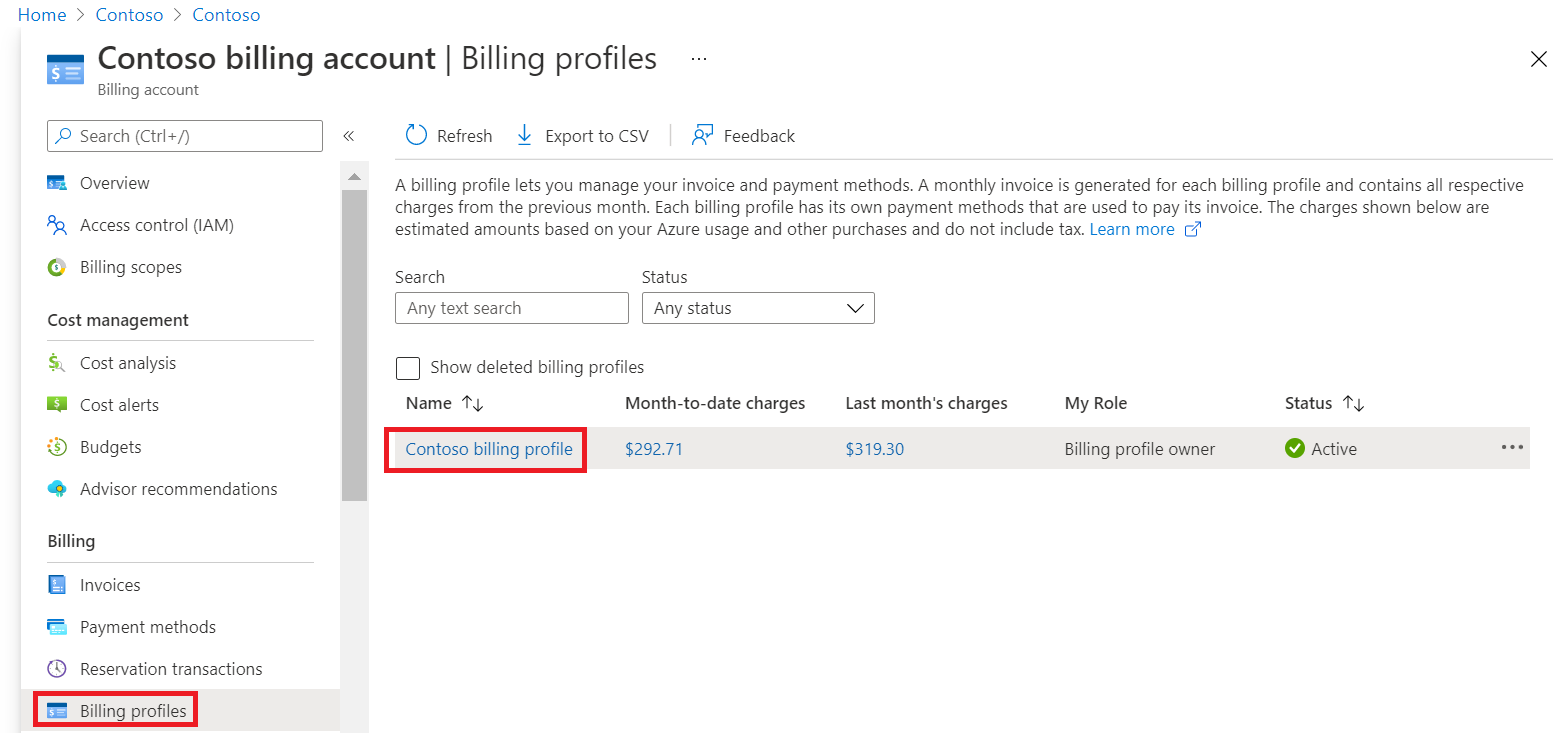
Si vous ne voyez pas les profils de facturation, vous n’êtes pas dans l’étendue de facturation appropriée. Vous devez sélectionner un compte de facturation pour un Contrat client Microsoft, puis les profils de facturation. Pour savoir comment changer d’étendues, consultez Changer d’étendues de facturation dans le portail Azure. - Sélectionnez des Sections de facture sur le côté gauche, puis une section de facture dans la liste. Chaque profil de facturation contient une section de facture par défaut. Sélectionnez la facture dans laquelle vous souhaitez déplacer la facturation de votre produit Azure. C’est là que la consommation de produit Azure est transférée.
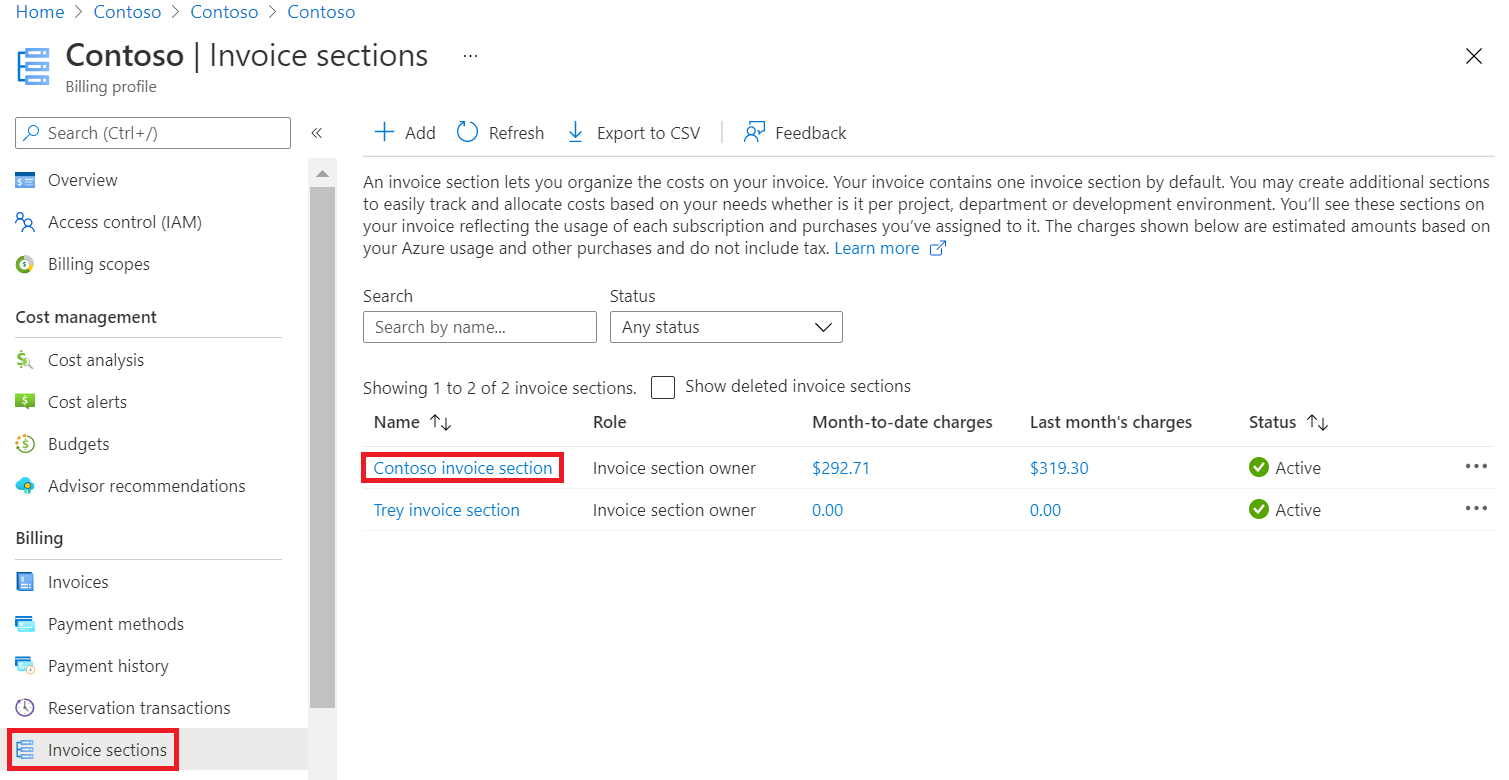
- Sélectionnez Demandes de transfert dans la partie inférieure gauche, puis sélectionnez Ajouter une nouvelle demande. Entrez l’adresse e-mail de l’utilisateur dont vous demandez la propriété de facturation. L’utilisateur doit avoir un rôle d’administrateur de compte pour les anciens produits.
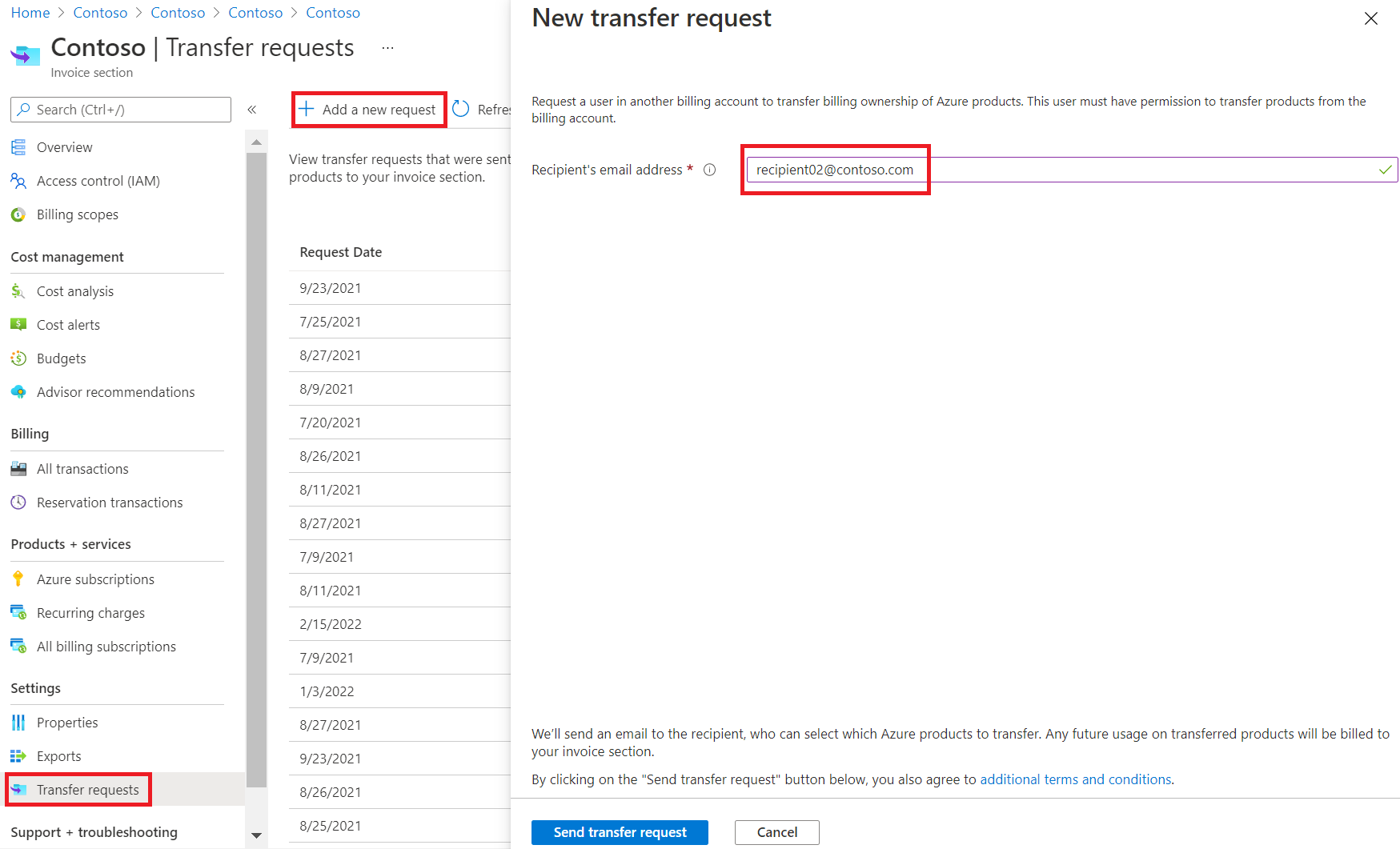
- Sélectionnez Envoyer la demande de transfert.
Passer en revue et approuver la demande de transfert
Le destinataire de la demande de transfert doit respecter la procédure suivante pour examiner et approuver la demande de transfert. Les élèves peuvent choisir de procéder de différentes façons :
- Transférer un ou plusieurs abonnements uniquement
- Transférer une ou plusieurs réservations uniquement
- Transférer uniquement un ou plusieurs plans d’économies
- Transférer une combinaison de produits
L’utilisateur reçoit un e-mail contenant des instructions pour l’examen de votre demande de transfert. Sélectionnez Examiner la demande pour l’ouvrir dans le portail Azure.

Si le compte d’utilisateur du destinataire de transfert n’a pas d’e-mail activé, la personne qui a créé la demande peut donner manuellement au destinataire cible un lien pour accepter la demande de transfert une fois la demande créée. La personne qui a créé la demande peut accéder à la page État du transfert, la copier, puis la transmettre manuellement au destinataire.

Dans le portail Azure, l’utilisateur sélectionne le compte de facturation à partir duquel il souhaite transférer les produits Azure. Ensuite, elle sélectionne les abonnements éligibles sous l’onglet Abonnements. Si le propriétaire ne souhaite pas transférer d’abonnements et souhaite à la place transférer des réservations uniquement, assurez-vous qu’aucun abonnement n’est sélectionné.

Les abonnements désactivés ne peuvent pas être transférés.Si des réservations sont disponibles pour le transfert, sélectionnez l’onglet Réservations, puis sélectionnez ces réservations. Si vous ne souhaitez pas transférer de réservations, vérifiez qu’aucune réservation n’est sélectionnée.
Si les réservations sont transférées, elles sont appliquées à l’étendue définie dans la demande. Si vous souhaitez modifier l’étendue de la réservation après son transfert, consultez Modifier l’étendue de la réservation.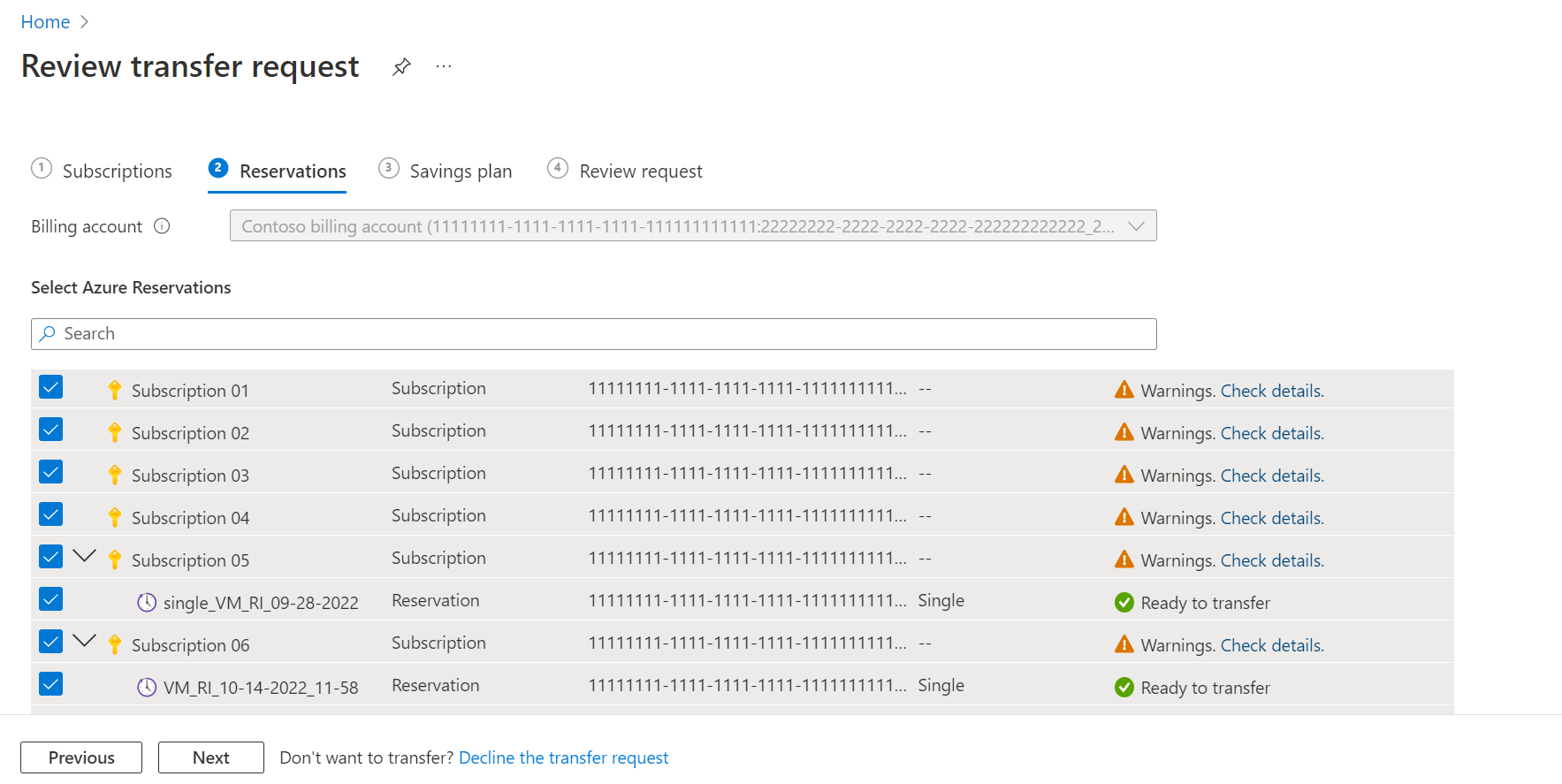
S’il existe des plans d’économies disponibles à transférer, sélectionnez l’onglet Plan d’économies, puis sélectionnez les plan en question. Si vous ne souhaitez pas transférer de plans d’économies, vérifiez qu’aucun plan d’économies n’est sélectionné.
Si des plans d’économies sont transférés, ils sont appliqués à l’étendue définie dans la demande. Si vous souhaitez modifier l’étendue du plan d’économies après son transfert, consultez Modifier l’étendue du plan d’économies.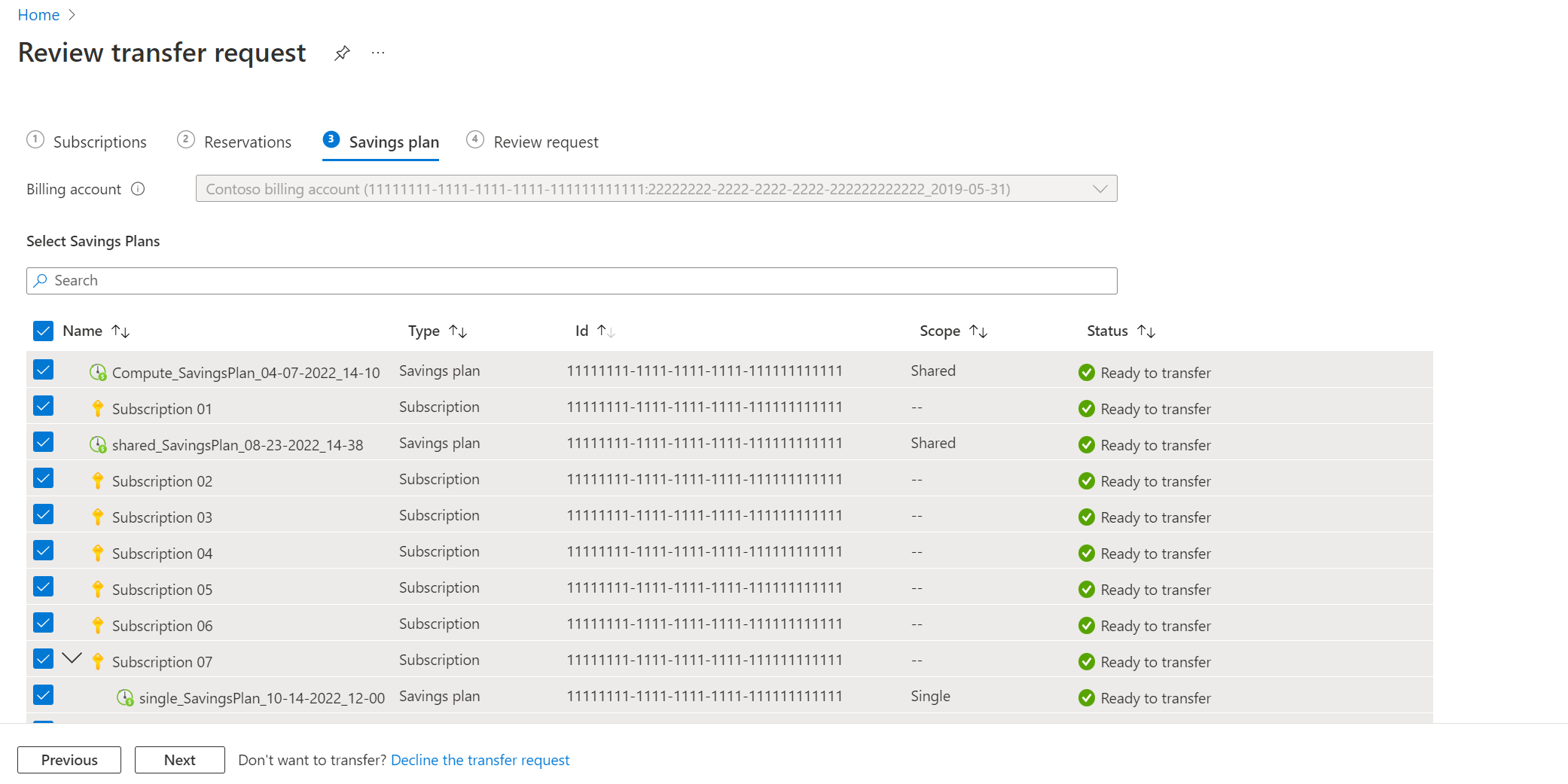
Sélectionnez l’onglet Examiner la demande et vérifiez les informations relatives aux produits à transférer. S’il existe des messages d’état d’avertissement ou d’échec, consultez les informations suivantes. Quand vous êtes prêt à continuer, sélectionnez Transférer.

Le message
Transfer is in progresss’affiche brièvement. Une fois le transfert terminé, la page Détails du transfert affiche le messageTransfer completed successfully.
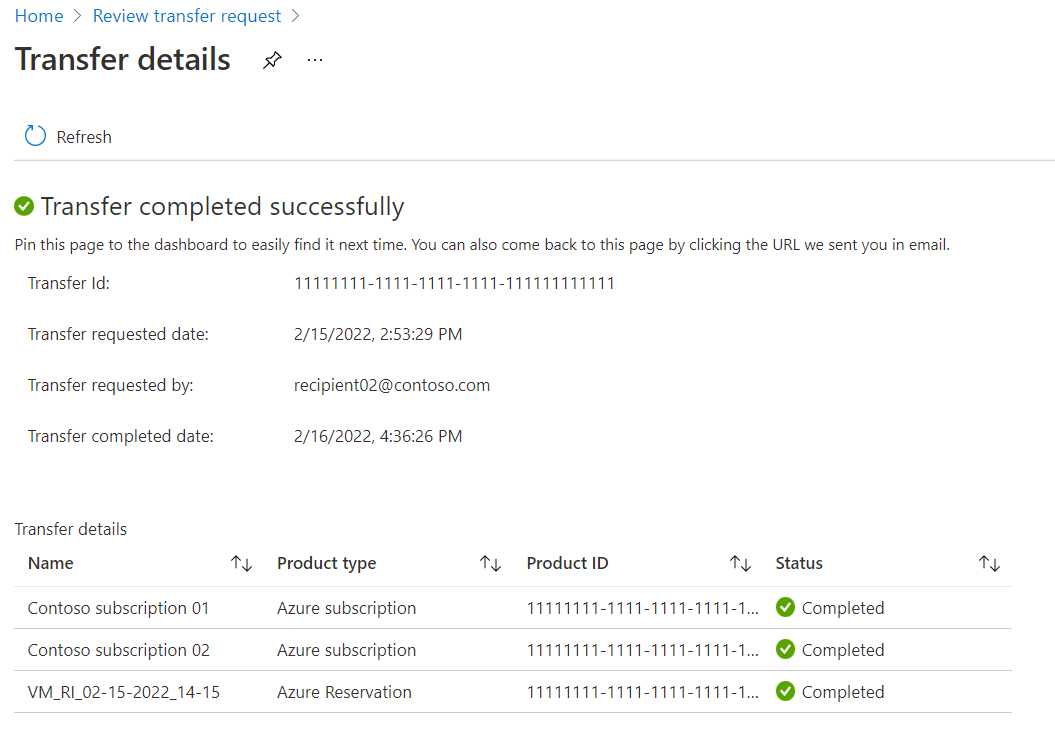
Sous l’onglet Examiner la demande, les messages d’état suivants peuvent s’afficher.
- Prêt à transférer : la validation de ce produit Azure a réussi et peut être transférée.
- Avertissements : un avertissement s’affiche pour le produit Azure sélectionné. Même si le produit peut encore être transféré, cette opération a des conséquences dont l’utilisateur doit être conscient s’il souhaite prendre des mesures d’atténuation. Par exemple, l’abonnement Azure transféré bénéficie d’une réservation. Après le transfert, l’abonnement ne bénéficie plus de cet avantage. Pour réaliser plus d’économies, vérifiez que la réservation est associée à un autre abonnement qui peut tirer parti de ses avantages. Au lieu de cela, l’utilisateur peut également choisir de revenir à la page de sélection et de désélectionner cet abonnement Azure. Pour plus d’informations, sélectionnez Vérifier les détails.
- Échec - Le produit Azure sélectionné ne peut pas être transféré en raison d’une erreur. L’utilisateur doit revenir à la page de sélection, puis désélectionner ce produit pour transférer les autres produits Azure sélectionnés.
Vérifier l’état d’une demande de transfert
En tant qu’utilisateur ayant demandé le transfert :
- Connectez-vous au portail Azure.
- Recherchez Gestion des coûts + facturation.
- Dans la page des étendues de facturation, sélectionnez le compte de facturation dans lequel la demande de transfert a été lancée, puis, dans le menu de gauche, sélectionnez Transférer les demandes.
- Sélectionnez le profil de facturation et la section de facture dans laquelle la demande de transfert a été démarrée, puis examinez l’état.

La page Demandes de transfert affiche les informations suivantes :
| Colonne | Définition |
|---|---|
| Date de la demande | Date à laquelle la demande de transfert a été envoyée |
| Destinataire | Adresse e-mail de l’utilisateur auquel vous avez envoyé la demande de transfert de la propriété de facturation |
| Date d'expiration | Date d’expiration de la demande |
| Statut | Statut de la demande de transfert |
La demande de transfert peut avoir l’un des statuts suivants :
| Statut | Définition |
|---|---|
| En cours | L’utilisateur n’a pas accepté la demande de transfert. |
| Traitement | L’utilisateur a approuvé la demande de transfert. La facturation des produits que l’utilisateur a sélectionnés est en cours de transfert vers votre section de facture. |
| Terminé | La facturation des produits que l’utilisateur a sélectionnés est transférée vers votre section de facture. |
| Transfert terminé avec des erreurs | Le traitement de la demande est terminé, mais la facturation de certains produits que l’utilisateur a sélectionnés n’a pas pu être transférée. |
| Expiré | L’utilisateur n’ayant pas accepté la demande à temps, celle-ci a expiré. |
| Opération annulée | Une personne ayant accès à la demande de transfert a annulé celle-ci. |
| Refusée | L’utilisateur a refusé la demande de transfert. |
En tant qu’utilisateur ayant approuvé le transfert :
Sélectionnez une demande de transfert pour en afficher les détails. La page des détails du transfert affiche les informations suivantes :
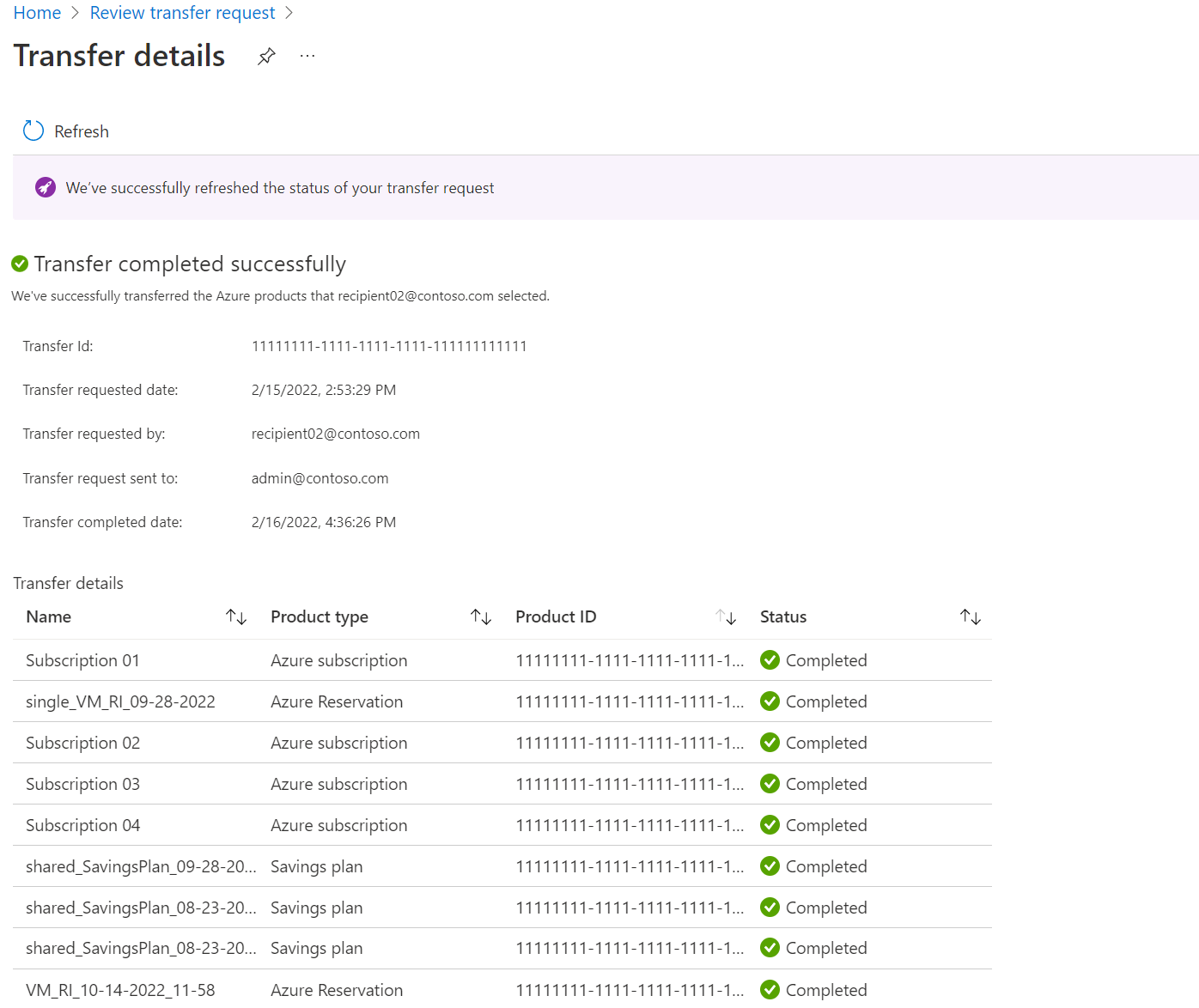
| Colonne | Définition |
|---|---|
| ID de transfert | ID unique de votre demande de transfert. Si vous envoyez une demande de support, partagez l’ID avec le support Azure pour accélérer le traitement de votre demande. |
| Date de demande de transfert | Date à laquelle la demande de transfert a été envoyée. |
| Transfert demandé par | Adresse e-mail de l’utilisateur qui a envoyé la demande de transfert. |
| Date d'expiration de la demande de transfert | S’affiche uniquement lorsque l’état du transfert est Pending. Date d’expiration de la demande de transfert. |
| Lien du transfert envoyé au destinataire | S’affiche uniquement lorsque l’état du transfert est Pending. URL envoyée à l’utilisateur pour l’examen de la demande de transfert. |
| Date d’accomplissement du transfert | S’affiche uniquement lorsque l’état du transfert est Completed. Date et heure d’accomplissement du transfert. |
Types d’abonnements pris en charge
Vous pouvez demander la propriété de facturation des produits pour les types d’abonnement suivants.
- Pack Action¹
- Pass Azure Sponsorship¹
- Développement/test d’entreprise
- Paiement à l’utilisation
- Dev/Test – Paiement à l’utilisation
- Plan Microsoft Azure²
- Offre sponsorisée Microsoft Azure¹
-
Contrat Entreprise Microsoft
- Les transferts d’abonnement, de réservation et de plan d’économies sont pris en charge pour les clients EA directs. Un contrat Entreprise direct est signé entre Microsoft et un client de contrat Entreprise.
- Seuls les transferts d’abonnement sont pris en charge pour les clients EA indirects. Les transferts de réservation et de plan d’économies ne sont pas pris en charge. Un contrat Entreprise indirect est un contrat dans lequel un client signe un accord avec un partenaire Microsoft.
- Contrat client Microsoft
- Programme de partenariat Microsoft Cloud¹
- Plateformes MSDN¹
- Abonnés Visual Studio Enterprise (Cloud Partner Program)¹
- Abonnés Visual Studio Enterprise¹
- Visual Studio Professionnel¹
- Abonnés Visual Studio Test Professional¹
¹ Les crédits disponibles sur l’abonnement ne seront pas disponibles dans le nouveau compte après le transfert.
² Uniquement pris en charge pour les produits des comptes créés lors de l’inscription sur le site web Azure.
Dépannage
Si vous éprouvez des difficultés à transférer des abonnements, utilisez les informations de résolution de problèmes suivantes.
Le propriétaire d’origine de la facturation de l’abonnement Azure quitte votre organisation
Il est possible que le propriétaire du compte de facturation d’origine qui a créé un compte Azure et un abonnement Azure quitte votre organisation. Si cette situation se produit, son identité d’utilisateur ne figure plus dans l’annuaire Microsoft Entra de l’organisation. L’abonnement Azure n’a donc plus de propriétaire de facturation. Cette situation empêche quiconque d’effectuer des opérations de facturation sur le compte, notamment voir et payer les factures. L’abonnement peut passer à l’état impayé et, par la suite, être désactivé en raison du non-paiement. L’abonnement peut finalement être supprimé, ce qui affectera tous les services qui s’y exécutent.
Quand un abonnement n’a plus de propriétaire de compte de facturation valide, Azure envoie un e-mail à d’autres propriétaires de compte de facturation et aux propriétaires d’abonnement les informant de la situation, et leur fournit un lien pour accepter la propriété de facturation de l’abonnement. Tout utilisateur peut sélectionner le lien pour accepter la propriété de facturation. Pour plus d’informations sur les rôles de facturation, consultez les articles Rôles de facturation et Rôles Azure, rôles Microsoft Entra et rôles d’administrateur d’abonnement classique.
L’exemple suivant montre à quoi ressemble l’e-mail.
En outre, Azure affiche une bannière dans la fenêtre de détails de l’abonnement sur le Portail Azure aux propriétaires de facturation et aux propriétaires d’abonnement. Sélectionnez le lien dans la bannière pour accepter la propriété de facturation.
Vérification de l’accès
Pour vérifier le type de contrat afin de déterminer si vous avez accès à un compte de facturation pour un Contrat client Microsoft, effectuez les étapes suivantes :
- Accédez au portail Azure pour rechercher l’accès au compte de facturation. Recherchez et sélectionnez Gestion des coûts + facturation.
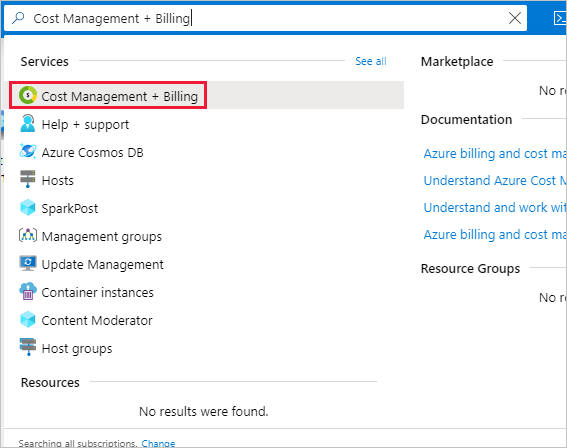
- Si vous avez accès à une seule étendue de facturation, sélectionnez Propriétés dans le menu. Vous avez accès au compte de facturation d’un contrat client Microsoft si le type de compte de facturation est Contrat client Microsoft.
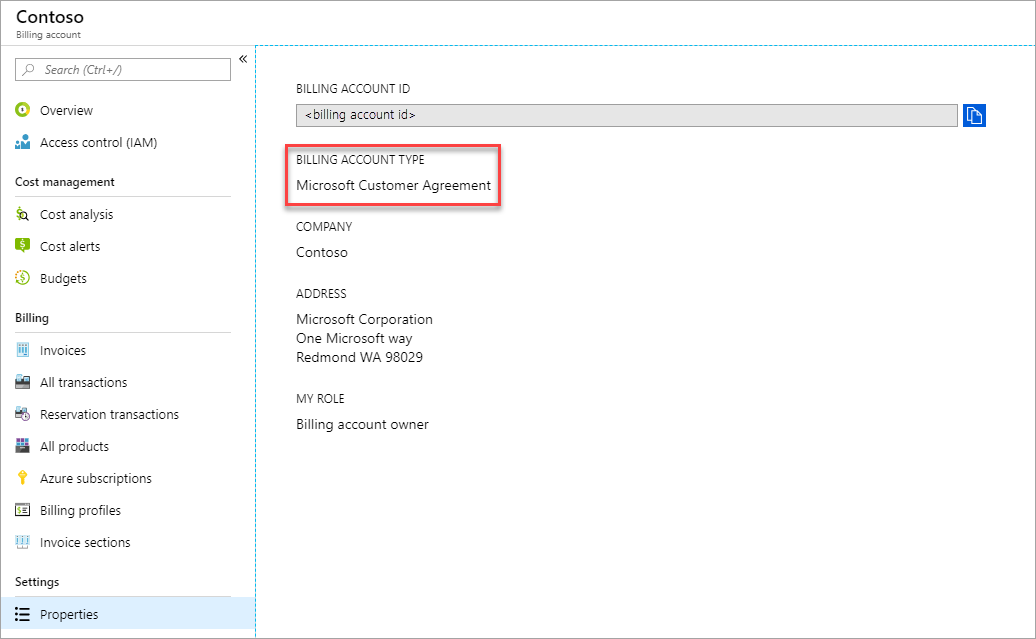
Si vous avez accès à plusieurs étendues de facturation, vérifiez le type indiqué dans la colonne du compte de facturation. Vous avez accès à un compte de facturation d’un contrat client Microsoft si le type de compte de facturation de l’une des étendues est Contrat client Microsoft.
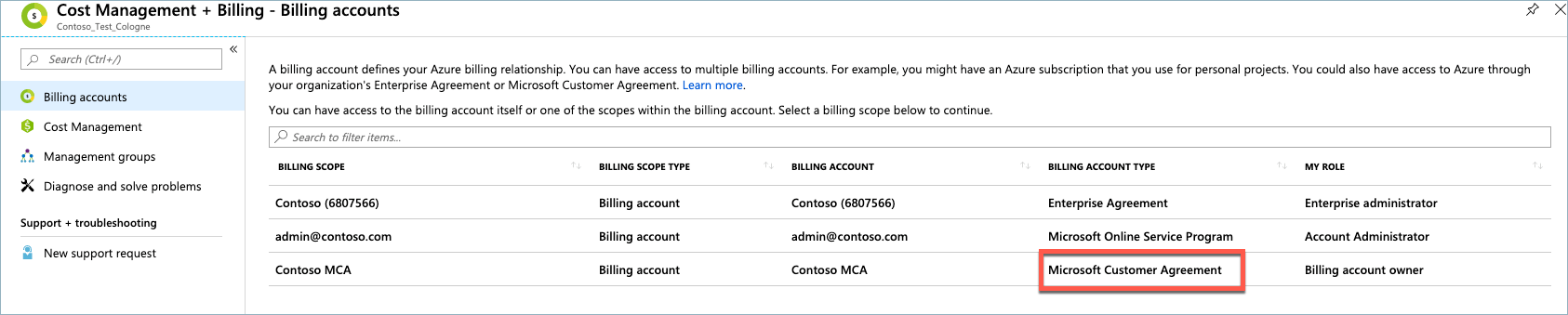
Vous avez besoin d’aide ? Contacter le support technique
Si vous avez toujours besoin d’aide, contactez le support technique pour obtenir une prise en charge rapide de votre problème.
Étapes suivantes
- La propriété de facturation des produits Azure est transférée vers votre section de facture. Suivez les frais liés à ces abonnements dans le Portail Microsoft Azure.
- Autorisez d’autres personnes à afficher et à gérer la facturation des produits transférés. Pour plus d’informations, voir Tâches et rôles de la section de facture.