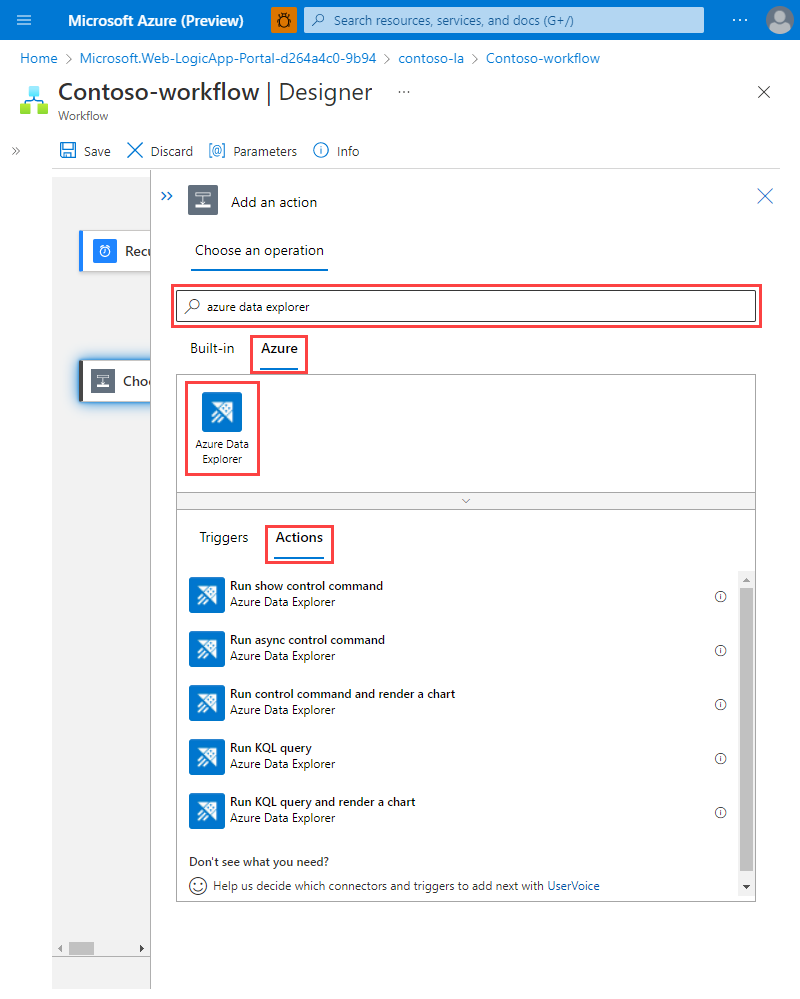Microsoft Logic Apps et Azure Data Explorer
Le connecteur Microsoft Logic Apps vous permet d’exécuter automatiquement des requêtes et des commandes dans le cadre d’une tâche planifiée ou déclenchée.
Logic Apps et Power Automate reposent sur le même connecteur. Par conséquent, les limitations, les actions, l’authentification et les exemples d’utilisation qui s’appliquent à Power Automate, s’appliquent également à Logic Apps, comme mentionné sur la Power Automate documentation page.
Remarque
Pour qu’une application logique accède à un cluster protégé par le réseau, vous devez ajouter les adresses IP sortantes associées à la région de votre application logique à la liste d’autorisation du pare-feu. Pour plus d’informations, consultez Gérer l’accès public à votre cluster Azure Data Explorer.
Créer une application logique avec Azure Data Explorer
Ouvrez le portail Microsoft Azure.
Recherchez « Applications logiques » et sélectionnez le service Logic Apps.
Sélectionnez +Ajouter.
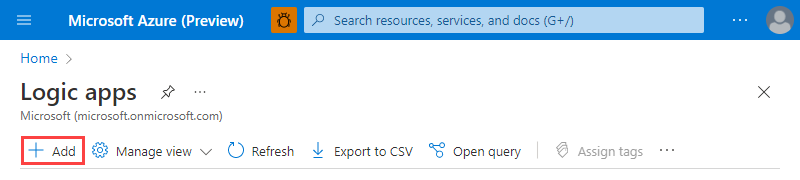
Dans le volet Créer une application logique, renseignez les détails de votre application, puis sélectionnez Vérifier + créer.
Vérifiez que les détails sont corrects, puis sélectionnez Créer.
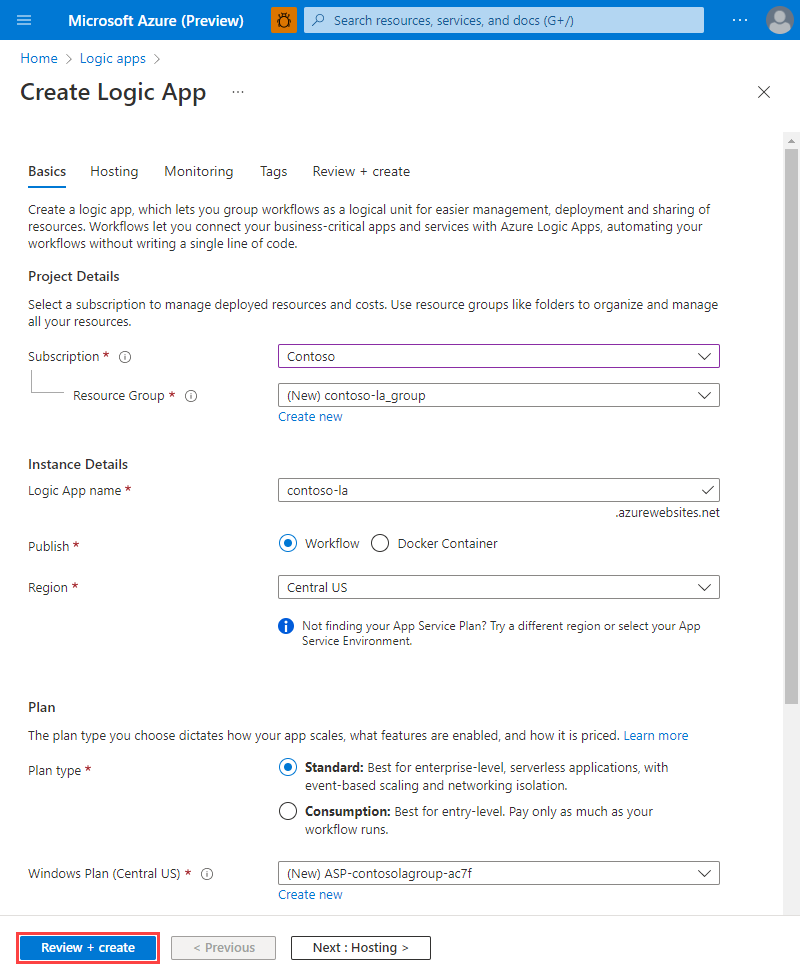
Lorsque l’application logique est créée, accédez à la page Vue d’ensemble de la ressource.
Dans le menu de gauche, sélectionnez Flux de travail, puis + Ajouter.
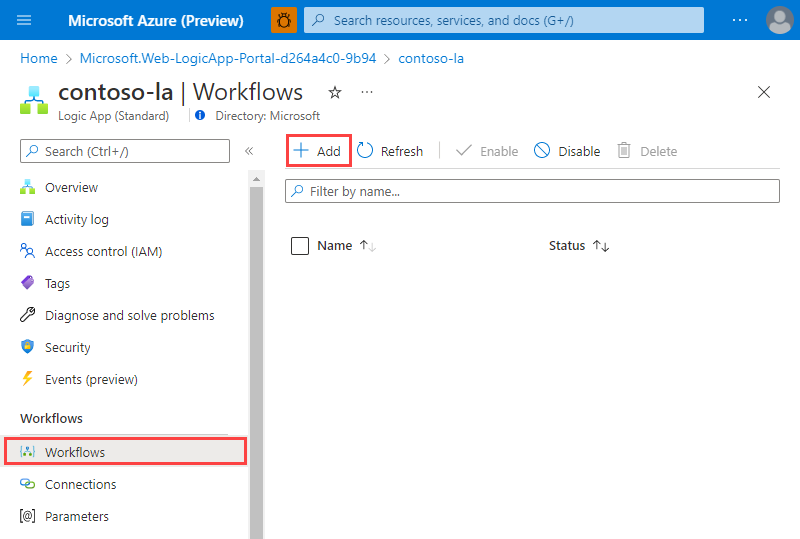
Dans le volet Nouveau workflow, renseignez les détails du flux de travail, puis sélectionnez Créer.
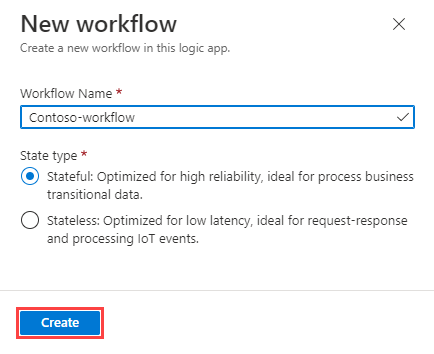
Dans la liste des flux de travail, sélectionnez votre flux de travail.
Dans le menu de gauche, sélectionnez Concepteur.
Ajoutez un déclencheur de périodicité, puis, sous Choisir une opération, recherchez Azure Data Explorer, puis sélectionnez l’onglet de résultats Azure.
Sélectionnez Azure Data Explorer, puis, sous Actions, choisissez l’action que vous souhaitez utiliser. Pour en savoir plus sur chaque action, consultez Actions de flux.
Contenu connexe
- Pour en savoir plus sur la configuration d’une action de périodicité, consultez la Power Automate documentation page.
- Consultez quelques exemples d’utilisation pour obtenir des idées sur la configuration de vos actions d’application logique.