Créer des images de machines virtuelles personnalisées pour votre appareil Azure Stack Edge Pro avec GPU
S’APPLIQUE À :  Azure Stack Edge Pro : GPU
Azure Stack Edge Pro : GPU Azure Stack Edge Pro 2
Azure Stack Edge Pro 2 Azure Stack Edge Pro R
Azure Stack Edge Pro R Azure Stack Edge Mini R
Azure Stack Edge Mini R
Pour déployer des machines virtuelles sur votre appareil Azure Stack Edge Pro avec GPU, vous devez être en mesure de créer des images de machines virtuelles personnalisées à utiliser pour créer des machines virtuelles dans Azure. Cet article décrit les étapes de la création d’images de machines virtuelles personnalisées dans Azure pour les machines virtuelles Windows et Linux, et la procédure de téléchargement ou de copie de ces images dans un compte de stockage Azure.
Un workflow est nécessaire pour la préparation d’une image de machine virtuelle personnalisée. Pour la source de l’image, vous devez utiliser un disque dur virtuel fixe de n’importe quelle taille et pris en charge par Azure. Pour les options de taille de machine virtuelle, consultez Tailles de machines virtuelles prises en charge.
Avant de créer votre image de machine virtuelle, conformez-vous aux prérequis suivants :
- Téléchargez AzCopy. AzCopy vous offre un moyen de copie rapide d’un disque de système d’exploitation dans un compte de stockage Azure.
Les étapes de préparation d’une image de machine virtuelle personnalisée varient selon qu’il s’agit d’une machine virtuelle Windows ou Linux.
Effectuez les étapes suivantes pour créer une image de machine virtuelle Linux :
Créer une machine virtuelle Linux dans Azure. Pour obtenir les instructions du portail, consultez Démarrage rapide : Créer une machine virtuelle Linux dans le portail Azure. Pour obtenir des instructions PowerShell, consultez Démarrage rapide : Créer une machine virtuelle Linux dans Azure avec PowerShell.
Vous pouvez utiliser toute machine virtuelle Gen1 ou Gen2 avec un disque dur virtuel de taille fixe dans la Place de marché Microsoft Azure pour créer des images personnalisées Linux. Cela exclut les images Red Hat Enterprise Linux (RHEL), qui nécessitent des étapes supplémentaires et ne peuvent être utilisées que pour créer une image de machine virtuelle Gen1. Pour obtenir une liste des images utilisables de la Place de marché Azure, consultez Images de la Place de marché Azure couramment utilisées pour Azure Stack Edge. Pour obtenir des conseils sur les images RHEL, consultez Utilisation des images RHEL BYOS, ci-dessous.
Annulez l’approvisionnement de la machine virtuelle. Utilisez l’agent de machine virtuelle Azure pour supprimer les fichiers et les données propres à la machine. Utilisez la commande
waagentavec le paramètre-deprovision+usersur votre machine virtuelle Linux source. Pour plus d’informations, consultez Comprendre et utiliser l’agent Linux Azure.Connectez-vous à votre machine virtuelle Linux avec un client SSH.
Dans la fenêtre SSH, entrez la commande suivante :
sudo waagent -deprovision+userNotes
Exécutez uniquement cette commande sur une machine virtuelle que vous allez capturer en tant qu’image. Cette commande ne garantit pas que l’image est exempte de toute information sensible ou qu’elle convient pour la redistribution. Le paramètre
+usersupprime également le dernier compte d’utilisateur provisionné. Pour garder les informations d’identification du compte d’utilisateur dans la machine virtuelle, utilisez uniquement-deprovision.Tapez Y pour continuer. Vous pouvez ajouter le paramètre
-forcepour éviter cette étape de confirmation.Une fois la commande exécutée, entrez exit pour fermer le client SSH. La machine virtuelle est toujours en cours d’exécution à ce stade.
Si vous utilisez des images Red Hat Enterprise Linux (RHEL), seules les images RHEL BYOS (Red Hat Enterprise Linux Bring Your Own Subscription), également appelées images Red Hat Gold, sont prises en charge et peuvent être utilisées pour créer votre image de machine virtuelle. Sur la Place de marché Azure, les images RHEL standard avec paiement à l’utilisation ne sont pas prises en charge sur Azure Stack Edge.
Pour créer une image de machine virtuelle à l’aide de l’image RHEL BYOS, suivez ces étapes :
Connectez-vous à Red Hat Subscription Management (Gestion des abonnements Red Hat). Accédez à Cloud Access Dashboard (Tableau de bord Cloud Access) à partir de la barre de menus supérieure.
Activez votre abonnement Azure. Consultez les Instructions détaillées. L’activation de l’abonnement vous permet d’accéder aux images Red Hat Gold.
Acceptez les conditions d’utilisation Azure (une seule fois par abonnement Azure et par image), et provisionnez une machine virtuelle. Consultez les instructions.
Vous pouvez désormais utiliser la machine virtuelle que vous avez provisionnée pour Créer une image de machine virtuelle personnalisée dans Linux.
Si vous voulez utiliser votre image de machine virtuelle personnalisée pour déployer des machines virtuelles sur votre appareil, vous devez télécharger le disque de système d’exploitation dans un compte de stockage Azure. Nous vous recommandons d’utiliser le même compte de stockage que celui que vous avez utilisé pour votre appareil.
Pour télécharger le disque du système d’exploitation de la machine virtuelle dans un compte de stockage Azure, procédez comme suit :
Arrêtez la machine virtuelle dans le portail. Vous devez le faire pour libérer le disque de système d’exploitation, même si votre machine virtuelle Windows a été arrêtée après votre exécution de
syspreppour la généraliser.Générez une URL de téléchargement pour le disque de système d’exploitation et prenez note de cette URL. Par défaut, l’URL expire au bout de 3 600 secondes (1 heure). Vous pouvez augmenter ce délai si nécessaire.
Téléchargez le disque dur virtuel dans votre compte de stockage Azure à l’aide de l’une des méthodes suivantes :
Méthode 1 : pour un transfert plus rapide, utilisez AzCopy et copiez le disque dur virtuel dans votre compte de stockage Azure. Pour obtenir des instructions, consultez la section Utiliser AzCopy pour copier une image de machine virtuelle dans un compte de stockage, ci-dessous.
Méthode 2 : pour une méthode simple, en un clic, vous pouvez sélectionner Télécharger le fichier de disque dur virtuel lorsque vous générez une URL de téléchargement (à l’étape 3b) et ainsi télécharger le disque à partir du portail. Lorsque vous utilisez cette méthode, la copie du disque peut prendre un certain temps, et vous devrez charger le disque dur virtuel sur votre compte de stockage Azure pour pouvoir créer des machines virtuelles à l’aide du portail.
Vous pouvez à présent utiliser ce disque dur virtuel pour créer et déployer des machines virtuelles sur votre appareil Azure Stack Edge Pro avec GPU.
Les procédures suivantes décrivent l’utilisation d’AzCopy pour copier une image de machine virtuelle personnalisée dans un compte de stockage Azure, afin que vous puissiez utiliser l’image dans le déploiement de machines virtuelles sur votre appareil Azure Stack Edge Pro avec GPU. Nous vous recommandons de stocker vos images de machine virtuelle personnalisées dans n’importe quel compte de stockage existant que vous utilisez et qui se trouve dans les mêmes région/abonnement qu’Azure Stack Edge.
AzCopy a besoin d’un URI cible qui indique où copier la nouvelle image dans votre compte de stockage. Avant d’exécuter AzCopy, vous allez générer une URL de signature d’accès partagé (SAS) pour le conteneur d’objets blob dans lequel vous souhaitez copier le fichier. Pour créer l’URI cible, vous devez ajouter le nom du fichier à l’URL SAS.
Pour créer l’URI cible de votre disque dur virtuel préparé, effectuez les étapes suivantes :
Générez une URL SAS d’un conteneur dans un compte de stockage Azure en procédant comme suit :
Dans le portail Azure, ouvrez le compte de stockage, puis sélectionnez Conteneurs. Sélectionnez le conteneur d’objets blob que vous souhaitez utiliser, puis cliquez dessus avec le bouton droit pour sélectionner Générer une signature d’accès partagé.
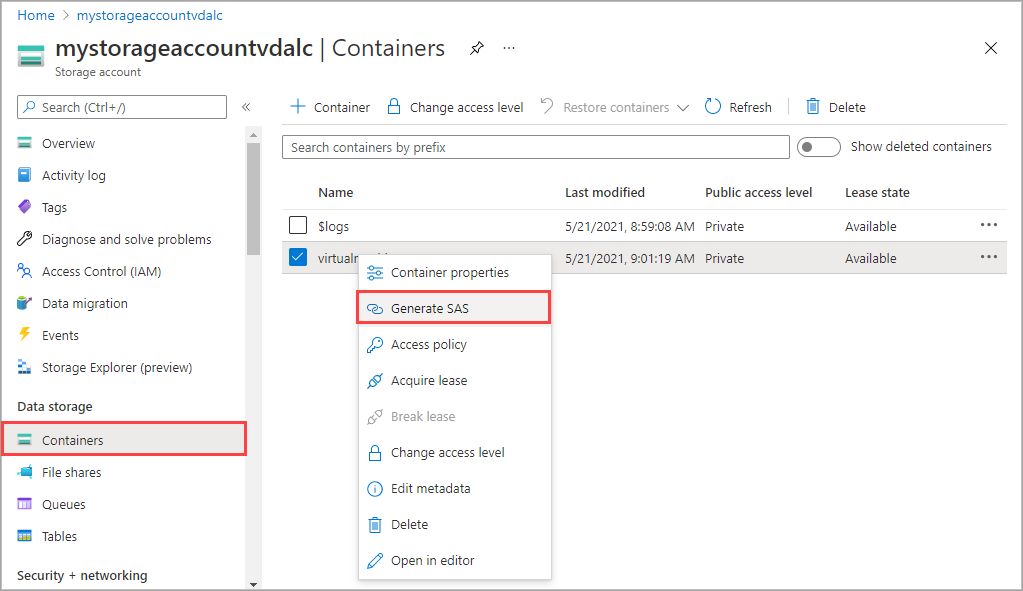
Dans l’écran Générer une signature d’accès partagé, sélectionnez les Autorisations Lecture et Écriture.
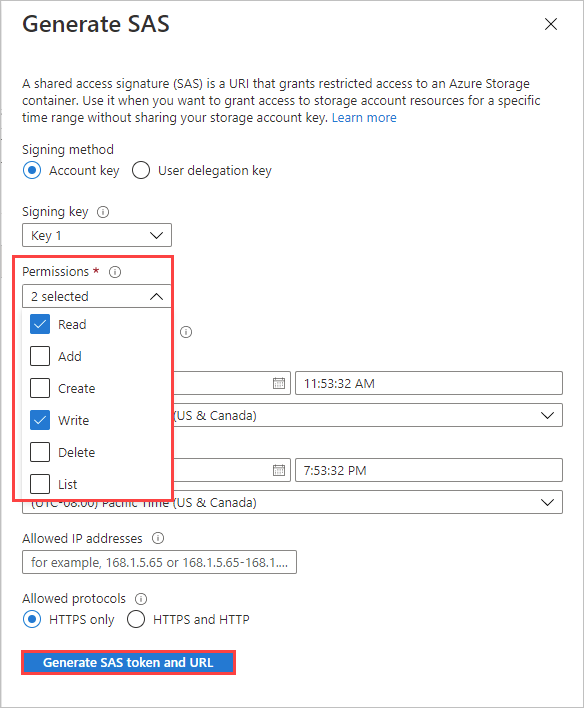
Sélectionnez Générer une URL et un jeton SAS, puis Copier pour copier l’URL SAS d’objet blob.
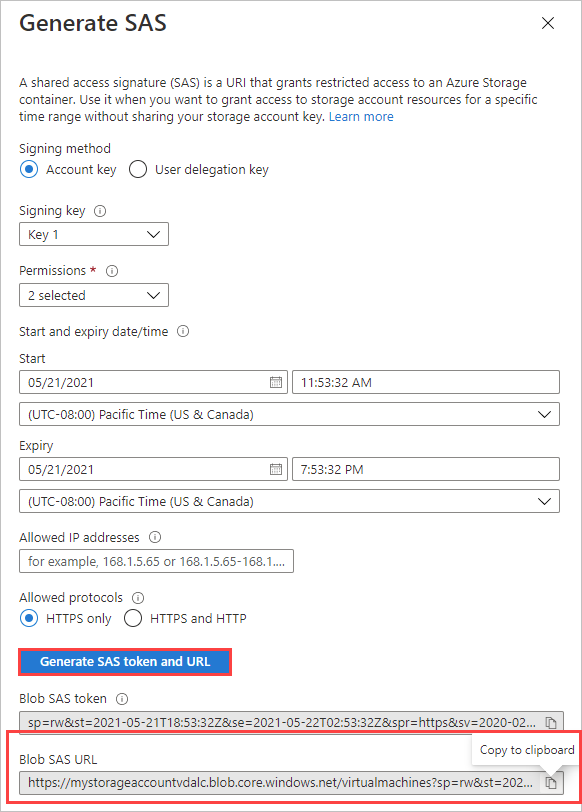
Pour créer l’URI cible de la commande
azcopy, ajoutez le nom de fichier souhaité à l’URL SAS.L’URL SAS d’objet blob présente le format suivant.

Insérez le nom de fichier au format
/<filename>.vhddevant le point d’interrogation qui commence la chaîne de requête. L’extension du nom de fichier doit être VHD.Par exemple, l’URL SAS d’objet blob suivante copie le fichier osdisk.vhd sur le conteneur d’objets blob virtualmachines dans mystorageaccount.

Pour copier votre disque dur virtuel dans un conteneur d’objets blob à l’aide d’AzCopy, effectuez les étapes suivantes :
Téléchargez AZCopy si vous ne l’avez pas déjà fait.
Dans PowerShell, accédez au répertoire où vous avez stocké azcopy.exe, puis exécutez la commande suivante :
.\azcopy copy <source URI> <target URI> --recursiveoù :
<source URI>est l’URL de téléchargement que vous avez générée précédemment.<target URI>indique le conteneur d’objets blob sur lequel copier la nouvelle image dans votre compte de stockage Azure. Pour obtenir des instructions, consultez Utiliser AzCopy pour copier une image de machine virtuelle dans un compte de stockage.
Par exemple, l’URI suivant copie un fichier nommé windowsosdisk.vhd sur le conteneur d’objets blob des machines virtuelles dans le compte de stockage mystorageaccount :
.\azcopy copy "https://md-h1rvdq3wwtdp.z24.blob.storage.azure.net/gxs3kpbgjhkr/abcd?sv=2018-03-28&sr=b&si=f86003fc-a231-43b0-baf2-61dd51e3a05a&sig=abc123DEF456...%3D" "https://mystorageaccount.blob.core.windows.net/virtualmachines/osdisk.vhd?sp=rw&st=2021-05-21T16:52:24Z&se=2021-05-22T00:52:24Z&spr=https&sv=2020-02-10&sr=c&sig=abc123DEF456...%3D" --recursive
Pour l’exemple de commande AzCopy ci-dessus, la sortie suivante indique qu’une copie a été effectuée correctement.
PS C:\azcopy\azcopy_windows_amd64_10.10.0> .\azcopy copy "https://md-h1rvdq3wwtdp.z24.blob.storage.azure.net/gxs3kpbgjhkr/abcd?sv=2018-03-28&sr=b&si=f86003fc-a231-43b0-baf2-61dd51e3a05a&sig=abc123DEF456...%3D" "https://mystorageaccount.blob.core.windows.net/virtualmachines/osdisk.vhd?sp=rw&st=2021-05-21T16:52:24Z&se=2021-05-22T00:52:24Z&spr=https&sv=2020-02-10&sr=c&sig=abc123DEF456...%3D" --recursive
INFO: Scanning...
INFO: Failed to create one or more destination container(s). Your transfers may still succeed if the container already exists.
INFO: Any empty folders will not be processed, because source and/or destination doesn't have full folder support
Job 783f2177-8317-3e4b-7d2f-697a8f1ab63c has started
Log file is located at: C:\Users\aseuser\.azcopy\783f2177-8317-3e4b-7d2f-697a8f1ab63c.log
INFO: Destination could not accommodate the tier P10. Going ahead with the default tier. In case of service to service transfer, consider setting the flag --s2s-preserve-access-tier=false.
100.0 %, 0 Done, 0 Failed, 1 Pending, 0 Skipped, 1 Total,
Job 783f2177-8317-3e4b-7d2f-697a8f1ab63c summary
Elapsed Time (Minutes): 1.4671
Number of File Transfers: 1
Number of Folder Property Transfers: 0
Total Number of Transfers: 1
Number of Transfers Completed: 1
Number of Transfers Failed: 0
Number of Transfers Skipped: 0
TotalBytesTransferred: 136367309312
Final Job Status: Completed
PS C:\azcopy\azcopy_windows_amd64_10.10.0>