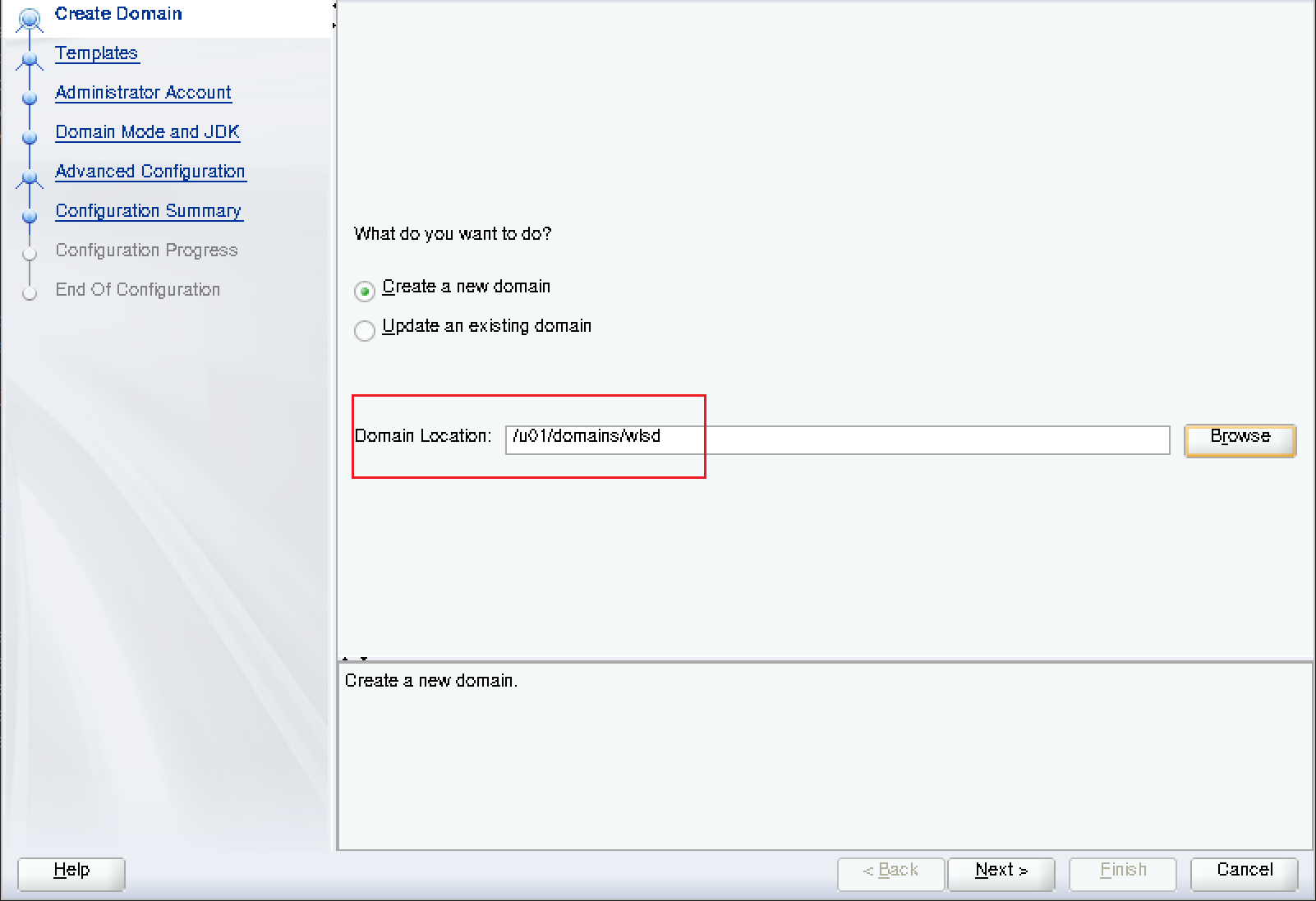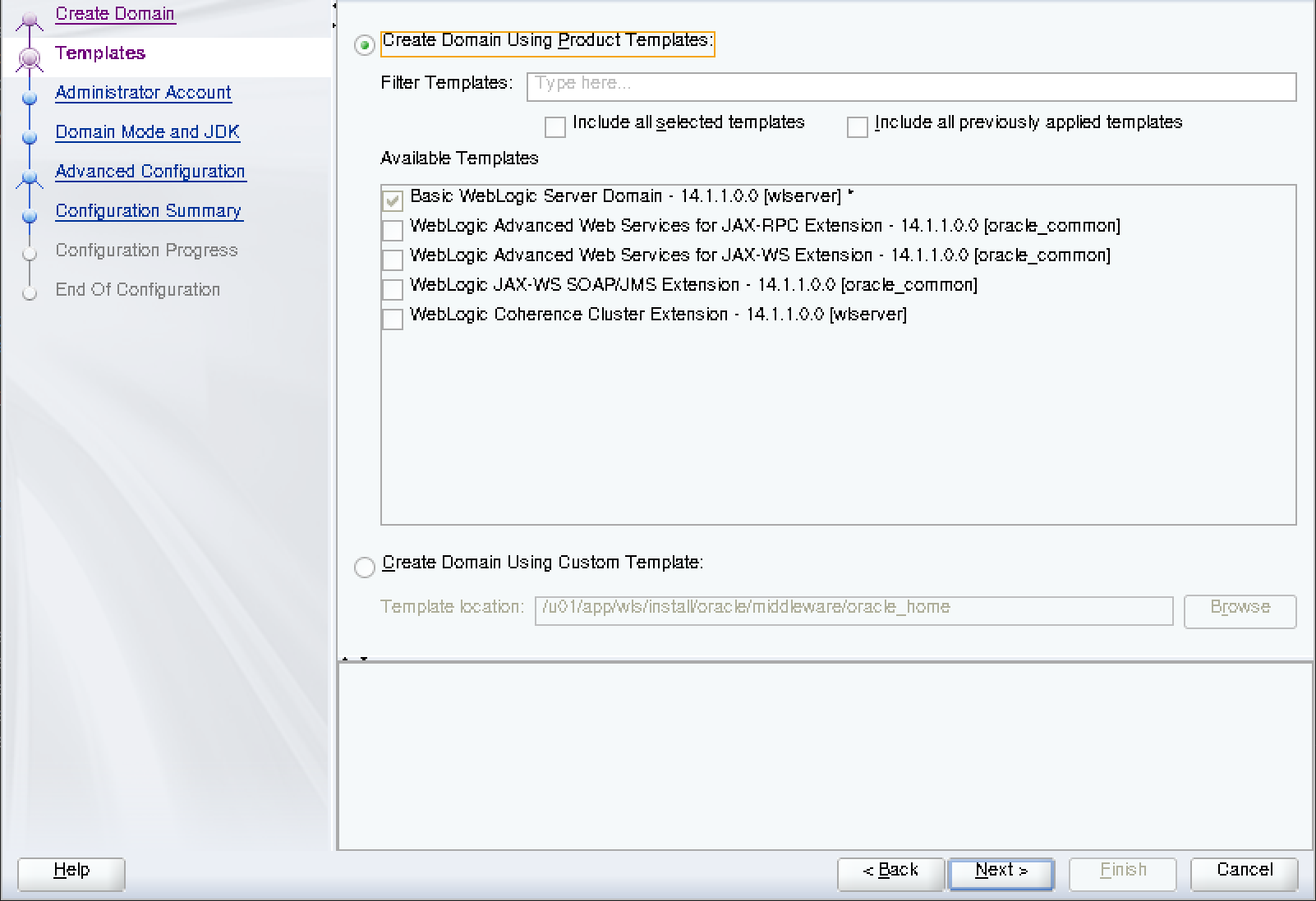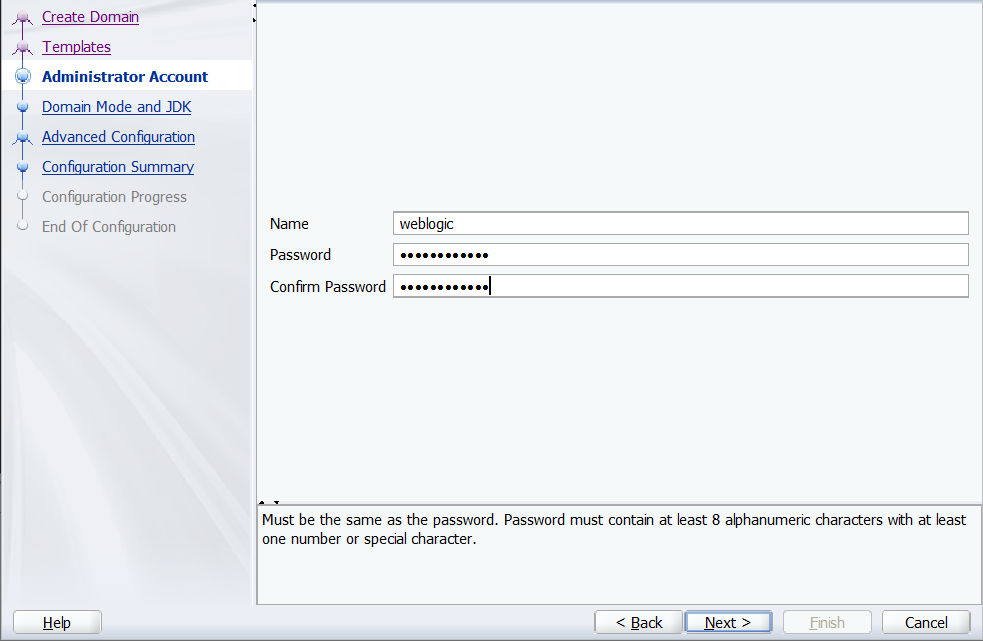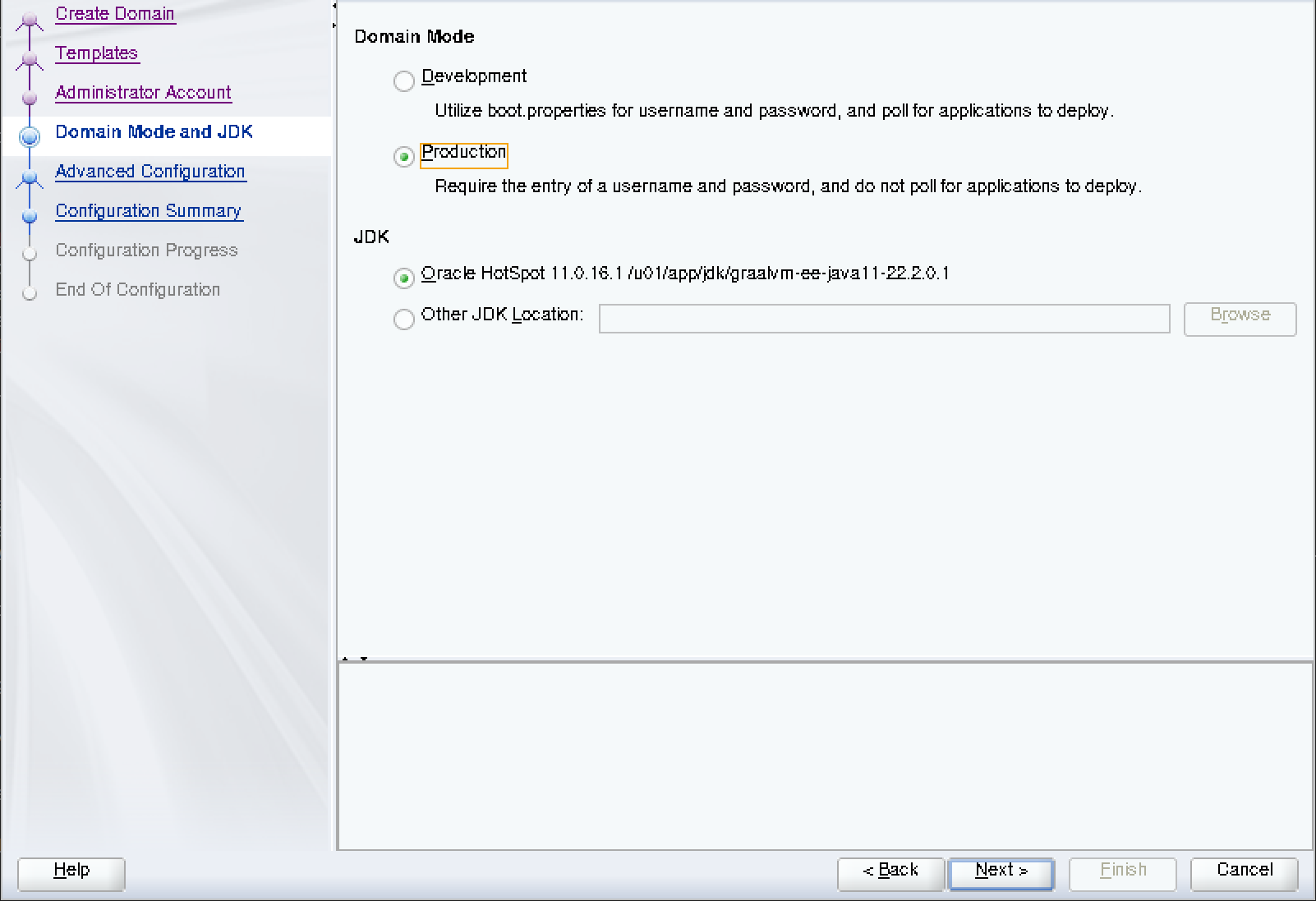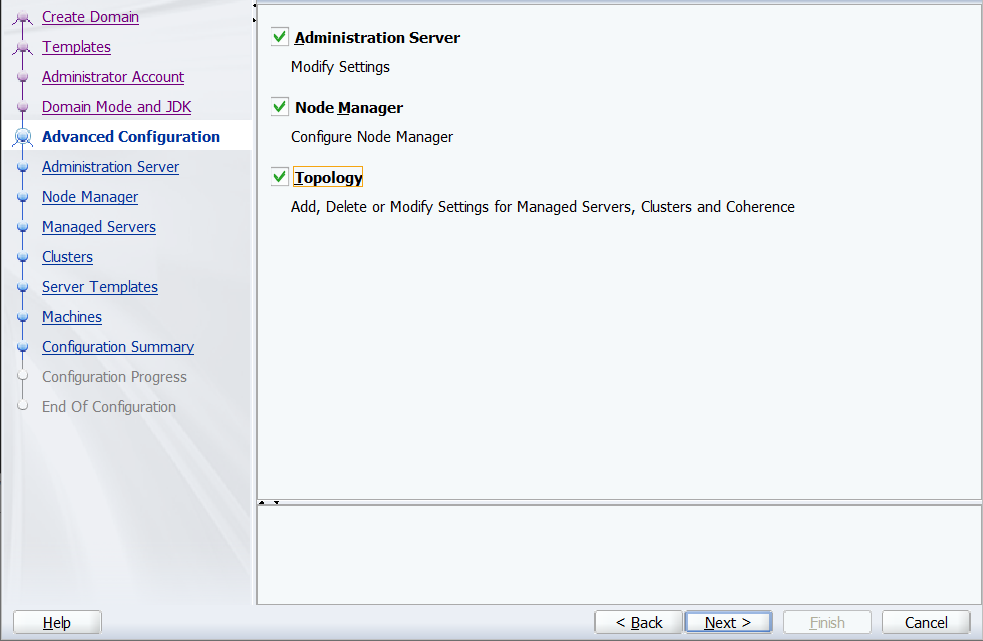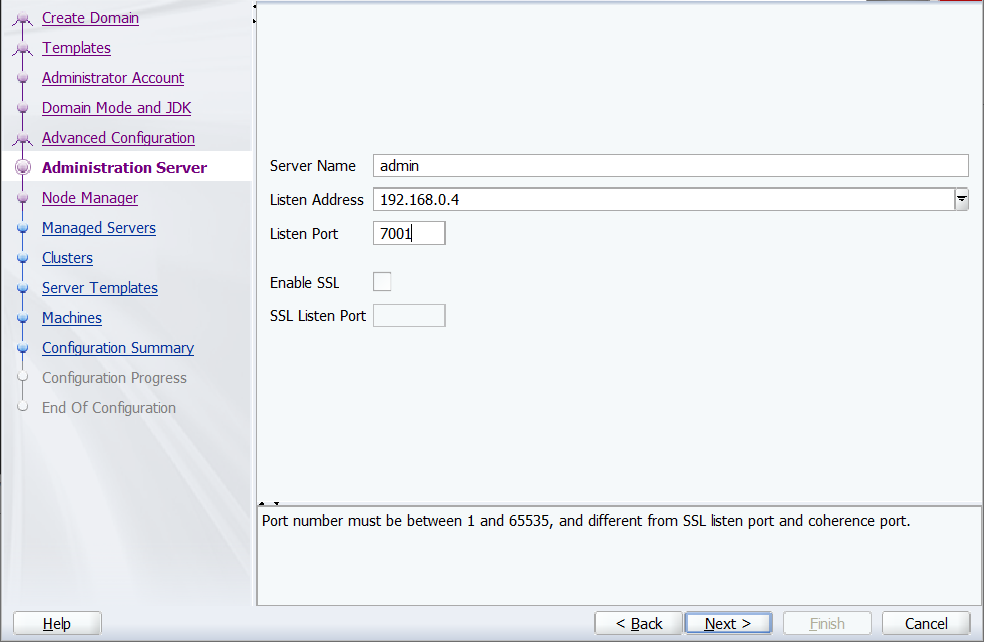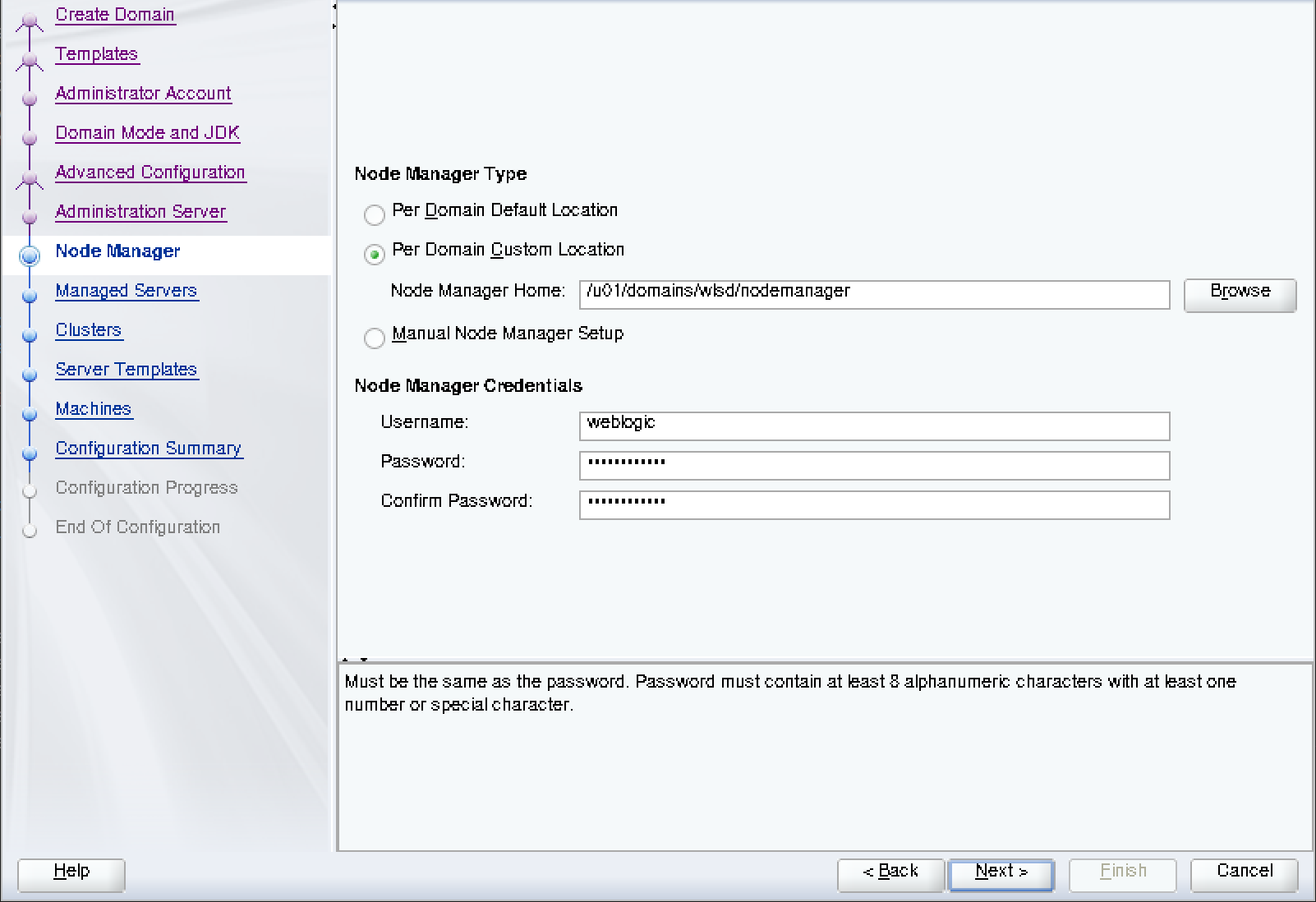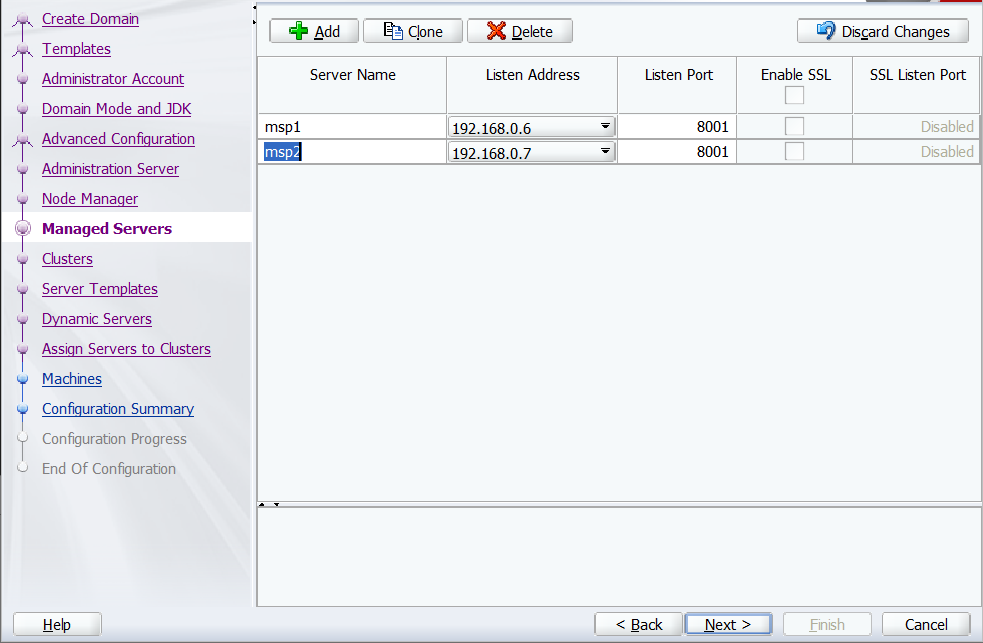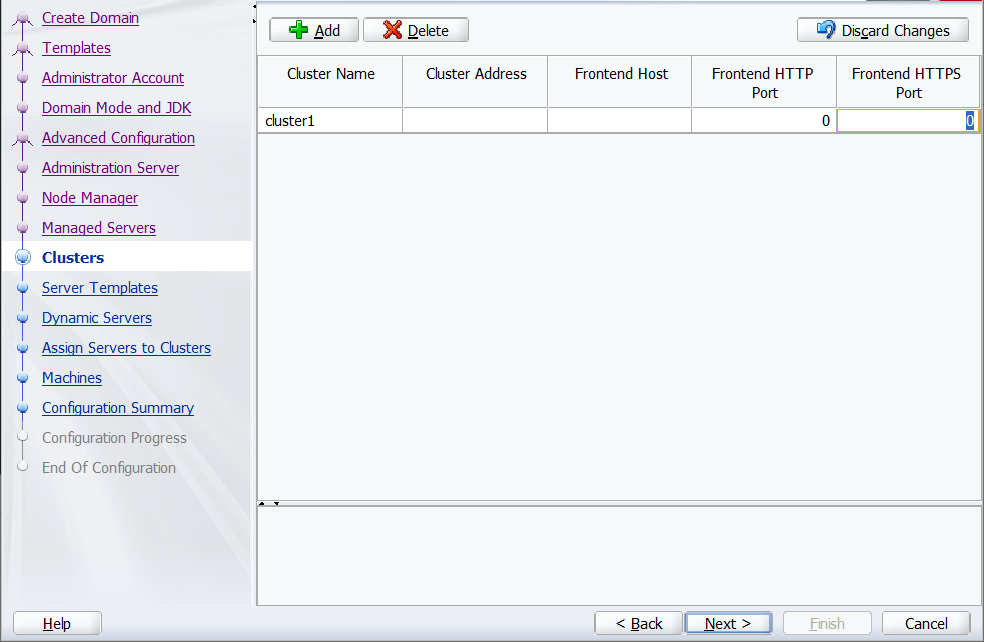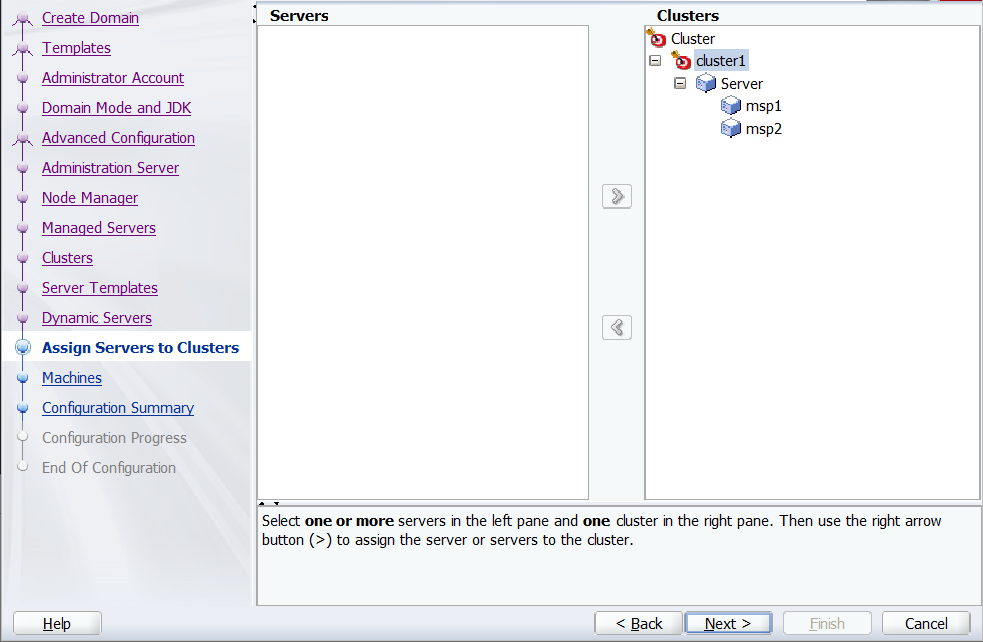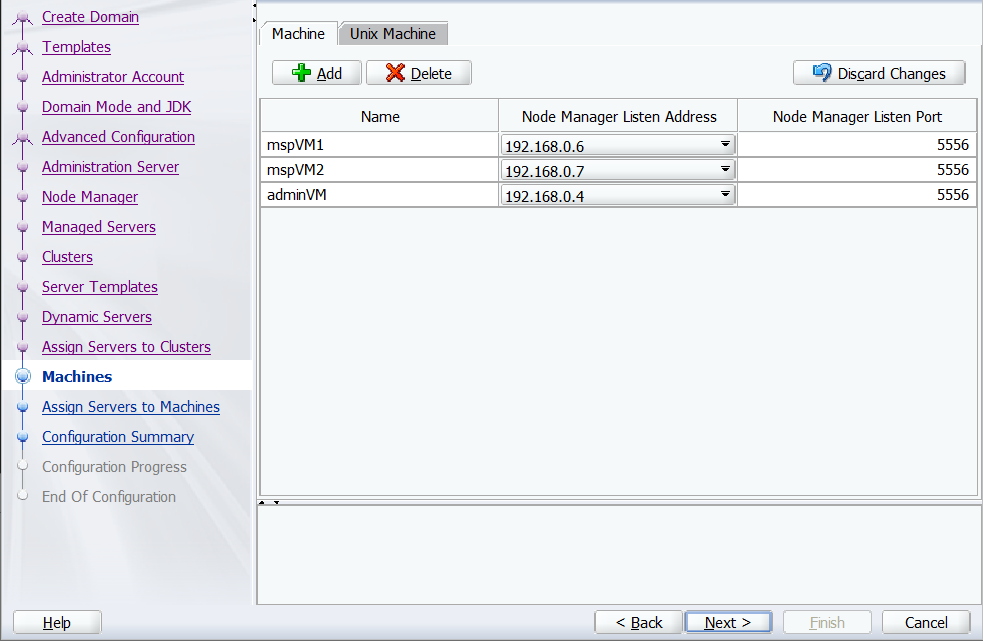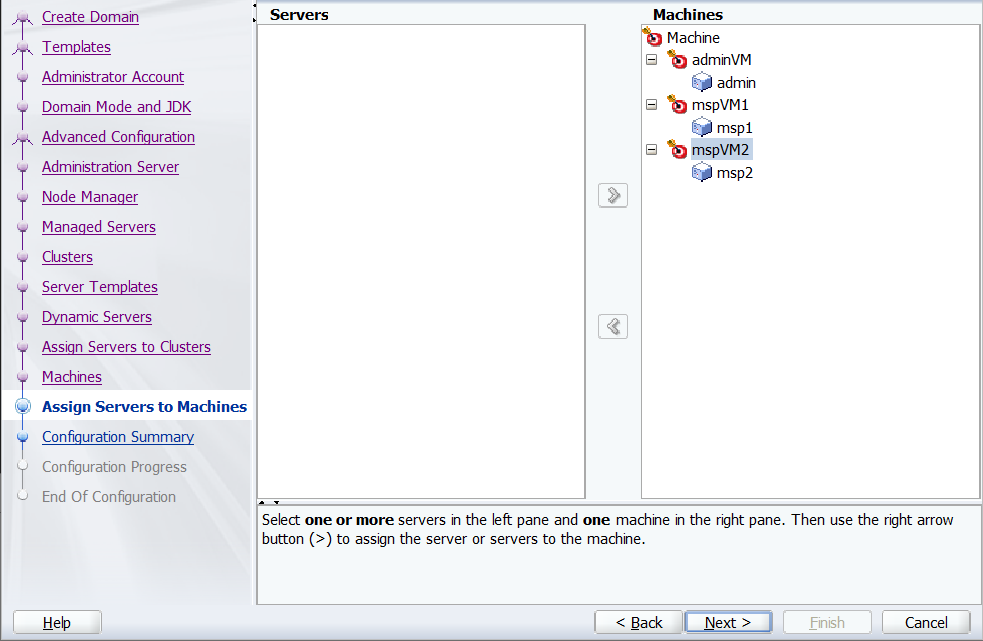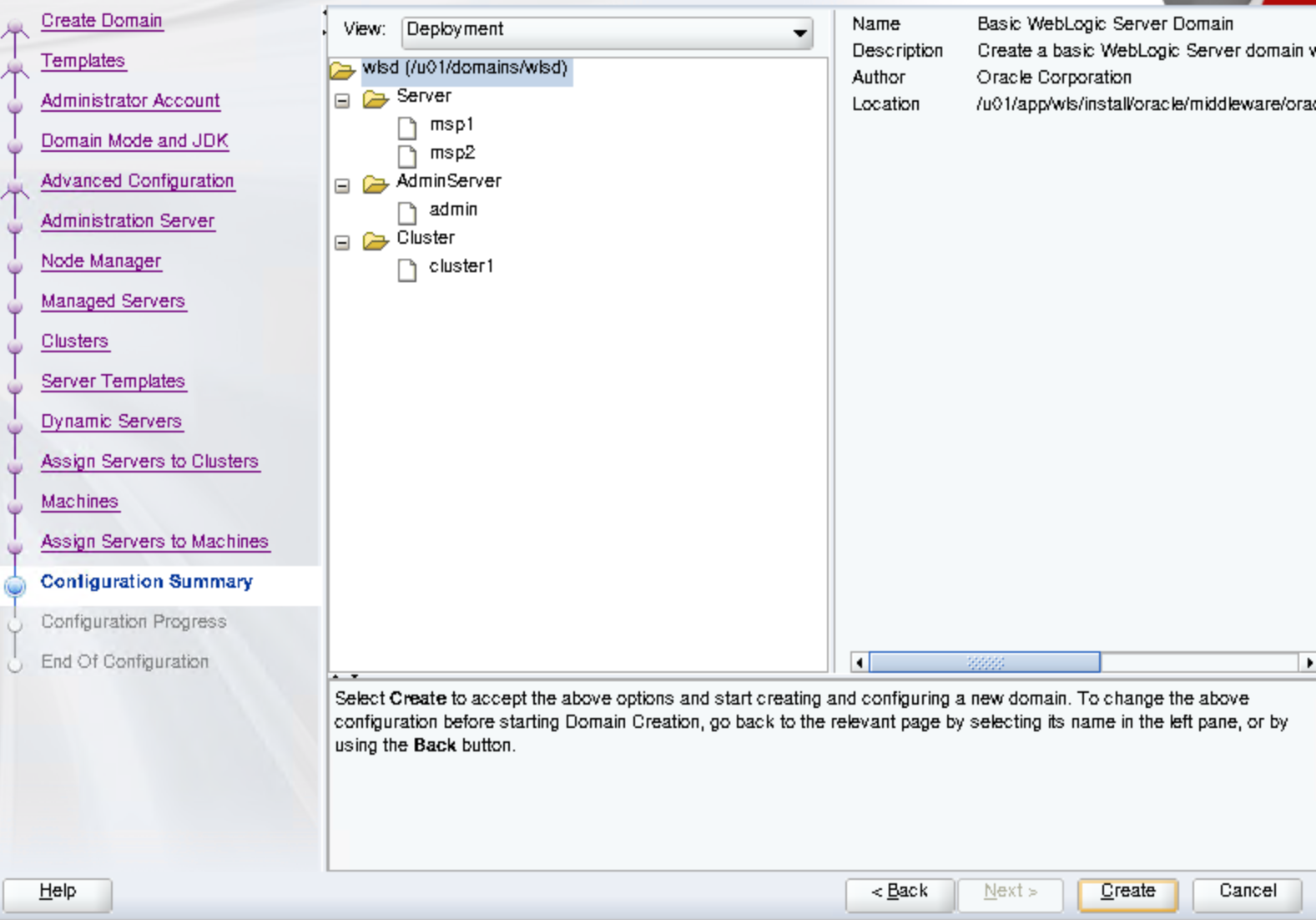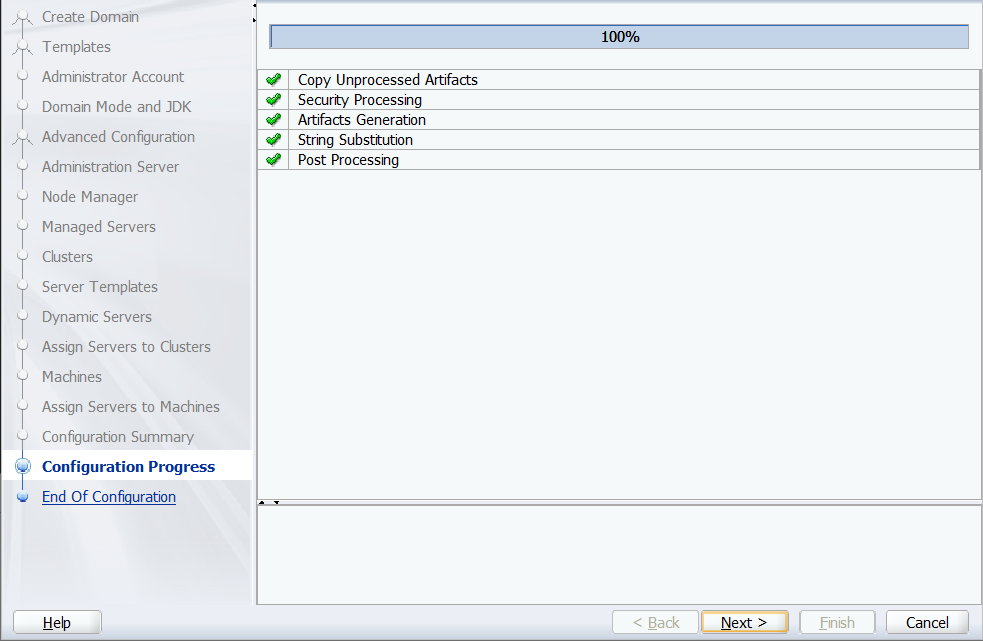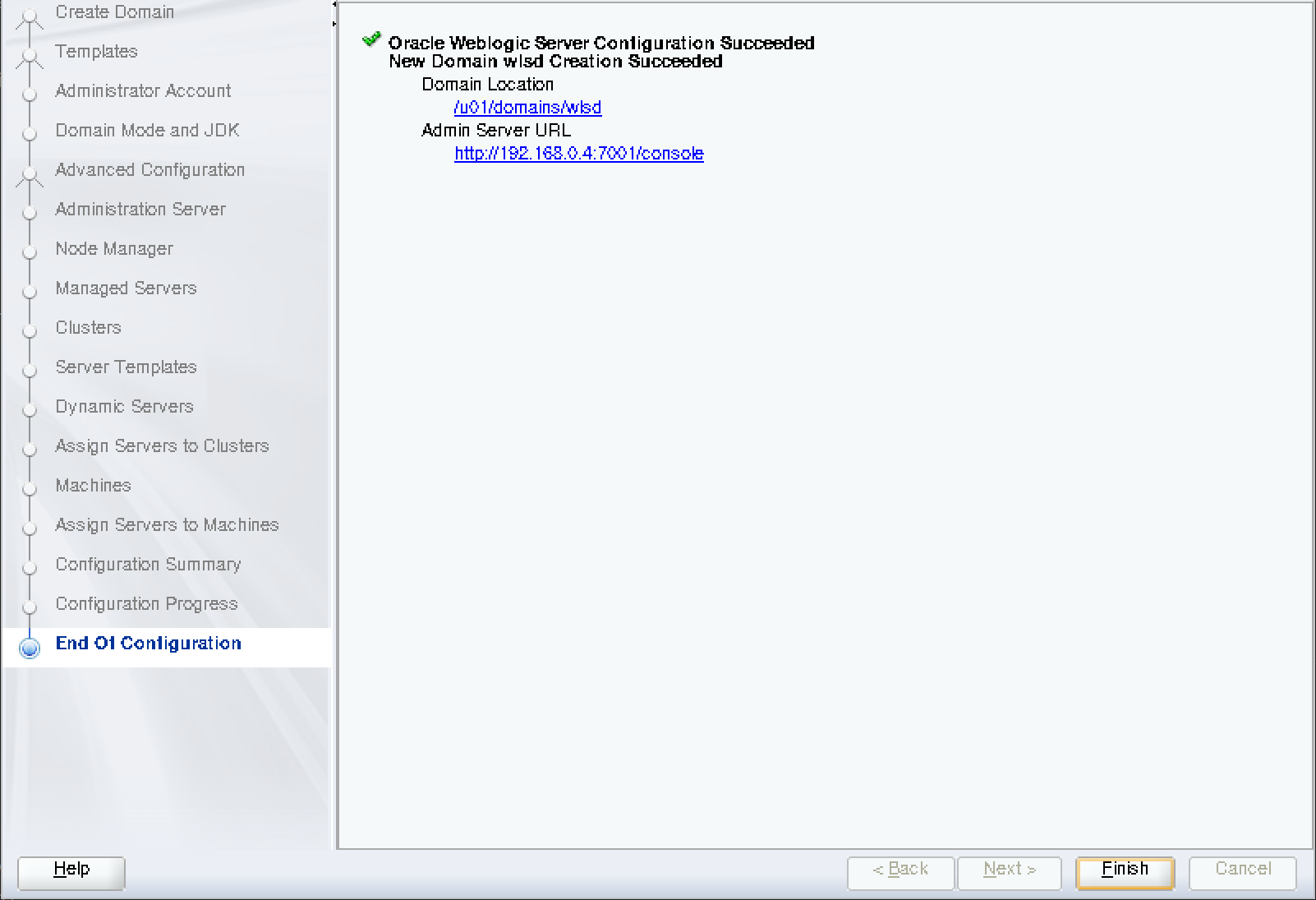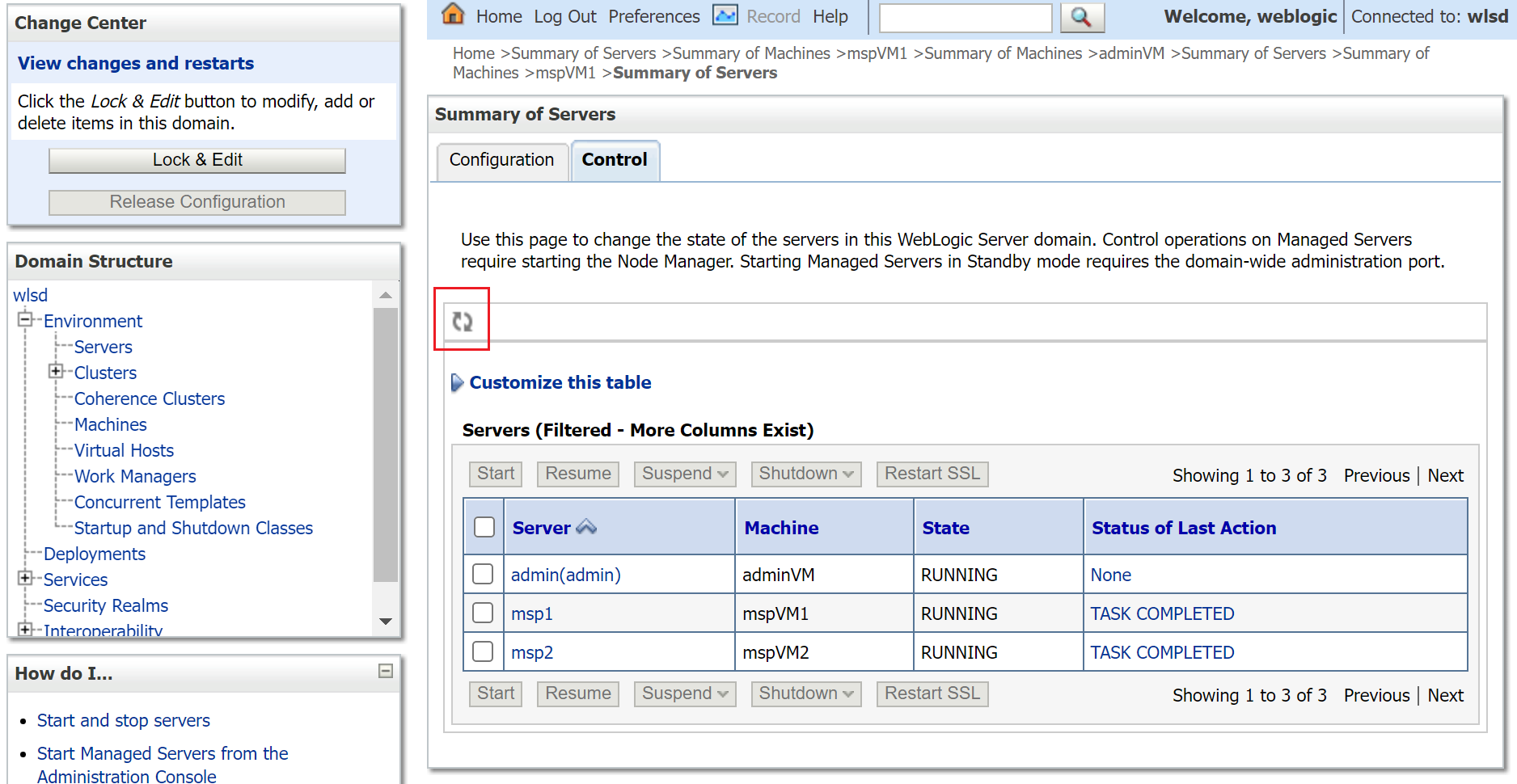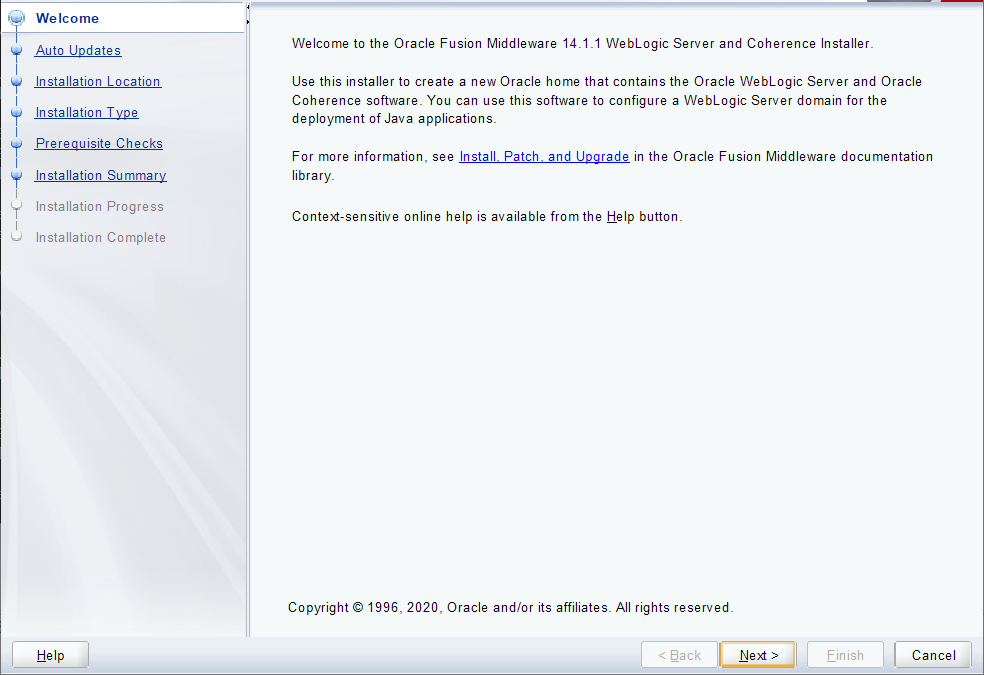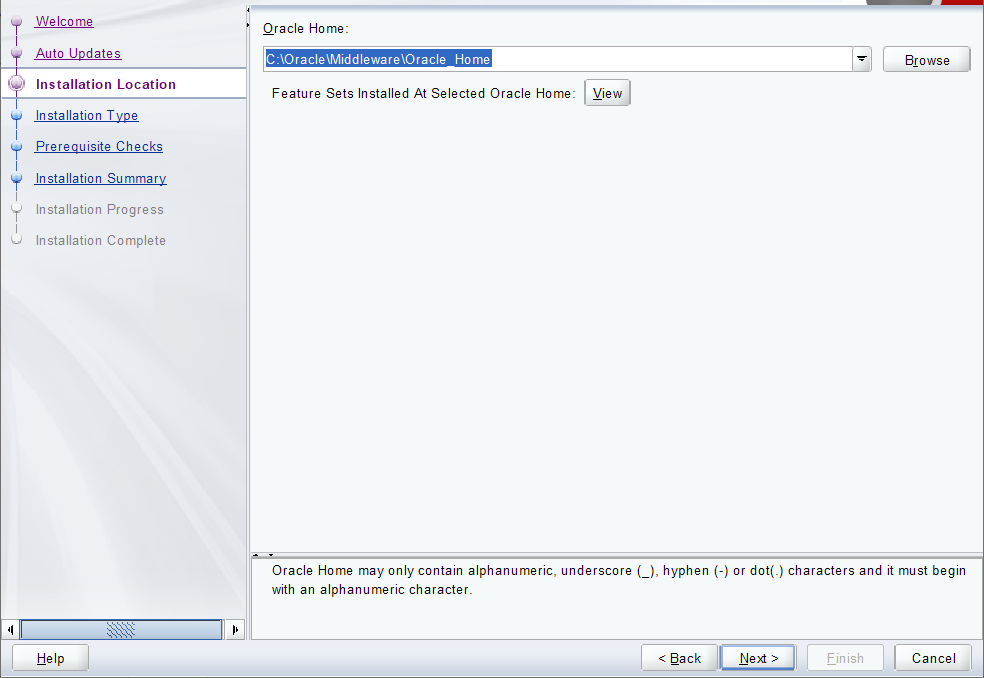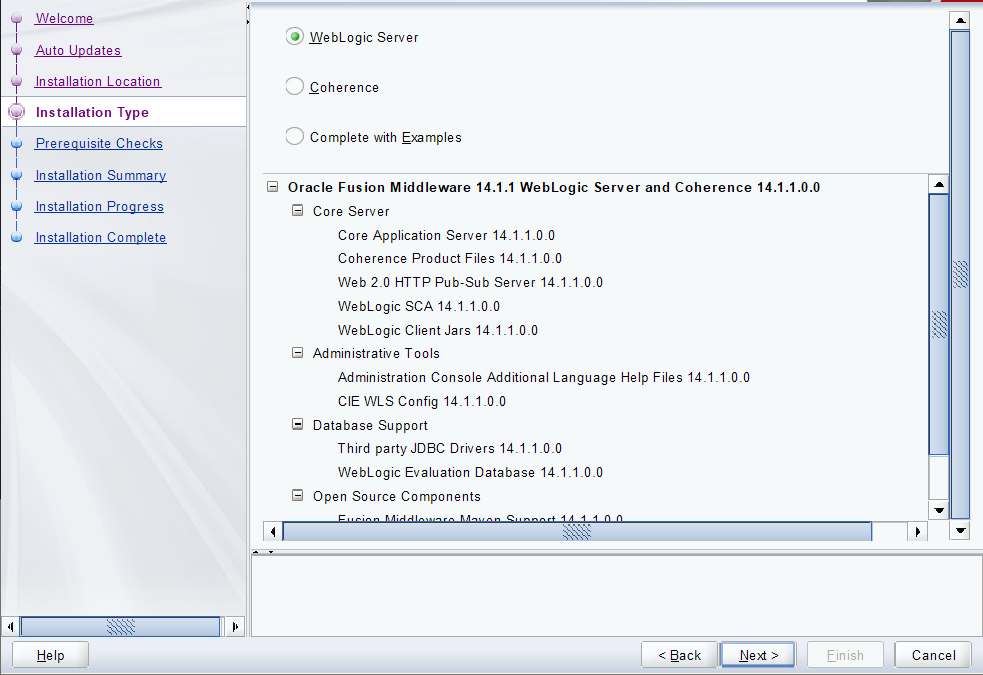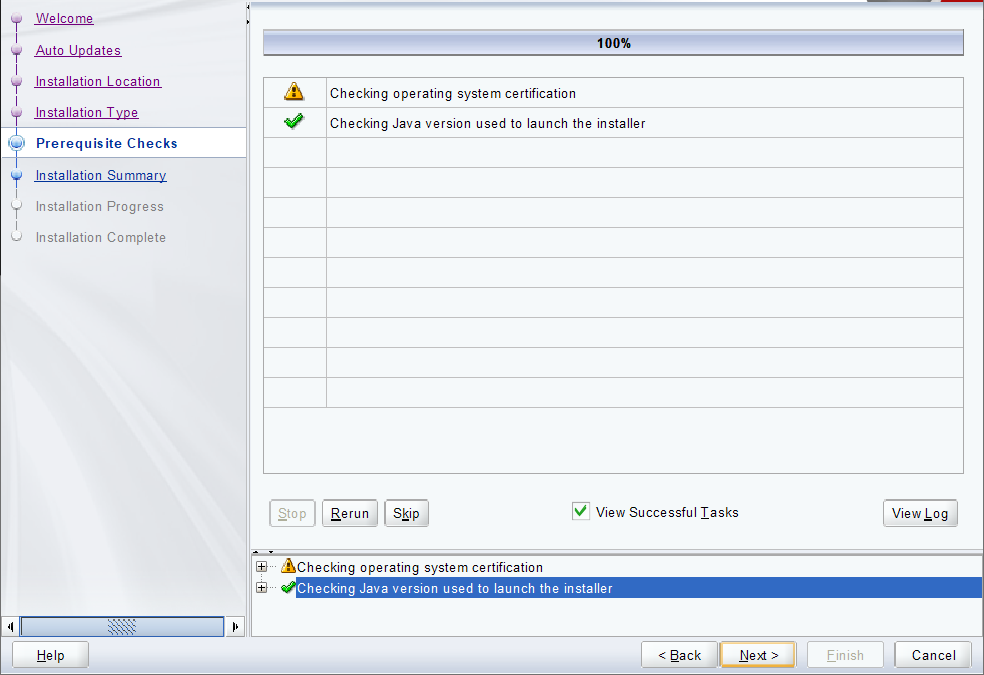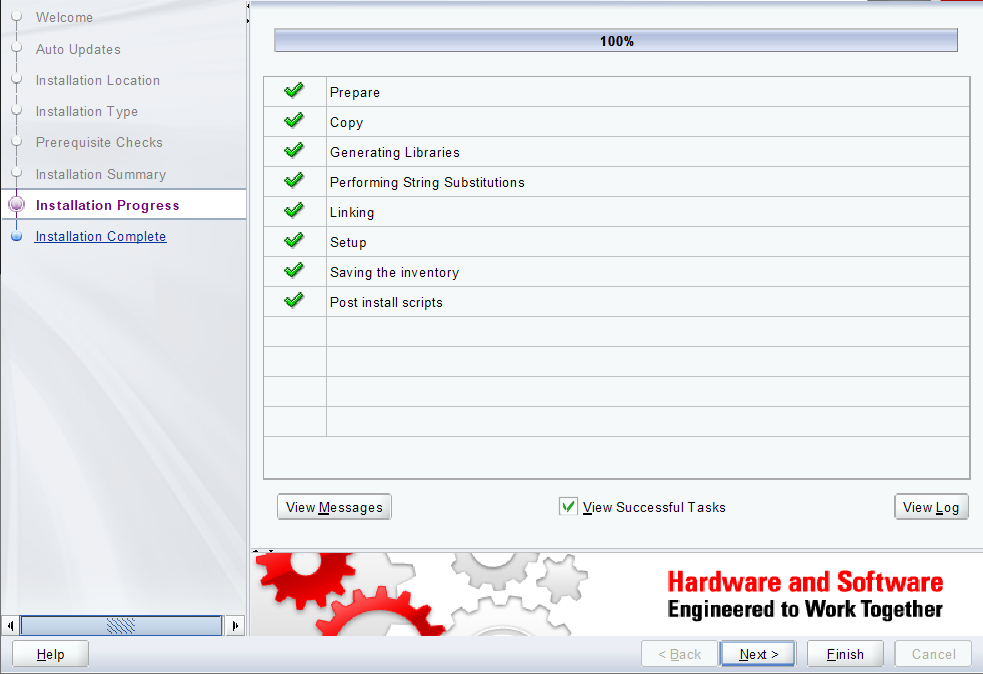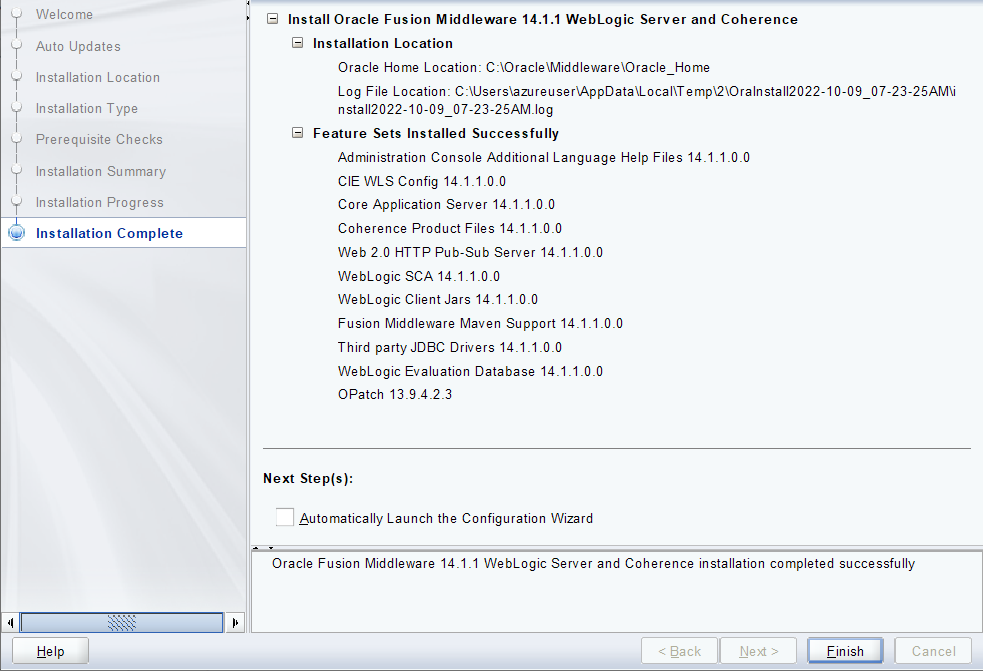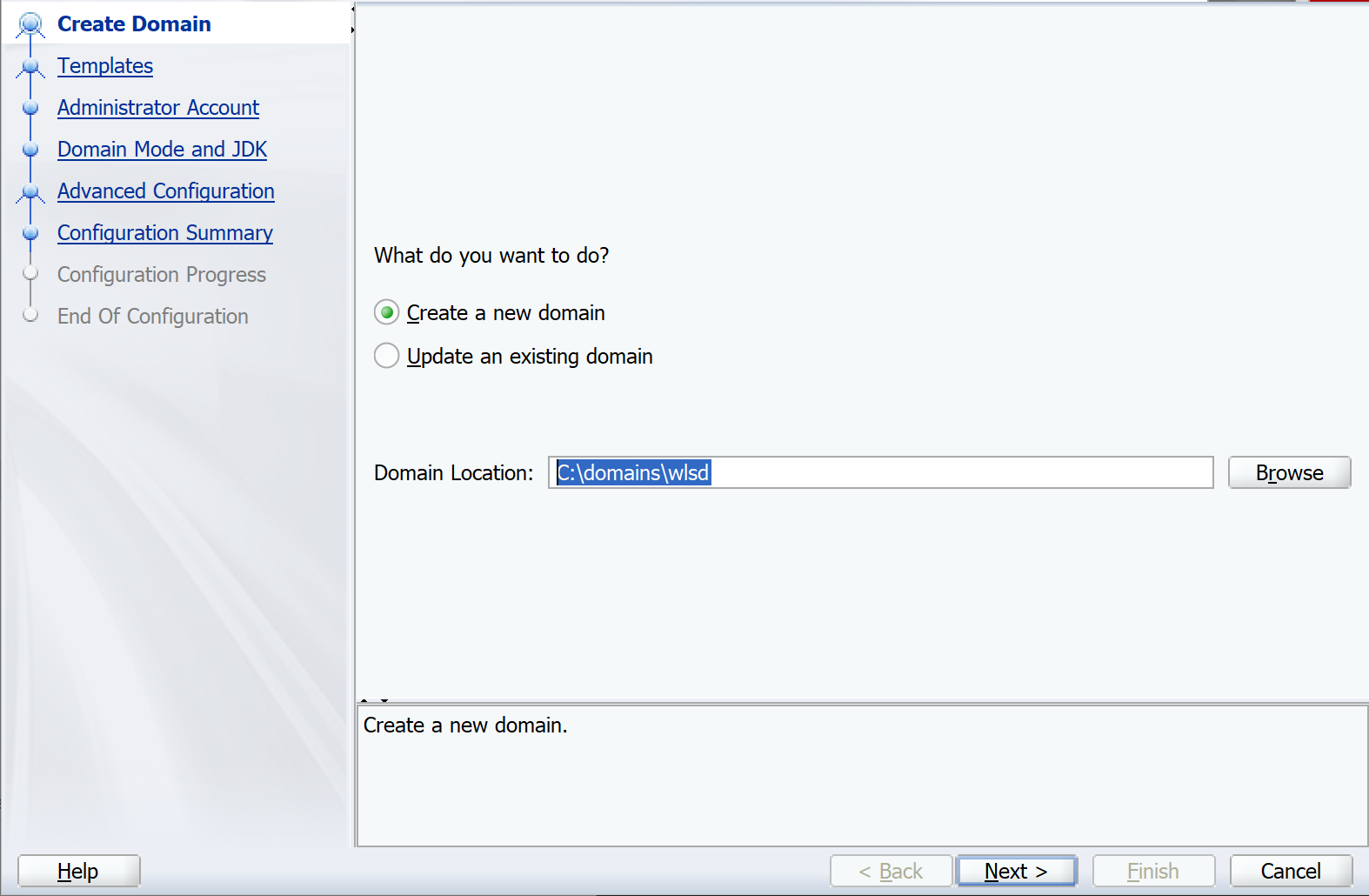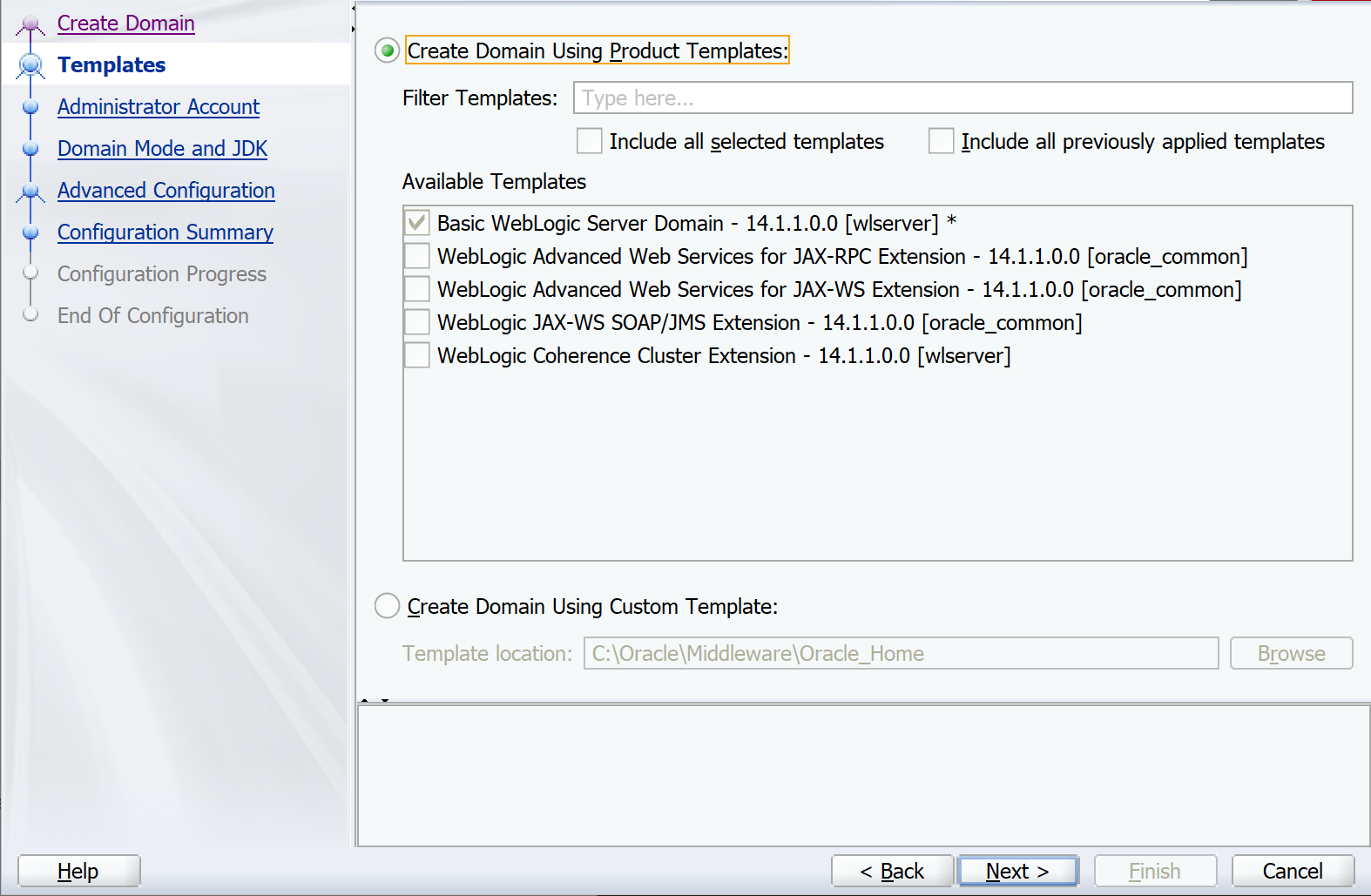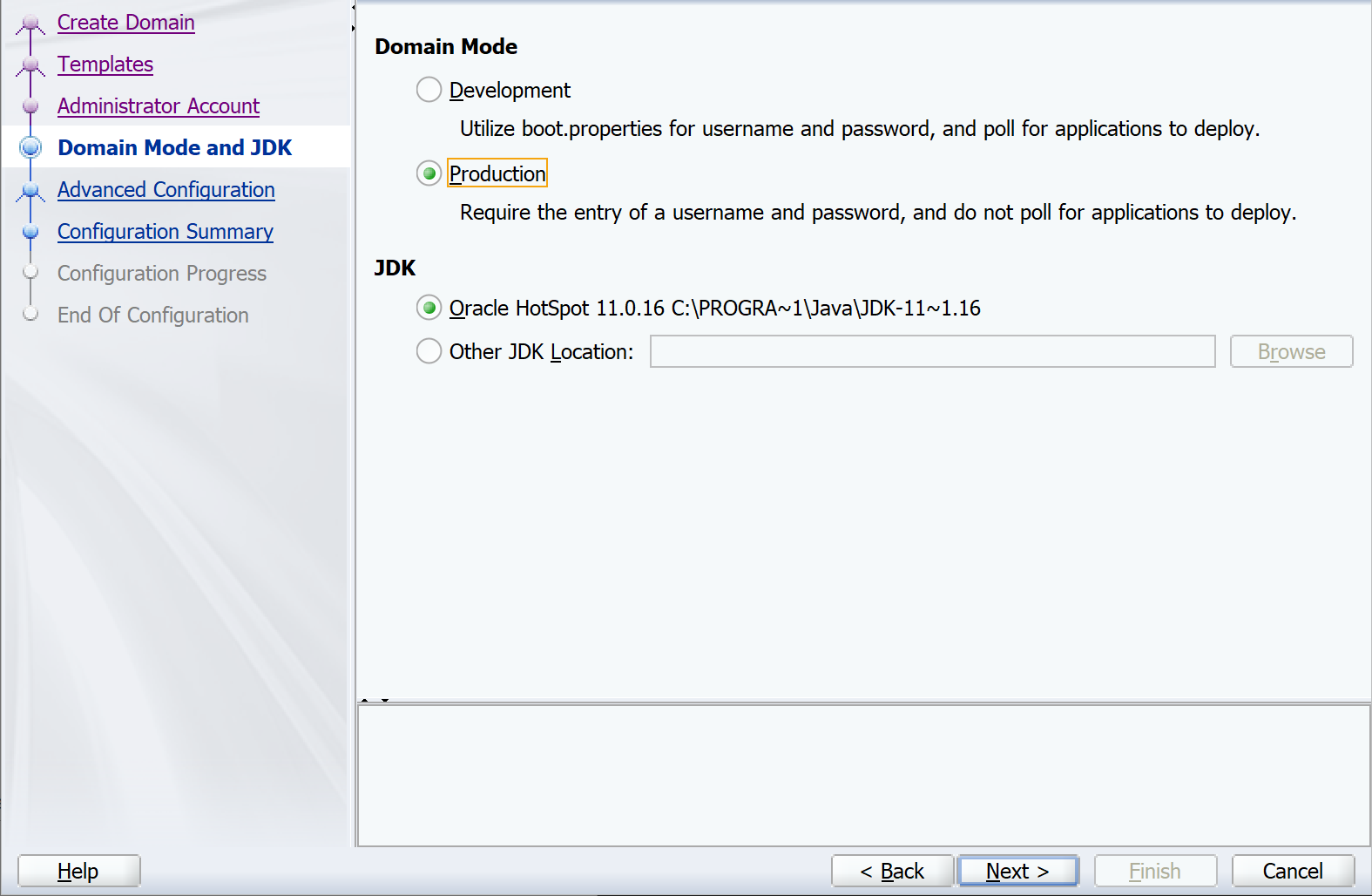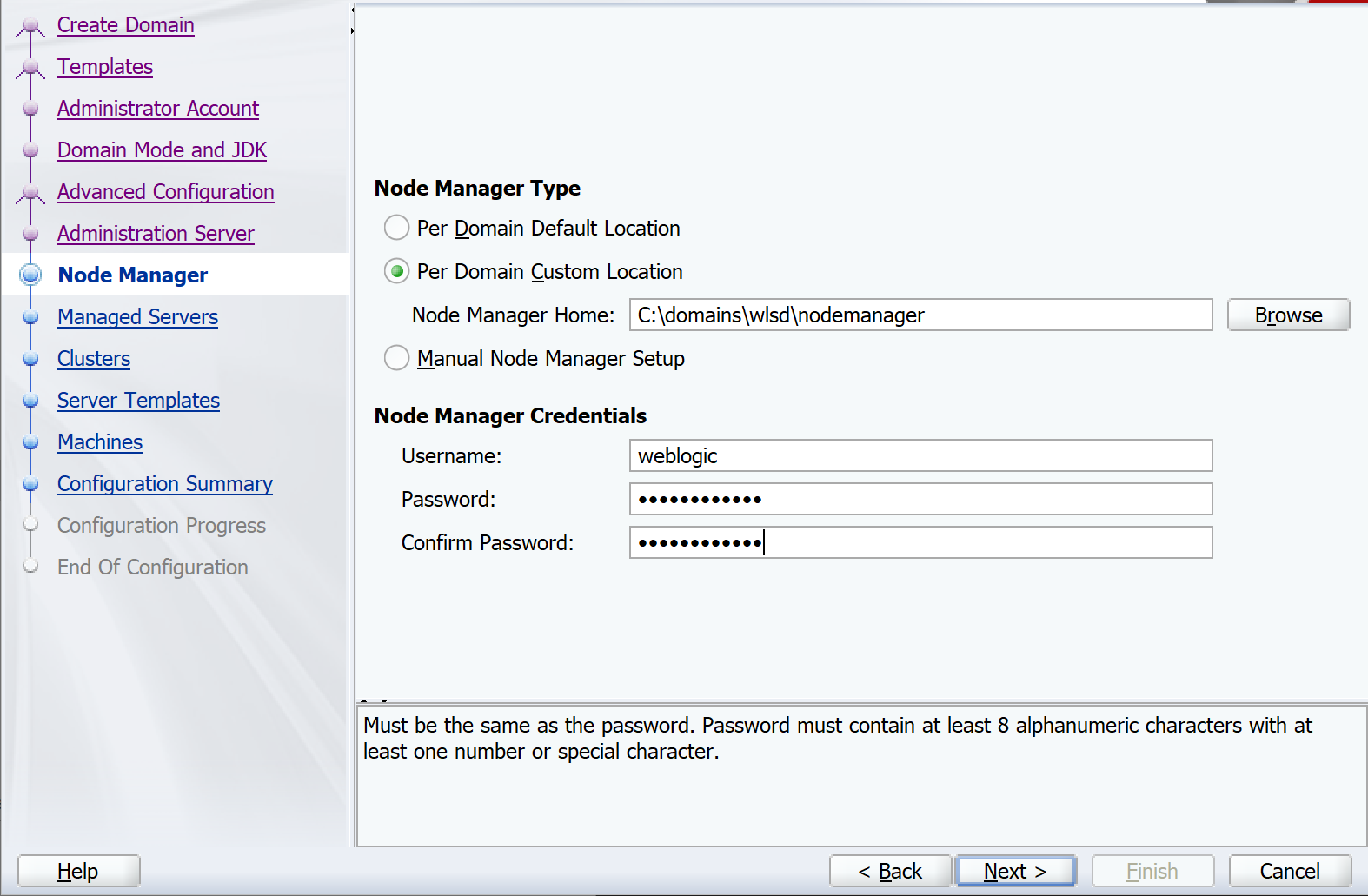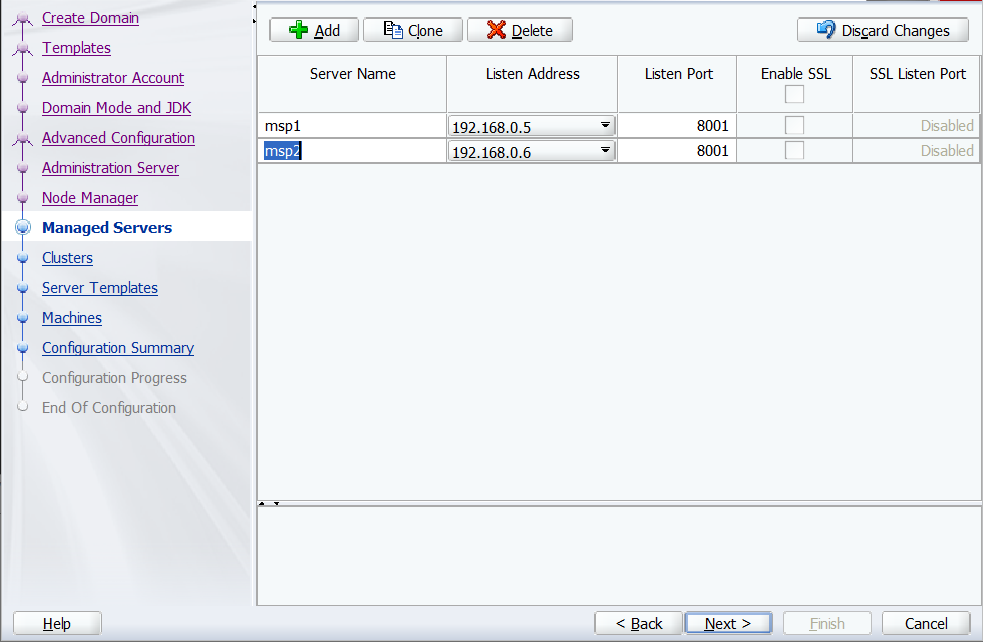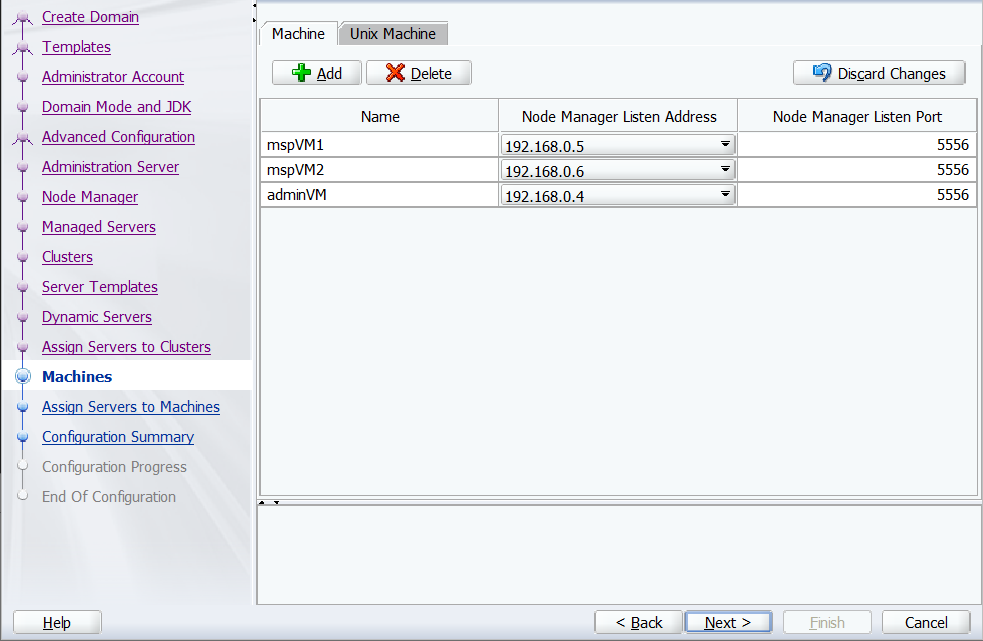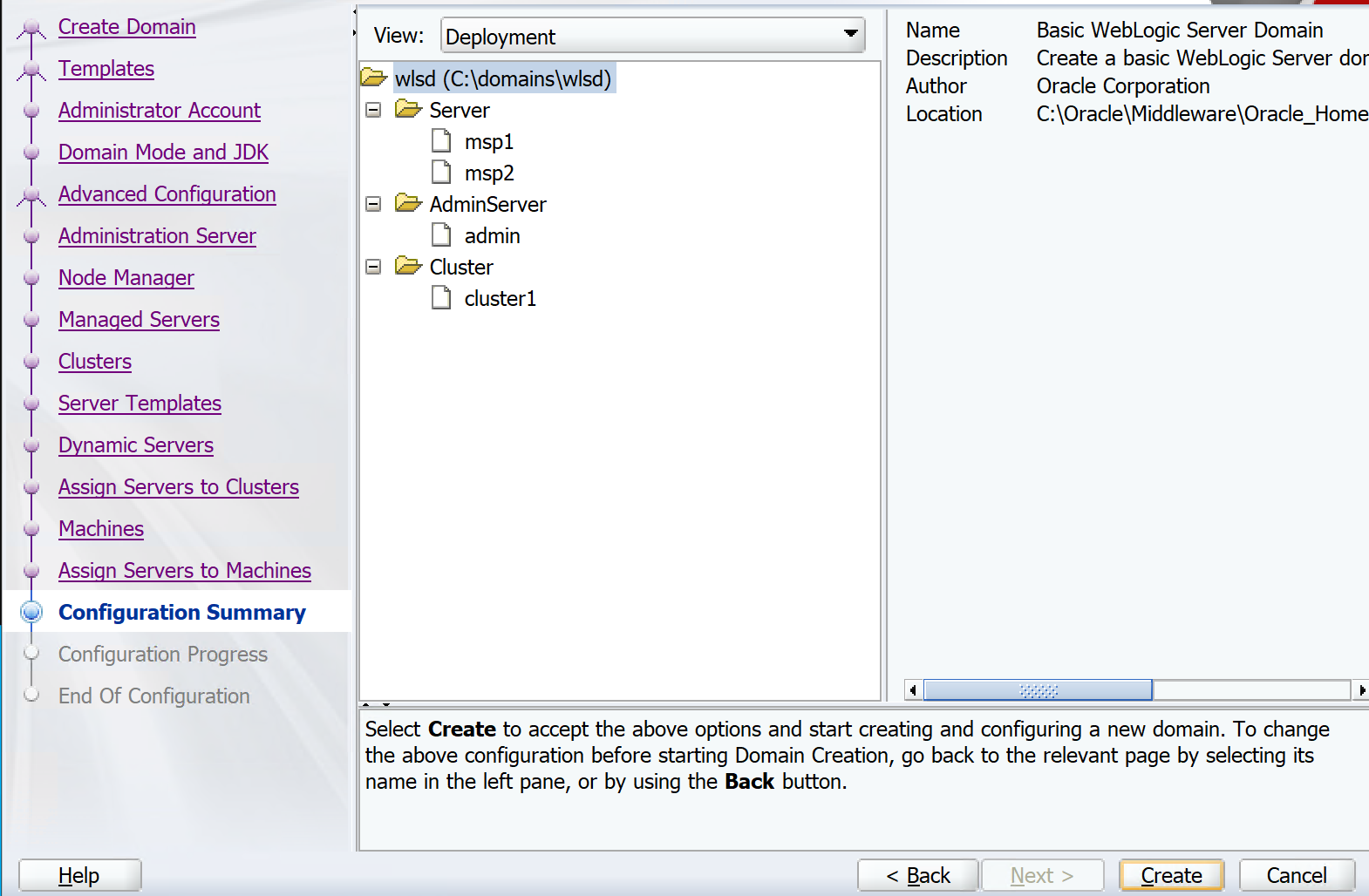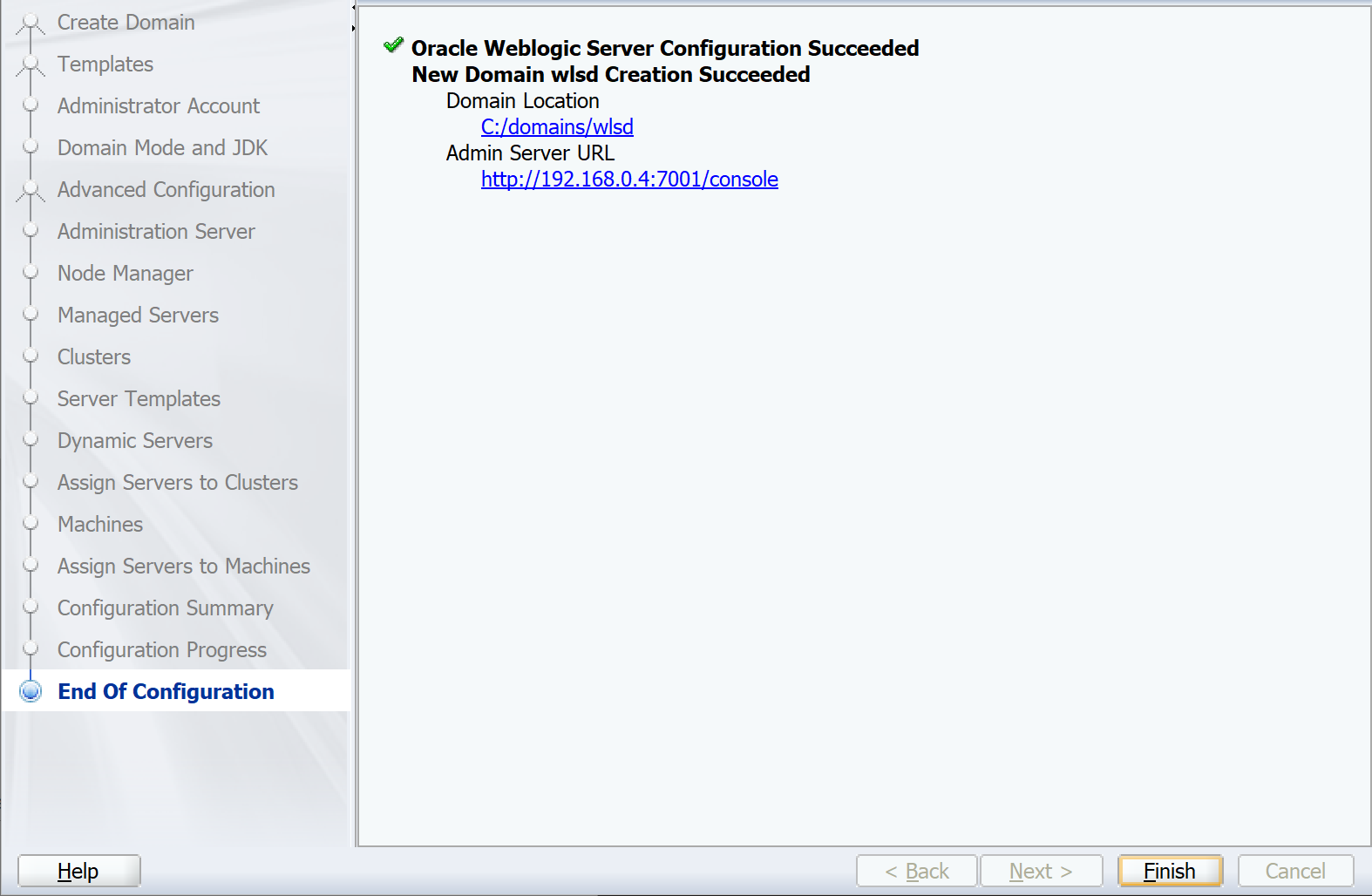Tutoriel : Installer manuellement WebLogic Server sur Azure Machines Virtuelles (machines virtuelles)
Ce tutoriel montre les étapes à suivre pour installer Oracle WebLogic Server (WLS) et configurer un cluster WebLogic sur Azure Machines Virtuelles (machines virtuelles), sur Windows ou GNU/Linux.
Dans ce tutoriel, vous allez apprendre à :
- Créez un réseau virtuel personnalisé et créez les machines virtuelles au sein du réseau.
- Provisionnez des machines virtuelles avec le Kit de développement Java souhaité (JDK) et WLS installés.
- Configurez un domaine WebLogic Server et un cluster WebLogic Server à l’aide de l’Assistant Configuration Oracle.
- Déployez et exécutez une application Java EE dans le cluster.
- Exposez l’application à l’Internet public via Azure Application Gateway.
- Validez la configuration réussie.
Si vous préférez une solution entièrement automatisée qui effectue toutes ces étapes en votre nom sur des machines virtuelles GNU/Linux, directement à partir de l’Portail Azure, consultez Démarrage rapide : Déployer WebLogic Server sur une machine virtuelle Azure à l’aide du Portail Azure. Vous trouverez ces offres dans Place de marché Azure avec une requête pour « Image de base WebLogic ».
Si vous souhaitez fournir des commentaires ou travailler étroitement sur vos scénarios de migration avec l’équipe d’ingénierie qui développe WebLogic sur des solutions Azure, renseignez cette courte enquête sur la migration WebLogic et incluez vos coordonnées. L’équipe de gestionnaires de programmes, d’architectes et d’ingénieurs vous contactera rapidement pour lancer une collaboration étroite.
Prérequis
- Un abonnement Azure. Si vous n’avez pas d’abonnement Azure, créez un compte gratuit avant de commencer.
- Installez Azure CLI version 2.46.0 ou ultérieure pour exécuter des commandes Azure CLI.
- Lorsque vous y êtes invité, installez les extensions Azure CLI lors de la première utilisation. Pour plus d’informations sur les extensions, consultez Utiliser des extensions avec Azure CLI.
- Exécutez az version pour rechercher la version et les bibliothèques dépendantes installées. Pour effectuer une mise à niveau vers la dernière version, exécutez az upgrade.
- Vous devez disposer d’un compte Oracle. Pour créer un compte Oracle et accepter le contrat de licence pour les images WebLogic Server, suivez les étapes décrites dans Oracle Container Registry. Notez le mot de passe et l’e-mail de votre compte Oracle.
Préparer l’environnement
Dans cette section, vous allez configurer l’infrastructure dans laquelle vous installez le JDK et WebLogic Server.
Hypothèses
Dans ce tutoriel, vous allez configurer un cluster WebLogic Server avec un serveur d’administration et deux serveurs gérés sur un total de trois machines virtuelles. Pour configurer le cluster, vous devez créer les trois machines virtuelles Azure suivantes dans le même groupe à haute disponibilité :
- La machine virtuelle d’administration (nom
adminVMde la machine virtuelle) a le serveur d’administration en cours d’exécution. - Les machines virtuelles managées (noms
mspVM1de machines virtuelles etmspVM2) ont deux serveurs managés en cours d’exécution.
Connexion à Azure
Si vous ne l’avez pas déjà fait, connectez-vous à votre abonnement Azure à l’aide de la commande az login et suivez les instructions à l’écran.
az login
Remarque
Si plusieurs locataires Azure sont associés à vos informations d’identification Azure, vous devez spécifier le locataire auquel vous souhaitez vous connecter. Vous pouvez le faire à l’aide de l’option --tenant. Par exemple : az login --tenant contoso.onmicrosoft.com.
Créer un groupe de ressources
Créez un groupe de ressources avec la commande az group create. Les noms de groupes de ressources doivent être globalement uniques au sein d’un abonnement. Pour cette raison, envisagez de précéder un identificateur unique pour tous les noms que vous créez qui doivent être uniques. Une technique utile consiste à utiliser vos initiales suivies de la date du jour au formatmmdd. Cet exemple crée un groupe de ressources nommé abc1110rg à l’emplacement eastus :
export RESOURCE_GROUP_NAME=abc1110rg
az group create \
--name ${RESOURCE_GROUP_NAME} \
--location eastus
Créez un réseau virtuel
Les ressources comprenant votre cluster WebLogic Server doivent communiquer entre elles et l’Internet public à l’aide d’un réseau virtuel. Pour obtenir un guide complet de planification de votre réseau virtuel, consultez le Cloud Adoption Framework for Azure Guide Plan virtual networks. Pour plus d’informations, consultez Azure Réseau virtuel forum aux questions.
L’exemple de cette section crée un réseau virtuel avec de l’espace 192.168.0.0/16 d’adressage et crée un sous-réseau utilisé pour les machines virtuelles.
Tout d’abord, créez un réseau virtuel à l’aide d’az network vnet create. L’exemple suivant crée un réseau nommé myVNet:
az network vnet create \
--resource-group ${RESOURCE_GROUP_NAME} \
--name myVNet \
--address-prefixes 192.168.0.0/24
Créez un sous-réseau pour le cluster WebLogic Server à l’aide d’az network vnet subnet create. L’exemple suivant permet de créer un sous-réseau nommé mySubnet :
az network vnet subnet create \
--resource-group ${RESOURCE_GROUP_NAME} \
--name mySubnet \
--vnet-name myVNet \
--address-prefixes 192.168.0.0/25
Créez un sous-réseau pour Application Gateway à l’aide d’az network vnet subnet create. L’exemple suivant permet de créer un sous-réseau nommé wlsVMGateway :
az network vnet subnet create \
--resource-group ${RESOURCE_GROUP_NAME} \
--name wlsVMGateway \
--vnet-name myVNet \
--address-prefixes 192.168.0.128/25
Créer un groupe à haute disponibilité
Créez un groupe à haute disponibilité à l’aide d’az vm availability-set create, comme illustré dans l’exemple suivant. La création d’un groupe à haute disponibilité est facultative, mais recommandée. Pour plus d’informations, consultez l’exemple de procédure pas à pas de l’infrastructure Azure pour les machines virtuelles Windows.
az vm availability-set create \
--resource-group ${RESOURCE_GROUP_NAME} \
--name myAvailabilitySet \
--platform-fault-domain-count 2 \
--platform-update-domain-count 2
Les sections suivantes décrivent les étapes d’installation de WebLogic Server sur GNU/Linux ou Windows Server. Vous pouvez choisir le système d’exploitation, la version JDK et la version webLogic en fonction de vos besoins, mais vous devez vérifier qu’ils sont disponibles dans les configurations système prises en charge par Oracle Fusion Middleware. En outre, tenez compte des exigences spécifiques au système et à la plateforme soigneusement avant de continuer. Pour plus d’informations, consultez Configuration requise et spécifications du système. Sélectionnez l’onglet de votre système d’exploitation choisi.
Cet article utilise une image de machine virtuelle Azure gérée par Oracle et Microsoft contenant la dernière version prise en charge du logiciel. Pour obtenir la liste complète des images de base WebLogic Server gérées par Oracle et Microsoft, consultez Place de marché Azure. Si vous souhaitez utiliser le système d’exploitation Windows, les instructions commencent par une machine virtuelle Windows de base et vous guident dans les étapes d’installation de toutes les dépendances nécessaires.
L’image de la Place de marché que vous utilisez pour créer les machines virtuelles de cet article est Oracle:weblogic-141100-jdk11-ol91:owls-141100-jdk11-ol91:latest.
Remarque
Vous pouvez interroger toutes les images Oracle WebLogic disponibles fournies par Oracle avec az vm image listaz vm image list --publisher oracle --output table --all | grep "weblogic". Pour plus d’informations, consultez les images de machine virtuelle Oracle et leur déploiement sur Microsoft Azure.
Créer une machine Linux Oracle pour le serveur d’administration
Dans cette section, vous allez créer des machines Oracle Linux avec JDK 11 et WebLogic 14.1.1.0 installés pour le serveur d’administration et les serveurs gérés.
Créez une machine virtuelle à l’aide de la commande az vm create. Vous exécutez le serveur d’administration sur cette machine virtuelle.
L’exemple suivant crée des machines virtuelles Oracle Linux à l’aide du nom d’utilisateur et de la paire de mots de passe pour l’authentification. Si vous le souhaitez, vous pouvez utiliser l’authentification TLS/SSL à la place.
export VM_URN=Oracle:weblogic-141100-jdk11-ol91:owls-141100-jdk11-ol91:latest
az vm create \
--resource-group ${RESOURCE_GROUP_NAME} \
--name adminVM \
--availability-set myAvailabilitySet \
--image ${VM_URN} \
--size Standard_DS1_v2 \
--admin-username azureuser \
--admin-password Secret123456 \
--public-ip-address "" \
--nsg ""
Créer une machine virtuelle Windows et configurer X-server
Ce tutoriel utilise l’interface graphique de WebLogic Server pour terminer l’installation et la configuration. Vous utilisez une machine virtuelle Windows comme « jump box » et exécutez un serveur système X Windows pour afficher les programmes d’installation graphiques sur les trois machines virtuelles du cluster WebLogic Server.
Procédez comme suit pour provisionner un ordinateur Windows 10 et installer un serveur X. Si vous disposez déjà d’une machine Windows au sein du même réseau que la machine Oracle Linux, vous n’avez pas besoin de provisionner un nouvel ordinateur à partir d’Azure. Vous pouvez accéder à la section qui installe le serveur X.
Procédez comme suit pour créer une machine virtuelle Windows 10 à partir de l’Portail Azure :
- Ouvrez le groupe
abc1110rgde ressources à partir du Portail Azure. - Sélectionnez Créer pour créer la ressource.
- Sélectionnez Calcul, recherchez windows 10, puis sélectionnez Microsoft Windows 10.
- Sélectionnez le plan souhaité, puis sélectionnez Créer.
- Utilisez les valeurs suivantes pour configurer la machine virtuelle :
- Nom de la machine virtuelle : myWindowsVM
- Image : Windows 10 Professionnel
- Nom d’utilisateur : azureuser
- Mot de passe : Secret123456
- Cochez la case sous Licences.
- Sélectionnez Examiner + créer, puis sélectionnez Créer.
La création de la machine virtuelle et des ressources de support ne nécessite que quelques minutes.
Une fois le déploiement terminé, installez le serveur X et utilisez-le pour configurer WebLogic Server sur les machines Oracle Linux à l’aide d’une interface graphique.
- Ouvrez le groupe
Procédez comme suit pour installer et lancer le serveur X :
- Utilisez le Bureau à distance pour vous connecter à
myWindowsVM. Pour obtenir un guide détaillé, consultez Comment se connecter à l’aide du Bureau à distance et se connecter à une machine virtuelle Azure exécutant Windows. Vous devez exécuter les étapes restantes de cette section surmyWindowsVM. - Téléchargez et installez VcXsrv Windows X Server.
- Désactivez le pare-feu. Pour autoriser la communication à partir des machines virtuelles Linux, procédez comme suit pour désactiver le Pare-feu Windows Defender :
- Recherchez et ouvrez le Pare-feu Windows Defender.
- Recherchez activer ou désactiver le Pare-feu Windows Defender, puis sélectionnez Désactiver dans les paramètres du réseau privé. Vous pouvez laisser seuls les paramètres réseau public.
- Cliquez sur OK.
- Fermez le panneau paramètres du Pare-feu Windows Defender.
- Sélectionnez X-launch à partir du bureau.
- Pour les paramètres d’affichage, définissez le numéro d’affichage sur -1 pour utiliser plusieurs fenêtres, puis sélectionnez Suivant.
- Pour sélectionner comment démarrer les clients, sélectionnez Démarrer aucun client, puis sélectionnez Suivant.
- Pour obtenir des paramètres supplémentaires, sélectionnez Presse-papiers et Sélection principale, Opengl natif et Désactiver le contrôle d’accès.
- Sélectionnez Suivant pour terminer.
Une boîte de dialogue d’alerte Sécurité Windows peut apparaître avec ce message : « Autoriser VcXsrv windows X-server à communiquer sur ces réseaux ». Sélectionnez Autoriser l’accès.
- Utilisez le Bureau à distance pour vous connecter à
Créer des machines Oracle Linux pour les serveurs managés
Créez deux machines virtuelles à l’aide d’az vm create. Vous exécutez les serveurs managés sur cette machine virtuelle.
L’exemple suivant crée des machines virtuelles Oracle Linux à l’aide du nom d’utilisateur et de la paire de mots de passe pour l’authentification. Si vous le souhaitez, vous pouvez utiliser l’authentification TLS/SSL à la place.
export VM_URN=Oracle:weblogic-141100-jdk11-ol91:owls-141100-jdk11-ol91:latest
az vm create \
--resource-group ${RESOURCE_GROUP_NAME} \
--name mspVM1 \
--availability-set myAvailabilitySet \
--image ${VM_URN} \
--size Standard_DS1_v2 \
--admin-username azureuser \
--admin-password Secret123456 \
--public-ip-address "" \
--nsg ""
az vm create \
--resource-group ${RESOURCE_GROUP_NAME} \
--name mspVM2 \
--availability-set myAvailabilitySet \
--image ${VM_URN} \
--size Standard_DS1_v2 \
--admin-username azureuser \
--admin-password Secret123456 \
--public-ip-address "" \
--nsg ""
Utilisez les commandes suivantes pour obtenir et afficher les adresses IP privées que vous utilisez dans les sections ultérieures :
export ADMINVM_NIC_ID=$(az vm show \
--resource-group ${RESOURCE_GROUP_NAME} \
--name adminVM \
--query networkProfile.networkInterfaces'[0]'.id \
--output tsv)
export ADMINVM_IP=$(az network nic show \
--ids ${ADMINVM_NIC_ID} \
--query ipConfigurations'[0]'.privateIPAddress \
--output tsv)
export MSPVM1_NIC_ID=$(az vm show \
--resource-group ${RESOURCE_GROUP_NAME} \
--name mspVM1 \
--query networkProfile.networkInterfaces'[0]'.id \
--output tsv)
export MSPVM1_IP=$(az network nic show \
--ids ${MSPVM1_NIC_ID} \
--query ipConfigurations'[0]'.privateIPAddress \
--output tsv)
export MSPVM2_NIC_ID=$(az vm show \
--resource-group ${RESOURCE_GROUP_NAME} \
--name mspVM2 \
--query networkProfile.networkInterfaces'[0]'.id \
--output tsv)
export MSPVM2_IP=$(az network nic show \
--ids ${MSPVM2_NIC_ID} \
--query ipConfigurations'[0]'.privateIPAddress \
--output tsv)
echo "Private IP of adminVM: ${ADMINVM_IP}"
echo "Private IP of mspVM1: ${MSPVM1_IP}"
echo "Private IP of mspVM2: ${MSPVM2_IP}"
À présent, vous êtes prêt à vous connecter à la machine Oracle Linux pour configurer un cluster WebLogic avec une interface graphique.
Configurer le domaine et le cluster WebLogic Server
Un domaine WebLogic Server est un groupe logique d’instances WebLogic Server, et les ressources qui s’exécutent et sont connectées, qui peuvent être gérées en tant qu’unité administrative unique. Pour plus d’informations, consultez Domaines webLogic Server.
La base de la haute disponibilité dans WebLogic Server est le cluster. Un cluster WebLogic Server est un groupe d’instances WebLogic Server s’exécutant simultanément et travaillant ensemble pour fournir une scalabilité et une fiabilité accrues. Pour plus d’informations, consultez Oracle WebLogic Cluster.
Il existe deux types de cluster, comme décrit dans la liste suivante. Pour plus d’informations, consultez À propos des clusters dynamiques.
- Cluster dynamique : cluster qui contient une ou plusieurs instances de serveur générées (dynamiques) basées sur un modèle de serveur partagé unique. Lorsque vous créez un cluster dynamique, les serveurs dynamiques sont préconfigurés et générés automatiquement pour vous, ce qui vous permet d’effectuer facilement un scale-up du nombre d’instances de serveur dans votre cluster dynamique lorsque vous avez besoin d’une autre capacité de serveur. Vous pouvez démarrer les serveurs dynamiques sans avoir à configurer et à les ajouter manuellement au cluster.
- Cluster configuré : cluster dans lequel vous configurez et ajoutez manuellement chaque instance de serveur. Vous devez configurer et ajouter une nouvelle instance de serveur pour augmenter la capacité du serveur.
Pour vous montrer comment former un cluster WebLogic, ce didacticiel vous guide tout au long du processus de création d’un cluster configuré.
Créer le domaine à l’aide de l’Assistant Configuration
Vous continuez à utiliser l’Assistant Configuration X-Server et Oracle pour créer le domaine WebLogic Server.
La section suivante montre comment créer un domaine WebLogic Server sur le adminVM. Vérifiez que vous êtes toujours sur votre ordinateur Windows, si ce n’est pas le cas, à myWindowsVMdistance.
Connectez-vous à
adminVMpartir d’une invite de commandes.Exécutez les commandes suivantes sur votre ordinateur
myWindowsVMWindows :set ADMINVM_IP="192.168.0.4" ssh azureuser@%ADMINVM_IP%Utilisez les commandes suivantes pour initialiser le dossier pour la configuration du domaine :
sudo su export DOMAIN_PATH="/u01/domains" mkdir -p ${DOMAIN_PATH} chown oracle:oracle -R ${DOMAIN_PATH}Utilisez les commandes suivantes pour installer la dépendance pour X-server :
# install dependencies for X-server sudo yum install -y libXtst libSM libXrender # install dependencies to run a Java GUI client sudo yum install -y fontconfig urw-base35-fontsUtilisez les commandes suivantes pour devenir l’utilisateur
oracleet définir laDISPLAYvariable :sudo su - oracle export DISPLAY=<my-windows-vm-private-ip>:0.0 #export DISPLAY=192.168.0.5:0.0Exécutez la commande suivante pour lancer l’Assistant Configuration Oracle :
bash /u01/app/wls/install/oracle/middleware/oracle_home/oracle_common/common/bin/config.sh
L’Assistant Configuration Oracle démarre et vous dirige vers la configuration du domaine. La page suivante demande le type de domaine et l’emplacement. Sélectionnez Créer un domaine et définir l’emplacement du domaine sur /u01/domains/wlsd. La configuration du domaine est enregistrée dans ce dossier.
Sélectionnez Suivant, puis créez un domaine à l’aide de modèles de produit. Conservez le modèle sélectionné par défaut, comme illustré dans la capture d’écran suivante :
Sélectionnez Suivant, puis entrez le compte d’administration. Définissez le nom en tant que weblogic et Password en tant que Secret123456.
Cliquez sur Suivant. Pour le mode domaine, sélectionnez Production. Pour JDK, conservez l’option par défaut.
Cliquez sur Suivant. Pour les configurations avancées, sélectionnez Serveur d’administration, Gestionnaire de nœuds et topologie.
Sélectionnez Suivant et renseignez le nom du serveur d’administration avec l’administrateur. Renseignez l’adresse IP d’écoute avec l’adresse IP privée de adminVM. La valeur est 192.168.0.4 dans cet exemple.
Cliquez sur Suivant. Pour type de gestionnaire de nœuds, sélectionnez Par emplacement personnalisé de domaine, puis renseignez l’emplacement avec /u01/domains/wlsd/nodemanager. Pour les informations d’identification node Manager, le nom d’utilisateur est weblogic et le mot de passe est Secret123456.
Cliquez sur Suivant. Pour les serveurs managés, ajoutez les éléments suivants. Utilisez les adresses IP que vous avez découvertes précédemment :
| Nom du serveur | Adresse d’écoute | Port d’écoute |
|---|---|---|
msp1 |
Adresse IP privée de mspVM1. |
8001 |
msp2 |
Adresse IP privée de mspVM2. |
8001 |
Sélectionnez Suivant, puis créez un cluster avec le nom cluster1.
Cliquez sur Suivant. Ne modifiez pas les valeurs des modèles de serveur et des serveurs dynamiques. Les valeurs par défaut sont acceptables pour un cluster dynamique.
Pour affecter des serveurs à des clusters, affectez à la fois msp1 et msp2 à cluster1.
Cliquez sur Suivant. Ajoutez les machines adminVM, mspVM1et mspVM2. Utilisez les adresses IP que vous avez découvertes précédemment.
| Nom | Adresse d’écoute du gestionnaire de nœuds | Port d’écoute du gestionnaire de nœuds |
|---|---|---|
mspVM1 |
Adresse IP privée de mspVM1. |
5556 |
mspVM2 |
Adresse IP privée de mspVM2. |
5556 |
adminVM |
Adresse IP privée de adminVM. |
5556 |
Cliquez sur Suivant. Pour affecter des serveurs à des machines, affectez le serveur admin à adminVM, msp1 à mspVM1et msp2 à mspVM2.
Cliquez sur Suivant. Vous voyez le résumé de configuration, qui doit ressembler à la capture d’écran suivante :
Sélectionnez Créer. La page Progression de la configuration affiche la progression. Tous les éléments répertoriés doivent être configurés correctement.
Enfin, il existe une page Fin de configuration pour afficher l’URL du serveur d’administration.
Le serveur d’administration n’est pas en cours d’exécution. L’URL ne se résout donc pas. Sélectionnez Suivant, puis Terminer. Vous avez terminé de configurer le wlsd domaine avec un cluster cluster1, y compris deux serveurs managés.
Ensuite, appliquez la configuration du domaine à mspVM1 et mspVM2.
Vous utilisez la commande pack et décompresser pour étendre le domaine.
Créer des réplicas à l’aide de la commande pack et décompresser
Ce tutoriel utilise le pack WebLogic Server et la commande de décompression pour étendre le domaine. Pour plus d’informations, consultez Vue d’ensemble des commandes Pack et Décompresser.
Packez la configuration
adminVMdu domaine avec les étapes suivantes, en supposant que vous êtes toujours activéadminVMet connecté avec l’utilisateuroracle:cd /u01/app/wls/install/oracle/middleware/oracle_home/oracle_common/common/bin bash pack.sh -domain=/u01/domains/wlsd -managed=true -template=/tmp/cluster.jar -template_name="wlsd"Si la commande est terminée avec succès, vous voyez la sortie similaire à l’exemple suivant :
[oracle@adminVM bin]$ bash pack.sh -domain=/u01/domains/wlsd -managed=true -template=/tmp/cluster.jar -template_name="wlsd" << read domain from "/u01/domains/wlsd" >> succeed: read domain from "/u01/domains/wlsd" << set config option Managed to "true" >> succeed: set config option Managed to "true" << write template to "/tmp/cluster.jar" .............................. >> succeed: write template to "/tmp/cluster.jar" << close template >> succeed: close templateUtilisez les commandes suivantes pour copier /tmp/cluster.jar vers et
mspVM2àmspVM1l’aidescp. Si vous y êtes invité à entrer empreinte digitale de clé, tapezyes. Entrez le mot de passe Secret123456 lorsque vous y êtes invité.scp /tmp/cluster.jar azureuser@<mspvm1-private-ip>:/tmp/cluster.jar scp /tmp/cluster.jar azureuser@<mspvm2-private-ip>:/tmp/cluster.jar #scp /tmp/cluster.jar azureuser@192.168.0.6:/tmp/cluster.jar #scp /tmp/cluster.jar azureuser@192.168.0.7:/tmp/cluster.jarUtilisez les instructions suivantes pour appliquer la configuration de domaine à
mspVM1:Ouvrez une nouvelle invite de commandes et utilisez les commandes suivantes pour vous connecter à
mspVM1. Remplacez192.168.0.6par votremspVM1adresse IP privée :set MSPVM1_IP="192.168.0.6" ssh azureuser@%MSPVM1_IP%Vous êtes invité à indiquer le mot de passe de la connexion. Pour cet exemple, le mot de passe est Secret123456.
Vous êtes maintenant connecté
mspVM1avec l’utilisateurazureuser. Ensuite, utilisez les commandes suivantes pour devenir l’utilisateur racine et mettre à jour la propriété du fichier de /tmp/cluster.jar pouroracle:sudo su chown oracle:oracle /tmp/cluster.jar export DOMAIN_PATH="/u01/domains" mkdir -p ${DOMAIN_PATH} chown oracle:oracle -R ${DOMAIN_PATH}oracleEn tant qu’utilisateur, utilisez les commandes suivantes pour appliquer la configuration du domaine :sudo su - oracle cd /u01/app/wls/install/oracle/middleware/oracle_home/oracle_common/common/bin bash unpack.sh -domain=/u01/domains/wlsd -template=/tmp/cluster.jarSi la commande s’exécute correctement, vous voyez une sortie similaire à l’exemple suivant :
[oracle@mspVM1 bin]$ bash unpack.sh -domain=/u01/domains/wlsd -template=/tmp/cluster.jar << read template from "/tmp/cluster.jar" >> succeed: read template from "/tmp/cluster.jar" << set config option DomainName to "wlsd" >> succeed: set config option DomainName to "wlsd" >> validateConfig "KeyStorePasswords" >> succeed: validateConfig "KeyStorePasswords" << write Domain to "/u01/domains/wlsd" .................................................. >> succeed: write Domain to "/u01/domains/wlsd" << close template >> succeed: close templateUtilisez les instructions suivantes pour appliquer la configuration de domaine à
mspVM2:Connectez-vous
mspVM2dans une nouvelle invite de commandes. Remplacez192.168.0.7par votremspVM2adresse IP privée :set MSPVM2_IP="192.168.0.7" ssh azureuser@%MSPVM2_IP%Vous êtes invité à indiquer un mot de passe pour la connexion. Pour cet exemple, le mot de passe est Secret123456.
Vous êtes maintenant connecté
mspVM2avec l’utilisateurazureuser. Utilisez les commandes suivantes pour passer à l’utilisateur racine et mettre à jour la propriété de fichier de /tmp/cluster.jar et initialiser le dossier pour la configuration du domaine :sudo su chown oracle:oracle /tmp/cluster.jar export DOMAIN_PATH="/u01/domains" mkdir -p ${DOMAIN_PATH} chown oracle:oracle -R ${DOMAIN_PATH} sudo su - oracle cd /u01/app/wls/install/oracle/middleware/oracle_home/oracle_common/common/bin bash unpack.sh -domain=/u01/domains/wlsd -template=/tmp/cluster.jar
Vous avez répliqué la configuration du domaine et mspVM1mspVM2vous êtes prêt à démarrer les serveurs.
Démarrer des serveurs
Les étapes décrites dans cette section vous permettent d’effectuer les deux tâches suivantes :
- Faites-le pour que l’administrateur et les serveurs gérés démarrent automatiquement après le redémarrage du serveur.
- Démarrez les serveurs pour une utilisation immédiate.
Ces deux tâches ne sont pas facilement séparées, de sorte que les étapes des deux tâches sont mélangées.
Démarrer l’administrateur
Revenez à l’invite de commandes qui se connecte à adminVM. Si vous l’avez perdu, exécutez la commande suivante pour vous y connecter :
set ADMINVM_IP="192.168.0.4"
ssh azureuser@%ADMINVM_IP%
Si vous ne travaillez pas avec l’utilisateur oracle , connectez-vous avec oracle:
sudo su - oracle
La commande suivante conserve le admin compte sur /u01/domains/wlsd/servers/admin/security/boot.properties pour activer automatiquement le démarrage du admin serveur sans demander d’informations d’identification :
Remplacez le nom d’utilisateur et le mot de passe par le vôtre.
mkdir -p /u01/domains/wlsd/servers/admin/security
cat <<EOF >/u01/domains/wlsd/servers/admin/security/boot.properties
username=weblogic
password=Secret123456
EOF
Utilisez les commandes suivantes pour inspecter le fichier. Vérifiez qu’il dispose de la propriété, des autorisations et du contenu appropriés.
ls -la /u01/domains/wlsd/servers/admin/security/boot.properties
cat /u01/domains/wlsd/servers/admin/security/boot.properties
La sortie doit ressembler à l’exemple suivant :
[oracle@adminVM bin]$ ls -la /u01/domains/wlsd/servers/admin/security/boot.properties
-rw-rw-r--. 1 oracle oracle 40 Nov 28 17:00 /u01/domains/wlsd/servers/admin/security/boot.properties
[oracle@adminVM bin]$ cat /u01/domains/wlsd/servers/admin/security/boot.properties
username=weblogic
password=Secret123456
Activer le serveur d’administration et le gestionnaire de nœuds pour démarrer automatiquement après le redémarrage de la machine virtuelle
Créez un service Linux pour le serveur d’administration WebLogic et le gestionnaire de nœuds pour démarrer automatiquement le processus après le redémarrage. Pour plus d’informations, consultez Utiliser systemd sur Oracle Linux.
Quittez l’utilisateur oracle et connectez-vous avec l’utilisateur root .
exit
sudo su
Créez le service Linux pour le gestionnaire de nœuds :
cat <<EOF >/etc/systemd/system/wls_nodemanager.service
[Unit]
Description=WebLogic nodemanager service
After=network-online.target
Wants=network-online.target
[Service]
Type=simple
# Note that the following three parameters should be changed to the correct paths
# on your own system
WorkingDirectory=/u01/domains/wlsd
ExecStart="/u01/domains/wlsd/bin/startNodeManager.sh"
ExecStop="/u01/domains/wlsd/bin/stopNodeManager.sh"
User=oracle
Group=oracle
KillMode=process
LimitNOFILE=65535
Restart=always
RestartSec=3
[Install]
WantedBy=multi-user.target
EOF
Créez le service Linux pour le serveur d’administration :
cat <<EOF >/etc/systemd/system/wls_admin.service
[Unit]
Description=WebLogic Adminserver service
After=network-online.target
Wants=network-online.target
[Service]
Type=simple
WorkingDirectory=/u01/domains/wlsd
ExecStart="/u01/domains/wlsd/startWebLogic.sh"
ExecStop="/u01/domains/wlsd/bin/stopWebLogic.sh"
User=oracle
Group=oracle
KillMode=process
LimitNOFILE=65535
Restart=always
RestartSec=3
[Install]
WantedBy=multi-user.target
EOF
Vous êtes maintenant prêt à démarrer le gestionnaire de nœuds et le serveur d’administration à adminVM l’aide des commandes suivantes :
sudo systemctl enable wls_nodemanager
sudo systemctl enable wls_admin
sudo systemctl daemon-reload
sudo systemctl start wls_nodemanager
sudo systemctl start wls_admin
Vérifiez l’état du serveur d’administration avec sudo systemctl status wls_admin -l. Le serveur d’administration doit être prêt lorsque vous trouvez des journaux similaires :
[root@adminVM wlsd]# sudo systemctl status wls_admin -l
● wls_admin.service - WebLogic Adminserver service
Loaded: loaded (/etc/systemd/system/wls_admin.service; enabled; vendor preset: disabled)
Active: active (running) since Mon 2022-09-26 07:47:34 UTC; 54s ago
Main PID: 26738 (startWebLogic.s)
Tasks: 61 (limit: 20654)
Memory: 649.2M
... ...
Sep 26 07:48:15 adminVM startWebLogic.sh[26802]: <Sep 26, 2022, 7:48:15,411 AM Coordinated Universal Time> <Notice> <WebLogicServer> <BEA-000365> <Server state changed to RUNNING.>
Appuyez sur Q pour quitter le mode d’analyse des journaux.
Vous ne pouvez pas accéder au serveur d’administration avant d’ouvrir des ports 7001 et 5556. Utilisez les commandes suivantes pour ouvrir des ports :
sudo firewall-cmd --zone=public --add-port=7001/tcp
sudo firewall-cmd --zone=public --add-port=5556/tcp
sudo firewall-cmd --runtime-to-permanent
sudo systemctl restart firewalld
À ce stade, vous pouvez accéder au serveur d’administration sur le navigateur de myWindowsVM l’URL http://<adminvm-private-ip>:7001/console. Vérifiez que vous pouvez afficher le serveur d’administration, mais ne vous connectez pas encore. Si le serveur d’administration n’est pas en cours d’exécution, résolvez et résolvez le problème avant de continuer. Le serveur d’administration n’est pas accessible en dehors d’Azure.
Démarrer msp1
Revenez à l’invite de commandes qui se connecte à mspVM1. Si vous l’avez perdu, utilisez la commande suivante pour vous y connecter :
set MSPVM1_IP="192.168.0.6"
ssh azureuser@%MSPVM1_IP%
Si vous ne travaillez pas avec oracle l’utilisateur, connectez-vous avec oracle:
sudo su - oracle
Conservez le admin compte sur /u01/domains/wlsd/servers/msp1/security/boot.properties pour activer automatiquement le démarrage msp1 sans demander d’informations d’identification. Remplacez le nom d’utilisateur et le mot de passe par le vôtre.
mkdir -p /u01/domains/wlsd/servers/msp1/security
cat <<EOF >/u01/domains/wlsd/servers/msp1/security/boot.properties
username=weblogic
password=Secret123456
EOF
À présent, vous créez un service Linux pour le gestionnaire de nœuds pour démarrer automatiquement le processus lors du redémarrage de l’ordinateur. Pour plus d’informations, consultez Utiliser systemd sur Oracle Linux.
Quittez l’utilisateur oracle et connectez-vous avec l’utilisateur root .
exit
#Skip this command if you are root
sudo su
Créez le service Linux pour le gestionnaire de nœuds :
cat <<EOF >/etc/systemd/system/wls_nodemanager.service
[Unit]
Description=WebLogic nodemanager service
After=network-online.target
Wants=network-online.target
[Service]
Type=simple
# Note that the following three parameters should be changed to the correct paths
# on your own system
WorkingDirectory=/u01/domains/wlsd
ExecStart="/u01/domains/wlsd/bin/startNodeManager.sh"
ExecStop="/u01/domains/wlsd/bin/stopNodeManager.sh"
User=oracle
Group=oracle
KillMode=process
LimitNOFILE=65535
Restart=always
RestartSec=3
[Install]
WantedBy=multi-user.target
EOF
Ensuite, démarrez le gestionnaire de nœuds.
sudo systemctl enable wls_nodemanager
sudo systemctl daemon-reload
sudo systemctl start wls_nodemanager
Si le gestionnaire de nœuds s’exécute correctement, vous voyez des journaux similaires à l’exemple suivant :
[root@mspVM1 azureuser]# systemctl status wls_nodemanager -l
● wls_nodemanager.service - WebLogic nodemanager service
Loaded: loaded (/etc/systemd/system/wls_nodemanager.service; enabled; vendor preset: disabled)
Active: active (running) since Tue 2022-09-27 01:23:42 UTC; 19s ago
Main PID: 107544 (startNodeManage)
Tasks: 15 (limit: 20654)
Memory: 146.7M
... ...
Sep 27 01:23:45 mspVM1 startNodeManager.sh[107592]: <Sep 27, 2022 1:23:45 AM Coordinated Universal Time> <INFO> <Server Implementation Class: weblogic.nodemanager.server.NMServer$ClassicServer.>
Sep 27 01:23:46 mspVM1 startNodeManager.sh[107592]: <Sep 27, 2022 1:23:46 AM Coordinated Universal Time> <INFO> <Secure socket listener started on port 5556, host /192.168.0.6>
Appuyez sur Q pour quitter le mode d’analyse des journaux.
Vous devez ouvrir le port 8001 pour accéder à l’application déployée sur le cluster et 5556 pour la communication à l’intérieur du domaine. Utilisez les commandes suivantes pour ouvrir des ports :
sudo firewall-cmd --zone=public --add-port=8001/tcp
sudo firewall-cmd --zone=public --add-port=5556/tcp
sudo firewall-cmd --runtime-to-permanent
sudo systemctl restart firewalld
Démarrer msp2
Revenez à l’invite de commandes qui se connecte à mspVM2. Si vous l’avez perdu, utilisez la commande suivante pour vous y connecter :
set MSPVM2_IP="192.168.0.7"
ssh azureuser@%MSPVM2_IP%
Si vous ne travaillez pas avec l’utilisateur oracle , connectez-vous avec oracle:
sudo su - oracle
Conservez le admin compte sur /u01/domains/wlsd/servers/msp2/security/boot.properties pour activer automatiquement le démarrage msp2 sans demander d’informations d’identification. Remplacez le nom d’utilisateur et le mot de passe par le vôtre.
mkdir -p /u01/domains/wlsd/servers/msp2/security
cat <<EOF >/u01/domains/wlsd/servers/msp2/security/boot.properties
username=weblogic
password=Secret123456
EOF
Ensuite, créez un service Linux pour le gestionnaire de nœuds.
Quittez l’utilisateur oracle et connectez-vous avec l’utilisateur root .
exit
#SKip this command if you are in root
sudo su
Créez le service Linux pour le gestionnaire de nœuds :
cat <<EOF >/etc/systemd/system/wls_nodemanager.service
[Unit]
Description=WebLogic nodemanager service
After=network-online.target
Wants=network-online.target
[Service]
Type=simple
# Note that the following three parameters should be changed to the correct paths
# on your own system
WorkingDirectory=/u01/domains/wlsd
ExecStart="/u01/domains/wlsd/bin/startNodeManager.sh"
ExecStop="/u01/domains/wlsd/bin/stopNodeManager.sh"
User=oracle
Group=oracle
KillMode=process
LimitNOFILE=65535
Restart=always
RestartSec=3
[Install]
WantedBy=multi-user.target
EOF
Démarrez le gestionnaire de nœuds.
sudo systemctl enable wls_nodemanager
sudo systemctl daemon-reload
sudo systemctl start wls_nodemanager
Si le gestionnaire de nœuds s’exécute correctement, vous voyez des journaux similaires à l’exemple suivant :
[root@mspVM2 azureuser]# systemctl status wls_nodemanager -l
● wls_nodemanager.service - WebLogic nodemanager service
Loaded: loaded (/etc/systemd/system/wls_nodemanager.service; enabled; vendor preset: disabled)
Active: active (running) since Tue 2022-09-27 01:23:42 UTC; 19s ago
Main PID: 107544 (startNodeManage)
Tasks: 15 (limit: 20654)
Memory: 146.7M
... ...
Sep 27 01:23:45 mspVM2 startNodeManager.sh[107592]: <Sep 27, 2022 1:23:45 AM Coordinated Universal Time> <INFO> <Server Implementation Class: weblogic.nodemanager.server.NMServer$ClassicServer.>
Sep 27 01:23:46 mspVM2 startNodeManager.sh[107592]: <Sep 27, 2022 1:23:46 AM Coordinated Universal Time> <INFO> <Secure socket listener started on port 5556, host /192.168.0.6>
Appuyez sur Q pour quitter le mode d’analyse des journaux.
Ouvrez le port 8001 et 5556.
sudo firewall-cmd --zone=public --add-port=8001/tcp
sudo firewall-cmd --zone=public --add-port=5556/tcp
sudo firewall-cmd --runtime-to-permanent
sudo systemctl restart firewalld
Démarrer des serveurs gérés
Ouvrez maintenant le portail console d’administration à partir d’un navigateur sur votre ordinateur myWindowsVMWindows et suivez les étapes suivantes pour démarrer les serveurs gérés :
- Connectez-vous au portail de la console d’administration avec votre compte d’administrateur et votre mot de passe. L’URL est
http://<adminvm-private-ip>:7001/console/. Dans cet exemple, le compte d’administrateur et le mot de passe sontweblogic/Secret123456. Vous trouverez l’état des serveurs managés arrêtés. - Sous la structure de domaine, sélectionnez Environnements, serveurs et contrôle, puis
msp2msp1sélectionnez Démarrer. - Vous serez peut-être invité à confirmer le démarrage des serveurs. Si c’est le cas, sélectionnez Oui. Le message « Une demande a été envoyée au Gestionnaire de nœuds pour démarrer les serveurs sélectionnés » s’affiche.
- Vous pouvez sélectionner l’icône « Actualiser » en haut de la table pour démarrer ou arrêter l’actualisation dynamique des données de cette table. Cette icône s’affiche dans la capture d’écran suivante.
- Vous trouverez bientôt les serveurs.
Nettoyer la machine Windows
Vous avez terminé la configuration du cluster WebLogic Server. Si vous le souhaitez, supprimez l’ordinateur Windows avec les commandes suivantes. Vous pouvez également arrêter l’ordinateur myWindowsVM Windows et continuer à l’utiliser comme zone de rebond pour les tâches de maintenance de cluster en cours.
export WINDOWSVM_NIC_ID=$(az vm show \
--resource-group ${RESOURCE_GROUP_NAME} \
--name myWindowsVM \
--query networkProfile.networkInterfaces[0].id \
--output tsv)
export WINDOWSVM_NSG_ID=$(az network nic show \
--ids ${WINDOWSVM_NIC_ID} \
--query networkSecurityGroup.id \
--output tsv)
export WINDOWSVM_DISK_ID=$(az vm show \
--resource-group ${RESOURCE_GROUP_NAME} \
--name myWindowsVM \
--query storageProfile.osDisk.managedDisk.id \
--output tsv)
export WINDOWSVM_PUBLIC_IP=$(az network public-ip list \
-g ${RESOURCE_GROUP_NAME} --query [0].id \
--output tsv)
echo "deleting myWindowsVM"
az vm delete --resource-group ${RESOURCE_GROUP_NAME} --name myWindowsVM --yes
echo "deleting nic ${WINDOWSVM_NIC_ID}"
az network nic delete --ids ${WINDOWSVM_NIC_ID}
echo "deleting public-ip ${WINDOWSVM_PUBLIC_IP}"
az network public-ip delete --ids ${WINDOWSVM_PUBLIC_IP}
echo "deleting disk ${WINDOWSVM_DISK_ID}"
az disk delete --yes --ids ${WINDOWSVM_DISK_ID}
echo "deleting nsg ${WINDOWSVM_NSG_ID}"
az network nsg delete --ids ${WINDOWSVM_NSG_ID}
Exposer WebLogic Server avec Azure Application Gateway
Maintenant que vous avez créé le cluster WebLogic Server (WLS) sur des machines virtuelles Windows ou GNU/Linux, cette section vous guide tout au long du processus d’exposition de WebLogic Server sur Internet avec Azure Application Gateway.
Créer l’instance Azure Application Gateway
Pour exposer WebLogic Server à Internet, une adresse IP publique est requise. Créez l’adresse IP publique, puis associez-y une passerelle Azure Application Gateway. Utilisez az network public-ip create pour le créer, comme illustré dans l’exemple suivant :
az network public-ip create \
--resource-group ${RESOURCE_GROUP_NAME} \
--name myAGPublicIPAddress \
--allocation-method Static \
--sku Standard
Vous ajoutez les serveurs principaux au pool principal Application Gateway. Interrogez les adresses IP principales à l’aide des commandes suivantes :
export ADMINVM_NIC_ID=$(az vm show \
--resource-group ${RESOURCE_GROUP_NAME} \
--name adminVM \
--query networkProfile.networkInterfaces[0].id \
--output tsv)
export ADMINVM_IP=$(az network nic show \
--ids ${ADMINVM_NIC_ID} \
--query ipConfigurations[0].privateIPAddress \
--output tsv)
export MSPVM1_NIC_ID=$(az vm show \
--resource-group ${RESOURCE_GROUP_NAME} \
--name mspVM1 \
--query networkProfile.networkInterfaces[0].id \
--output tsv)
export MSPVM1_IP=$(az network nic show \
--ids ${MSPVM1_NIC_ID} \
--query ipConfigurations[0].privateIPAddress \
--output tsv)
export MSPVM2_NIC_ID=$(az vm show \
--resource-group ${RESOURCE_GROUP_NAME} \
--name mspVM2 \
--query networkProfile.networkInterfaces[0].id \
--output tsv)
export MSPVM2_IP=$(az network nic show \
--ids ${MSPVM2_NIC_ID} \
--query ipConfigurations[0].privateIPAddress \
--output tsv)
Ensuite, créez une passerelle Azure Application Gateway. L’exemple suivant crée une passerelle d’application avec des serveurs managés dans le pool principal par défaut :
az network application-gateway create \
--resource-group ${RESOURCE_GROUP_NAME} \
--name myAppGateway \
--public-ip-address myAGPublicIPAddress \
--location eastus \
--capacity 2 \
--http-settings-port 80 \
--http-settings-protocol Http \
--frontend-port 80 \
--sku Standard_V2 \
--subnet wlsVMGateway \
--vnet-name myVNet \
--priority 1001 \
--servers ${MSPVM1_IP} ${MSPVM2_IP}
Les serveurs managés exposent leurs charges de travail avec le port 8001. Utilisez les commandes suivantes pour mettre à jour le appGatewayBackendHttpSettings port 8001 principal et créer une sonde pour celle-ci :
az network application-gateway probe create \
--resource-group ${RESOURCE_GROUP_NAME} \
--gateway-name myAppGateway \
--name clusterProbe \
--protocol http \
--host 127.0.0.1 \
--path /weblogic/ready
az network application-gateway http-settings update \
--resource-group ${RESOURCE_GROUP_NAME} \
--gateway-name myAppGateway \
--name appGatewayBackendHttpSettings \
--port 8001 \
--probe clusterProbe
Les commandes suivantes provisionnent une règle rule1de base. Cet exemple ajoute un chemin d’accès au serveur d’administration. Tout d’abord, utilisez les commandes suivantes pour créer un mappage de chemin d’accès d’URL :
az network application-gateway address-pool create \
--resource-group ${RESOURCE_GROUP_NAME} \
--gateway-name myAppGateway \
--name adminServerAddressPool \
--servers ${ADMINVM_IP}
az network application-gateway probe create \
--resource-group ${RESOURCE_GROUP_NAME} \
--gateway-name myAppGateway \
--name adminProbe \
--protocol http \
--host 127.0.0.1 \
--path /weblogic/ready
az network application-gateway http-settings create \
--resource-group ${RESOURCE_GROUP_NAME} \
--gateway-name myAppGateway \
--name adminBackendSettings \
--port 7001 \
--protocol Http \
--probe adminProbe
az network application-gateway url-path-map create \
--gateway-name myAppGateway \
--name urlpathmap \
--paths /console/* \
--resource-group ${RESOURCE_GROUP_NAME} \
--address-pool adminServerAddressPool \
--default-address-pool appGatewayBackendPool \
--default-http-settings appGatewayBackendHttpSettings \
--http-settings adminBackendSettings \
--rule-name consolePathRule
Ensuite, utilisez az network application-gateway rule update to update the rule type to be PathBasedRouting.
az network application-gateway rule update \
--gateway-name myAppGateway \
--name rule1 \
--resource-group ${RESOURCE_GROUP_NAME} \
--http-listener appGatewayHttpListener \
--rule-type PathBasedRouting \
--url-path-map urlpathmap \
--priority 1001 \
--address-pool appGatewayBackendPool \
--http-settings appGatewayBackendHttpSettings
Vous pouvez désormais accéder au serveur d’administration avec l’URL http://<gateway-public-ip-address>/console/. Exécutez les commandes suivantes pour obtenir l’URL :
export APPGATEWAY_IP=$(az network public-ip show \
--resource-group ${RESOURCE_GROUP_NAME} \
--name myAGPublicIPAddress \
--query [ipAddress] \
--output tsv)
echo "admin console URL is http://${APPGATEWAY_IP}/console/"
Vérifiez que vous pouvez vous connecter à la console Du serveur d’administration. Si ce n’est pas le cas, résolvez et résolvez le problème avant de continuer.
Remarque
Cet exemple montre comment configurer un accès simple aux serveurs WebLogic avec HTTP. Si vous souhaitez un accès sécurisé, configurez l’arrêt TLS/SSL en suivant les instructions de bout en bout tls avec Application Gateway.
Cet exemple expose la console du serveur d’administration via Application Gateway. Ne faites pas cela dans un environnement de production.
Déployer un exemple d’application
Cette section vous montre comment déployer une application sur le cluster WebLogic Server. Tout d’abord, téléchargez testwebapp.war à partir d’Oracle et enregistrez le fichier dans votre système de fichiers local. Ensuite, procédez comme suit pour déployer l’application :
- Ouvrez un navigateur web.
- Accédez au portail de la console d’administration avec l’URL
http://<gateway-public-ip-address>/console/, puis connectez-vous avec votre compte d’administrateur et votre mot de passe. Dans cet exemple, ils sontweblogic/Secret123456. - Sous le Centre de modification, s’il existe un tel bouton, sélectionnez Verrouiller et Modifier. Si ce bouton n’existe pas, vérifiez que du texte tel que « Les modifications futures seront automatiquement activées lorsque vous modifiez, ajoutez ou supprimez des éléments dans ce domaine » sous Le Centre des modifications.
- Sous Structure de domaine, sélectionnez Déploiements. Si vous voyez un message d’erreur similaire à
Unexpected error encountered while obtaining monitoring information for applications., vous pouvez l’ignorer en toute sécurité. Sélectionnez Configuration , puis Installez. Niché dans le texte est un lien hypertexte avec le texte Charger vos fichiers. Sélectionnez-le. Sélectionnez Choisir un fichier , puis sélectionnez le testwebapp.war généré à l’étape précédente. Sélectionnez Suivant , puis Suivant. - Vérifiez que l’installation de ce déploiement en tant qu’application est sélectionnée. Cliquez sur Suivant.
- Sous Cibles disponibles pour cargo-tracker, sélectionnez Cible
cluster1de déploiement, sélectionnez Suivant, puis Terminer. - Sous le Centre de modification, si ce bouton existe, sélectionnez Activer les modifications. Vous devez effectuer cette étape. L’échec de cette étape entraîne l’absence d’effet des modifications que vous avez apportées. Si ce bouton n’existe pas, vérifiez que du texte tel qu’il
Future changes will automatically be activated as you modify, add or delete items in this domainexiste dans le Centre de modification. - Sous Structure de domaine, sélectionnez Déploiements , puis Contrôle. Sélectionnez cargo-tracker , puis démarrez, maintenance de toutes les demandes.
- Sélectionnez Oui.
- Vous voyez un message indiquant que
Start requests have been sent to the selected deployments.l’état de l’application doit être actif.
Tester la configuration du cluster WebLogic Server
Vous avez terminé de configurer le cluster WebLogic Server et de déployer l’application Java EE sur celle-ci. Procédez comme suit pour accéder à l’application pour valider tous les paramètres :
- Ouvrez un navigateur web.
- Accédez à l’application avec l’URL
http://<gateway-public-ip-address>/testwebapp/.
Nettoyer les ressources
Supprimez abc1110rg avec la commande suivante :
az group delete --name ${RESOURCE_GROUP_NAME} --yes --no-wait
Étapes suivantes
Continuez à explorer les options permettant d’exécuter WebLogic Server sur Azure.
- WebLogic Server sur Azure Machines Virtuelles
- WebLogic Server sur AKS
- Explorer les options du jour 2 et au-delà
Pour plus d’informations sur les offres Oracle WebLogic, consultez Oracle WebLogic Server sur Azure. Ces offres sont toutes apportez votre propre licence. Ils supposent que vous disposez déjà des licences appropriées avec Oracle et qu’elles sont correctement concédées sous licence pour exécuter des offres dans Azure.
Commentaires
Bientôt disponible : Tout au long de 2024, nous allons supprimer progressivement GitHub Issues comme mécanisme de commentaires pour le contenu et le remplacer par un nouveau système de commentaires. Pour plus d’informations, consultez https://aka.ms/ContentUserFeedback.
Envoyer et afficher des commentaires pour