Ajouter, exécuter et mettre à jour des tests inline dans Azure Boards et Azure DevOps
Azure DevOps Services | Azure DevOps Server 2022 | Azure DevOps Server 2019
Comme pour les listes de contrôle des tâches, vous pouvez définir rapidement des tests inline, ou un ensemble de cas de tests manuels, pour un élément de backlog à partir de votre tableau Kanban. Vous pouvez non seulement ajouter des tests, mais également les exécuter et mettre à jour leurs statuts. Si vous débutez avec le tableau Kanban, consultez Présentation de Kanban. Si vous débutez dans le test, consultez Scénarios et fonctionnalités de test exploratoire et manuel.
Cet article porte sur les points suivants :
- Comment ajouter des tests inline à un élément de backlog à partir de votre tableau Kanban
- Comment exécuter des tests et mettre à jour l’état des tests
- Comment développer ou réduire des tests inline
- Comment réorganiser ou réapparenter des tests inline
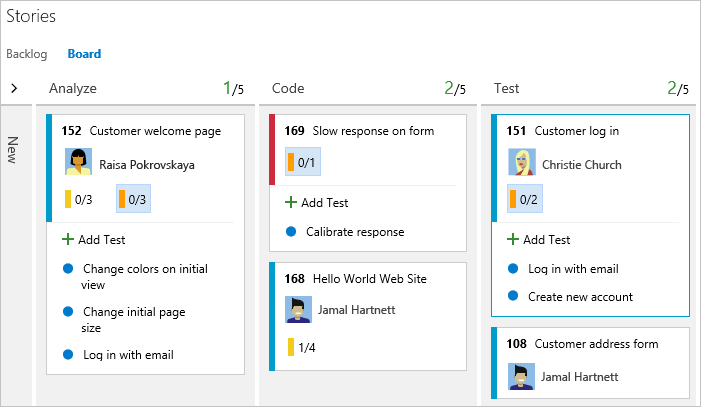
Les tests que vous créez à partir du tableau Kanban sont automatiquement liés au récit utilisateur ou à l’élément de backlog.
Prérequis
- Vous devez vous connecter à un projet. Si vous n’avez pas encore de projet, créez-en un.
- Vous devez être ajouté à une équipe ou à un projet.
- Pour ajouter des éléments de travail et exercer toutes les fonctionnalités du tableau, vous devez disposer d’un accès de base ou supérieur.
- Pour afficher ou modifier des éléments de travail, définissez vos autorisations Afficher les éléments de travail dans ce nœud et Modifier les éléments de travail dans ce nœud sur Autoriser. Cette autorisation est définie par défaut pour le groupe Contributeurs. Pour plus d'informations, consultez Définir les autorisations et l'accès pour le suivi du travail.
- Pour afficher ou exécuter des tests, vous devez disposer d’un accès De base ou supérieur. Les utilisateurs disposant d’un accès de Parties prenantes ne peuvent pas afficher ni effectuer des tests.
- Vous devez vous connecter à un projet. Si vous n’avez pas encore de projet, créez-en un.
- Vous devez être ajouté à une équipe ou à un projet.
- Pour ajouter des éléments de travail et exercer toutes les fonctionnalités du tableau, vous devez disposer d’un accès de base ou supérieur.
- Pour afficher ou modifier des éléments de travail, définissez vos autorisations Afficher les éléments de travail dans ce nœud et Modifier les éléments de travail dans ce nœud sur Autoriser. Cette autorisation est définie par défaut pour le groupe Contributeurs. Pour plus d'informations, consultez Définir les autorisations et l'accès pour le suivi du travail.
- Pour afficher ou exécuter des tests, vous devez disposer d’un accès De base ou supérieur. Les utilisateurs disposant d’un accès de Parties prenantes ne peuvent pas afficher ni effectuer des tests.
Ouvrir votre tableau Kanban à partir du portail web
Pour afficher votre tableau Kanban, ouvrez votre projet à partir d’un navigateur web et choisissez (1) Travail, (2) Tableaux, puis (3) sélectionnez le tableau de l’équipe dans le sélecteur.
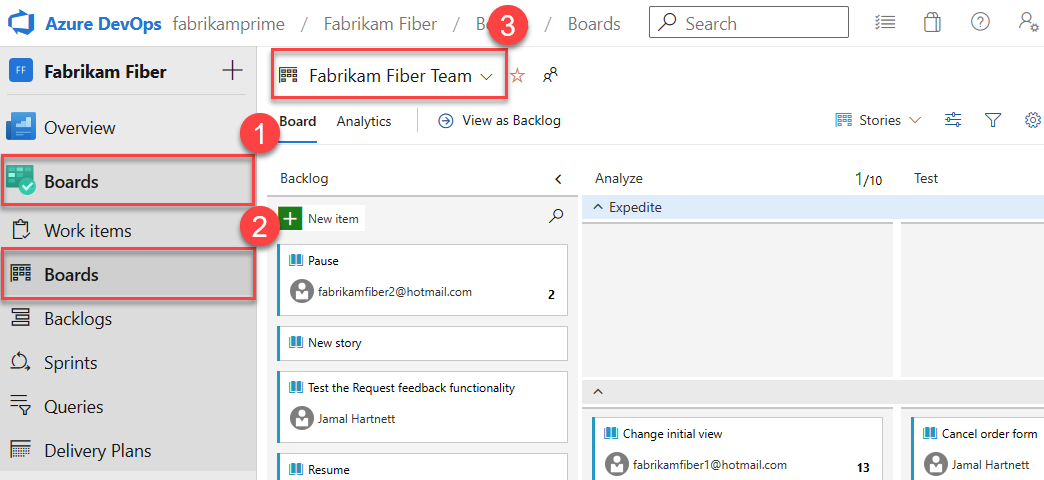
Pour choisir le tableau d’une autre équipe, ouvrez le sélecteur et sélectionnez une autre équipe ou choisissez l’option
 Parcourir tous les tableaux d’équipe. Vous pouvez aussi entrer un mot clé dans la zone de recherche pour filtrer la liste des backlogs d’équipe pour le projet.
Parcourir tous les tableaux d’équipe. Vous pouvez aussi entrer un mot clé dans la zone de recherche pour filtrer la liste des backlogs d’équipe pour le projet.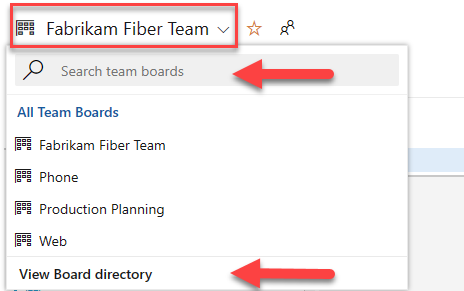
Conseil
Choisissez l’icône étoile
 pour ajouter un tableau d’équipe aux favoris. Les artefacts favoris (icône de favori
pour ajouter un tableau d’équipe aux favoris. Les artefacts favoris (icône de favori  ) s’affichent en haut de la liste du sélecteur d’équipe.
) s’affichent en haut de la liste du sélecteur d’équipe.
Ajouter des tests inline
Pour commencer à ajouter des tests, ouvrez le menu de l’élément de travail.
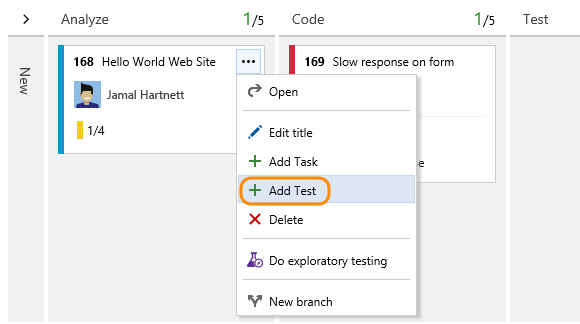
L’ajout de tests inline est identique à l’ajout de cas de test à une suite de tests. Un plan de test par défaut et une suite de tests sont automatiquement créés ; les cas de test manuels sont regroupés en dessous.
Par exemple, une suite de tests est créée pour chaque récit utilisateur, et tous les tests inline sont ajoutés à cette suite. Ci-dessous, le récit utilisateur 152 est mis en évidence, avec trois tests manuels définis avec des ID de 153, 155 et 161.
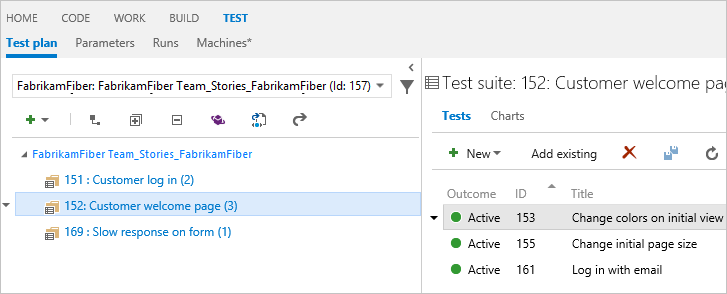
Pour en savoir plus sur les plans de test et les suites de tests, consultez Planifier vos tests.
Si vous avez de nombreux tests à ajouter, continuez à saisir chaque titre et sélectionnez Entrer.
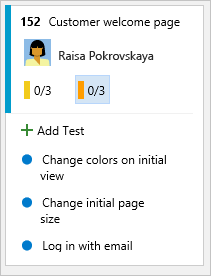
Pour ajouter des détails au cas de test, ouvrez-le. Vous pouvez sélectionner le titre, double-cliquer sur l’élément inline ou ouvrir le menu contextuel et choisir Ouvrir.
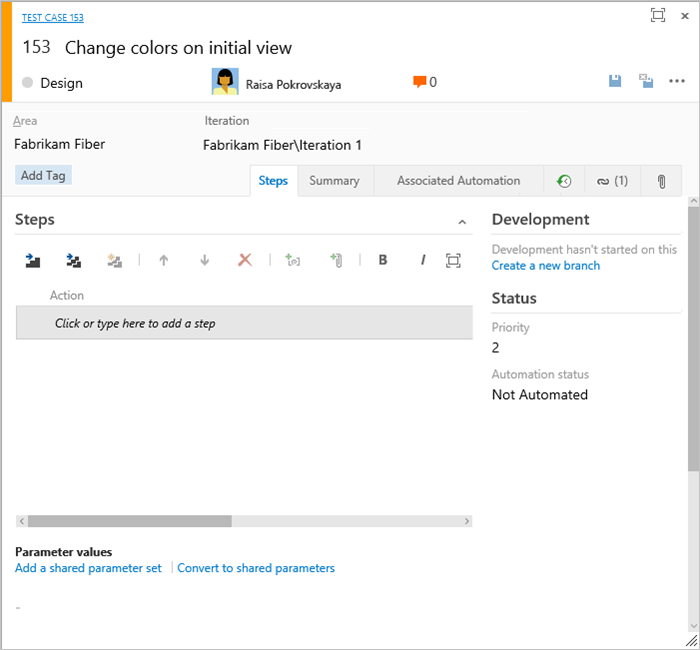
Pour en savoir plus sur la définition de tests, consultez Créer des tests manuels.
Avant d’exécuter le test, vous devez ajouter des détails.
Exécuter le test inline
Exécutez le test en sélectionnant ![]() Exécuter le test dans le menu d’actions
Exécuter le test dans le menu d’actions ![]() du test inline.
du test inline.
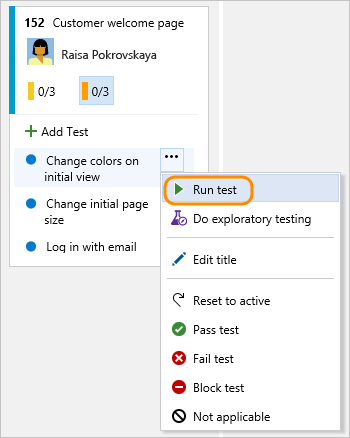
Microsoft Test Runner démarre dans une nouvelle instance du navigateur. Pour plus d’informations sur l’exécution d’un test, consultez Exécuter des tests manuels.
Mettre à jour l’état d’un test inline à partir du menu d’actions
Vous pouvez mettre à jour l’état du test à partir du menu d’actions ![]() .
.
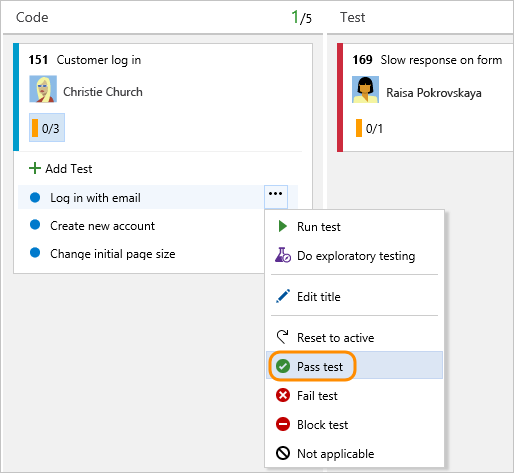 La mise à jour de l’état des tests vous permet de suivre les résultats des tests.
La mise à jour de l’état des tests vous permet de suivre les résultats des tests.
Développer ou réduire des tests inline
Lors de l’ouverture du tableau Kanban, vous verrez une vue non expirée des listes de contrôle.
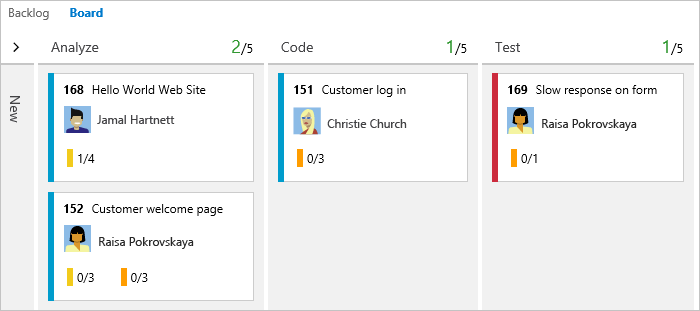
Sélectionnez le résumé du test inline pour développer un ensemble réduit de tests. Sélectionnez le même résumé pour réduire une liste développée.
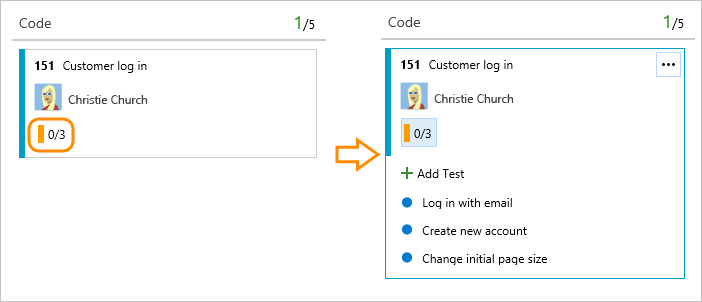
Copier ou réapparenter un test
Pour réapparenter un test, faites glisser-déplacer le test sur un autre récit utilisateur.
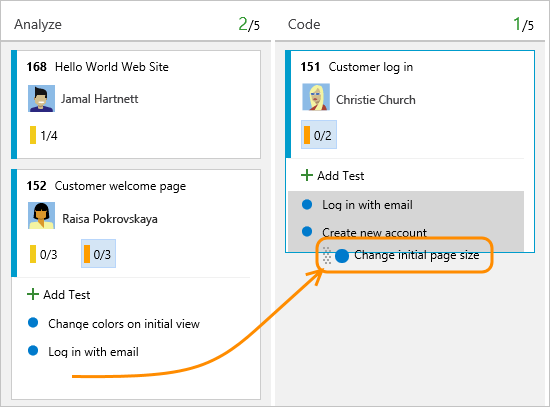
Cette action modifie automatiquement la relation liée du test pour qu’elle pointe vers le nouveau récit utilisateur.
Pour créer une copie d’un test à ajouter à un autre récit utilisateur, sélectionnez le test, appuyez sur la touche Ctrl, puis faites glisser et déposez le test sur la carte du récit utilisateur.
Articles connexes
Utilisez des tests inline pour une traçabilité légère et pour gérer des tests manuels pour les récits utilisateur ou d’autres éléments de backlog qu’ils prennent en charge. Pour en savoir plus sur la gestion des cas de test, consultez Créer des tests manuels.
Si vous constatez que vous n’utilisez pas cette fonctionnalité, vous pouvez la désactiver à partir de la boîte de dialogue des configurations courantes.
D’autres façons d’ajouter rapidement des éléments et des objets liés aux récits utilisateur à partir du tableau Kanban :
- Ajouter des tâches ou des éléments enfants en tant que listes de contrôle
- Créer une branche, piloter le développement Git
Pour démarrer des tests exploratoires basés sur le Web pour un récit utilisateur, vous devez installer l'extension de test et de retour d'expérience de la Place de marché. Pour plus d'informations, consultez Installer l'extension de test et de retour d'expérience.
État des tests dans le tableau Kanban
L’intégration des tests avec le tableau Kanban permet aux équipes de démarrer facilement avec les tests manuels, puis de tirer parti des fonctionnalités de test complètes dans Test Manager ultérieurement, si nécessaire. Lorsque des cas de test sont créés à partir du tableau Kanban et mis à jour par la suite dans Test Manager, ou réciproquement, lorsque des utilisateurs créent des suites basées sur des exigences avec Test Manager et les mettent à jour dans Test Manager, le tableau Kanban affiche l’état correct. Toutefois, l’état des tests dans le tableau Kanban peut être incorrect si la suite basée sur les exigences a plusieurs configurations qui lui sont attribuées. Dans ce scénario, le tableau Kanban affiche uniquement le résultat du test pour la configuration par défaut. Par conséquent, il est recommandé d’utiliser Test Manager pour gérer/suivre la progression des tests dans plusieurs configurations.
Commentaires
Bientôt disponible : Tout au long de 2024, nous allons supprimer progressivement GitHub Issues comme mécanisme de commentaires pour le contenu et le remplacer par un nouveau système de commentaires. Pour plus d’informations, consultez https://aka.ms/ContentUserFeedback.
Envoyer et afficher des commentaires pour