Notes
L’accès à cette page nécessite une autorisation. Vous pouvez essayer de vous connecter ou de modifier des répertoires.
L’accès à cette page nécessite une autorisation. Vous pouvez essayer de modifier des répertoires.
Azure DevOps Services | Azure DevOps Server 2022 | Azure DevOps Server 2019
Étiquetez des éléments de travail pour filtrer rapidement le journal des travaux en souffrance du produit ou une requête d'élément de travail selon des catégories que vous avez définies. Une étiquette correspond à une expression à un ou deux mots clés que vous définissez et qui prend en charge vos besoins pour filtrer un backlog ou une requête, ou définir une requête.
Les étiquettes sont un meilleur choix pour filtrer les éléments de travail que d’utiliser des chaînes de texte, comme décrit dans Définir une requête/Meilleures pratiques.
Vous pouvez ajouter et modifier des étiquettes à partir du portail web, à partir du plug-in Team Explorer pour Visual Studio. Vous pouvez également ouvrir une requête dans Excel pour modifier des étiquettes en bloc.
Remarque
Les étiquettes sont une ressource partagée associées à un projet, et non à une équipe. Si votre projet contient plusieurs équipes, toutes les équipes procèdent à des ajouts dans le même jeu d’étiquettes et l’utilisent.
Prérequis
| Catégorie | Exigences |
|---|---|
| Permissions | - Pour afficher, suivre et modifier les éléments de travail : Afficher les éléments de travail dans ce nœud et Modifier les éléments de travail dans ce nœud autorisations définies sur Autoriser. Par défaut, le groupe des contributeurs dispose de ces permissions. Pour plus d’informations, consultez Définir les autorisations de suivi du travail. - Pour ajouter des balises aux éléments de travail : au niveau du projet, l'autorisation Créer une définition de balise est définie sur Autoriser. Par défaut, ce jeu d’autorisations est défini sur le groupe Contributeurs. |
| Niveaux d’accès | - Membre du projet. - Pour ajouter de nouvelles balises aux éléments de travail ou afficher ou suivre les demandes de tirage : au moins un accès de base (Basic). - Pour visualiser ou suivre des éléments de travail : au moins un accès de Partie prenante. Pour plus d’informations, consultez À propos des niveaux d’accès. - Tous les membres du projet, y compris ceux du groupe lecteurs , peuvent envoyer des e-mails contenant des éléments de travail. |
Remarque
- Fournir aux parties prenantes l’accès aux membres qui souhaitent contribuer à la discussion et examiner les progrès. Il s’agit généralement de membres qui ne contribuent pas au code, mais qui souhaitent afficher les éléments de travail, les backlogs, les tableaux et les tableaux de bord.
- Par défaut, tous les Contributeurs et Parties prenantes dans les projets publics peuvent ajouter des balises nouvelles et existantes. Dans les projets privés, les parties prenantes (Stakeholders) peuvent uniquement ajouter des balises existantes. Pour contrôler la possibilité de créer de nouvelles balises, définissez l'autorisation Créer une définition de balise au niveau du projet. Pour plus d’informations, consultez Modifier les autorisations au niveau du projet.
Remarque
- Fournir aux parties prenantes l’accès aux membres qui souhaitent contribuer à la discussion et examiner les progrès. Il s’agit généralement de membres qui ne contribuent pas au code, mais qui souhaitent afficher les éléments de travail, les backlogs, les tableaux et les tableaux de bord.
Ajouter des étiquettes à un élément de travail
Les étiquettes doivent comporter 400 caractères ou moins, et ne pas contenir de séparateurs comme , (virgule), ; (point-virgule) ou un autre caractère de mise en forme.
Recommandation : n’utilisez pas le caractère @ dans une balise. Les balises qui commencent par le caractère @ ne peuvent pas être utilisées dans une requête d’élément de travail. Le caractère @ signifie une macro dans une requête et, par conséquent, l’étiquette n’est pas reconnue comme telle.
À partir du portail web, ouvrez un élément de travail et ajoutez une balise. Choisissez Ajouter une étiquette et tapez votre mot clé. Sinon, faites une sélection dans la liste des balises précédemment assignées.
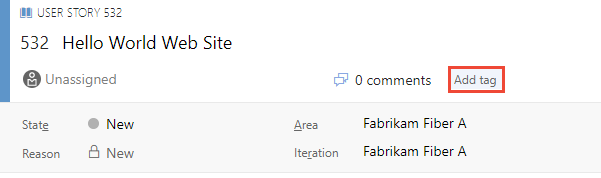
Pour ajouter plusieurs étiquettes en même temps, séparez-les par une virgule. Les balises sont sensibles à la casse.
Les étiquettes affichées dans la barre d’étiquette sont déjà assignées à l’élément de travail. Pour annuler l’affectation d’une étiquette, choisissez le x sur l’étiquette, .
.
Ajouter ou supprimer en bloc des étiquettes
Vous pouvez mettre à jour en bloc des éléments de travail pour ajouter ou supprimer des étiquettes du portail web. Vous modifiez les étiquettes en bloc de la même manière que vous modifiez en bloc d’autres champs à l’aide du portail web. Vous pouvez également utiliser Excel pour ajouter ou supprimer des étiquettes en bloc.
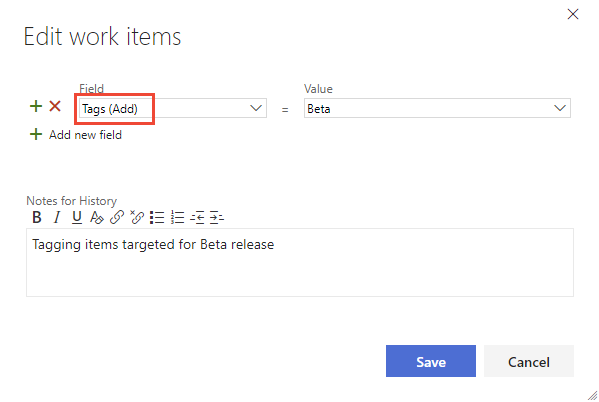
Remarque
La modification en bloc des balises à partir de Visual Studio ou d’autres clients compatibles n’est pas prise en charge.
Interroger des éléments de travail en fonction des étiquettes
Pour interroger des éléments de travail en fonction des étiquettes, ajoutez une clause pour chaque étiquette que vous souhaitez utiliser pour prendre en charge votre requête.
Conseil
Pour comprendre comment les clauses AND/OR sont regroupées, consultez Créer et enregistrer des requêtes managées, Regrouper des clauses. Pour afficher la syntaxe WIQL d’une requête, installez l’extension de l’éditeur de requête WIQL qui vous permettra de voir la version WIQL de n’importe quelle entrée d’éditeur de requête.
Vous pouvez utiliser les opérateurs Contains ou Does Not Contain. Les étiquettes qui commencent par le caractère @ ne peuvent pas être utilisées dans une requête d’élément de travail, car l’éditeur de requête interprète le caractère @ comme une macro. Pour plus d’informations, consultez Créer des requêtes managées.
Par exemple, ici, nous interrogeons tous les éléments de travail étiquetés Web ou Service.
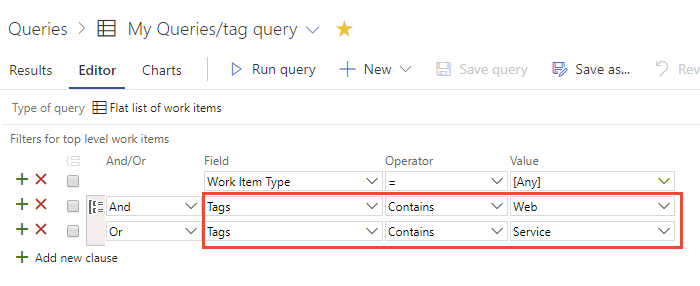
Remarque
Vous ne pouvez pas interroger des éléments de travail auxquels aucune étiquette n’est attachée. Si vous souhaitez voter pour la demande de prise en charge de cette fonctionnalité, vous pouvez le faire sur notre page Developer Community, Être en mesure de rechercher des étiquettes vides.
Afficher les balises dans votre Backlog ou vos résultats de requête
Choisissez Options de colonne pour ajouter le champ Étiquettes au Backlog de produit ou à une requête d’élément de travail. Si l’option n’apparaît pas, choisissez Autres commandes![]() pour la sélectionner dans le menu des options.
pour la sélectionner dans le menu des options.
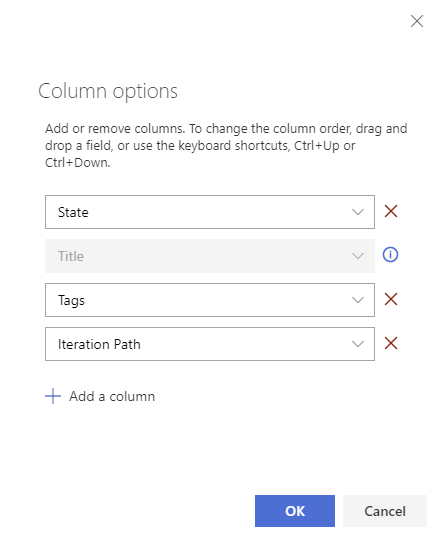
Toutes les étiquettes ajoutées aux éléments de travail répertoriés apparaissent.
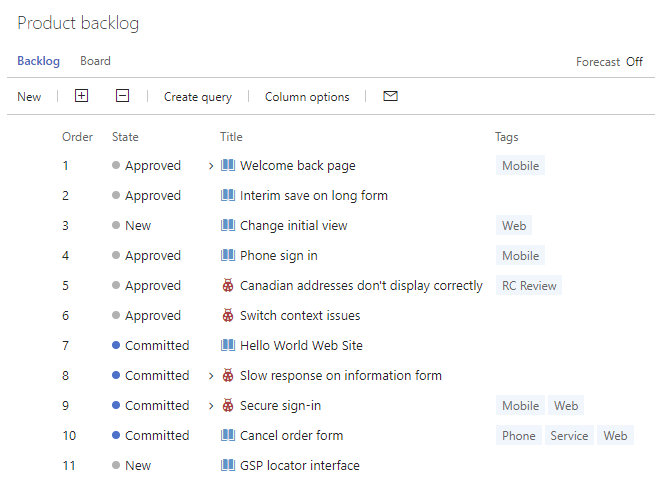
Filtrer les listes à l’aide d’étiquettes
À partir du portail web, vous pouvez filtrer les backlogs, les tableaux et les résultats des requêtes à l’aide d’étiquettes.
Commencez par choisir Filtrer![]() .
.
Cochez les cases des étiquettes sur lesquelles vous souhaitez filtrer. Conservez la sélection OR pour exécuter un OR logique pour toutes les étiquettes que vous avez sélectionnées. Vous pouvez également choisir l’option AND pour exécuter un AND logique sur toutes les étiquettes sélectionnées.
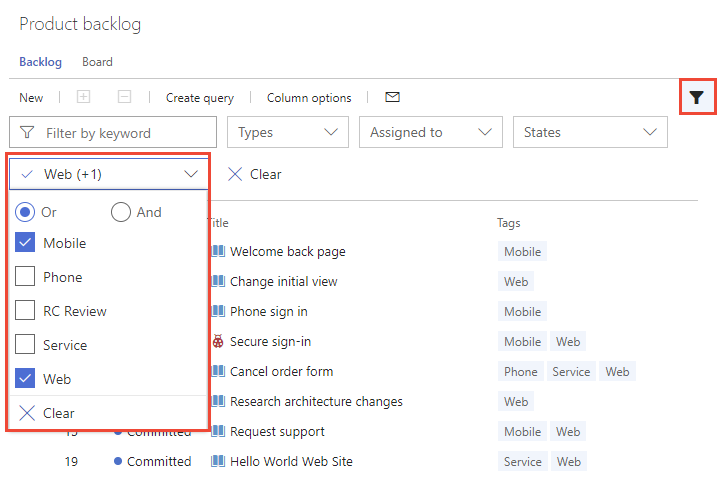
Supprimer, retirer ou gérer des étiquettes
Vous ne pouvez pas supprimer des étiquettes en utilisant l’interface utilisateur web d’Azure DevOps.
Si vous devez supprimer une étiquette, vous pouvez créer un script ou une application capable d’effectuer une suppression en utilisant l’API REST Azure DevOps ou les bibliothèques de client .NET. Pour obtenir plus d’exemples, consultez Azure-DevOps-Admin-CLI.
Une autre option consiste à installer le Gestionnaire d’étiquettes de la Place de marché, qui ajoute une page Étiquettes sous Tableaux ou Travail pour gérer les étiquettes, y compris les suppressions.
Codage de couleurs des étiquettes sur les tableaux
Pour mettre en évidence les étiquettes sur les cartes de tableau en les codant en couleur. Ces couleurs apparaissent uniquement sur le tableau que vous configurez. Elles n’apparaissent pas dans les backlogs ou les tableaux des tâches. Pour plus d'informations, consultez Personnaliser des cartes, étiquettes avec code couleur.
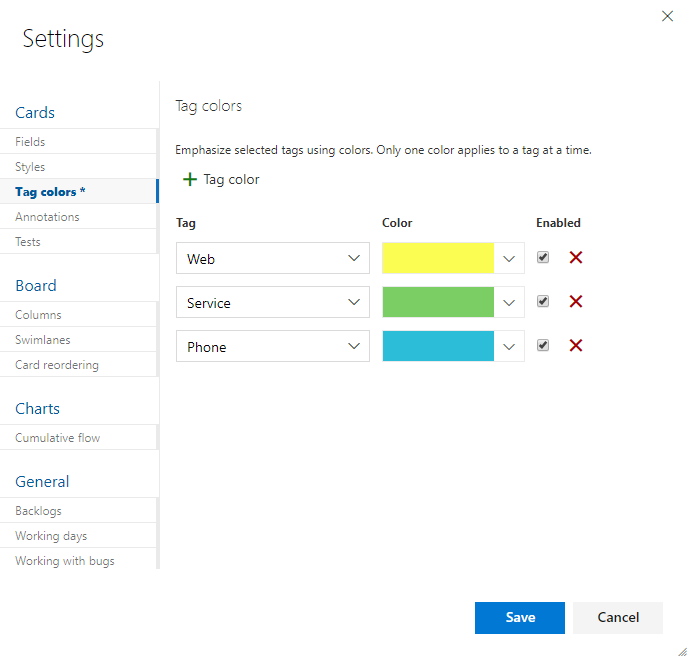
Graphique des éléments de travail et regroupement par étiquettes
Vous ne pouvez pas regrouper un graphique basé sur une requête par étiquettes. Toutefois, vous pouvez regrouper un widget Graphique pour éléments de travail par des étiquettes que vous ajoutez à un tableau de bord. Cette fonctionnalité est en version préliminaire publique. Pour l’activer, consultez Gérer ou activer les fonctionnalités et activez Activer le regroupement par étiquettes pour le widget de graphique d’élément de travail sur le tableau de bord.
Pour regrouper un widget Graphique pour éléments de travail par étiquettes, effectuez les mêmes étapes que celles fournies dans Suivre la progression avec des graphiques basés sur des requêtes d’état et de tendance, Ajouter un widget de graphique à un tableau de bord. Assurez-vous que votre requête de liste plate contient des Étiquettes dans la clause de requête ou en tant qu’option de colonne. Ensuite, choisissez Étiquettes pour la sélection Regrouper par. Pour filtrer le graphique de façon à n’afficher que certaines étiquettes, choisissez la case d’option Étiquettes sélectionnées, puis choisissez les étiquettes que vous souhaitez afficher.
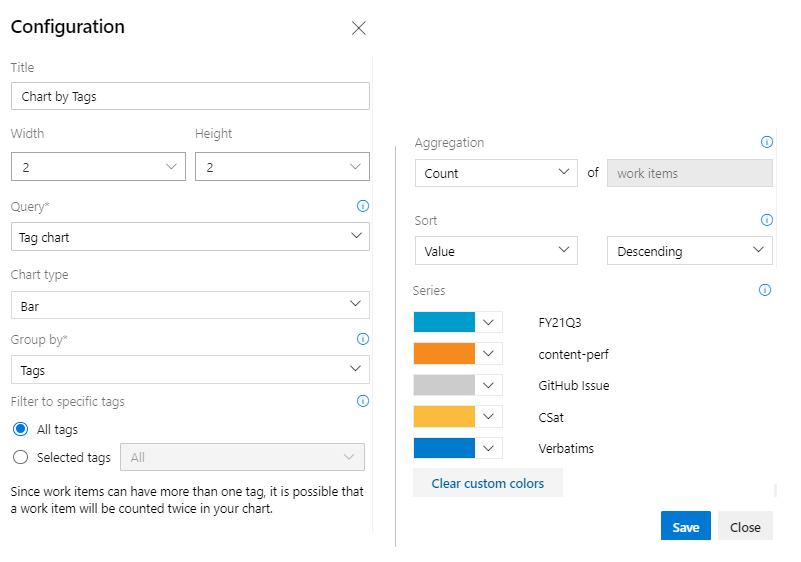
Limites sur le nombre d’étiquettes
bien qu’aucune limite ne soit véritablement imposée, créer plus de 100 000 étiquettes pour une collection de projets peut nuire aux performances. En outre, le menu déroulant de saisie semi-automatique pour le contrôle d’étiquette affiche un maximum de 200 étiquettes. Quand plus de 200 étiquettes sont définies, commencez à taper un nom pour que le contrôle d’étiquette affiche les étiquettes correspondantes.
Vous ne pouvez pas affecter plus de 100 étiquettes à un élément de travail, ou vous recevrez le message suivant :
TF401243: Failed to save work item because too many new tags were added to the work item.
Enregistrez l’élément de travail avec les étiquettes (100 ou moins) que vous avez ajoutées ; vous pourrez alors ajouter d’autres étiquettes.
Limiter les requêtes à moins de 25 balises. Au-delà de cette quantité, la requête est susceptible de dépasser le délai d’expiration.
Ajouter des étiquettes à la vue de colonne par défaut dans le backlog de produit
Pour ajouter le champ Étiquettes en tant que champ de colonne pour le backlog de produit, vous modifiez le fichier ProcessConfiguration de manière à inclure System.Tags. Pour plus d’informations, consultez les Référence des éléments XML de configuration du processus.
Articles connexes
- Utiliser l’éditeur de requêtes pour lister et gérer les requêtes
- Afficher les étiquettes sur les cartes
- Modifier en bloc des éléments de travail à partir du portail web
- Modifier en bloc des éléments de travail à partir d’Excel