Notes
L’accès à cette page nécessite une autorisation. Vous pouvez essayer de vous connecter ou de modifier des répertoires.
L’accès à cette page nécessite une autorisation. Vous pouvez essayer de modifier des répertoires.
Azure DevOps Services | Azure DevOps Server 2022 | Azure DevOps Server 2019
Vous pouvez rapidement afficher l’état du travail en cours en montrant les résultats d’une requête de liste plate. Les requêtes prennent en charge différents affichages de graphique, tels que le secteur, la colonne, le tableau croisé dynamique ou la tendance. Les graphiques prennent en charge l’affichage d’un nombre d’éléments de travail ou d’une somme de valeurs pour les champs numériques sélectionnés, tels que les points d’histoire, l’effort ou le travail restant. Grouper le travail par état, affecté à ou autre champ personnalisé ou défini par le système.
Dans cet article, vous allez apprendre à effectuer les tâches suivantes :
- Construire une requête de liste plate pour prendre en charge votre graphique
- Créer et partager votre graphique basé sur des requêtes
- Créer un secteur d’état, une colonne, une barre ou un graphique croisé dynamique
- Créer un graphique de tendance
- Ajoutez le chart à un tableau de bord
Remarque
Cet article explique comment configurer des graphiques de requête de suivi du travail. Pour ajouter des graphiques de requête existants aux tableaux de bord, consultez Ajouter des graphiques à un tableau de bord. Pour plus d’informations sur la configuration d’un widget Graphique pour éléments de travail, consultez Configurer un graphique pour le widget Éléments de travail.
Pour obtenir une vue d’ensemble de tous les graphiques de suivi des travaux et des rapports en contexte, consultez À propos des tableaux de bord, des graphiques, des rapports et des widgets.
Par exemple, l’image suivante illustre deux graphiques différents créés à partir de la même requête de liste plate. Le graphique en secteurs regroupe les 19 bogues par état, et le graphique à barres regroupe les bogues par affectation et leur état actuel.

Prérequis
Les conditions préalables à respecter incluent l’accès de base ou une version ultérieure et la création d’une requête de liste plate. Seules les requêtes de liste plate prennent en charge les graphiques.
Si vous souhaitez ajouter le graphique à un tableau de bord, enregistrez la requête sous le dossier Requêtes partagées et créez le tableau de bord dans lequel vous souhaitez ajouter le graphique.
- Pour créer un graphique de requêtes, vous devez disposer d’un accès de base ou supérieur. Les utilisateurs disposant d’un accès aux parties prenantes ne peuvent pas afficher ni créer de graphiques à partir de la page Requêtes . Ils peuvent afficher des graphiques ajoutés à un tableau de bord d’équipe. Pour plus d’informations, consultez Référence rapide sur l’accès de partie prenante.
- Pour ajouter un graphique à un tableau de bord, vous devez enregistrer la requête dans un dossier Requêtes partagées. Pour ce faire, vous devez disposer des autorisations nécessaires pour enregistrer des requêtes dans un dossier. Pour obtenir des autorisations, consultez Définir des autorisations sur les requêtes et les dossiers de requêtes.
- Pour ajouter un graphique de requête à un tableau de bord d’équipe, vous devez être membre de l’équipe ou être membre du groupe de sécurité Administrateurs de projet.
- Pour ajouter un graphique de requête à un tableau de bord de projet, vous devez créer le tableau de bord ou disposer d’autorisations pour modifier le tableau de bord, ou être membre du groupe de sécurité Administrateurs de projet.
- Pour afficher un chart de requêtes ajouté à un tableau de bord, vous devez disposer des autorisations Lecture sur la requête sous-jacente. Si cette autorisation est refusée, le widget affiche un widget n’a pas pu charger le message.
Remarque
Les utilisateurs disposant d’un accès Partie prenante pour un projet public ont un accès complet aux fonctionnalités du chart de requêtes, tout comme les utilisateurs disposant d’un accès De base. Pour plus d’informations, consultez Référence rapide sur l’accès de partie prenante.
- Pour créer un graphique de requêtes, vous devez disposer d’un accès de base ou supérieur. Les utilisateurs disposant d’un accès aux parties prenantes ne peuvent pas afficher ni créer de graphiques à partir de la page Requêtes . Ils peuvent afficher des graphiques ajoutés à un tableau de bord d’équipe. Pour plus d’informations, consultez Référence rapide à l’accès de partie prenante.
- Pour ajouter un graphique à un tableau de bord, vous devez enregistrer la requête dans un dossier Requêtes partagées. Pour ce faire, vous devez disposer des autorisations nécessaires pour enregistrer des requêtes dans un dossier. Pour obtenir des autorisations, consultez Définir des autorisations sur les requêtes et les dossiers de requêtes.
- Pour ajouter un graphique de requête à un tableau de bord d’équipe, vous devez être membre de l’équipe ou être membre du groupe de sécurité Administrateurs de projet.
- Pour afficher un chart de requêtes ajouté à un tableau de bord, vous devez disposer des autorisations Lecture sur la requête sous-jacente. Si cette autorisation est refusée, le widget affiche un widget n’a pas pu charger le message.
Pour plus d’informations sur les autorisations de tableau de bord, consultez Définir des autorisations de tableau de bord.
Créer une requête de liste plate
Lorsque vous créez une requête pour prendre en charge votre graphique, suivez ces instructions.
Sélectionnez toujours la liste plate des éléments de travail de type de requête. Les autres types de requêtes ne sont pas pris en charge pour le graphique. Pour plus d’informations, consultez Définir une requête de liste plate.
Ajoutez ces champs à une clause de requête ou aux options de colonne que vous souhaitez utiliser dans votre graphique. Vous pouvez effectuer le regroupement en fonction de n'importe quel champ, sauf les champs date-heure et les champs texte de forme libre. Par exemple :
- Pour regrouper par état, incluez le champ État .
- Pour regrouper par affectations de travail, incluez le champ Affecté à .
- Pour regrouper par sprints ou itérations, incluez le chemin d’itération.
- Pour regrouper par équipe, incluez le champ Nom du nœud qui affiche le nœud feuille du chemin d’accès à la zone.
- Pour regrouper par un champ personnalisé, incluez-le.
Pour additionner une colonne numérique, incluez le champ correspondant dans vos options de clause de requête ou de colonne. Pour plus d’exemples de graphiques créés à partir de champs numériques, consultez Requête par champs numériques.
Si vous envisagez d’ajouter votre requête à un tableau de bord, enregistrez votre requête en tant que requête partagée.
Vous ne pouvez pas regrouper les charts selon les types de données de champ suivants :
- id
- Date-heure, telle que date de création, date modifiée
- Texte brut, tel que Titre
- Texte enrichi, tel que Description, Étapes de reproduction
- Balises
Remarque
Vous ne pouvez pas regrouper un graphique basé sur une requête par étiquettes. Toutefois, vous pouvez regrouper un widget Chart for Work Items par balises que vous ajoutez à un tableau de bord, comme décrit dans Configurer un graphique pour les éléments de travail widget.
Vous ne pouvez pas regrouper les charts selon les types de données de champ suivants :
- id
- Date-heure, telle que date de création, date modifiée
- Texte brut, tel que Titre
- Texte enrichi, tel que Description, Étapes de reproduction
- Balises (Vous pouvez filtrer une requête à l’aide de balises, mais vous ne pouvez pas utiliser de balises pour configurer votre graphique)
Affichage des zones et itérations
Lorsque vous sélectionnez Chemin d’accès à la zone ou chemin d’itération, seul le nœud feuille apparaît dans le graphique. Le nœud terminal est le dernier nœud du chemin complet. Par exemple, Phone est le nœud feuille de FabrikamFiber/Fabrikam Website/Phone. Si votre requête contient un niveau mixte de nœuds terminaux, votre graphique peut ne pas refléter les résultats escomptés.
Sélectionnez le champ Nom du nœud, le nœud feuille du chemin d’accès de la zone, pour voir si cela améliore vos résultats.
Graphiques affichés dans les navigateurs qui prennent en charge svg (Scalable Vector Graphics). Les navigateurs pris en charge incluent Microsoft Edge, Internet Explorer 9 et versions ultérieures, Chrome, Firefox et Safari sur Mac. Les graphiques ne sont pas optimisés pour les affichages mobiles ou tactiles.
Remarque
Internet Explorer n’est plus pris en charge pour Azure DevOps Services ou pour Azure DevOps Server 2020.1.
Trier par valeur ou étiquette
La plupart des graphiques vous permettent de choisir la façon dont vous souhaitez trier les données. Vous pouvez trier par valeur ou étiquette , puis sélectionner Croissant ou Décroissant.
- Valeur : trie les données en fonction de la valeur numérique
- Étiquette : trie l’étiquette sélectionnée pour regrouper les données
Affichage limité de séries
Lorsqu’un graphique contient plus de 8 ou 12 éléments dans la série de données, les valeurs des 9 ou 13 éléments plus sont consolidées dans un ensemble étiqueté (autre). Toutefois, si vous augmentez la taille du graphique par le biais du widget configurable sur un tableau de bord, vous pouvez augmenter la limite de série.
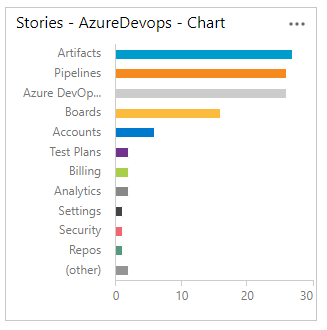
Disponibilité des graphiques
- Tous les membres de l’équipe peuvent afficher les graphiques enregistrés sous requêtes partagées, à l’exception des membres disposant d’un accès aux parties prenantes . Vous pouvez ajouter ces graphiques aux tableaux de bord.
- Vous pouvez uniquement afficher les requêtes sous votre dossier Mes requêtes .
- Vous pouvez copier et envoyer par e-mail l’URL de n’importe quelle page du graphique pour la partager avec un membre du projet.
- Pour créer des graphiques similaires pour les tests, consultez Suivre l’état des tests.
Créer un graphique basé sur une requête
À partir de requêtes, ouvrez l’éditeur de graphique pour une requête de liste plate. Pour créer des graphiques, vous devez appartenir au groupe Contributeurs.

Si vous avez accès aux parties prenantes, les graphiques et les nouveaux liens graphiques n’apparaissent pas.
Sélectionnez le type de graphique et le champ pour regrouper les valeurs. Lorsque vous utilisez des graphiques en secteurs, barres et histogrammes, sélectionnez un champ unique pour afficher le nombre d’éléments de travail.
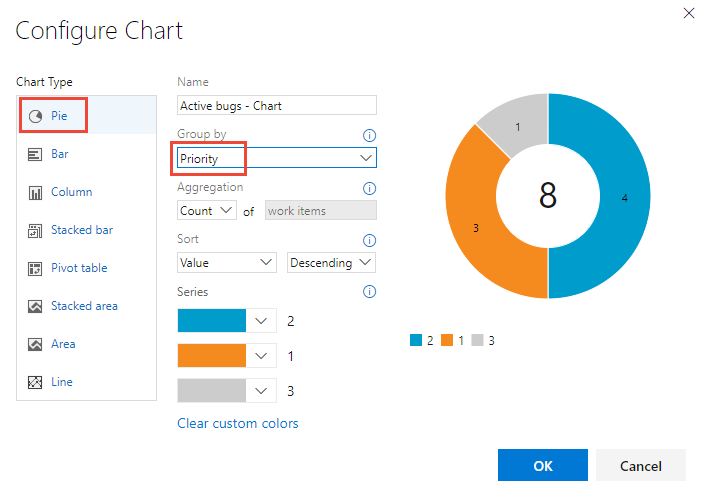
Si vous ne voyez pas le champ souhaité dans la liste déroulante Grouper par liste déroulante, ajoutez le champ en tant que colonne à la requête et enregistrez la requête. En outre, les options d’agrégation dépendent des champs utilisés dans la requête ou des champs sélectionnés dans les options de colonne.
Si vous recevez un message d’erreur lorsque vous fermez l’éditeur de graphique, vous devez demander l’accès de base. Pour plus d’informations, consultez Modifier les niveaux d’accès.
Pour trier les résultats, sélectionnez Valeur ou Étiquette comme option de tri, puis Croissant ou Décroissant.
Pour modifier une couleur, sélectionnez une couleur dans l’ensemble de sélecteurs de couleurs de série.
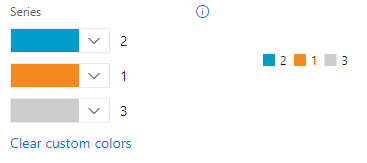
Les graphiques sont automatiquement mis à jour lorsque vous modifiez la requête ou actualisez les résultats de la requête.
Ajouter un graphique à secteurs
Utilisez un graphique en secteurs pour afficher les pourcentages de groupe avec six catégories ou moins. Voici quelques exemples de graphiques en secteurs :
- État des bogues actifs, grouper par état
- État de l’article utilisateur, grouper par état
- Progression de l’article utilisateur, grouper par Terminé, En cours ou Couper
Par exemple, la requête suivante filtre les récits utilisateur en fonction de l’état pour Couper, En cours et Terminé depuis le début de l’année.
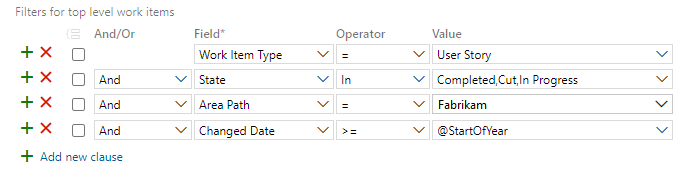
La configuration du graphique en secteurs est illustrée dans l’image suivante.
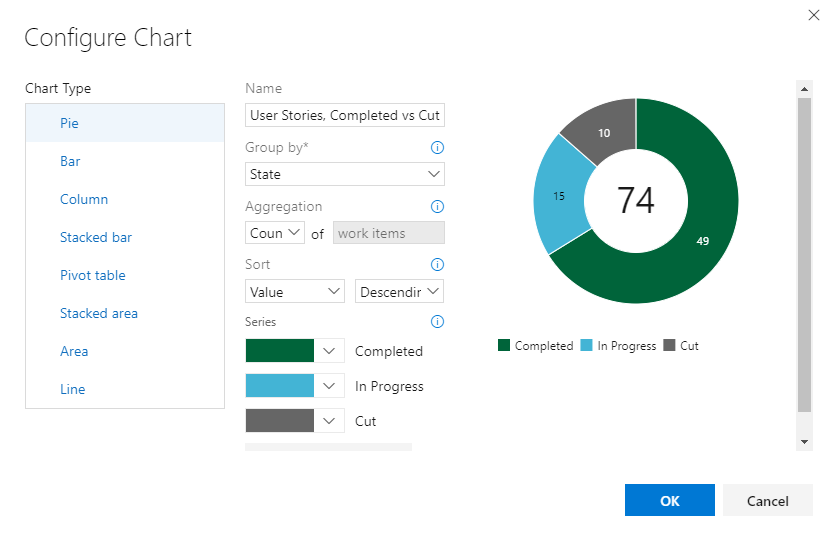
La configuration combinée de la requête et du graphique génère le graphique en secteurs suivant.
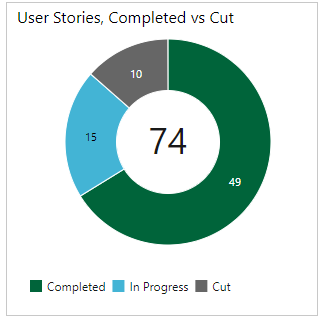
Ajouter un graphique à barres empilées
Un graphique à barres empilées vous permet de suivre la progression par rapport à deux valeurs de champ. Le nom du nœud affiche la dernière feuille dans un chemin d’accès de zone. Utilisez cette approche lorsque vous souhaitez afficher des données entre les équipes et chaque nœud correspond à une équipe.
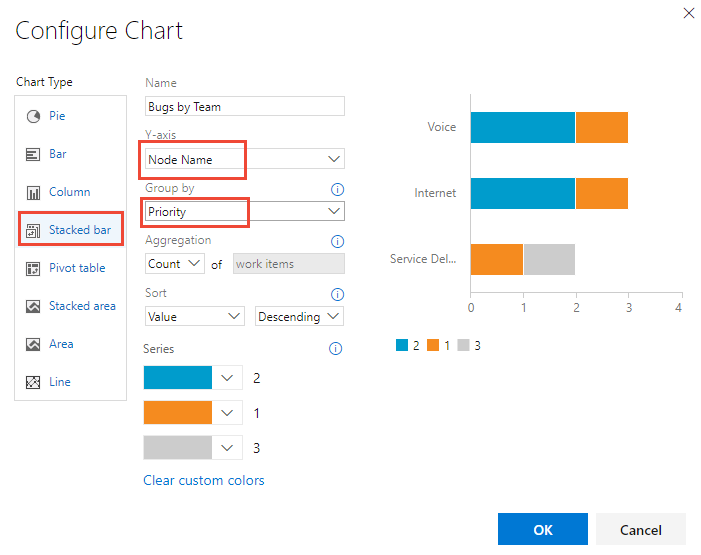
Ajouter un tableau croisé dynamique
Le tableau croisé dynamique affiche une table de lignes et de colonnes configurables, avec des colonnes affichant le nombre d’éléments de travail ou la somme d’un champ numérique. Choisissez un tableau croisé dynamique lorsque vous souhaitez comparer les différentes zones de travail effectuées.
L’image suivante montre un exemple de types d’éléments de travail et leur état actuel.

Ajouter un graphique de tendances
Les graphiques de tendance vous permettent d’afficher la progression au fil du temps. Vous pouvez sélectionner une période propagée allant de la semaine dernière à l’année dernière.
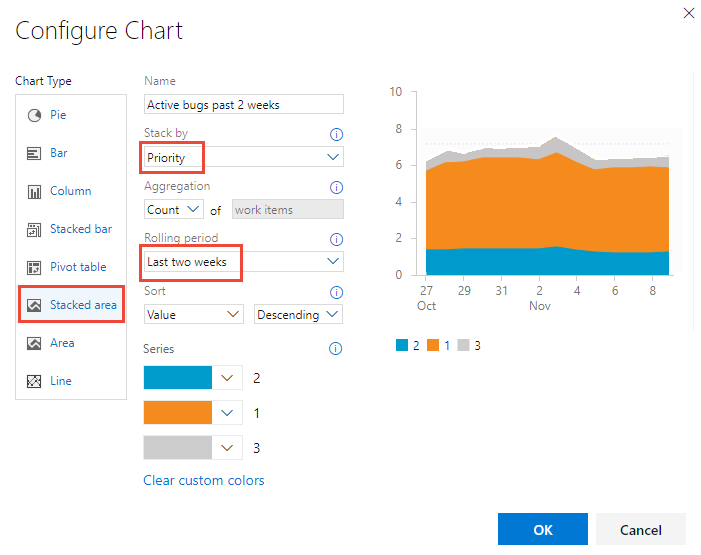
Les données de tendance sont extraites du magasin de données de suivi du travail. Comme la plupart des magasins de données, le schéma de la base de données relationnelle est conçu et optimisé pour le traitement transactionnel en ligne des données. À mesure que l’outil ou le plug-in effectue une activité, il écrit les informations les plus récentes dans le magasin opérationnel. Les données du magasin opérationnel changent constamment et sont mises à jour. Toutes les données sont actuelles.
Ajouter un graphique Burndown
Les graphiques burndown sont utiles pour déterminer la rapidité de progression du travail en fonction d’une valeur de champ numérique, telle que les points d’histoire, l’effort ou le travail restant, ou sur un nombre d’éléments de travail.
Pour créer un graphique burndown, ajoutez le champ numérique que vous souhaitez à votre requête. Pour afficher un graphique d’avancement des tâches, sélectionnez l’opérateur Sum pour Le travail restant.
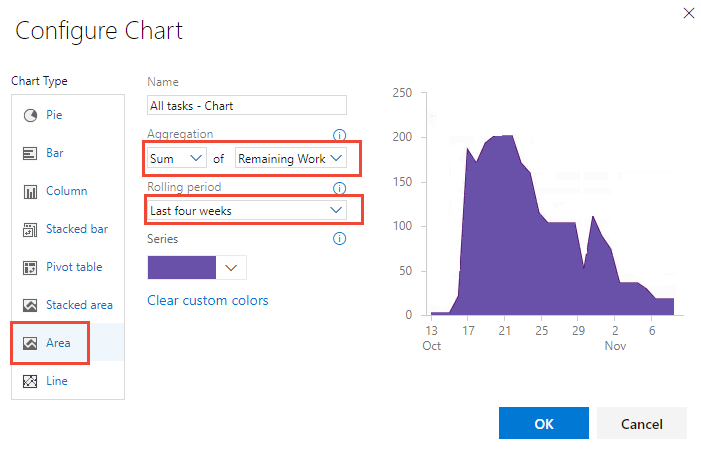
En plus des graphiques de burndown basés sur des requêtes, vous pouvez configurer un widget burndown ou burnup.
Ajouter un graphique à un tableau de bord
Ajouter un graphique à un tableau de bord consiste à ajouter un widget Graphique pour éléments de travail. Vous pouvez ajouter le graphique à un tableau de bord, comme indiqué dans la procédure suivante, ou en ajoutant directement le widget Chart for Work Items . Pour plus d’informations, consultez Configurer un graphique pour le widget d’éléments de travail.
Conseil
Tous les graphiques de requêtes sont limités en taille. Vous pouvez redimensionner et configurer des graphiques que vous ajoutez à un tableau de bord en ouvrant le widget Chart for Work Items utilisé pour les afficher.
- Sélectionnez l’icône
 Actions du graphique que vous souhaitez ajouter, puis sélectionnez Ajouter au tableau de bord.
Actions du graphique que vous souhaitez ajouter, puis sélectionnez Ajouter au tableau de bord.
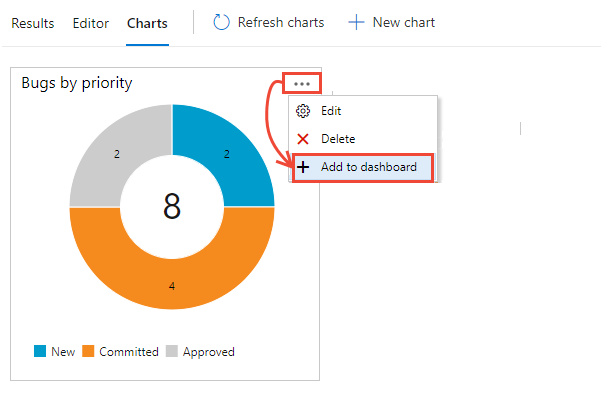
Seules les requêtes enregistrées dans un dossier Requêtes partagées ont l’option Ajouter au menu Ajouter au tableau de bord .
Dans la boîte de dialogue qui s’ouvre, sélectionnez le tableau de bord auquel ajouter le graphique.
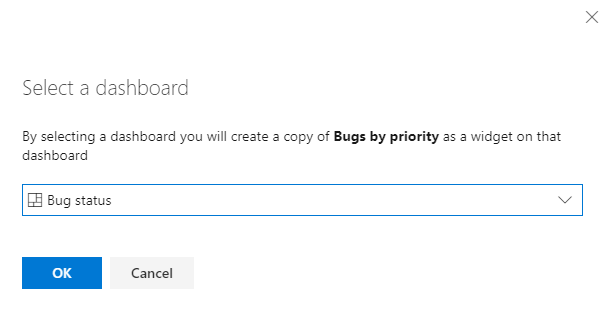
Pour ajouter d’autres types de graphiques, tels que les résultats des tests et les graphiques récapitulatives, consultez Ajouter des widgets et des graphiques à un tableau de bord.
Graphiques basés sur des requêtes et graphiques croisés dynamiques générés par Excel
Les graphiques basés sur des requêtes génèrent des données à partir du magasin de données de suivi des éléments de travail. Les graphiques affichent les données les plus récentes. Les graphiques croisés dynamiques Excel accèdent aux données publiées dans le cube Analysis Services, qui est actualisé toutes les deux heures par défaut. Les graphiques Excel nécessitent que la collection de projets de votre projet soit configurée avec SQL Server Reporting Services et Analysis Services.
Articles connexes
- Passer en revue des exemples de graphiques de requête
- Configurer un graphique pour le widget d’éléments de travail
- Lire les questions fréquentes (FAQ) sur les tableaux de bord, les graphiques et les rapports Azure DevOps
- Afficher et configurer un diagramme de flux cumulatif
- Afficher et configurer la vélocité de l’équipe
- Configurer et surveiller le burndown du sprint
- Suivre l’état des tests
- Ajouter des widgets à un tableau de bord
- Afficher le catalogue de widgets