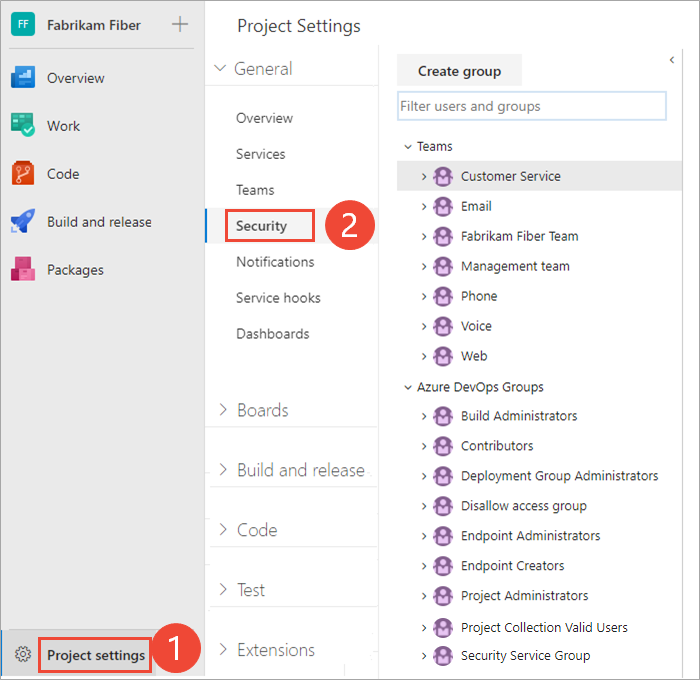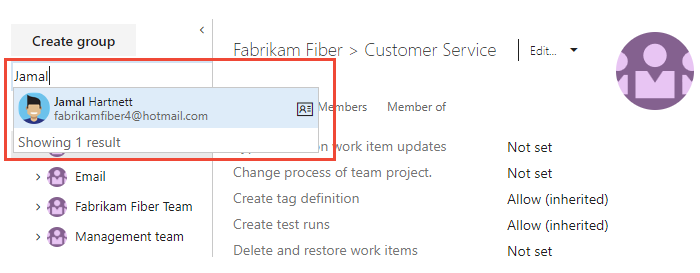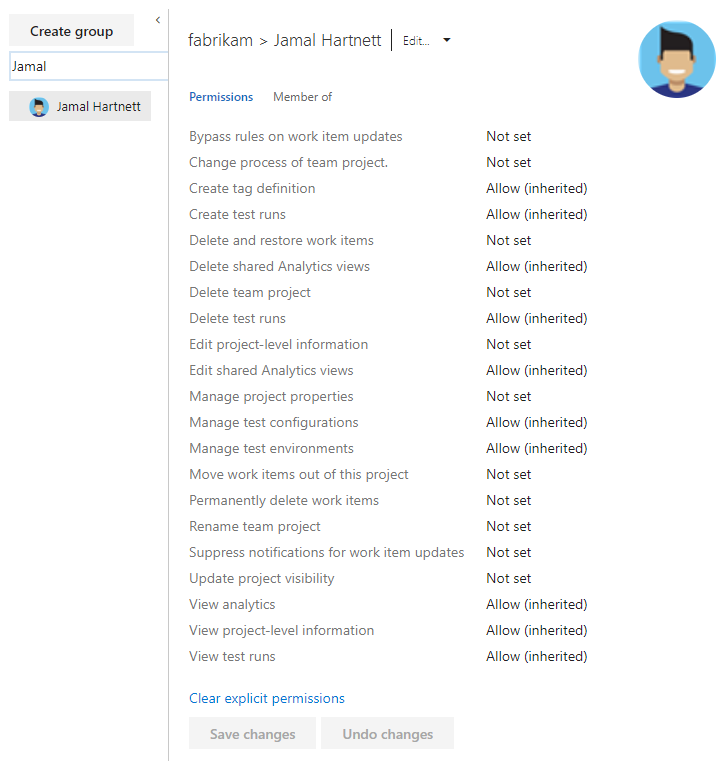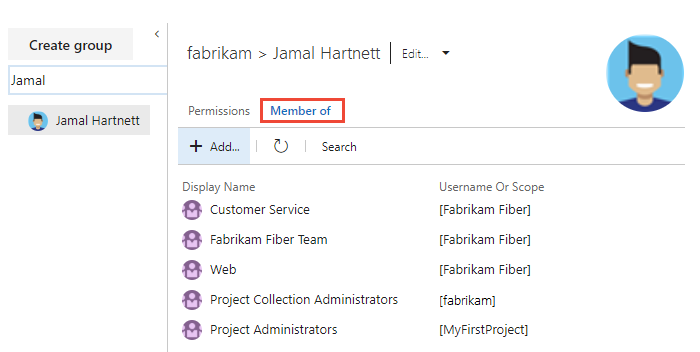Afficher les autorisations pour vous-même ou d’autres personnes
Azure DevOps Services | Azure DevOps Server 2022 | Azure DevOps Server 2019
Dans cet article, découvrez comment afficher vos autorisations ou les autorisations pour d’autres utilisateurs dans Azure DevOps. Si vous n’êtes pas autorisé à accéder à une fonctionnalité ou une fonction, vous pouvez le demander à partir de la ressource appropriée.
Vous pouvez définir et afficher des autorisations aux trois niveaux suivants :
Pour plus d’informations, consultez Prise en main des autorisations, accès et groupes de sécurité.
Prérequis
- Connexion de projet : être connectée à un projet. Si vous n’avez pas de projet, créez-en un.
- Autorisations : être membre du groupe Utilisateurs valides du projet ou du groupe d’utilisateurs valides de la collection de projets.
Afficher les autorisations au niveau du projet
Procédez comme suit pour afficher les autorisations au niveau du projet pour vous ou d’autres utilisateurs.
Remarque
Pour obtenir la nouvelle interface utilisateur de la page Paramètres des autorisations de projet, activez la fonctionnalité d’aperçu.
Connectez-vous à votre projet (
https://dev.azure.com/{Your_Organization/Your_Project}).Sélectionnez Autorisations des paramètres>du projet.
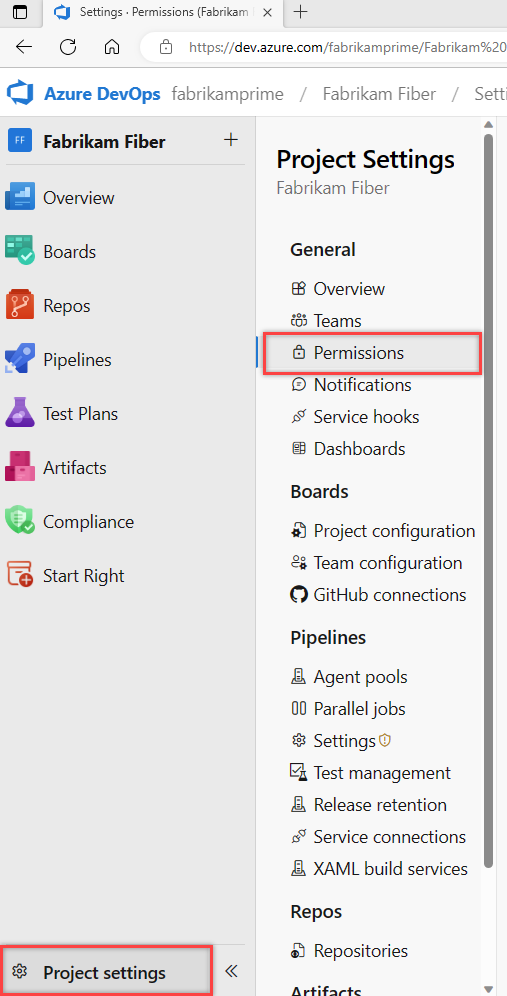
Sélectionnez Utilisateurs. Pour filtrer la liste, entrez un nom dans la zone Rechercher des utilisateurs .
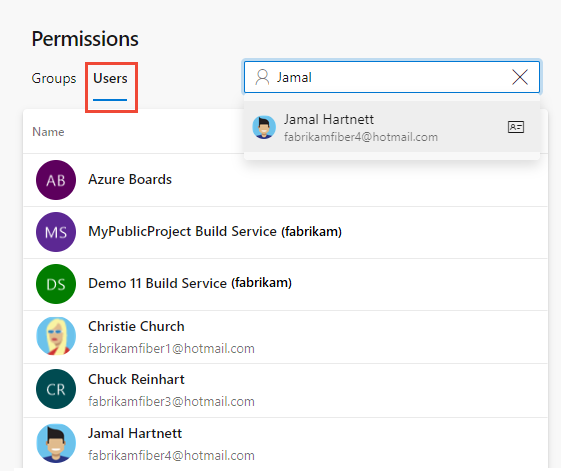
Si l’administration de votre projet est effectuée à l’aide de groupes, développez la recherche après avoir commencé à entrer le nom d’utilisateur.
Choisissez l’utilisateur souhaité. Autorisations au niveau du projet pour cet utilisateur. Ces autorisations sont basées sur les groupes auxquels appartient l’utilisateur ou sur les autorisations définies spécifiquement pour le compte de l’utilisateur.
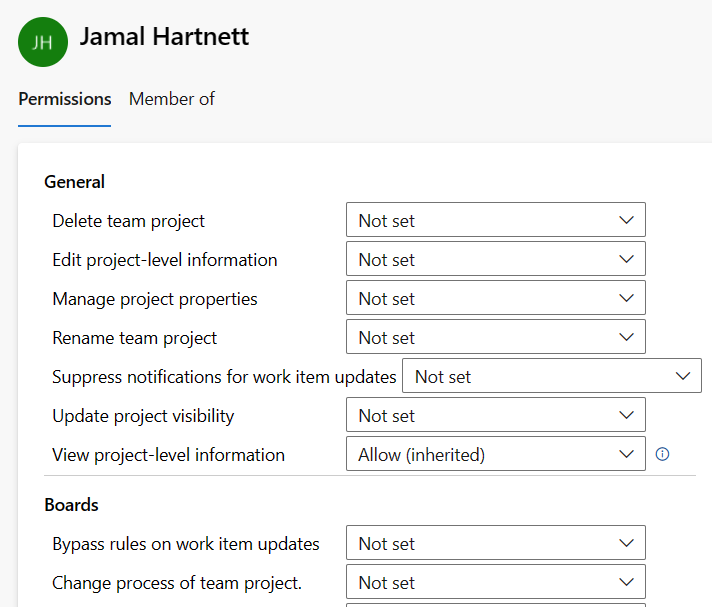
Sélectionnez Membre de la liste des groupes de sécurité et équipes auxquels appartient l’utilisateur.
Dans l’exemple suivant, Jamal Hartnett appartient à plusieurs équipes et au groupe Administrateurs de collection de projets pour plusieurs projets.
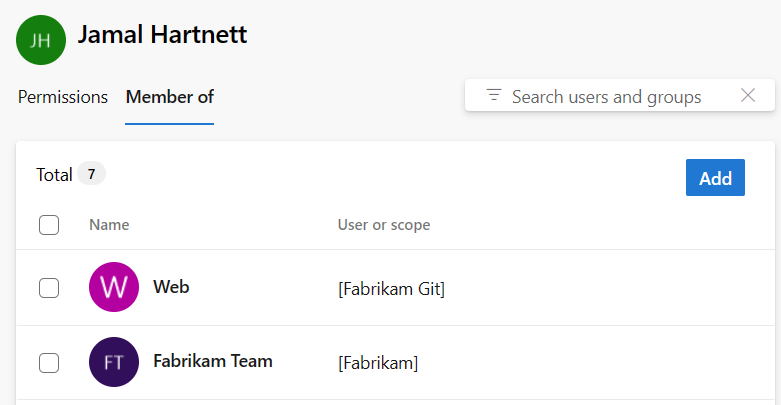
Ouvrez les paramètres du projet. Sélectionnez l’icône paramètres d’engrenage
 , puis sélectionnez Sécurité.
, puis sélectionnez Sécurité.
Entrez le nom d’utilisateur dans la zone Filtrer les utilisateurs et les groupes . Le système affiche automatiquement les noms qui commencent par les caractères que vous entrez.
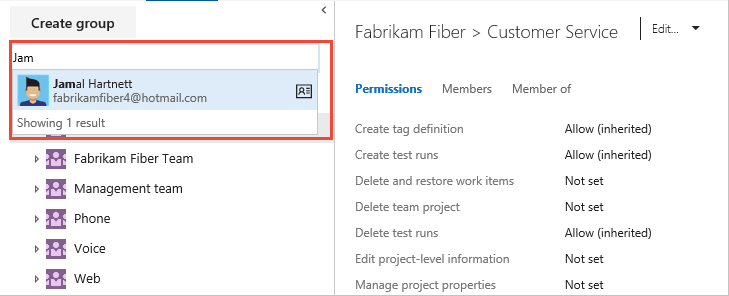
Choisissez le nom d’utilisateur souhaité. Les autorisations au niveau du projet sont basées sur les groupes auxquels appartient l’utilisateur ou sur les autorisations définies pour l’utilisateur.
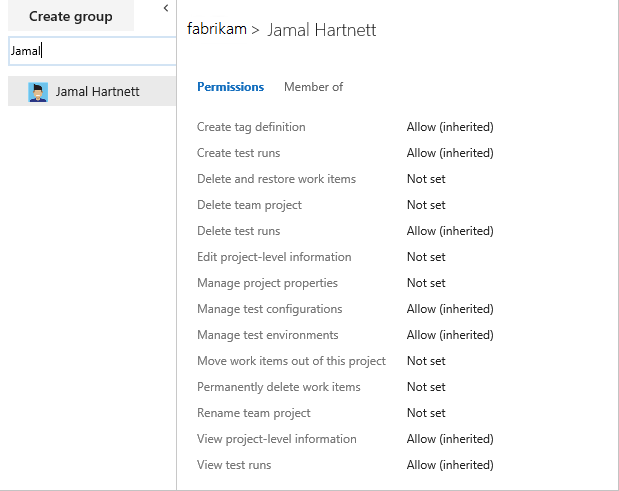
Sélectionnez Membre de la liste des groupes de sécurité auxquels appartient l’utilisateur.
Dans l’exemple suivant, Jamal Hartnett appartient à plusieurs équipes et au groupe Administrateurs de collection de projets.
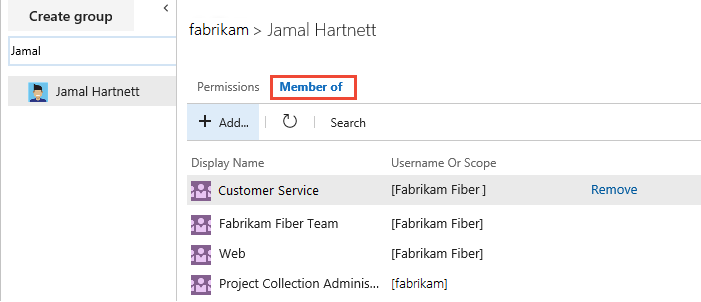
Pour plus d'informations, consultez la Référence des autorisations et des groupes.
Conseil
S’il existe un astérisque (*) en regard d’une autorisation « Refuser », il indique que le déni s’applique à tous les objets ou ressources enfants sous l’étendue spécifiée. Cela signifie que si un utilisateur a refusé une autorisation à un niveau supérieur, il est également refusé cette autorisation pour toutes les ressources associées, quelles que soient les autres autorisations qui peuvent être accordées à des niveaux inférieurs.
Par exemple, si un utilisateur dispose de l’autorisation « Refuser » pour « Afficher le projet » avec un astérisque (*) au niveau du projet, il ne peut pas afficher les référentiels, les tableaux ou les pipelines au sein de ce projet, même s’ils reçoivent des autorisations « Autoriser » à ces niveaux inférieurs.
Afficher les autorisations au niveau de l’organisation ou des regroupements
Procédez comme suit pour afficher les autorisations au niveau de l’organisation ou du regroupement pour vous ou d’autres utilisateurs.
Connectez-vous à votre organisation (
https://dev.azure.com/{yourorganization}).Sélectionnez Paramètres de l’organisation.
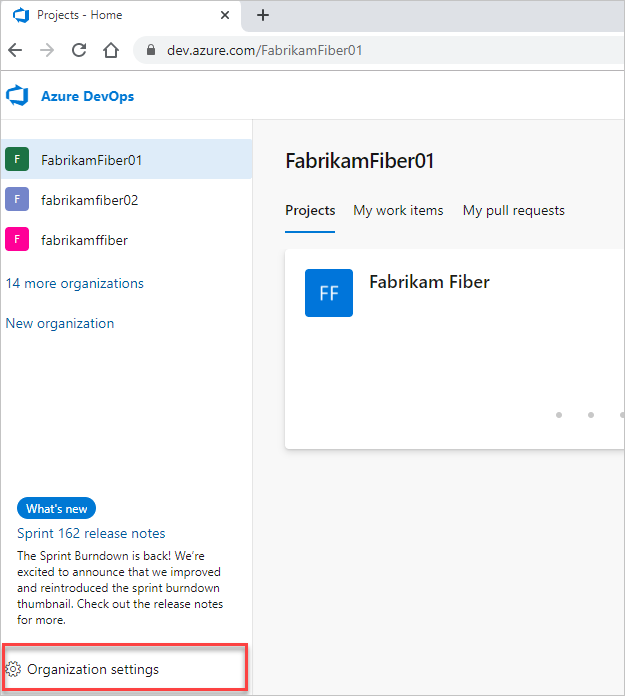
Sélectionnez Les membres des administrateurs>de regroupement de projets d’autorisations.>
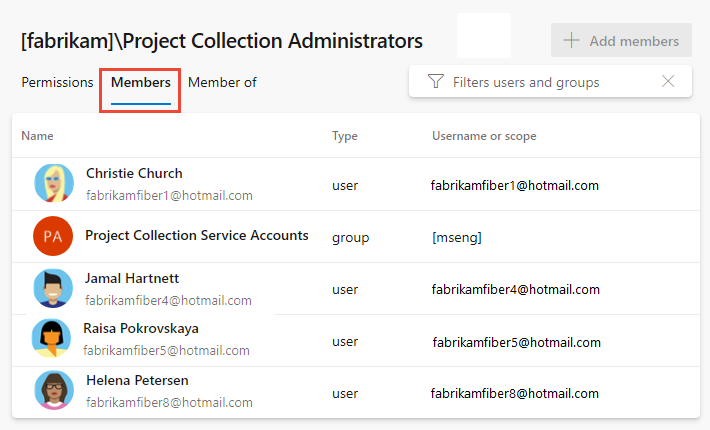
Affichez les autorisations et l’appartenance au groupe de l’utilisateur. Pour plus d’informations, consultez les étapes précédentes dans Afficher les autorisations au niveau du projet.
Connectez-vous à votre organisation (
https://dev.azure.com/{Your_Organization}).Sélectionnez Paramètres d’administration.
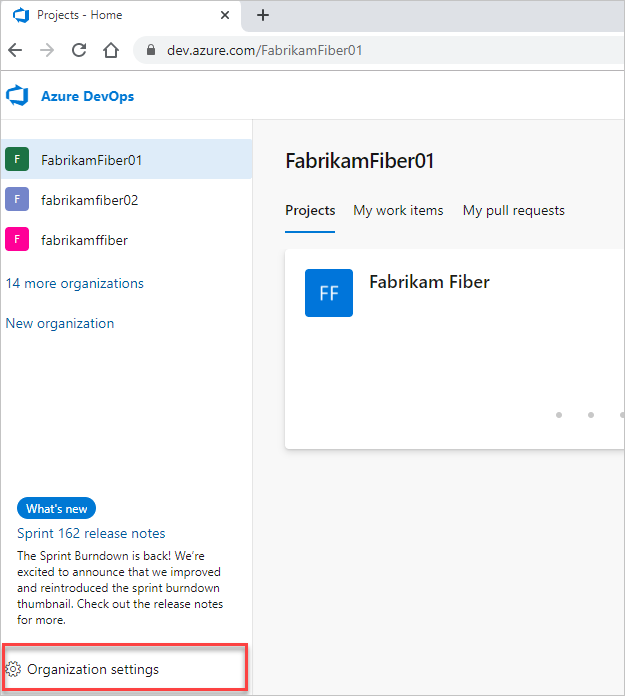
Sélectionnez Administrateurs> de regroupement de projets de sécurité.>
Affichez les autorisations et l’appartenance au groupe de l’utilisateur. Pour plus d’informations, consultez les étapes précédentes dans Afficher les autorisations au niveau du projet.
Afficher les autorisations au niveau de l’objet
Procédez comme suit pour afficher les autorisations au niveau de l’objet pour vous ou d’autres utilisateurs.
- Connectez-vous à votre organisation (
https://dev.azure.com/{yourorganization}). - Accédez à l’objet et ouvrez la boîte de dialogue Sécurité de l’objet. Pour obtenir des instructions spécifiques, consultez les articles suivants :
Zone
Tâche
Autorisations de wiki &tableaux de bord
Autorisations Azure Repos, Azure Pipelines/DevOps (code, build, test, mise en production)
Autorisations de suivi des travaux et d’Azure Boards
- Chemins de zone et d’itération
- Requête et dossier d’élément de travail
- Autorisations de plan