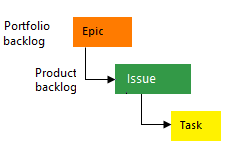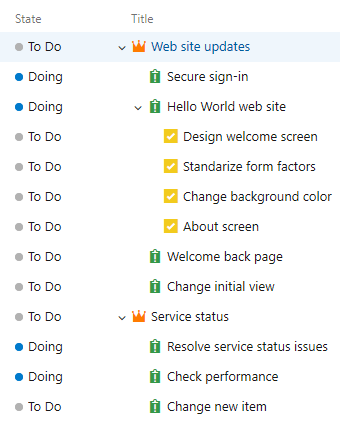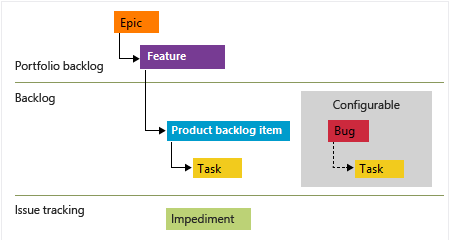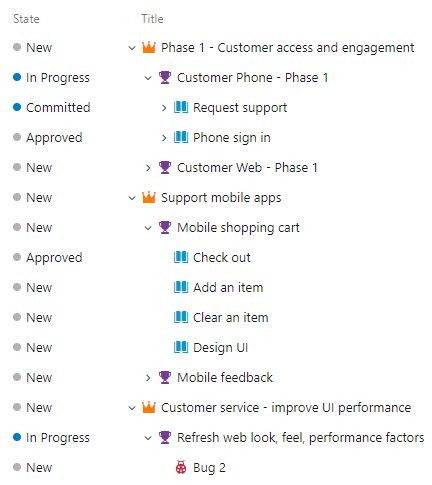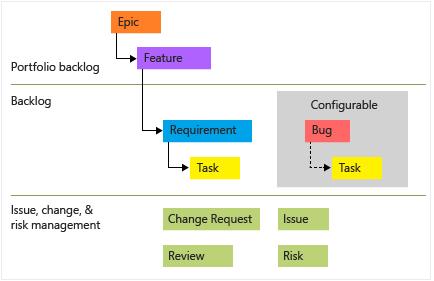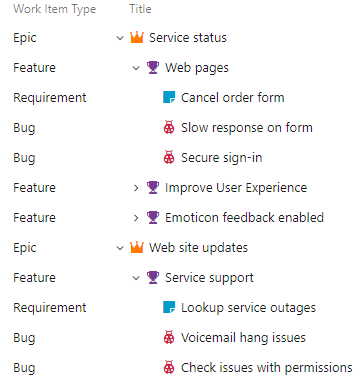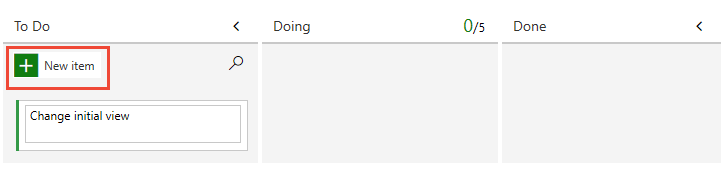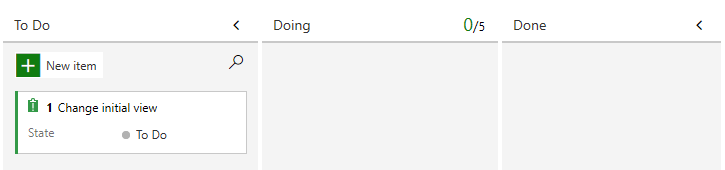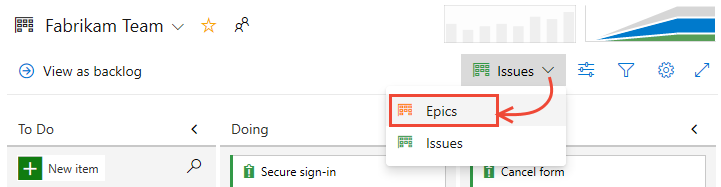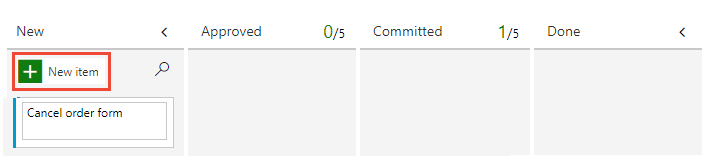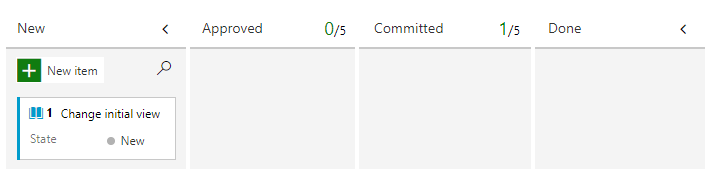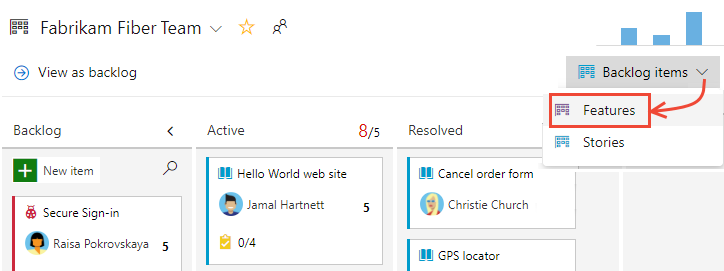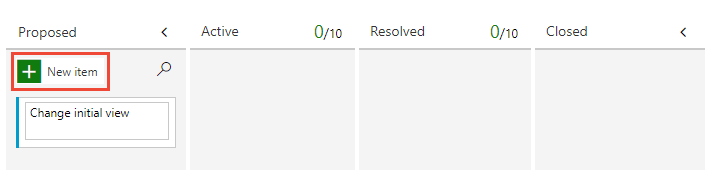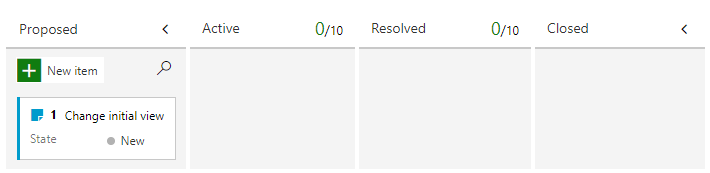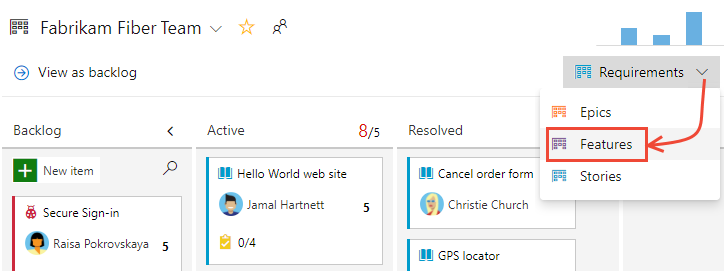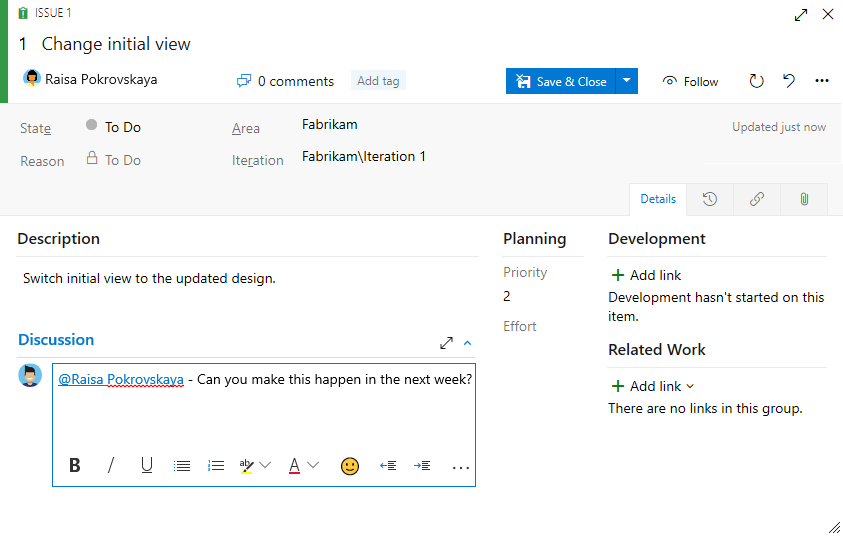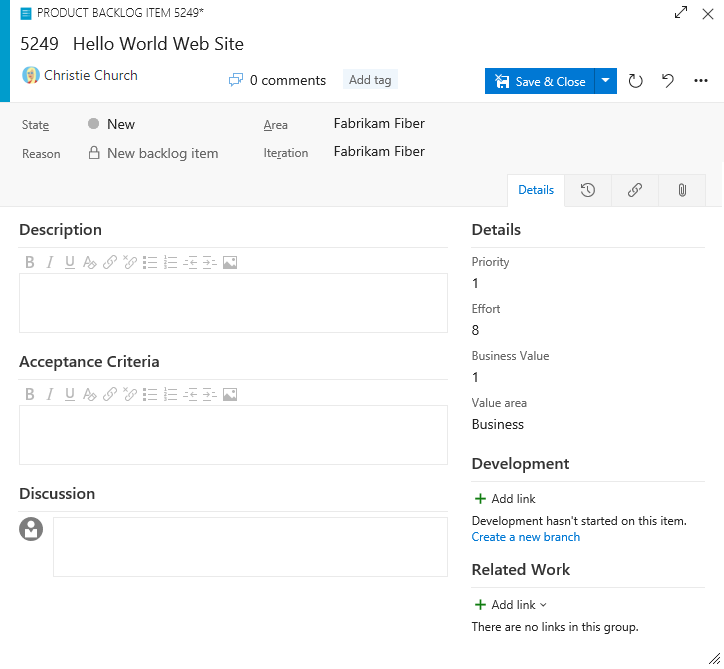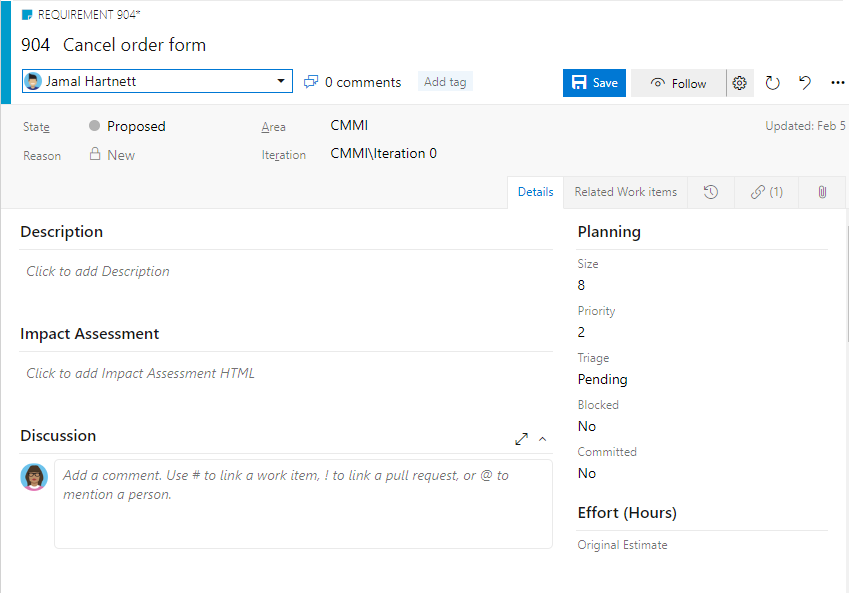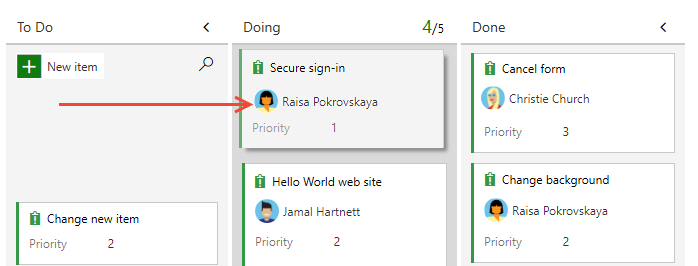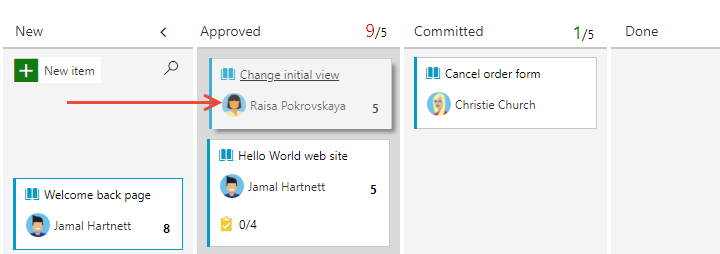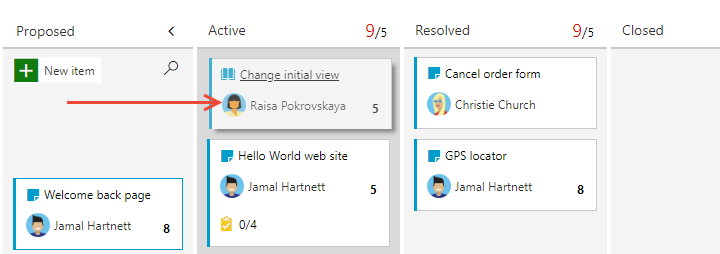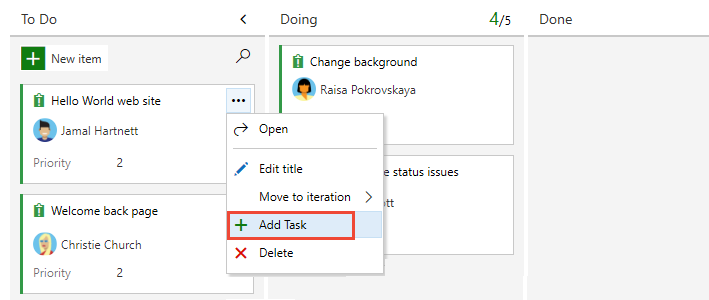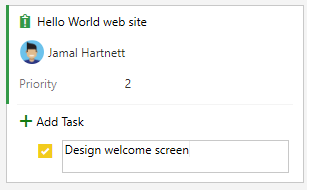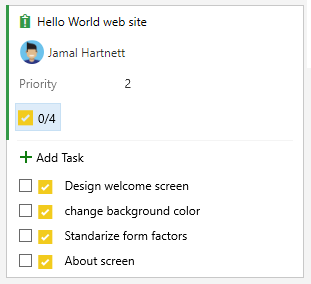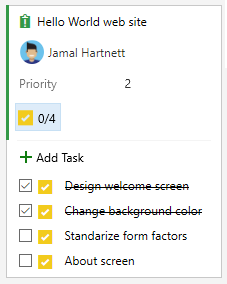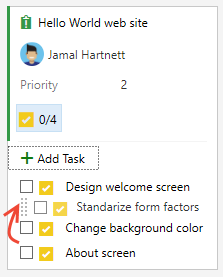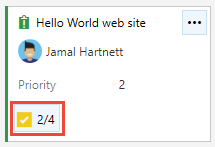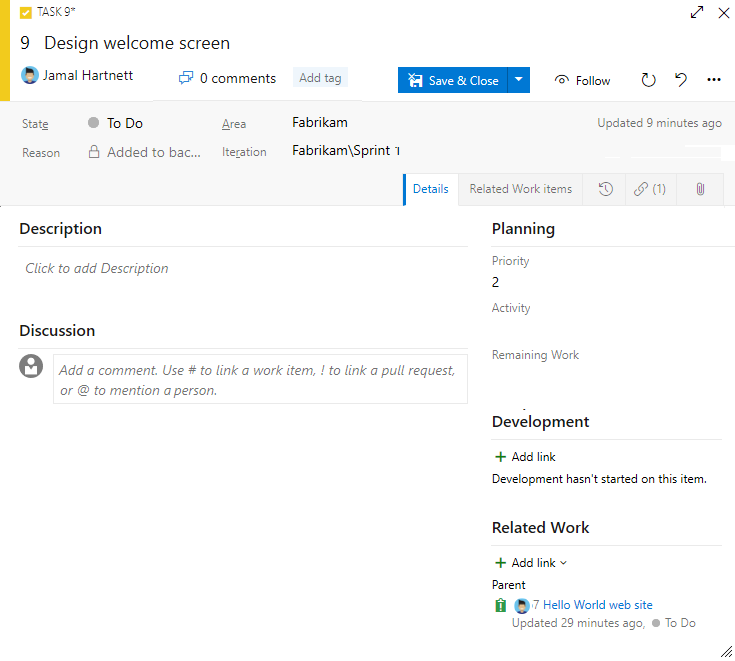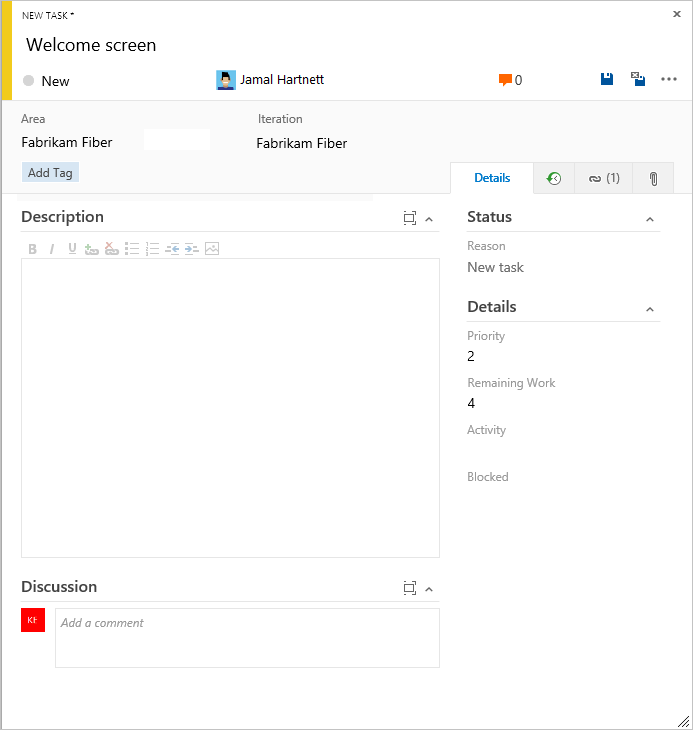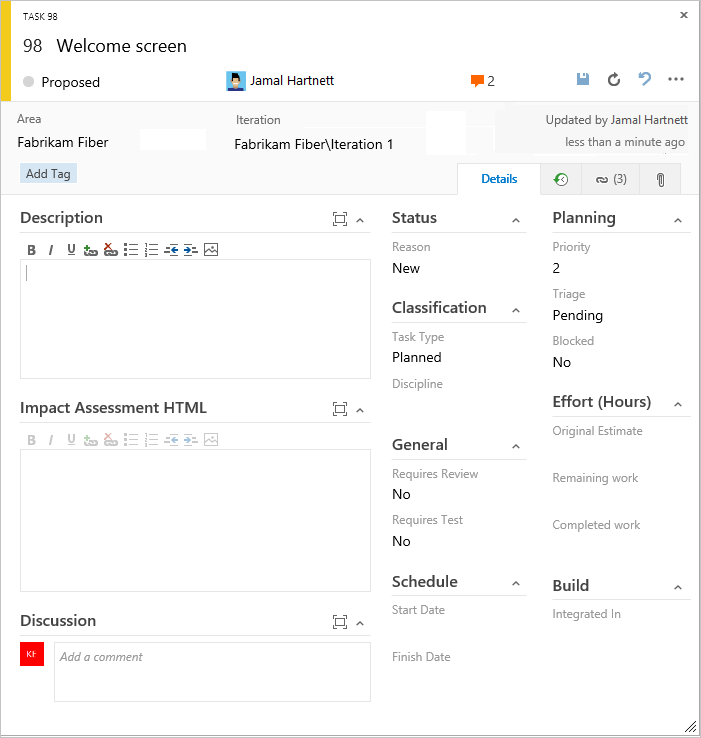Planifier et suivre le travail dans Azure Boards
Azure DevOps Services | Azure DevOps Server 2022 | Azure DevOps Server 2019
Dans cet article, découvrez comment utiliser Azure Boards pour planifier et suivre votre travail à l’aide d’un processus Agile, Basic, Scrum ou Capability Maturity Model Integration (CMMI). Pour plus d’informations, consultez À propos des processus et des modèles de processus.
Notes
Le processus de base est disponible lorsque vous ajoutez un projet à Azure DevOps Services ou Azure DevOps Server 2019 Mise à jour 1. Pour les déploiements locaux antérieurs, choisissez un processus Agile, Scrum ou CMMI.
Le processus Agile utilise différents types d’éléments de travail, comme les récits utilisateur, les tâches, les bogues, les fonctionnalités et les épopées pour planifier et suivre le travail. Commencez par ajouter des récits utilisateur et les regrouper en fonctionnalités si nécessaire. Vous pouvez ajouter des tâches à un récit utilisateur pour suivre plus de détails.
| Types d'éléments de travail | Hiérarchie du backlog |
|---|---|
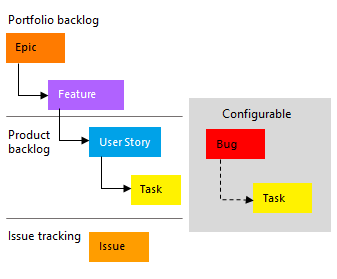 |
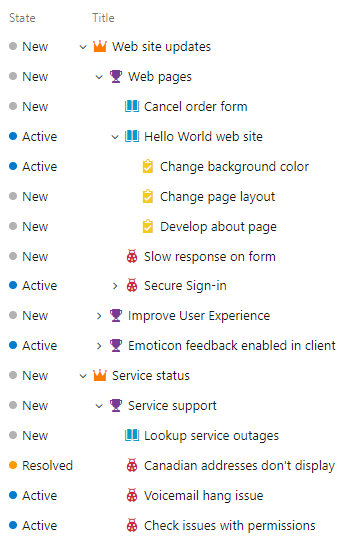 |
Dans chaque formulaire d’élément de travail, vous pouvez décrire le travail à effectuer, affecter le travail aux contributeurs de projet, suivre l’état et collaborer avec d’autres personnes via la section Discussion.
Nous vous montrons comment ajouter des récits utilisateur et des tâches enfants à partir du portail web et ajouter des détails à ces éléments de travail.
Prérequis
- Vous devez disposer d’un accès De base et être membre du groupe Contributeurs ou Administrateurs de projet pour ajouter des éléments de travail à un tableau et utiliser toutes les autres fonctionnalités de tableau.
- Vous devez disposer d’un accès de Partie prenante pour un projet privé et être membre du groupe Contributeurs ou Administrateurs de projet pour afficher les tableaux, ouvrir et modifier des éléments de travail et ajouter des tâches enfants à une liste de contrôle. Toutefois, vous ne pouvez pas réorganiser ou réapparenter un élément de backlog à l’aide du glisser-déplacer, ni mettre à jour un champ sur une carte.
- Vous devez disposer d’un accès de Partie prenante pour un projet public et être membre du groupe Contributeurs ou Administrateurs de projet pour avoir un accès complet à toutes les fonctionnalités des tableaux.
- Vous devez disposer d’un accès De base et être membre du groupe Contributeurs ou Administrateurs de projet pour ajouter des éléments de travail à un tableau et utiliser toutes les autres fonctionnalités de tableau.
- Vous devez disposer d’un accès de Partie prenante et être membre du groupe Contributeurs ou Administrateurs de projet pour afficher les tableaux, ouvrir et modifier des éléments de travail et ajouter des tâches enfants à une liste de contrôle. Toutefois, vous ne pouvez pas réorganiser ou réapparenter un élément de backlog à l’aide du glisser-déplacer, ni mettre à jour un champ sur un carte.
Notes
Pour faire glisser-déplacer des cartes vers différentes colonnes, vous devez avoir Azure DevOps Server 2020 Update 1.
- Vous devez disposer d’un accès De base et être membre du groupe Contributeurs ou Administrateurs de projet pour ajouter des éléments de travail à un tableau et utiliser toutes les autres fonctionnalités de tableau.
- Vous devez disposer d’un accès de Partie prenante pour un projet privé et être membre du groupe Contributeurs ou Administrateurs de projet pour afficher les tableaux, ouvrir et modifier des éléments de travail et ajouter des tâches enfants à une liste de contrôle. Toutefois, vous ne pouvez pas réorganiser ou réapparenter un élément de backlog à l’aide du glisser-déplacer, ni mettre à jour un champ sur une carte.
- Vous devez disposer d’un accès de Partie prenante pour un projet public et être membre du groupe Contributeurs ou Administrateurs de projet pour avoir un accès complet à toutes les fonctionnalités des tableaux.
Pour plus d’informations, consultez Autorisations par défaut et accès pour Azure Boards.
Ouvrir votre carte
Un tableau est approvisionné avec l’ajout de chaque projet et de chaque équipe. Vous pouvez uniquement créer ou ajouter des tableaux à un projet en ajoutant une autre équipe. Pour plus d’informations, consultez À propos des équipes et des outils Agile.
Connectez-vous à votre organisation (
https://dev.azure.com/{Your_Organization}) et accédez à votre projet.Sélectionnez Tableaux>Tableaux.
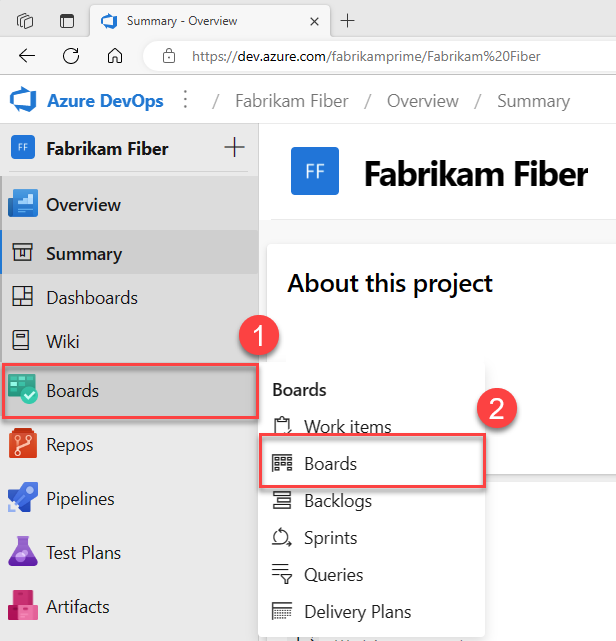
Sélectionnez un tableau dans le menu déroulant Tous les tableaux d’équipe.
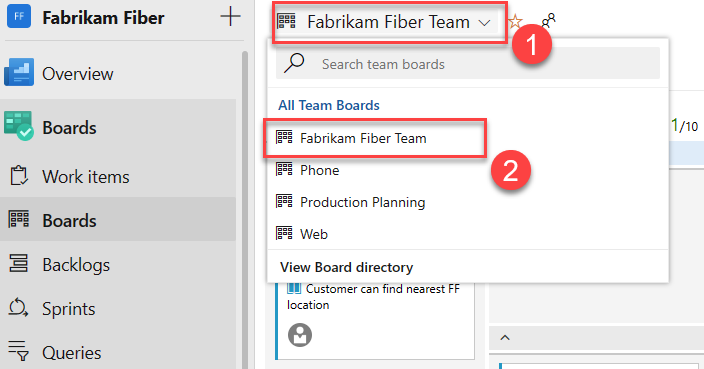
Ajouter des éléments de travail à votre tableau
Les éléments de travail sur votre tableau se voient automatiquement attribuer le Chemin de zone et le Chemin d’itération par défaut affectés à l’équipe. Pour plus d’informations, consultez Configurer les paramètres d’équipe.
Dans le tableau Récits, choisissez Nouvel élément et les récits que vous souhaitez suivre.
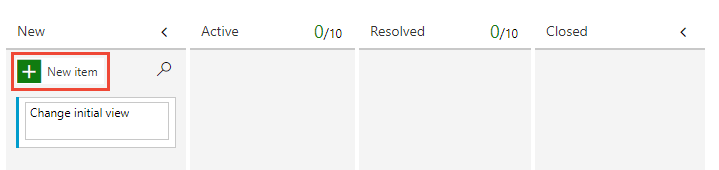
Entrez Retour et le système affecte un ID d’élément de travail au récit utilisateur.
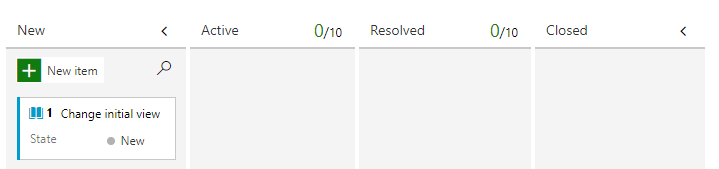
Ajoutez autant de récits utilisateur que nécessaire.
Conseil
Pour ajouter rapidement des fonctionnalités et des récits utilisateur enfants, choisissez Fonctionnalités dans le sélecteur de tableau.
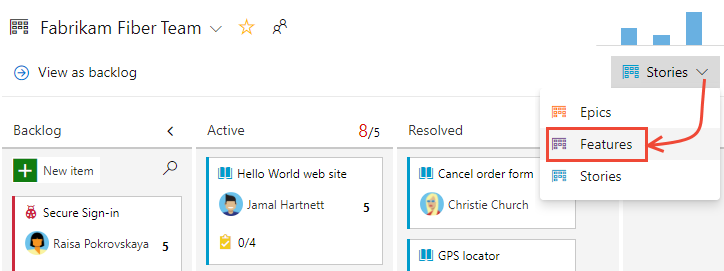
Ajouter des détails à un élément de tableau
Sélectionnez le problème ou le titre du récit utilisateur pour l’ouvrir. Modifiez une ou plusieurs valeurs de champ, ajoutez une description ou prenez des notes dans la section Discussion. Vous pouvez également choisir l’onglet ![]() Pièces jointes et faire glisser-déplacer un fichier pour partager le fichier avec d’autres personnes.
Pièces jointes et faire glisser-déplacer un fichier pour partager le fichier avec d’autres personnes.
Par exemple, ici, nous affectons le récit à Raisa Pokrovskaya et ajoutons une note de discussion, en mentionnant Raisa.
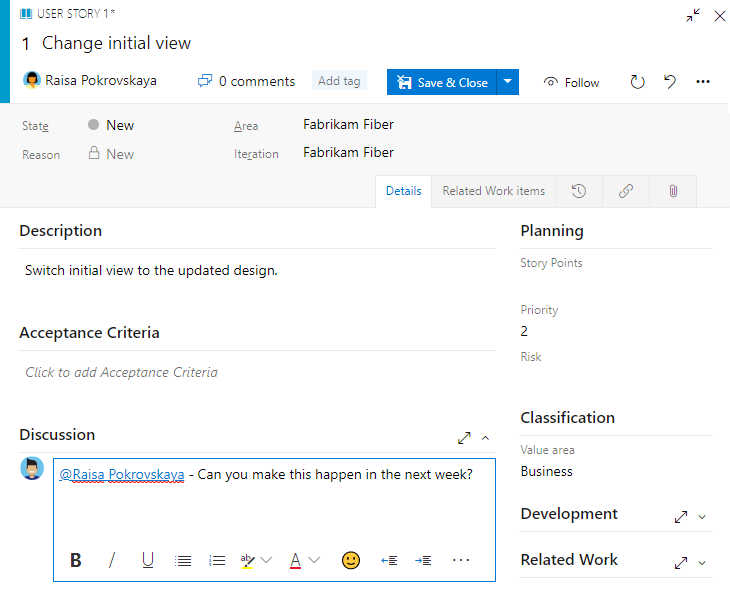
Choisissez Enregistrer et fermer lorsque vous avez terminé.
Descriptions de champs
Champ
Utilisation
Entrez une description de 255 caractères ou moins. Vous pouvez toujours modifier le titre ultérieurement.
Assignez l’élément de travail au membre de l’équipe chargé d’effectuer le travail. Selon le contexte dans lequel vous travaillez, le menu déroulant répertorie les membres d’équipe ou les collaborateurs au projet.
Remarque
Vous ne pouvez affecter du travail qu’à un seul utilisateur. Si vous devez affecter du travail à plusieurs utilisateurs, ajoutez un élément de travail pour chaque utilisateur et distinguez le travail à effectuer par titre et description. Le champ Affecté à accepte uniquement les comptes d’utilisateur qui ont été ajoutés à un projet ou à une équipe.
Lorsque l'élément de travail est créé, l'état est rétabli par défaut au premier état du flux de travail. À mesure que le travail progresse, mettez-le à jour pour refléter l’état actuel.
Utilisez d'abord la valeur par défaut. Mettez-la à jour au besoin lorsque vous modifiez l’état. Chaque état est associé à une raison par défaut.
Sélectionnez le chemin de zone associé au produit ou à l’équipe, ou laissez-le vide jusqu’à ce qu’il soit assigné lors d’une réunion de planification. Pour modifier la liste déroulante des zones, consultez Définir des chemins d’accès aux zones et attribuer à une équipe.
Choisissez le sprint ou l’itération au cours duquel le travail doit être terminé, ou laissez ce champ vide et remplissez-le ultérieurement, lors d’une réunion de planification. Pour modifier la liste déroulante des itérations, consultez Définir des chemins d’itération et configurer des itérations d’équipe.
Fournissez suffisamment de détails pour créer une compréhension partagée de l’étendue et prendre en charge les efforts d’estimation. Concentrez-vous sur l’utilisateur, ce qu’il souhaite accomplir et pourquoi. Ne décrivez pas comment développer le produit. Fournissez des détails suffisant pour que votre équipe puisse rédiger les tâches et les cas de test pour l’implémentation de l’élément.
Indiquez les critères à remplir avant la fermeture de l’élément de travail. Définissez ce que signifie « Terminé » en décrivant les critères que l’équipe doit utiliser pour vérifier si l’élément de backlog ou la résolution de bogue a été totalement implémenté(e). Avant le début du travail, décrivez les critères d’acceptation des clients aussi clairement que possible. Ayez des conversations entre l’équipe et les clients pour déterminer les critères d’acceptation. Ces critères permettent d’assurer une compréhension commune au sein de l’équipe pour répondre aux attentes des clients. En outre, ces informations fournissent la base des tests d’acceptation.
Évaluation subjective du problème ou de la tâche par rapport à l’activité. Vous pouvez spécifier les valeurs suivantes :
- 1 : le produit ne peut pas être commercialisé tant que cet élément de travail n’est pas résolu, et le problème doit être traité dès que possible.
- 2 : le produit ne peut pas être commercialisé sans que cet élément de travail soit résolu, mais le problème ne doit pas nécessairement être traité dans l’immédiat.
- 3 : la résolution de l’élément de travail est facultative et dépend des ressources, du temps et des risques.
- 4 : La résolution de l’élément de travail n’est pas requise.
Évaluation subjective du problème ou de la tâche par rapport à l’activité. Vous pouvez spécifier les valeurs suivantes :
- Architectural : services techniques pour implémenter des fonctionnalités métier qui délivrent des solutions.
- Entreprise : services qui répondent aux besoins des clients ou de la partie prenante et qui délivrent directement la valeur du client pour prendre en charge l’entreprise (par défaut).
Fournissez une estimation relative de la quantité de travail nécessaire pour achever un problème. La plupart des méthodes Agile recommandent de définir des estimations pour les éléments de backlog en fonction de la taille relative du travail. Ces méthodes incluent des puissances de 2 (1, 2, 4, 8) et la séquence de Fibonacci (1, 2, 3, 5, 8, etc.). Utilisez l’unité de mesure numérique favorite de votre équipe.
Les estimations que vous définissez sont utilisées pour calculer la vélocité de l’équipe et prévoir les sprints.
Mettre à jour l’état du travail
Le champ État suit l’état d’un élément de travail. Avec le tableau, vous pouvez rapidement mettre à jour l’état des éléments de backlog en les faisant glisser et en les supprimant vers une autre colonne.
Au début du travail, faites glisser la carte du récit utilisateur de la colonne Backlog vers la colonne Active. Une fois le travail prêt à être examiné, déplacez-le vers la colonne Résolu. Une fois qu’il a été examiné et accepté, déplacez-le vers la colonne Fermé.
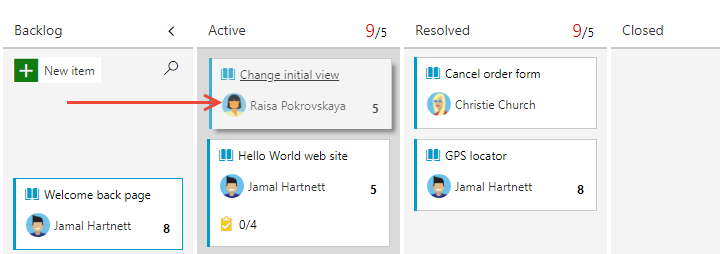
Conseil
Pour ajouter ou renommer des colonnes en fonction des besoins, consultez Personnaliser votre tableau.
Ajouter des tâches
Les listes de contrôle des tâches offrent un moyen rapide et simple de suivre des éléments de travail importants pour permettre l’achèvement d’un élément de backlog. En outre, vous pouvez affecter des tâches individuelles à différents membres de l’équipe.
Conseil
Les tâches que vous créez à partir de la carte reçoivent automatiquement le chemin d’accès à la zone et le chemin d’itération de leur élément de travail parent et s’affichent dans votre tableau des tâches sprint.
Les tâches que vous créez à partir du backlog sprint ou du tableau des tâches s’affichent dans les listes de contrôle des tâches sur le tableau.
Sélectionnez l’icône
 Actions de l’article, puis sélectionnez
Actions de l’article, puis sélectionnez  Ajouter une tâche.
Ajouter une tâche.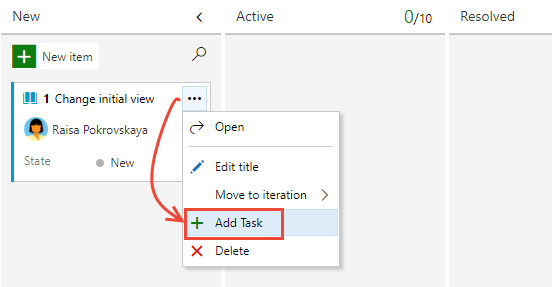
Entrez un titre pour la tâche, puis sélectionnez Entrée lorsque vous avez terminé.
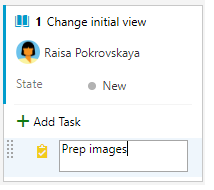
Si vous avez de nombreuses tâches à ajouter, continuez à entrer les titres de vos tâches, puis appuyez sur Entrée.
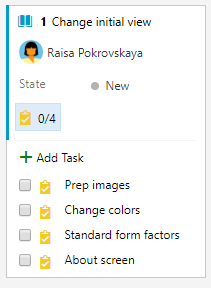
Vous pouvez marquer une tâche comme terminée, développer ou réduire la liste de contrôle de tâche, ou réorganiser et réapparenter les tâches.
Marquer une tâche comme terminée Réorganiser et réapparenter les tâches Développer ou réduire la liste de contrôle Pour marquer une tâche comme terminée, cochez la case correspondante. L’état de la tâche passe à Terminé. 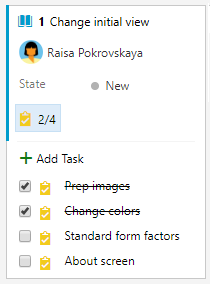
Pour réorganiser une tâche, faites-la glisser dans la liste de contrôle. Pour réapparenter une tâche, faites-la glisser vers un autre problème sur le tableau. 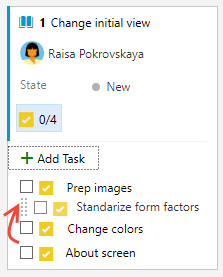
Pour développer ou réduire une liste de contrôle de tâche, il vous suffit de choisir l’annotation de tâche. 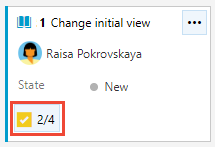
Ajouter des détails à une tâche
Si vous souhaitez ajouter des détails sur une tâche, choisissez son titre pour l’ouvrir. Modifiez une ou plusieurs valeurs de champ, ajoutez une description ou prenez des notes dans la section Discussion. Choisissez Enregistrer et fermer lorsque vous avez terminé.
Ici, nous affectons la tâche à Christie Church.
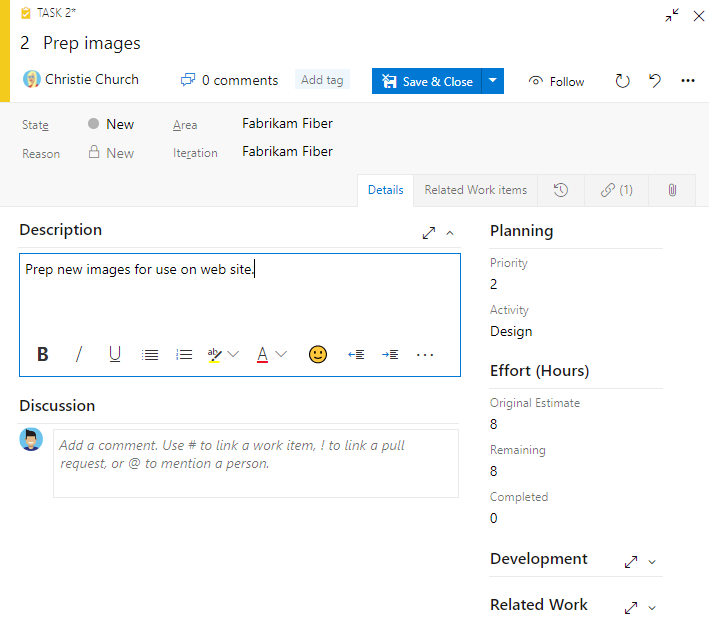
Descriptions de champs
Outre les champs que vous pouvez définir pour un élément de backlog (récit utilisateur, problème, élément du backlog de produit ou exigence), vous pouvez spécifier les champs suivants pour une tâche afin de prendre en charge le suivi de la capacité et du temps.
Notes
Il n’existe aucune unité de temps inhérente associée à ce champ, même si le tableau des tâches affiche toujours « h » pour les heures en fonction du travail restant. Vous pouvez spécifier le travail dans l'unité de mesure choisie par votre équipe.
Champ
Utilisation
Type d’activité requis pour effectuer une tâche. Pour plus d’informations sur l’utilisation de ce champ, consultez Planification de la capacité. Les valeurs autorisées sont les suivantes :
- Déploiement
- Conception
- Développement
- Documentation
- Configuration requise
- Test
Discipline (processus CMMI)
Type d’activité requis pour effectuer une tâche. Pour plus d’informations sur l’utilisation de ce champ, consultez Planification de la capacité. Les valeurs autorisées sont les suivantes :
- Analyse
- Développement
- Test
- Documentation utilisateur
- Expérience utilisateur
Décrit la quantité de travail estimée requise pour effectuer une tâche. En général, ce champ ne change pas une fois assigné.
Quantité de travail restante pour terminer une tâche. Vous pouvez spécifier le travail en heures ou en jours. À mesure que le travail progresse, mettez ce champ à jour. Il permet de calculer les graphiques de capacité et le graphique d’avancement du sprint.
Si vous divisez une tâche en tâches subordonnées, spécifiez Travail restant uniquement pour ces dernières.
Quantité de travail déployée pour l’implémentation d’une tâche. Entrez une valeur pour ce champ lorsque vous terminez la tâche.
Type de tâche (CMMI uniquement)
Sélectionnez le type de tâche à implémenter à partir des valeurs autorisées :
- Action corrective
- Action d'atténuation
- Prévu
Capturer des commentaires dans la section Discussion
Utilisez la section Discussion pour ajouter et consulter les commentaires apportés au travail en cours d’exécution.
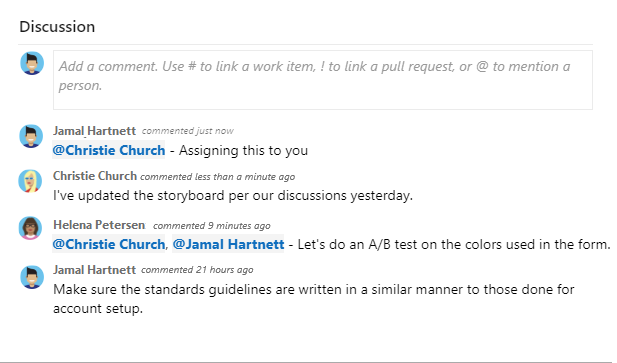
La barre d’outils de l’éditeur de texte enrichi s’affiche sous la zone d’entrée de texte. Elle s’affiche lorsque vous sélectionnez chaque zone de texte qui prend en charge la mise en forme du texte.
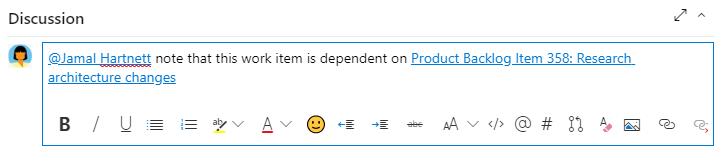
Notes
Il n’existe pas de champ d’élément de travail Discussion. Pour interroger les éléments de travail dont les commentaires ont été saisis dans la zone de discussion, vous filtrez le champ Historique. Le contenu complet du texte entré dans la zone de texte Discussion est ajouté au champ Historique.
Mentionnez une personne, un groupe, un élément de travail ou une demande de tirage
Pour ouvrir un menu des entrées récentes que vous avez effectuées pour mentionner quelqu’un ou lier vers un élément de travail ou vers une demande de tirage, sélectionnez ![]() ou
ou ![]() , ou entrez
, ou entrez @, # ou !.
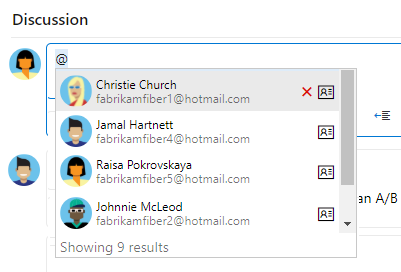
Entrez un nom ou un numéro et les filtres de la liste de menus pour correspondre à votre entrée. Choisissez l’entrée que vous souhaitez ajouter. Pour intégrer un groupe dans la discussion, entrez @ et le nom du groupe, par exemple une équipe ou un groupe de sécurité.
Modifier ou supprimer un commentaire
Pour modifier ou supprimer un de vos commentaires de discussion, choisissez ![]() Modifier ou l’icône d’actions
Modifier ou l’icône d’actions ![]() , puis sélectionnez Supprimer.
, puis sélectionnez Supprimer.

Notes
La modification et la suppression de commentaires nécessitent la mise à jour Azure DevOps Server 2019 1 ou version ultérieure.
Après avoir mis à jour le commentaire, choisissez Mettre à jour. Pour supprimer le commentaire, confirmez que vous souhaitez le supprimer.
Une piste d’audit complète de tous les commentaires modifiés et supprimés est conservée sous l’onglet Historique du formulaire d’élément de travail.
Important
Pour Azure DevOps Server local, vous devez configurer un serveur SMTP pour que les membres de l’équipe reçoivent des notifications.
Ajouter une réaction à un commentaire
Ajoutez une ou plusieurs réactions à un commentaire en choisissant une icône de smiley dans le coin supérieur droit d’un commentaire. Vous pouvez également choisir parmi les icônes situées au bas d’un commentaire en regard des réactions existantes. Pour supprimer votre réaction, choisissez la réaction en bas de votre commentaire. L’image suivante montre un exemple d’expérience d’ajout d’une réaction et d’affichage de réactions sur un commentaire.
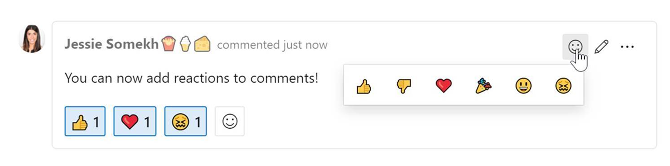
Enregistrer un commentaire sans enregistrer l’élément de travail
Remarque
Cette fonctionnalité est disponible à partir d’Azure DevOps Server 2022.1.
Si vous disposez uniquement des autorisations pour contribuer à la Discussion d’un élément de travail, vous pouvez le faire en enregistrant des commentaires. Cette autorisation est contrôlée par les nœuds du chemin de zone et l’autorisation Modifier les commentaires de l’élément de travail dans ce nœud. Pour plus d’informations, consultez Définir les autorisations de suivi du travail, créer des nœuds enfants, modifier des éléments de travail sous une zone ou un chemin d’itération.
Une fois que vous avez enregistré les commentaires, vous n’avez pas besoin d’enregistrer l’élément de travail.

Notes
Lorsque vous enregistrez les modifications apportées au contrôle Discussion, seul le commentaire est enregistré. Aucune règle d’élément de travail définie pour l’exécution du type d’élément de travail.