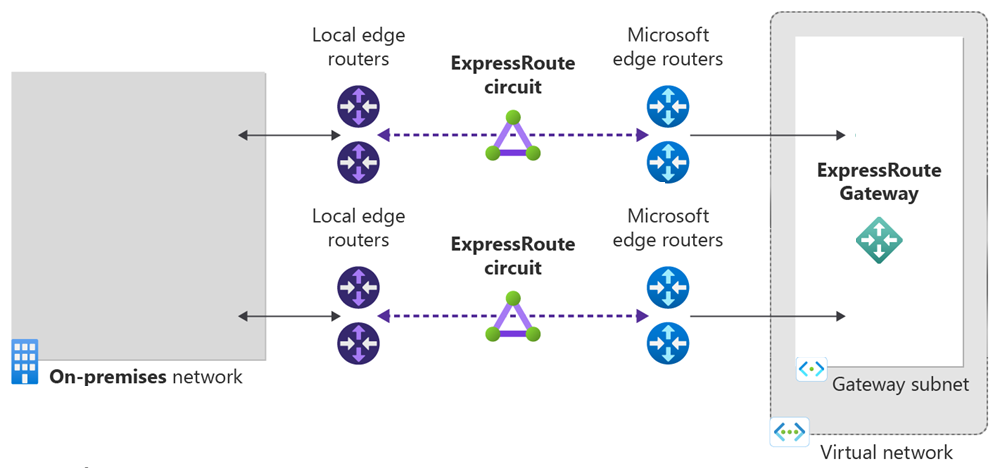Notes
L’accès à cette page nécessite une autorisation. Vous pouvez essayer de vous connecter ou de modifier des répertoires.
L’accès à cette page nécessite une autorisation. Vous pouvez essayer de modifier des répertoires.
Ce guide de démarrage rapide vous montre comment créer un circuit ExpressRoute dans trois types de résilience différents : Résilience maximale, Haute résilience et Résilience standard. Vous allez découvrir comment vérifier l’état, mettre à jour, supprimer ou déprovisionner un circuit en utilisant le portail Azure.
Prérequis
- Compte Azure avec un abonnement actif. Créez un compte gratuitement.
- Examinez les conditions préalables et les flux de travail avant de commencer la configuration.
Création et approvisionnement d’un circuit ExpressRoute
Connectez-vous au portail Azure.
Dans un navigateur, accédez au portail Azure et connectez-vous avec votre compte Azure.
Créez un circuit ExpressRoute
Important
Votre circuit ExpressRoute est facturé à partir de l’émission d'une clé de service. Effectuez cette opération seulement quand le fournisseur de connectivité prêt à approvisionner le circuit.
Dans le menu du portail Azure, sélectionnez + Créer une ressource. Recherchez ExpressRoute, puis sélectionnez Créer.
Sélectionnez l’Abonnement et le Groupe de ressources pour le circuit. Sélectionnez ensuite le type de Résilience pour votre configuration.
Résilience maximale (recommandé) : fournit le niveau de résilience le plus élevé pour votre connexion ExpressRoute. Elle fournit deux circuits ExpressRoute avec redondance locale dans deux emplacements de périphérie ExpressRoute différents.
Remarque
L’option « Résilience maximale » fournit une protection maximale contre les pannes à l’échelle d’un emplacement et les échecs de connectivité dans un emplacement ExpressRoute. Cette option est fortement recommandée pour toutes les charges de travail critiques et de production.
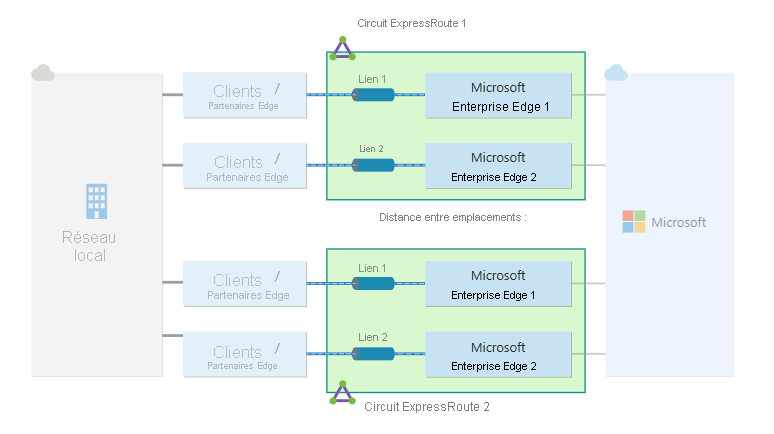
Haute résilience : fournit une résilience contre les pannes à l’échelle d’un emplacement via un seul circuit ExpressRoute sur deux emplacements dans une région métropolitaine.
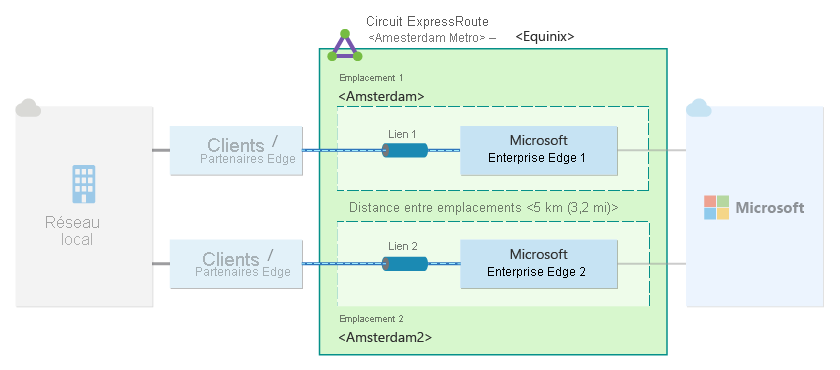
Résilience standard : cette option fournit un seul circuit ExpressRoute avec redondance locale dans un seul emplacement ExpressRoute.
Remarque
La résilience standard ne fournit pas de protection contre les pannes à l’échelle d’un emplacement. Cette option convient aux charges de travail non critiques et hors production.
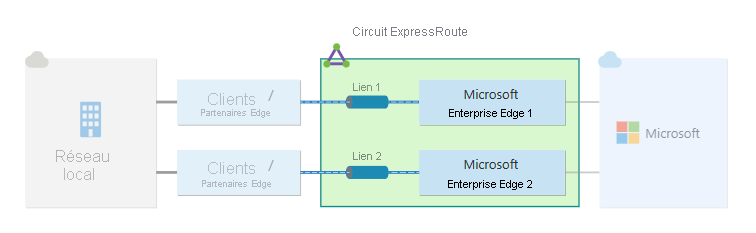
Entrez ou sélectionnez les informations suivantes pour le type de résilience concerné.
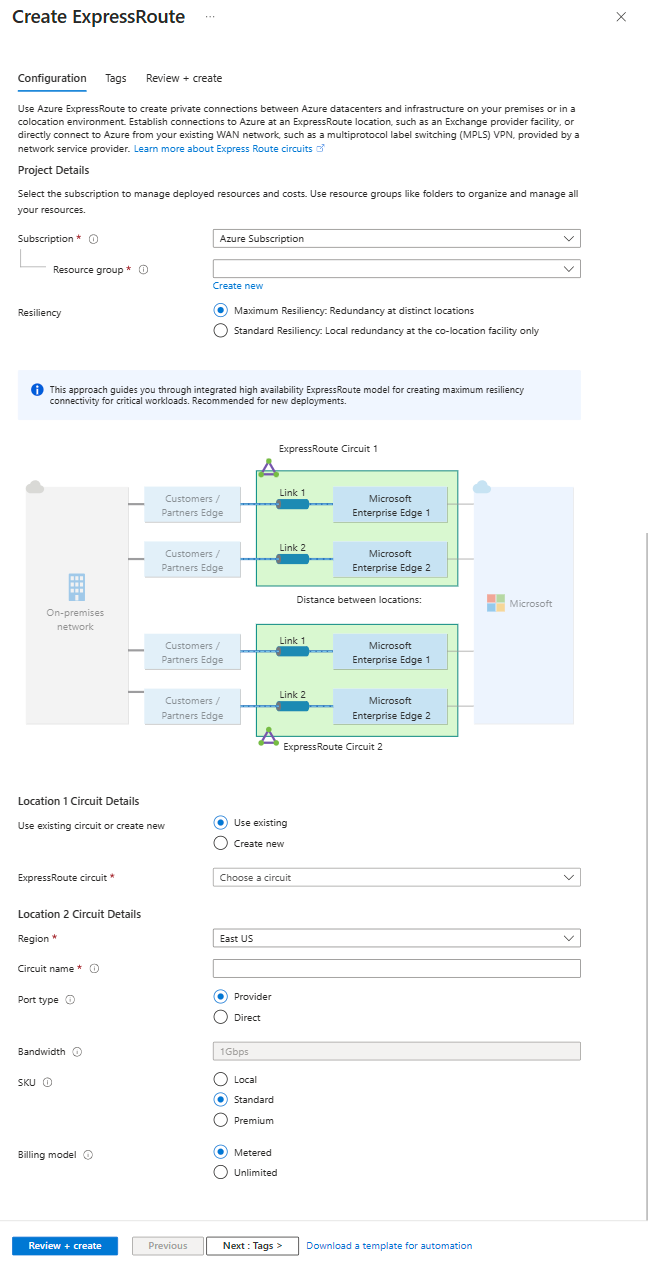
Résilience maximale
Paramètre Valeur Utiliser un circuit existant ou Créer Vous pouvez augmenter la résilience d’un circuit standard existant en sélectionnant Utiliser un circuit existant et en sélectionnant un circuit existant pour le premier emplacement. Si vous sélectionnez un circuit existant, vous devez seulement configurer le second circuit. Si vous sélectionnez Créer, entrez les informations pour les deux circuits ExpressRoute. Région Sélectionnez la région la plus proche de l’emplacement de peering du circuit. Nom du circuit Entrez un nom pour le circuit ExpressRoute. Type de port Choisissez si vous vous connectez avec un fournisseur de services ou directement au réseau global de Microsoft à un emplacement de peering. Emplacement de peering (type de port du fournisseur) Sélectionnez l’emplacement physique où vous effectuez le peering auprès de Microsoft. Fournisseur (type de port du fournisseur) Sélectionnez le fournisseur de services Internet auprès duquel vous demandez votre service. Ressource ExpressRoute Direct (type de port direct) Sélectionnez la ressource ExpressRoute Direct que vous souhaitez utiliser. Activer la limitation du débit Sélectionnez cette option pour réguler la distribution de la bande passante sur vos circuits ExpressRoute. Pour plus d’informations, consultez Limitation du débit pour les circuits ExpressRoute Direct. Bande passante Sélectionnez la bande passante du circuit ExpressRoute. Référence (SKU) Choisissez entre une référence SKU Locale, **Standard et Premium. La référence SKU détermine l’étendue de la connectivité de votre circuit ExpressRoute. Pour plus d’informations, consultez Quelles sont les différences entre les références SKU de circuit ?. Modèle de facturation Sélectionnez le modèle de facturation pour les frais liés aux données sortantes. Vous pouvez choisir entre Limité pour un plan de facturation à l’usage et Illimité pour un plan de données illimité. Pour plus d’informations, consultez les détails de la tarification d’ExpressRoute. Important
- L’emplacement de peering indique l’emplacement physique où vous effectuez le peering avec Microsoft. Cet emplacement n’est pas lié à la propriété Région, qui fait référence à l’emplacement du fournisseur de ressources réseau Azure. Bien que ces éléments ne soient pas liés, c’est une bonne pratique que de choisir un fournisseur de ressources réseau géographiquement proche de l’emplacement du peering du circuit ExpressRoute.
- Vous ne pouvez pas passer de la référence SKU Standard/Premium à Local dans le portail Azure. Pour rétrograder à la référence SKU Local, vous pouvez utiliser Azure PowerShell ou Azure CLI.
- Vous ne pouvez pas passer du modèle de facturation Illimité au modèle Limité.
Renseignez les mêmes informations pour le deuxième circuit ExpressRoute. Lorsque vous sélectionnez un emplacement ExpressRoute pour le deuxième circuit, vous disposez d’informations sur les distances du premier emplacement ExpressRoute. Ces informations peuvent vous aider à sélectionner le second emplacement ExpressRoute.
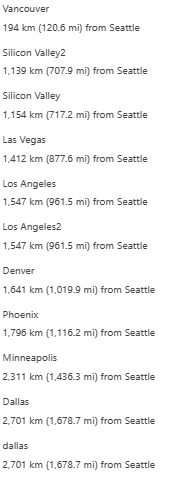
Résilience élevée
Pour une résilience élevée, sélectionnez l’un des fournisseurs de services ExpressRoute Metro pris en charge et l’emplacement de peering correspondant. Par exemple, Megaport en tant que fournisseur et Amsterdam Metro comme emplacement de peering. Pour plus d’informations, consultez ExpressRoute Metro.
Résilience standard
Pour la résilience standard, vous devez uniquement entrer les informations d’un seul circuit ExpressRoute.
Sélectionnez Vérifier + créer, puis Créer pour déployer le circuit ExpressRoute.
Afficher les circuits et les propriétés
Afficher tous les circuits
Vous pouvez afficher tous les circuits que vous avez créés en effectuant des recherches dans les circuits ExpressRoute au niveau de la zone de recherche en haut du portail.
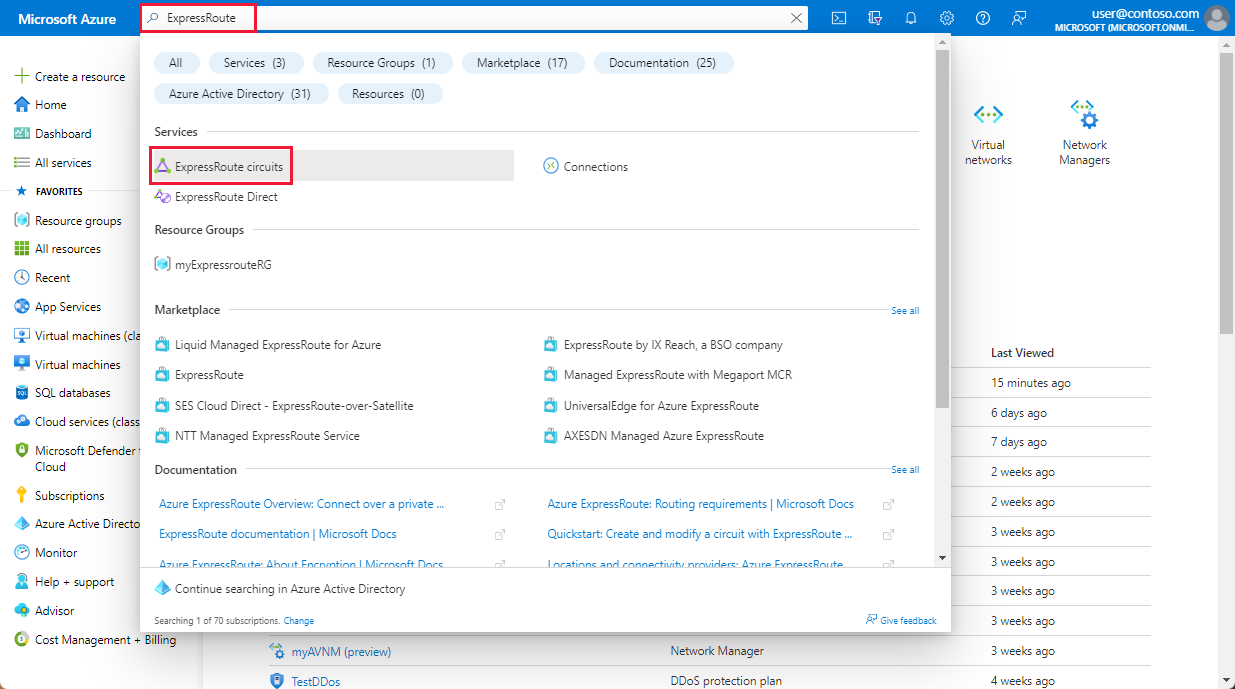
Tous les circuits ExpressRoute créés dans l’abonnement apparaissent ici.
Afficher les propriétés
Vous pouvez afficher les propriétés du circuit en sélectionnant celui-ci. Sur la page de Présentation de votre circuit, vous trouvez la clé de service. Fournissez la clé de service à votre fournisseur de services pour terminer le processus d’approvisionnement. La clé de service est propre à votre circuit.
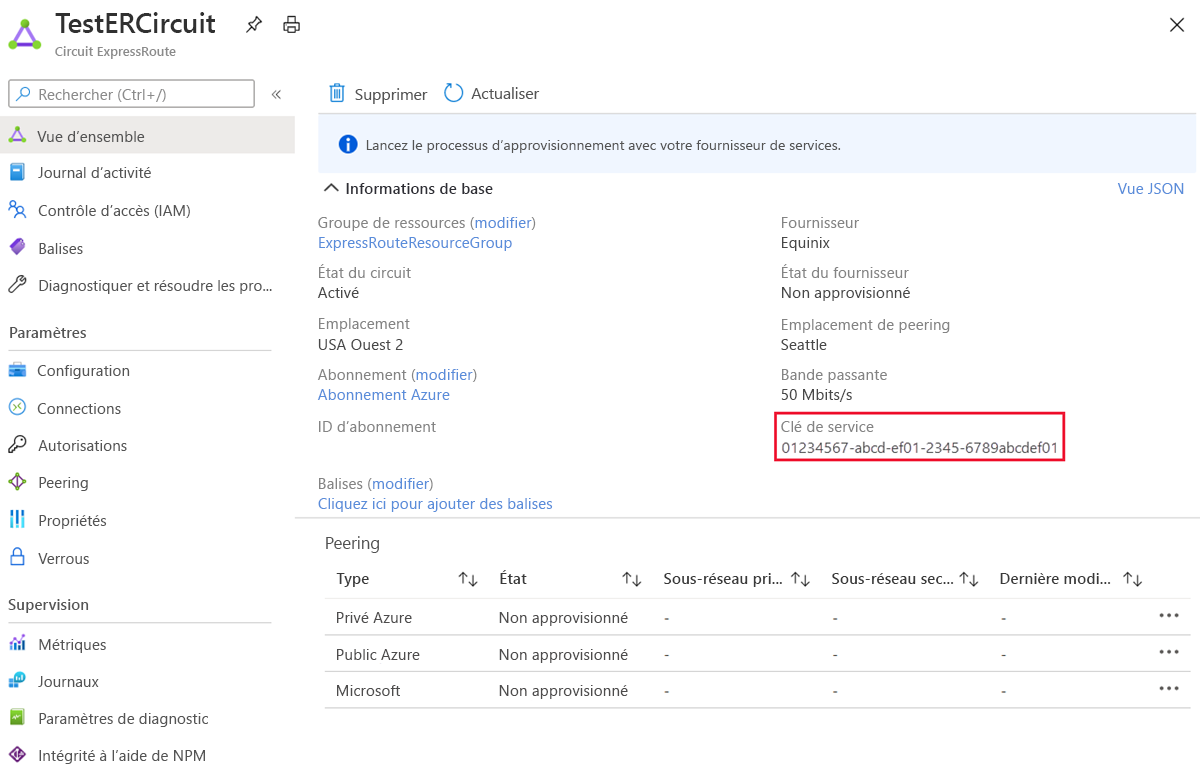
Envoyer la clé de service à votre fournisseur de connectivité pour l’approvisionnement
Dans cette page, Statut du fournisseur vous donne des informations sur l’état actuel du provisionnement du côté fournisseur de services. L’état du circuit vous fournit l’état du côté Microsoft. Pour plus d’informations sur les états d’approvisionnement des circuits, consultez l’article Flux de travail .
Quand vous créez un circuit ExpressRoute, ce circuit affiche l’état suivant :
État du fournisseur : Non approvisionné
État du circuit : Activé
Le circuit passe à l’état suivant quand le fournisseur de connectivité l’active pour vous :
État du fournisseur : Approvisionnement
État du circuit : Activé
Pour être utilisé, le circuit ExpressRoute doit être dans l’état suivant :
État du fournisseur : Approvisionné
État du circuit : Activé
Vérifier régulièrement le statut et l’état de la clé du circuit
Vous pouvez visualiser les propriétés d’un circuit qui vous intéresse en le sélectionnant. Vérifiez le Statut du fournisseur et vérifiez qu’il est passé à Approvisionné avant de continuer.
Créer votre configuration de routage
Pour obtenir des instructions pas à pas, consultez l’article Configuration du routage des circuits ExpressRoute pour créer et modifier des peerings de circuit.
Important
Ces instructions s’appliquent seulement aux circuits créés avec des fournisseurs de services proposant des services de connectivité de couche 2. Si vous utilisez un fournisseur de services proposant des services gérés de couche 3 (généralement un VPN IP, comme MPLS), votre fournisseur de connectivité configure et gère le routage pour vous.
Lier un réseau virtuel à un circuit ExpressRoute
Maintenant, vous devez lier un réseau virtuel à votre circuit ExpressRoute. Utilisez l’article Liaison de réseaux virtuels à des circuits ExpressRoute quand vous travaillez avec le modèle de déploiement Resource Manager.
Récupération de l’état d’un circuit ExpressRoute
Vous pouvez afficher l’état d’un circuit en sélectionnant celui-ci et en affichant la page Vue d’ensemble.
Modification d’un circuit ExpressRoute
Vous pouvez modifier certaines propriétés d'un circuit ExpressRoute sans affecter la connectivité. Vous pouvez modifier la bande passante, la référence (SKU), le modèle de facturation et autoriser les opérations classiques sur la page Configuration. Pour plus d’informations sur les limites et limitations, voir le FAQ ExpressRoute.
Vous pouvez effectuer les tâches suivantes sans entraîner de temps d’arrêt :
Activer ou désactiver un module complémentaire ExpressRoute Premium pour votre circuit ExpressRoute.
Important
Le changement de SKU, de Standard/Premium à Local, n’est pas pris en charge dans le portail Azure. Pour passer au niveau tarifaire inférieur Local, vous pouvez utiliser Azure PowerShell ou l’interface Azure CLI.
Augmenter la bande passante de votre circuit ExpressRoute à condition que la capacité disponible sur le port le permette.
Important
- La rétrogradation de la bande passante d'un circuit n'est pas prise en charge.
- Lors de la mise à niveau de la bande passante d’un circuit ExpressRoute, le Portail Azure fournit une liste des options de bande passante disponibles en fonction de la capacité du port. Si la bande passante souhaitée n’est pas disponible, vous devez recréer le circuit pour obtenir la bande passante souhaitée.

Modifiez le plan de mesure de Données limitées en Données illimitées.
Important
La modification du plan de limitation de Données illimitées à Données limitées n’est pas prise en charge.
Vous pouvez activer et désactiver Autoriser les opérations classiques.
Important
Vous devrez peut-être recréer le circuit ExpressRoute si la capacité sur le port existant est inappropriée. Vous ne pouvez pas mettre le circuit à niveau si aucune capacité supplémentaire n’est disponible à cet emplacement.
Même si vous pouvez aisément mettre à niveau la bande passante, vous ne pouvez pas réduire la bande passante d’un circuit ExpressRoute sans interrompre le service. Le fait de passer à un niveau inférieur de bande passante vous oblige à annuler l’approvisionnement du circuit ExpressRoute, puis à réapprovisionner un nouveau circuit ExpressRoute.
La désactivation de l’opération du module complémentaire Premium peut échouer si vous utilisez davantage de ressources que ce qui est autorisé pour le circuit standard.
Pour modifier un circuit ExpressRoute, sélectionnez Configuration.
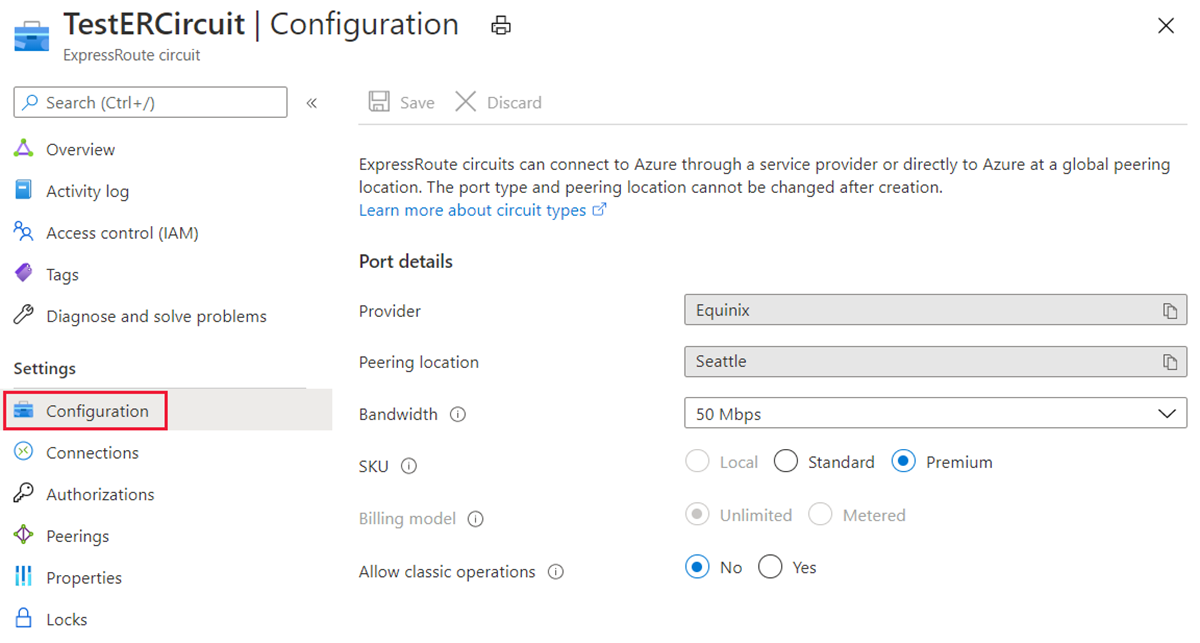
Annulation de l’approvisionnement et suppression d’un circuit ExpressRoute
Dans le menu du portail Azure, accédez au circuit ExpressRoute que vous souhaitez déprovisionner.
Dans la page Vue d’ensemble, sélectionnez Supprimer. S’il existe des ressources associées liées au circuit, vous êtes invité à afficher les ressources. Sélectionnez Oui pour afficher les associations qui doivent être supprimées avant de commencer le processus de déprovisionnement. S’il n’existe aucune ressource associée, vous pouvez passer à l’étape 4.
Dans le volet Afficher les ressources associées du circuit, vous pouvez voir les ressources associées au circuit. Veillez à supprimer les ressources avant de passer au déprovisionnement du circuit.

Après avoir supprimé toutes les ressources associées, collaborez avec votre fournisseur de services de circuit pour déprovisionner le circuit de son côté. Le circuit doit être déprovisionné avant de pouvoir être supprimé.

Une fois que votre fournisseur de services de circuit a confirmé qu’il a déprovisionné le circuit, vérifiez que l’État du fournisseur passe à Non provisionné dans le portail Azure. Une fois que l’État du fournisseur passe à Non approvisionné, vous pouvez supprimer le circuit.
Remarque
- Vous devez supprimer toutes les Connexions de réseau virtuel, les Filtres d’itinéraire, Autorisations et Global Reach du circuit ExpressRoute avant de déprovisionner. Si le déprovisionnement échoue, vérifiez si les ressources associées sont toujours liées au circuit.
- Si le fournisseur de services de circuit a déprovisionné le circuit (l’État du fournisseur a été mis à jour sur Non approvisionné), vous pouvez supprimer le circuit. Cette opération arrête la facturation du circuit.
Étapes suivantes
Après avoir créé votre circuit, passez à l’étape suivante :