Notes
L’accès à cette page nécessite une autorisation. Vous pouvez essayer de vous connecter ou de modifier des répertoires.
L’accès à cette page nécessite une autorisation. Vous pouvez essayer de modifier des répertoires.
Important
Azure Lab Services sera mis hors service le 28 juin 2027. Pour plus d’informations, consultez le guide de mise hors service.
Important
Les informations contenues dans cet article s’appliquent aux comptes lab. Les plans de labo Azure Lab Services remplacent les comptes lab. Découvrez comment commencer en créant un plan de labo. Pour les clients de compte de labo existants, nous vous recommandons de migrer des comptes labo vers des plans de labo.
Cet article décrit comment créer et supprimer un laboratoire. Il montre également comment afficher tous les labos d’un compte de labo.
Prérequis
Pour configurer un laboratoire dans un compte de laboratoire, vous devez être membre du rôle Créateur de laboratoire dans le compte de laboratoire. Le compte utilisé pour créer un compte de laboratoire est ajouté automatiquement à ce rôle. Un propriétaire de laboratoire peut ajouter d’autres utilisateurs au rôle Créateur de laboratoire à l’aide des étapes fournies dans l’article suivant : Ajouter un utilisateur au rôle Créateur de laboratoire.
Créer un labo
Connectez-vous au portail web Azure Lab Services : https://labs.azure.com.
Sélectionnez Se connecter et entrez vos informations d’identification. Sélectionnez ou entrez un ID utilisateur qui est un membre du rôle Créateur de laboratoire dans le compte de laboratoire, puis entrez un mot de passe. Azure Lab Services prend en charge les comptes professionnels et les comptes Microsoft.
Sélectionnez Nouveau labo.
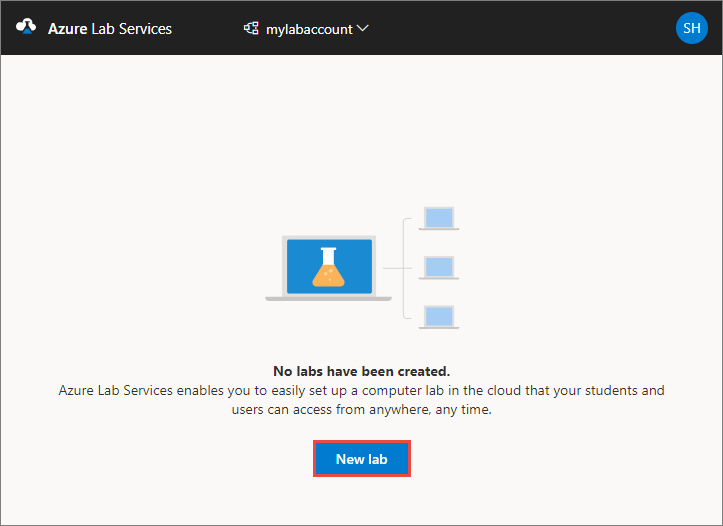
Dans la fenêtre New Lab (Nouveau laboratoire), effectuez les actions suivantes :
Spécifiez un nom pour votre laboratoire.
Sélectionnez la taille des machines virtuelles dont vous avez besoin pour la classe. Pour obtenir la liste des tailles disponibles, consultez la section Tailles de machine virtuelle.
Sélectionnez l’image de machine virtuelle que vous souhaitez utiliser pour le laboratoire. Si vous sélectionnez une image Linux, vous voyez une option pour activer la connexion Bureau à distance. Pour plus d’informations, consultez Activer la connexion Bureau à distance pour Linux.
Vérifiez le tarif horaire total affiché sur la page.
Cliquez sur Enregistrer.
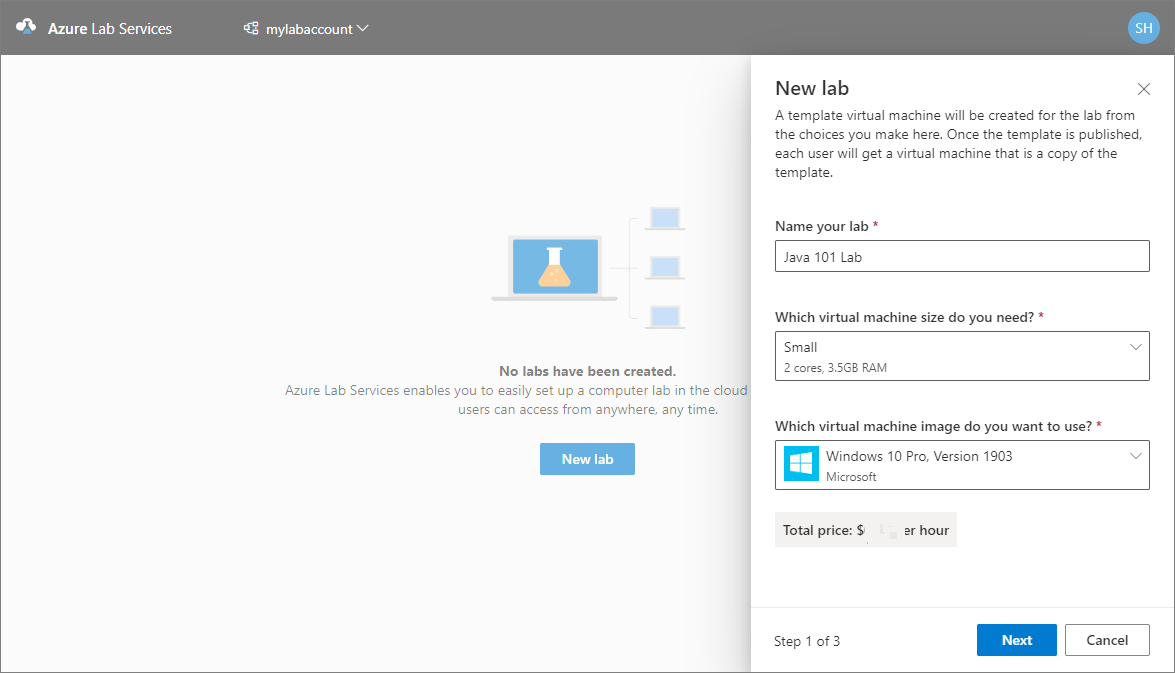
Remarque
Vous voyez une option permettant de sélectionner un emplacement pour votre lab si le compte de laboratoire a été configuré pour l’option Autoriser le créateur du lab à choisir l’emplacement du lab.
Dans la page Informations d’identification de machine virtuelle, spécifiez les informations d’identification par défaut pour toutes les machines virtuelles du labo.
Spécifiez le nom d’utilisateur pour toutes les VM du laboratoire.
Spécifiez le mot de passe de l’utilisateur.
Important
Notez le nom d'utilisateur et le mot de passe que vous créez. Ils ne s’afficheront plus.
Désactivez l’option Use same password for all virtual machines (Utiliser le même mot de passe pour toutes les machines virtuelles) si vous souhaitez que les étudiants définissent leurs propres mots de passe. Cette étape est facultative.
Un formateur peut choisir d’utiliser le même mot de passe pour toutes les machines virtuelles du laboratoire ou d’autoriser les étudiants à définir des mots de passe pour leurs machines virtuelles. Par défaut, ce paramètre est activé pour toutes les images Windows et Linux, à l’exception d’Ubuntu. Lorsque vous sélectionnez une machine virtuelle Ubuntu, ce paramètre est désactivé, et les étudiants sont invités à définir un mot de passe lorsqu’ils se connectent à la machine virtuelle pour la première fois.
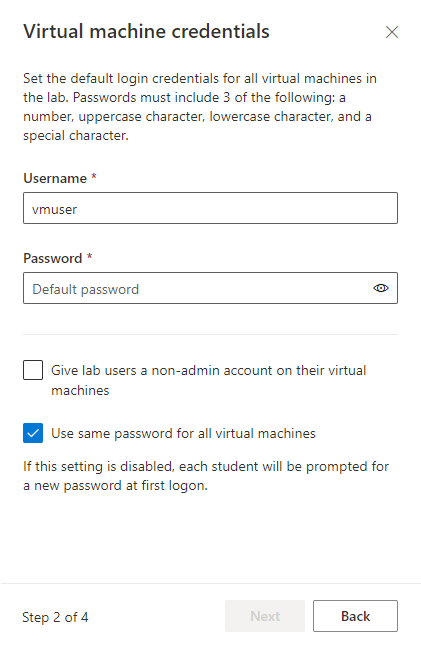
Ensuite, sélectionnez Suivant dans la page Informations d’identification de la machine virtuelle.
Dans la page Stratégies du lab, procédez comme suit :
Entrez le nombre d’heures allouées à chaque utilisateur (quota pour chaque utilisateur) en dehors des heures planifiées pour le labo.
Pour l’option Arrêt automatique des machines virtuelles, indiquez si vous souhaitez que la machine virtuelle soit automatiquement arrêtée lorsque l’utilisateur se déconnecte. Vous pouvez également spécifier la durée pendant laquelle la machine virtuelle doit attendre que l’utilisateur se reconnecte avant de s’arrêter automatiquement. Pour plus d’informations, consultez Activer l’arrêt automatique des machines virtuelles lors de la déconnexion.
Ensuite, sélectionnez Finish.
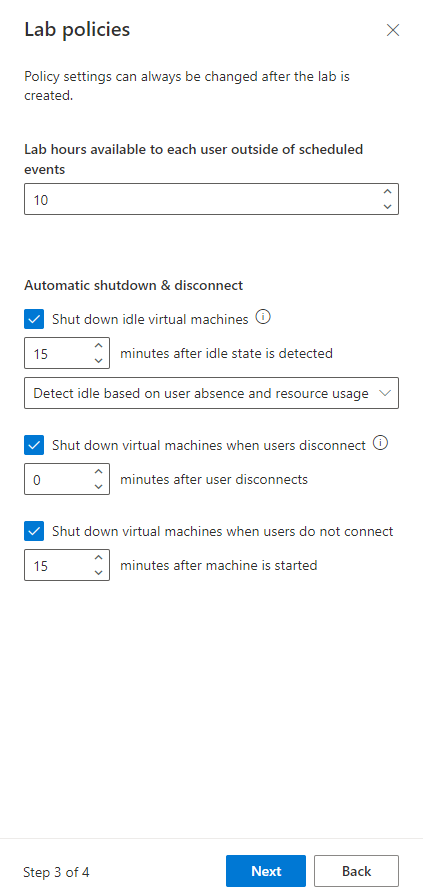
Vous devez voir l’écran suivant qui indique l’état de la création du modèle de machine virtuelle. La création du modèle dans le laboratoire prend jusqu'à 20 minutes.
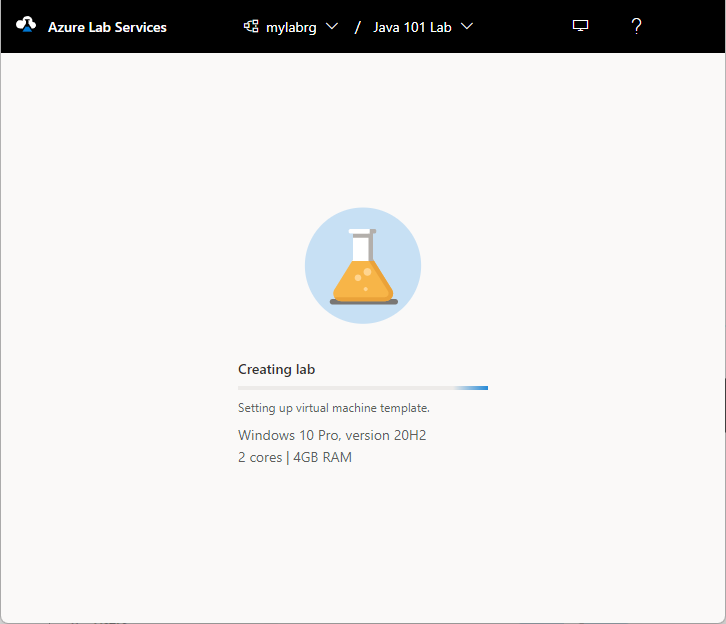
Dans la page Modèle, procédez comme suit : ces étapes sont facultatives pour le didacticiel.
- Démarrer le modèle de machine virtuelle.
- Connectez-vous au modèle de machine virtuelle en sélectionnant Se connecter. S’il s’agit d’un modèle de machine virtuelle Linux, choisissez si vous voulez vous connecter à l’aide d’un terminal SSH ou d’un Bureau graphique à distance. Une configuration supplémentaire est requise pour utiliser un bureau graphique à distance. Pour plus d’informations, consultez Activer le Bureau à distance graphique pour les machines virtuelles Linux dans Azure Lab Services.
- Sélectionnez Réinitialiser le mot de passe pour réinitialiser le mot de passe pour la machine virtuelle. La machine virtuelle doit être en cours d’exécution avant que le bouton réinitialiser le mot de passe soit disponible.
- Installez et configurez des logiciels sur votre modèle de machine virtuelle.
- Arrêtez la machine virtuelle.
Dans la page Modèle, sélectionnez Publier dans la barre d’outils.
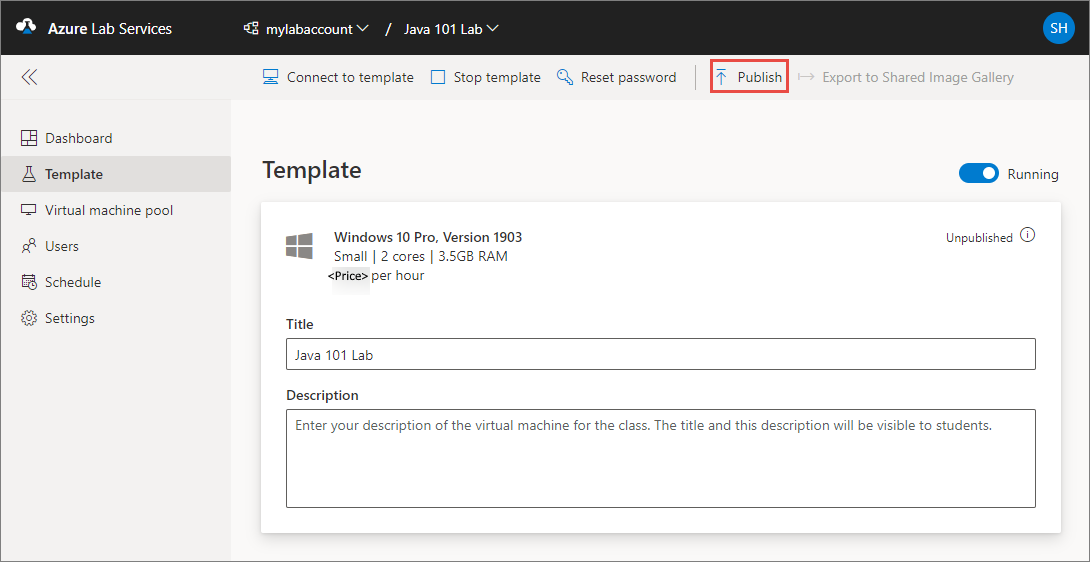
Avertissement
Une fois que vous publiez, vous ne pouvez pas annuler la publication.
Dans la page Publier le modèle, entrez le nombre de machines virtuelles que vous souhaitez créer dans le labo, puis sélectionnez Publier.
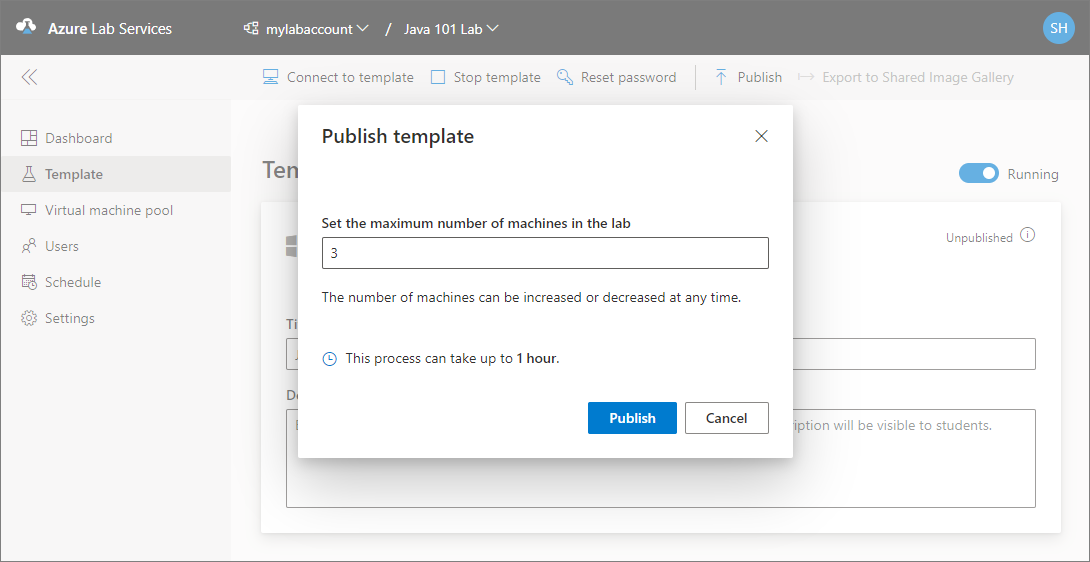
Vous pouvez voir l’état de publication du modèle sur la page. Ce processus peut prendre jusqu’à une heure.
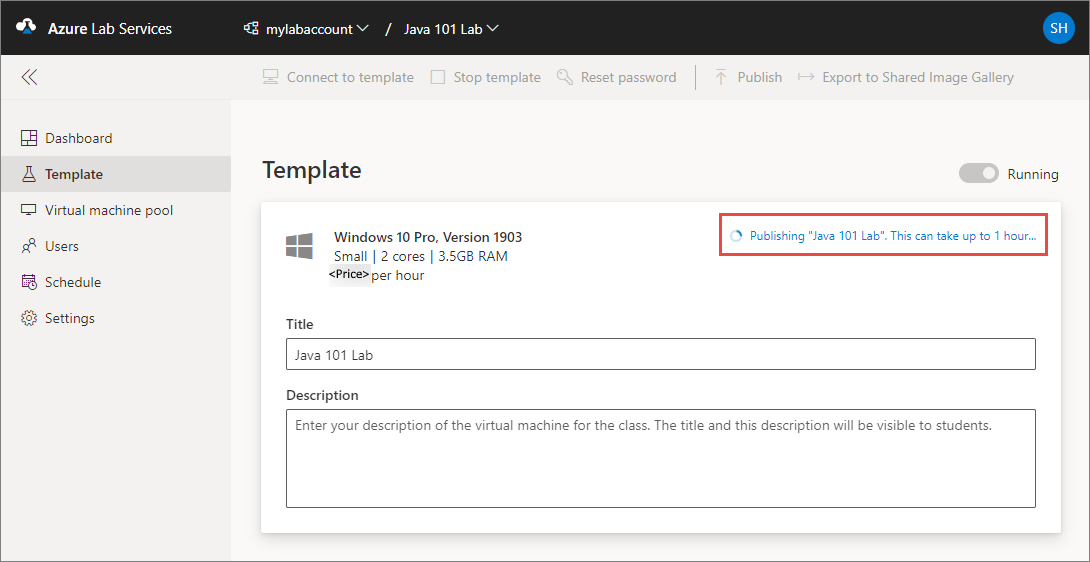
Passez à la page Pool de machines virtuelles en sélectionnant Machines virtuelles dans le menu de gauche ou en sélectionnant la vignette Machines virtuelles. Vérifiez que des machines virtuelles se trouvent à l’état Non affectée. Ces machines virtuelles ne sont pas encore affectées aux étudiants. Elles doivent être à l’état Arrêtée. Vous pouvez démarrer la machine virtuelle d’un étudiant, vous y connecter, l’arrêter et la supprimer dans cette page. Vous pouvez démarrer les machines virtuelles dans cette page ou laisser les étudiants le faire.
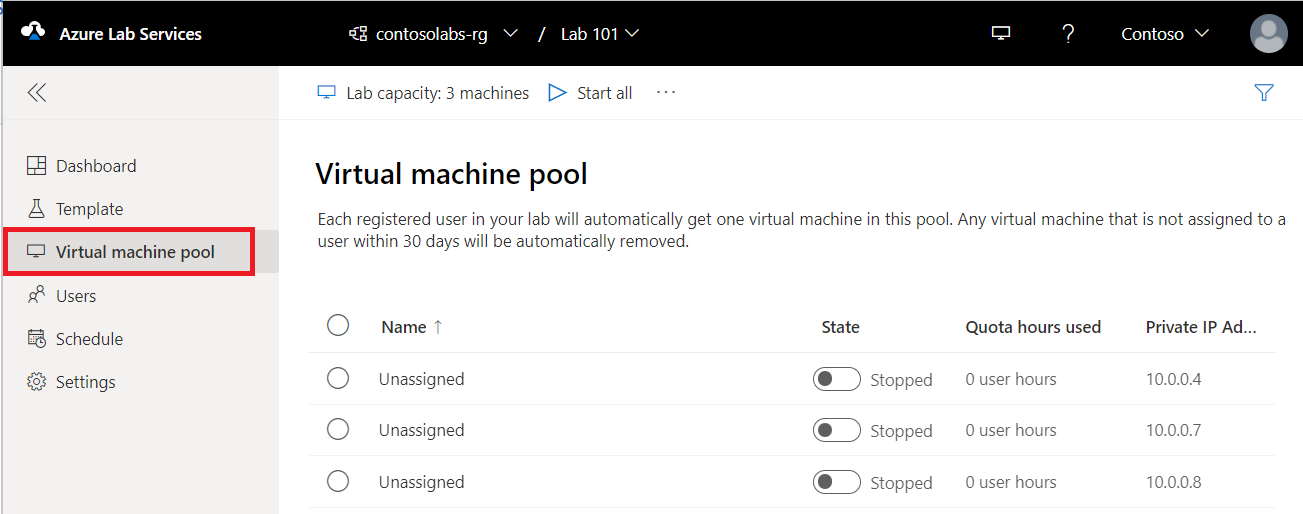
Vous effectuez les tâches suivantes sur cette page (ne suivez pas ces étapes pour le tutoriel ; ces étapes sont fournies à titre d’information uniquement) :
- Pour changer la capacité du labo (nombre de machines virtuelles dans le labo), sélectionnez Capacité du labo dans la barre d’outils.
- Pour démarrer toutes les machines virtuelles en même temps, sélectionnez Démarrer tout dans la barre d’outils.
- Pour démarrer une machine virtuelle spécifique, sélectionnez la flèche vers le bas sous État, puis sélectionnez Démarrer. Vous pouvez également démarrer une machine virtuelle en la sélectionnant dans la première colonne, puis en sélectionnant Démarrer dans la barre d’outils.
Tailles de machine virtuelle
Pour plus d’informations sur les tailles de machine virtuelle et leur coût, consultez la calculatrice de tarification d’Azure.
Remarque
Il se peut que certaines des tailles de machine virtuelle attendues ne s’affichent pas dans la liste lors de la création d’un labo. La liste est remplie en fonction de la capacité actuelle de l’emplacement du laboratoire. Si le créateur du compte lab permet aux créateurs de laboratoire de choisir un emplacement pour le laboratoire, vous pouvez essayer de choisir un autre emplacement pour le laboratoire et voir si la taille de la machine virtuelle est disponible.
Afficher tous les laboratoires
Connectez-vous au portail web Azure Lab Services : https://labs.azure.com.
Cliquez sur Connexion. Sélectionnez ou entrez un ID utilisateur qui est un membre du rôle Créateur de laboratoire dans le compte de laboratoire, puis entrez un mot de passe. Azure Lab Services prend en charge les comptes professionnels et les comptes Microsoft.
Si vous avez un rôle d’administrateur ou de propriétaire de labo dans au moins deux locataires Microsoft Entra, vous pouvez basculer entre les locataires dans le portail web Lab Services (https://labs.azure.com) en sélectionnant le contrôle en haut à droite, comme illustré dans la capture d’écran suivante :
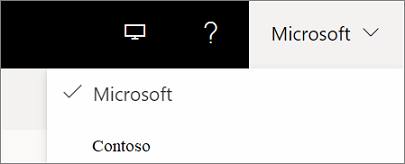
Vérifiez que tous les laboratoires se trouvent dans le compte de laboratoire sélectionné. Sur la vignette du labo, vous voyez le nombre de machines virtuelles dans le labo et le quota pour chaque utilisateur (en dehors des heures planifiées).
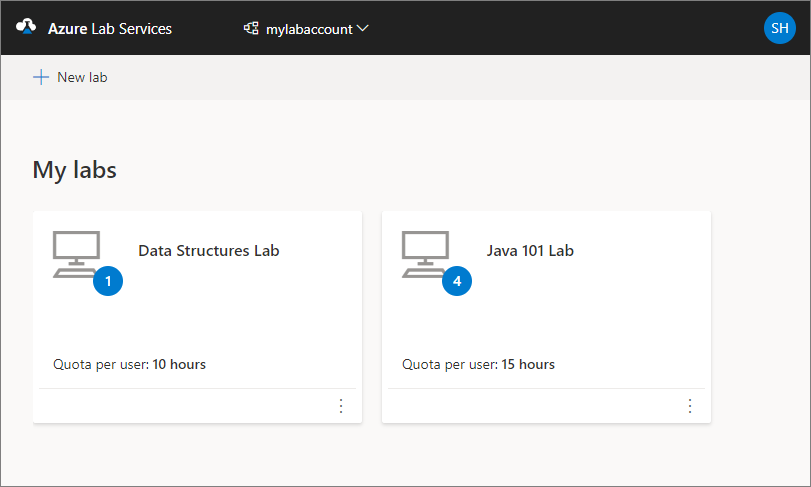
Utilisez la liste déroulante du haut pour sélectionner un autre compte de laboratoire. Vous voyez les laboratoires du compte de laboratoire sélectionné.
Supprimer un labo
Sur la vignette du laboratoire, sélectionnez les points de suspension (...) situés dans l’angle, puis sélectionnez Supprimer.
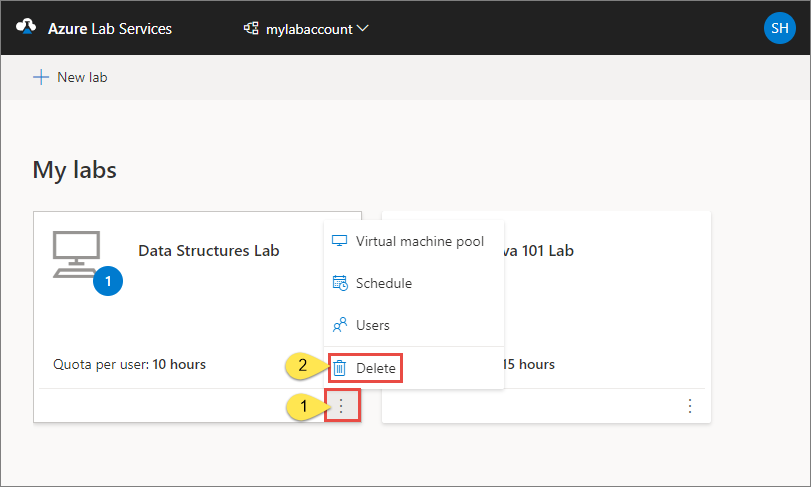
Dans la boîte de dialogue Supprimer le labo, sélectionnez Supprimer pour poursuivre la suppression.
Changement de labo
Pour passer d'un laboratoire à un autre, sélectionnez la liste déroulante des laboratoires du compte lab en haut de la page.
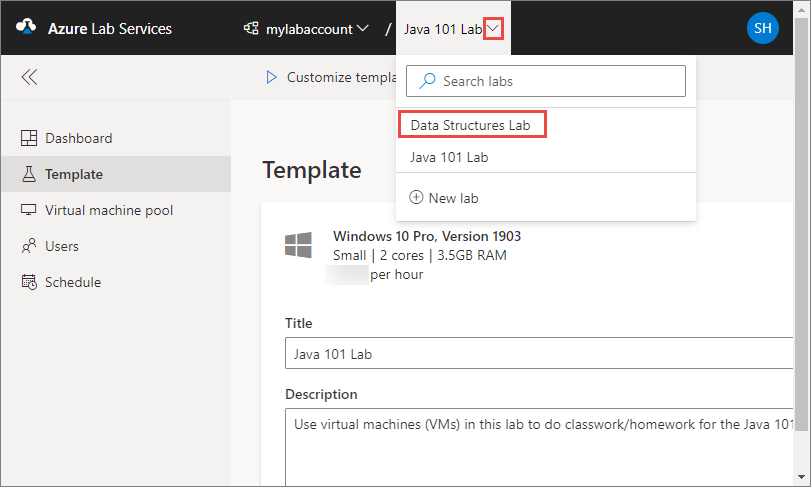
Vous pouvez également créer un labo à l’aide de Nouveau labo dans cette liste déroulante.
Remarque
Vous pouvez également utiliser le module PowerShell Az.LabServices pour gérer les laboratoires. Pour plus d’informations, consultez la page d’accueil Az.LabServices sur GitHub.
Pour basculer vers un autre compte Lab, sélectionnez la liste déroulante en regard du compte lab et sélectionnez l’autre compte lab.
Dépannage
Échec de création du labo en raison d’adresses IP insuffisantes
La création de laboratoire peut échouer si le compte lab est appairé à un réseau virtuel, mais si sa plage d’adresses IP est trop étroite. Vous pouvez manquer d’espace dans la plage d’adresses si le compte lab contient trop de laboratoires (chaque laboratoire utilise 512 adresses).
Par exemple, si vous avez un bloc de /19 - 8192, cette plage d’adresses peut prendre en charge 16 adresses IP et 8192/512 labos (16 = 16 labos). Dans ce cas, la création du 17e labo échoue.
Découvrez comment augmenter la plage d’adresses IP pour un compte labo.
Étapes suivantes
Voir les articles suivants :