Gérer une machine virtuelle de labo dans Azure Lab Services
Important
Azure Lab Services sera mis hors service le 28 juin 2027. Pour plus d’informations, consultez le guide de mise hors service.
Découvrez comment gérer le pool de machines virtuelles de labo dans Azure Lab Services. Modifiez la capacité du labo pour ajouter ou supprimer des machines virtuelles de labo, connectez-vous à un labo ou gérez l’état des machines virtuelles de labo individuelles.
Le pool de machines virtuelles de labo représente l’ensemble de machines virtuelles de labo disponibles pour que les utilisateurs du labo se connectent. La création de la machine virtuelle de labo démarre lorsque vous publiez un modèle de labo ou lorsque vous mettez à jour la capacité du labo.
Lorsque vous synchronisez la liste des utilisateurs du labo avec un groupe Microsoft Entra ou créez un labo dans Teams ou Canvas, Azure Lab Services gère automatiquement le pool de machines virtuelles du labo en fonction de l’appartenance.
Prérequis
- Compte Azure avec un abonnement actif. Si vous n’avez pas d’abonnement Azure, créez un compte gratuit avant de commencer.
- Un compte Azure avec autorisation de gérer un labo, tel que le rôle Azure RBAC Créateur de labo, Propriétaire, Contributeur ou Contributeur Lab Services. En savoir plus sur les Rôles intégrés et les étendues d’affectation Azure Lab Services.
- Un plan de labo Azure. Si vous n’avez pas encore de plan de labo, suivez la procédure dans Démarrage rapide : Configurer des ressources pour créer des labos.
États des machines virtuelles de labo
Une machine virtuelle de labo peut se trouver dans l’un des états suivants :
- Attribution annulée. La machine virtuelle de labo n’est pas encore affectée à un utilisateur de labo. La machine virtuelle de labo ne démarre pas automatiquement avec la planification du labo.
- Arrêté. La machine virtuelle de labo est désactivée et n’est pas disponible.
- Démarrage en cours. La machine virtuelle de labo est en cours de démarrage. Elle n’est pas encore disponible.
- Exécution en cours. La machine virtuelle de labo est en cours d’exécution et est disponible.
- En cours d’arrêt. La machine virtuelle de labo est en train de s’arrêter et n’est pas disponible.
Modifier la capacité du labo
Lorsque vous synchronisez la liste des utilisateurs du labo avec un groupe Microsoft Entra ou créez un labo dans Teams ou Canvas, Azure Lab Services gère automatiquement le pool de machines virtuelles du labo en fonction de l’appartenance. Lorsque vous ajoutez ou supprimez un utilisateur, la capacité du labo augmente ou diminue en conséquence. Les utilisateurs du labo sont également automatiquement inscrits et affectés à leur machine virtuelle de labo.
Si vous gérez manuellement la liste des utilisateurs du labo, vous pouvez modifier la capacité du labo pour modifier le nombre de machines virtuelles de labo disponibles pour les utilisateurs du labo.
Accédez à la page Groupe de machines virtuelles identiques pour le labo.
Sélectionner Capacité du labo dans la barre d’outils
Dans la fenêtre Capacité du labo, mettez à jour le nombre de machines virtuelles de labo.
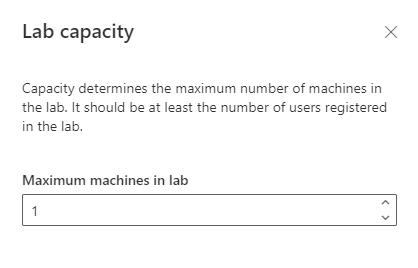
Démarrer manuellement des machines virtuelles de labo
Pour démarrer manuellement toutes les machines virtuelles de labo :
Accédez à la page Groupe de machines virtuelles identiques pour le labo.
Sélectionnez le bouton Démarrer tout en haut de la page.
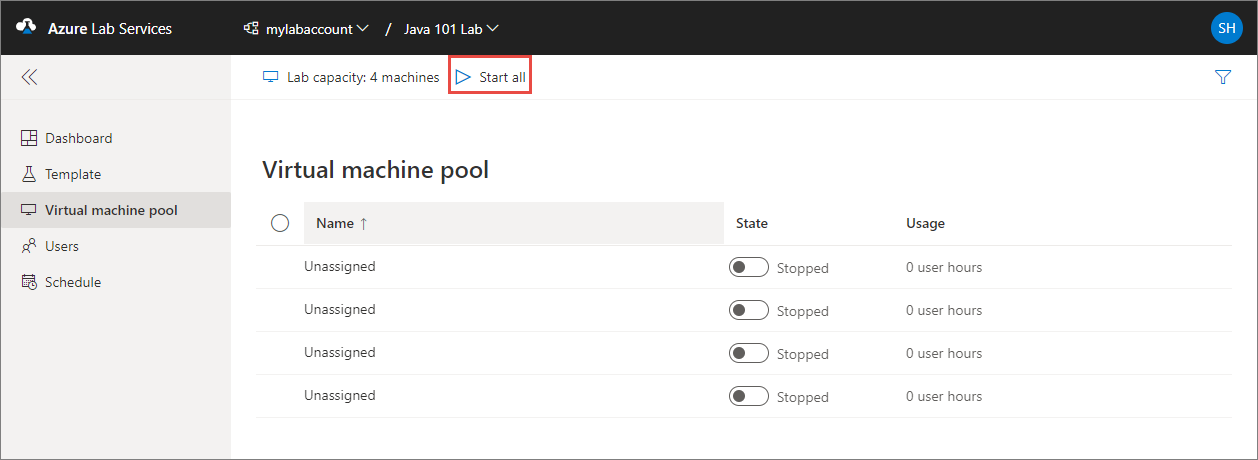
Pour démarrer des machines virtuelles de labo individuelles :
Accédez à la page Groupe de machines virtuelles identiques pour le labo.
Dans la liste des machines virtuelles de labo, sélectionnez le contrôle bascule d’état pour les machines virtuelles de labo individuelles.
Le bouton bascule devient Démarrage lorsque la machine virtuelle démarre, puis En cours d’exécution une fois que la machine virtuelle a démarré.
Vous pouvez également sélectionner plusieurs machines virtuelles à l’aide des vérifications à gauche de la colonne Nom, puis sélectionner le bouton Démarrer en haut de la page.
Remarque
Lorsque vous démarrez une machine virtuelle de labo à partir de la page du pool de machines virtuelles, cela n’affecte pas les heures de quota disponibles pour l’utilisateur du labo. Veillez à arrêter toutes les machines virtuelles de labo manuellement ou à utiliser une planification pour éviter des coûts inattendus.
Arrêter manuellement les machines virtuelles de labo
Pour arrêter manuellement toutes les machines virtuelles de labo :
Accédez à la page Groupe de machines virtuelles identiques pour le labo.
Sélectionnez le bouton Arrêter tous pour arrêter toutes les machines virtuelles de labo.
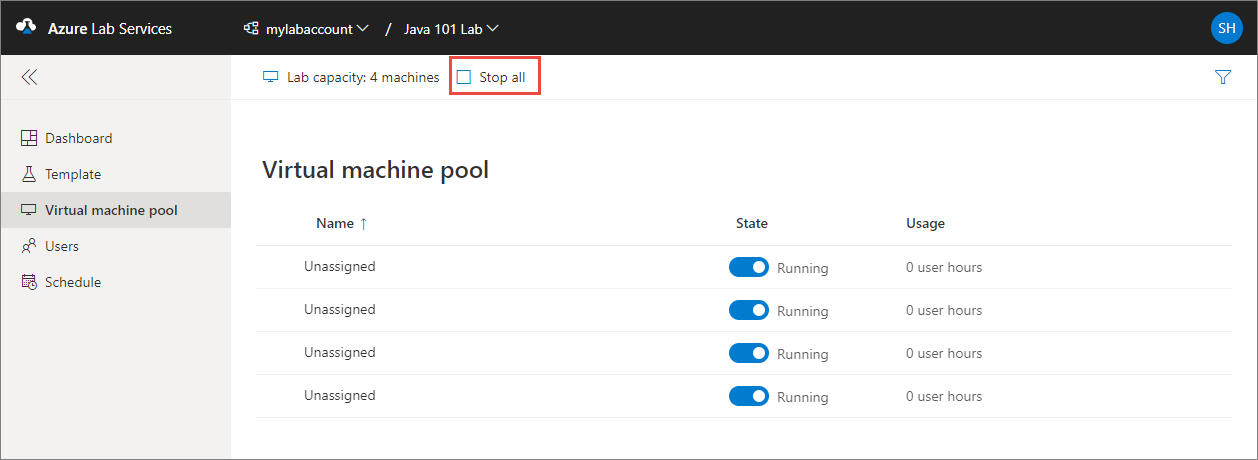
Pour démarrer des machines virtuelles de labo individuelles :
Accédez à la page Groupe de machines virtuelles identiques pour le labo.
Dans la liste des machines virtuelles de labo, sélectionnez le contrôle bascule d’état pour les machines virtuelles de labo individuelles.
Le texte du bouton-bascule passe à En cours d’arrêt au démarrage de la machine virtuelle, puis à Arrêté une fois la machine virtuelle arrêtée.
Vous pouvez également sélectionner plusieurs machines virtuelles à l’aide des vérifications à gauche de la colonne Nom, puis le bouton Arrêter en haut de la page.
Réinitialiser les machines virtuelles de labo
Quand vous réinitialisez une machine virtuelle de labo, Azure Lab Services arrête cette machine virtuelle de labo, la supprime, et recrée une machine virtuelle de labo à partir du modèle de machine virtuelle de labo d’origine. Vous pouvez considérer l’opération de réinitialisation comme une actualisation de l’ensemble de la machine virtuelle.
Attention
Une fois que vous avez réinitialisé une machine virtuelle de labo, toutes les données que vous avez enregistrées sur le disque du système d’exploitation (généralement le lecteur C: sur Windows) et le disque temporaire (généralement le lecteur D: sur Windows) sont perdues. Découvrez comment stocker les données utilisateur en dehors de la machine virtuelle de labo.
Pour réinitialiser une ou plusieurs machines virtuelles de labo :
Accédez à la page Groupe de machines virtuelles identiques pour le labo.
Sélectionnez une ou plusieurs machines virtuelles dans la liste, puis sélectionnez Réinitialiser dans la barre d’outils.
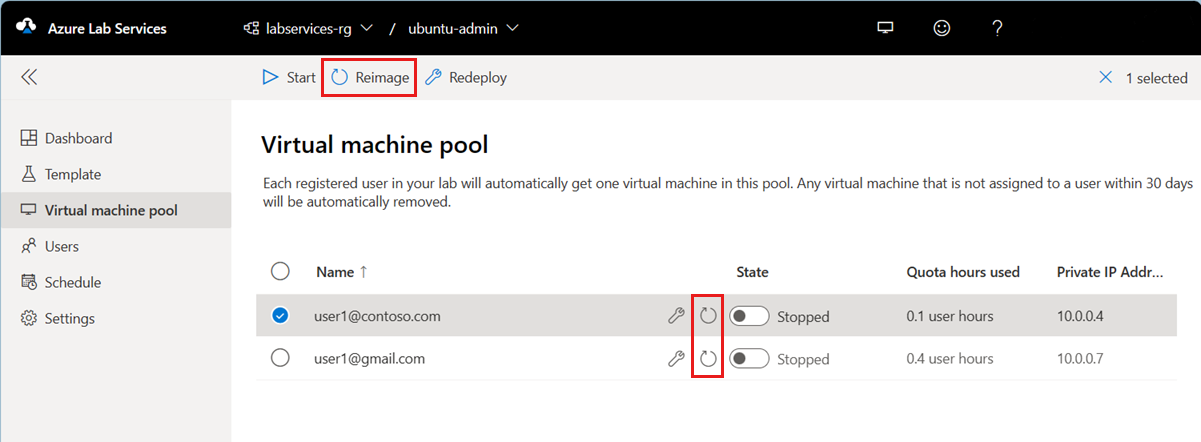
Dans la boîte de dialogue Réinitialiser une machine virtuelle, sélectionnez Réinitialiser pour démarrer l’opération.
Une fois l’opération de réinitialisation terminée, les machines virtuelles de labo sont recréées à partir du modèle de labo et affectées aux utilisateurs du labo.
Redéployer des machines virtuelles de labo
Quand vous redéployez une machine virtuelle de labo, Azure Lab Services arrête la machine virtuelle de labo, la déplace vers un nouveau nœud au sein de l’infrastructure Azure, puis la remet sous tension. Vous pouvez considérer une opération de redéploiement comme une actualisation de la machine virtuelle sous-jacente de votre labo.
Toutes les données que vous avez enregistrées sur le disque du système d’exploitation (généralement le lecteur C: sur Windows) de la machine virtuelle sont toujours disponibles après l’opération de redéploiement. Toutes les données présentes sur le disque temporaire (généralement le lecteur D: sur Windows) sont perdues après une opération de redéploiement.
Pour redéployer une ou plusieurs machines virtuelles de labo :
Accédez à la page Groupe de machines virtuelles identiques pour le labo.
Sélectionnez une ou plusieurs machines virtuelles dans la liste, puis sélectionnez Redéployer dans la barre d’outils.
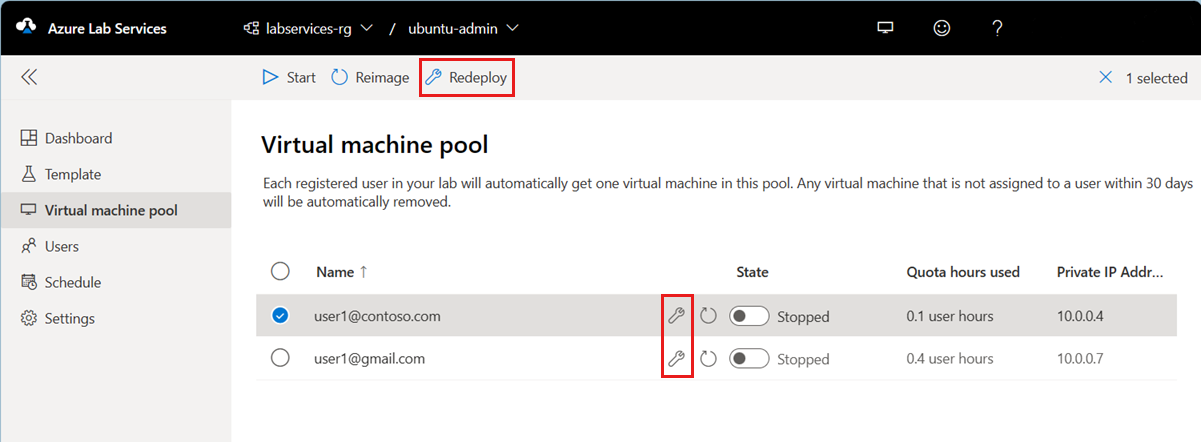
Dans la boîte de dialogue Redéployer la machine virtuelle, sélectionnez Redéployer pour démarrer le redéploiement.
Se connecter à des machines virtuelles de labo
Vous pouvez vous connecter à la machine virtuelle d’un utilisateur de labo, par exemple pour accéder aux fichiers locaux sur la machine virtuelle de labo et aider les utilisateurs du labo à résoudre les problèmes. Pour vous connecter à une machine virtuelle de labo, elle doit être en cours d’exécution.
Accédez à la page Groupe de machines virtuelles identiques pour le labo.
Vérifiez que l’utilisateur du labo n’est pas connecté à la machine virtuelle de labo.
Pointez sur la machine virtuelle de labo dans la liste, puis sélectionnez le bouton Se connecter.
Pour obtenir des instructions supplémentaires en fonction du système d’exploitation que vous utilisez, consultez Se connecter à une machine virtuelle de labo.
Exporter la liste des machines virtuelles de labo
Accédez à la page Groupe de machines virtuelles identiques pour le labo.
Sélectionnez ... (points de suspension) dans la barre d’outils, puis Exporter au format CSV.
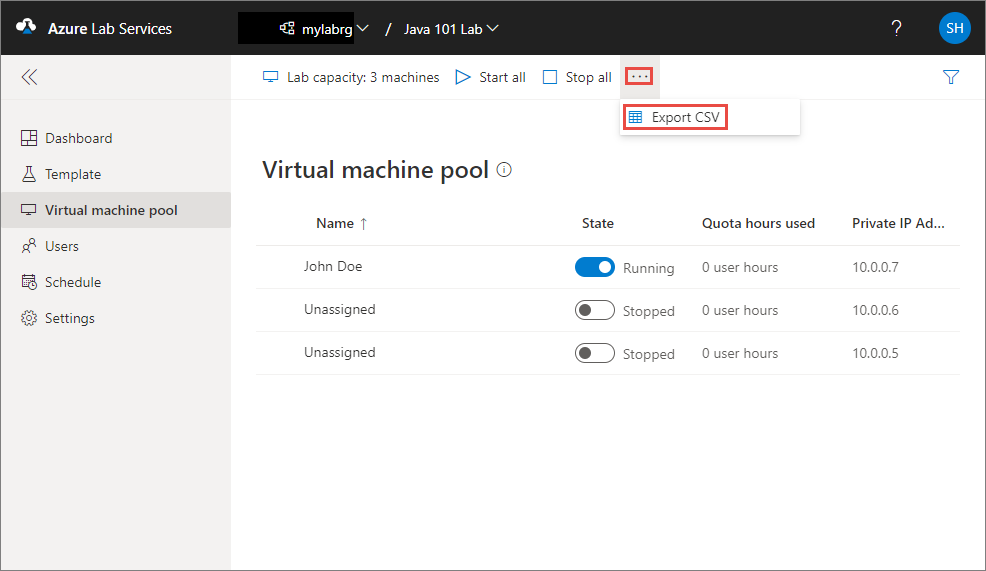
Étapes suivantes
Voir les articles suivants :
Commentaires
Bientôt disponible : Tout au long de 2024, nous allons supprimer progressivement GitHub Issues comme mécanisme de commentaires pour le contenu et le remplacer par un nouveau système de commentaires. Pour plus d’informations, consultez https://aka.ms/ContentUserFeedback.
Envoyer et afficher des commentaires pour