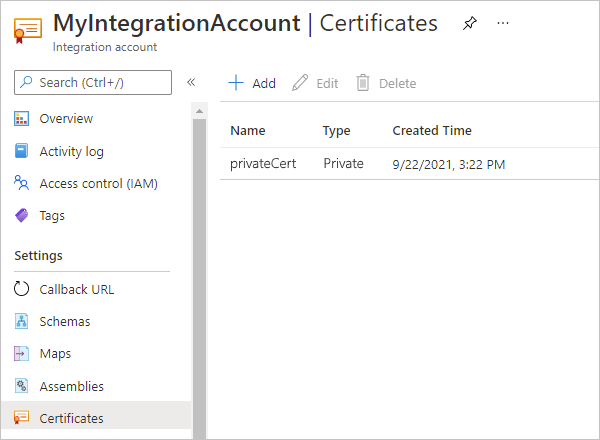Notes
L’accès à cette page nécessite une autorisation. Vous pouvez essayer de vous connecter ou de modifier des répertoires.
L’accès à cette page nécessite une autorisation. Vous pouvez essayer de modifier des répertoires.
S’applique à : Azure Logic Apps (Consommation + Standard)
Lorsque vous devez échanger des messages confidentiels dans un workflow B2B (Business-to-Business) d’application logique, vous pouvez augmenter la sécurité de cette communication à l’aide de certificats. Un certificat est un document numérique qui permet de sécuriser la communication à l’aide des manières suivantes :
Vérifie les identités des participants dans des communications électroniques.
Chiffre le contenu des messages.
Signe numériquement des messages.
Vous pouvez utiliser les types de certificat suivants dans vos flux de travail :
Certificats publics, que vous devez acheter auprès d’une autorité de certification (AC). Ces certificats ne nécessitent aucune clé.
Certificats privés ou certificats auto-signés, que vous créez et émettez vous-même. Toutefois, ces certificats nécessitent des clés privées dans un coffre de clés Azure.
Si vous débutez avec les applications logiques, voir Qu’est-ce qu’Azure Logic Apps ? Pour plus d’informations sur l’intégration d’entreprise B2B, consultez Workflows d’intégration d’entreprise B2B avec Azure Logic Apps et Enterprise Integration Pack.
Prérequis
Un compte et un abonnement Azure. Si vous n’avez pas encore d’abonnement, vous pouvez vous inscrire pour obtenir un compte Azure gratuitement.
Une ressource de compte d’intégration dans laquelle vous définissez et stockez les artefacts, comme les parties, les contrats, les certificats, etc., à utiliser dans vos flux de travail d’intégration d’entreprise et B2B. Cette ressource doit remplir les conditions suivantes :
Associé au même abonnement Azure que votre ressource d’application logique.
Existe dans le même emplacement ou la même région Azure que votre ressource d’application logique.
Si vous disposez d’un type de ressource Application logique (Consommation), vous devez lier votre compte d’intégration à votre ressource d’application logique avant de pouvoir utiliser vos artefacts dans votre flux de travail.
Pour l’instant, vous n’avez pas besoin d’une ressource d’application logique pour créer et ajouter des certificats à utiliser dans les workflows d’application logique (Consommation) . Toutefois, lorsque vous êtes prêt à utiliser ces certificats dans vos workflows, votre ressource d’application logique requiert un compte d’intégration lié pour les stocker.
Si vous disposez d’un type de ressource Application logique (Standard), votre compte d’intégration n’a pas besoin d’un lien vers votre ressource d’application logique, mais il est toujours nécessaire pour stocker d’autres artefacts, comme les partenaires, contrats et certificats, ainsi que pour utiliser les opérations AS2, X12 et EDIFACT. Votre compte d’intégration doit toujours répondre à d’autres exigences, comme l’utilisation du même abonnement Azure et la présence dans le même emplacement que votre ressource d’application logique.
Pour les certificats privés, vous devez remplir les conditions préalables suivantes :
Ajoutez une clé privée dans Azure Key Vault et utilisez le Nom de la clé. Pour plus d’informations, consultez Ajouter votre clé privée à Azure Key Vault.
Autorisez le service Azure Logic Apps à effectuer des opérations sur votre coffre de clés. Pour accorder l’accès au principal du service Azure Logic Apps, utilisez le contrôle d’accès en fonction du rôle Azure pour gérer l’accès à votre coffre de clés. Pour plus d’informations, consultez Attribution de l’accès aux clés, certificats et secrets Key Vault avec un contrôle d’accès en fonction du rôle Azure.
Remarque
Si vous utilisez des stratégies d’accès avec votre coffre de clés, envisagez de passer au modèle d’autorisation de contrôle d’accès en fonction du rôle Azure.
Si vous recevez l'erreur « Veuillez autoriser les applications logiques à effectuer des opérations sur le coffre de clés en accordant l'accès au principal du service des applications logiques « 7cd684f4-8a78-49b0-91ec-6a35d38739ba » pour les opérations « lister », « obtenir », « décrypter » et « signer ». Il se peut que la propriété Utilisation de la clé de votre certificat ne soit pas définie sur Chiffrement des données. Dans le cas contraire, vous devrez peut-être recréer le certificat avec la propriété Utilisation de la clé définie sur Chiffrement des données. Pour vérifier votre certificat, ouvrez-le, sélectionnez l’onglet Détails et vérifiez la propriété Utilisation de la clé.
Ajoutez le certificat public correspondant à votre coffre de clés. Ce certificat apparaît dans les paramètres d'envoi et de réception de votre accord pour la signature et le chiffrement des messages. Par exemple, consultez les informations Référence pour les paramètres des messages AS2 dans Azure Logic Apps.
Au moins deux partenaires commerciaux et un accord entre ces partenaires dans votre compte d’intégration. Un accord requiert un partenaire hôte et un partenaire invité. En outre, un accord requiert que les deux partenaires utilisent le même qualificateur d'identité d’entreprise ou un qualificateur compatible et approprié pour un accord AS2, X12, EDIFACT ou RosettaNet.
Il peut aussi s’agir de la ressource d’application logique et le flux de travail dans lesquels vous souhaitez utiliser le certificat. Le workflow nécessite un déclencheur qui démarre le workflow de votre application logique. Si vous n’avez pas encore créé de workflow d’application logique, consultez Démarrage rapide : créer un exemple de workflow d’application logique Consommation.
Utiliser un certificat public
Pour utiliser un certificat public dans votre workflow, vous devez d’abord ajouter le certificat à votre compte d’intégration.
Dans la zone de recherche du portail Azure, entrez
integration accountset sélectionnez Comptes d’intégration.Sous Comptes d’intégration, sélectionnez le compte d’intégration dans lequel vous souhaitez ajouter le certificat.
Dans le menu du compte d’intégration, sous Paramètres, sélectionnez Certificats.
Dans le volet Certificats , sélectionnez Ajouter.
Dans le volet Ajouter un certificat, fournissez les informations suivantes sur le certificat :
Propriété Obligatoire Value Description Nom Oui <certificate-name> Le nom de votre certificat, publicCertdans cet exempleType de certificat Oui Public Le type de votre certificat Certificate Oui <certificate-file-name> Pour rechercher le fichier de certificat que vous souhaitez ajouter, sélectionnez l’icône de dossier en regard de la case Certificat. Sélectionnez le certificat à utiliser. 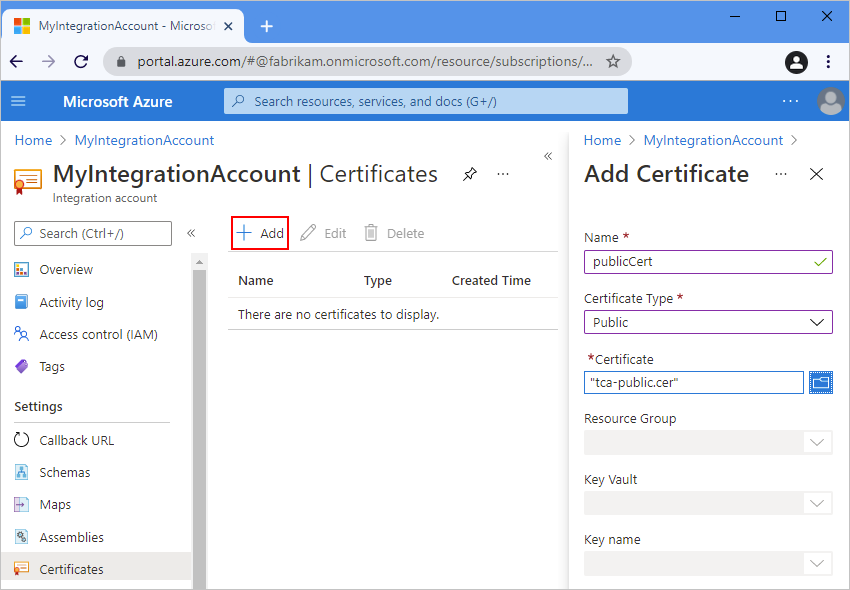
Quand vous avez terminé, sélectionnez OK.
Azure charge votre certificat après avoir validé votre choix.
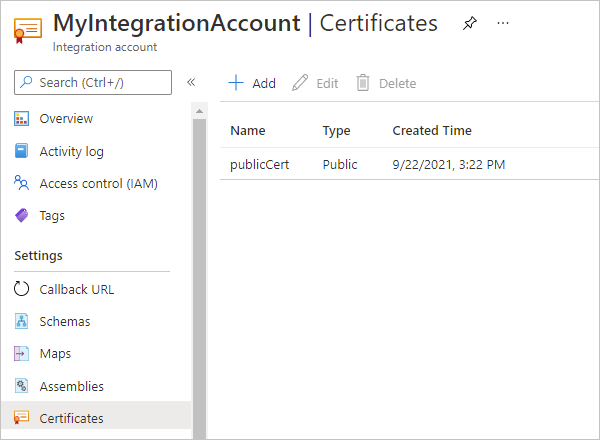
Utiliser un certificat privé
Pour utiliser un certificat privé dans votre workflow, vous devez d’abord respecter les prérequis des clés privées et ajouter un certificat public à votre compte d’intégration.
Dans la zone de recherche du portail Azure, entrez
integration accountset sélectionnez Comptes d’intégration.Sous Comptes d’intégration, sélectionnez le compte d’intégration dans lequel vous souhaitez ajouter le certificat.
Dans le menu du compte d’intégration, sous Paramètres, sélectionnez Certificats.
Dans le volet Certificats , sélectionnez Ajouter.
Dans le volet Ajouter un certificat, fournissez les informations suivantes sur le certificat :
Propriété Obligatoire Value Description Nom Oui <certificate-name> Le nom de votre certificat, privateCertdans cet exempleType de certificat Oui Privé Le type de votre certificat Certificate Oui <certificate-file-name> Pour rechercher le fichier de certificat que vous souhaitez ajouter, sélectionnez l’icône de dossier en regard de la case Certificat. Sélectionnez le certificat public qui correspond à la clé privée stockée dans votre coffre de clés. Groupe de ressources Oui <integration-account-resource-group> Le groupe de ressources de votre compte d’intégration, Integration-Account-RGdans cet exempleKey Vault Oui <key-vault-name> Nom de votre coffre de clés Nom de la clé Oui <key-name> Nom de votre clé 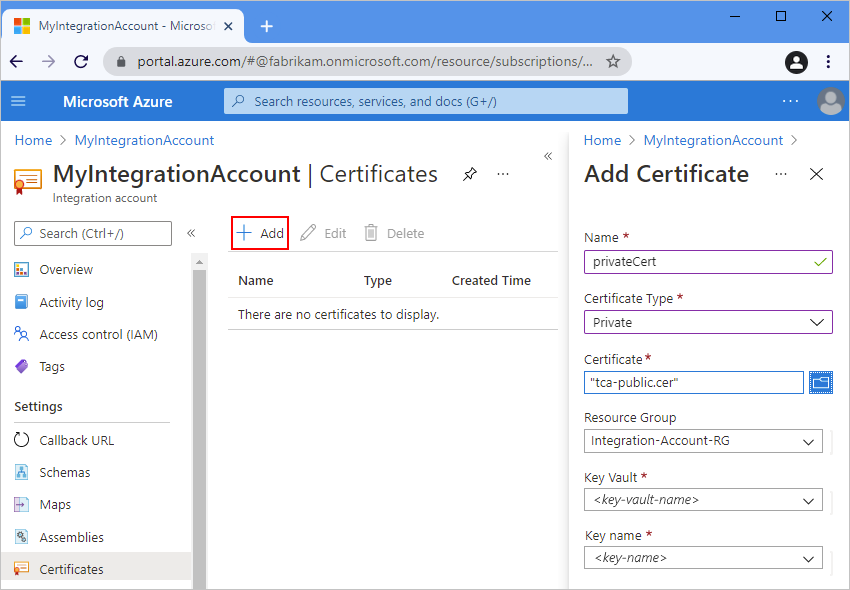
Quand vous avez terminé, sélectionnez OK.
Azure charge votre certificat après avoir validé votre choix.