Informations d’identification pour l’authentification source dans Microsoft Purview
Cet article explique comment créer des informations d’identification dans Microsoft Purview. Ces informations d’identification enregistrées vous permettent de réutiliser et d’appliquer rapidement les informations d’authentification enregistrées à vos analyses de source de données.
Configuration requise
- Un coffre de clés Azure. Pour savoir comment en créer un, consultez Démarrage rapide : Créer un coffre de clés à l’aide de la Portail Azure.
Introduction
Les informations d’identification sont des informations d’authentification que Microsoft Purview peut utiliser pour s’authentifier auprès de vos sources de données inscrites. Un objet d’informations d’identification peut être créé pour différents types de scénarios d’authentification, tels que l’authentification de base nécessitant un nom d’utilisateur/mot de passe. Les informations d’identification capturent des informations spécifiques requises pour l’authentification, en fonction du type de méthode d’authentification choisi. Les informations d’identification utilisent vos secrets Azure Key Vault existants pour récupérer des informations d’authentification sensibles pendant le processus de création des informations d’identification.
Dans Microsoft Purview, il existe peu d’options à utiliser comme méthode d’authentification pour analyser les sources de données, telles que les options suivantes. Découvrez l’authentification prise en charge dans chaque article de source de données .
- Identité managée affectée par le système Microsoft Purview
- Identité managée affectée par l’utilisateur (préversion)
- Clé de compte (à l’aide de Key Vault)
- Authentification SQL (à l’aide de Key Vault)
- Principal du service (à l’aide de Key Vault)
- Clé de consommateur (à l’aide de Key Vault)
- Et bien plus encore
Avant de créer des informations d’identification, tenez compte de vos types de sources de données et de vos exigences de mise en réseau pour déterminer la méthode d’authentification dont vous avez besoin pour votre scénario.
Utiliser l’identité managée affectée par le système Microsoft Purview pour configurer des analyses
Si vous utilisez l’identité managée affectée par le système (SAMI) Microsoft Purview pour configurer des analyses, vous n’avez pas besoin de créer des informations d’identification et de lier votre coffre de clés à Microsoft Purview pour les stocker. Pour obtenir des instructions détaillées sur l’ajout de l’identité SAMI Microsoft Purview pour avoir accès à l’analyse de vos sources de données, reportez-vous aux sections d’authentification spécifiques à la source de données ci-dessous :
- Stockage Blob Azure
- Azure Data Lake Storage Gen1
- Azure Data Lake Storage Gen2
- base de données Azure SQL
- Azure SQL Managed Instance
- espace de travail Azure Synapse
- Azure Synapse pools SQL dédiés (anciennement SQL DW)
Accorder à Microsoft Purview l’accès à votre Key Vault Azure
Pour permettre à Microsoft Purview d’accéder à votre Key Vault Azure, vous devez confirmer deux éléments :
Accès du pare-feu à Azure Key Vault
Si votre Key Vault Azure a désactivé l’accès au réseau public, vous avez deux options pour autoriser l’accès à Microsoft Purview.
Services Microsoft approuvés
Microsoft Purview est répertorié comme l’un des services approuvés d’Azure Key Vault. Par conséquent, si l’accès au réseau public est désactivé sur votre Key Vault Azure, vous pouvez activer l’accès uniquement aux services Microsoft approuvés, et Microsoft Purview sera inclus.
Vous pouvez activer ce paramètre dans votre Key Vault Azure sous l’onglet Mise en réseau.
En bas de la page, sous Exception, activez la fonctionnalité Autoriser les services Microsoft approuvés à contourner ce pare-feu .
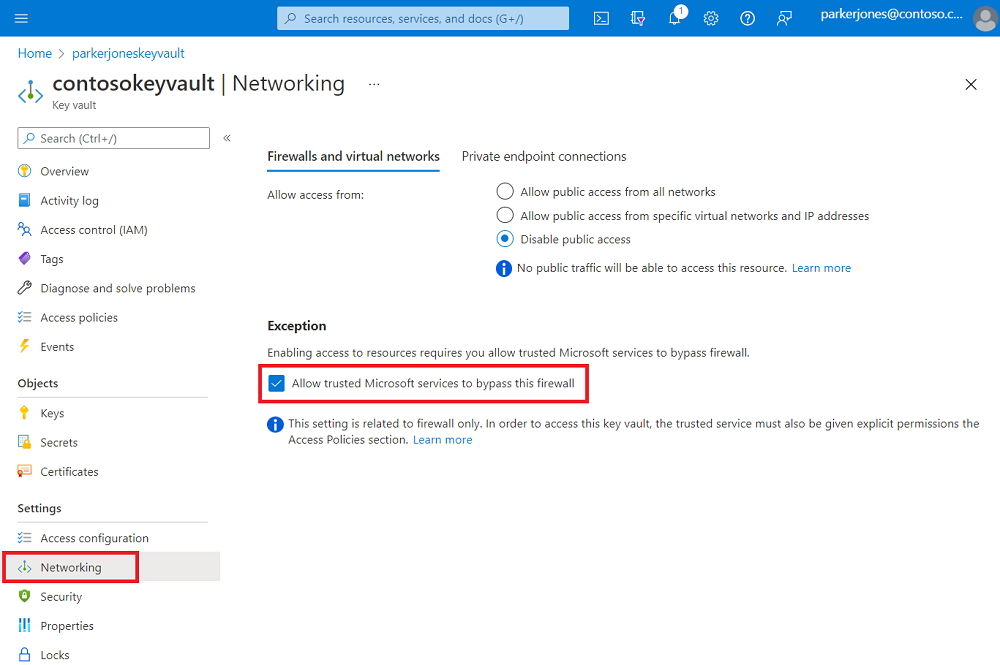
Connexions de point de terminaison privé
Pour vous connecter à Azure Key Vault avec des points de terminaison privés, suivez la documentation du point de terminaison privé d’Azure Key Vault.
Remarque
L’option de connexion de point de terminaison privé est prise en charge lors de l’utilisation du runtime d’intégration Azure dans un réseau virtuel managé pour analyser les sources de données. Pour le runtime d’intégration auto-hébergé, vous devez activer les services Microsoft approuvés.
Autorisations Microsoft Purview sur azure Key Vault
Actuellement, Azure Key Vault prend en charge deux modèles d’autorisation :
Avant d’attribuer l’accès à l’identité managée affectée par le système (SAMI) Microsoft Purview, commencez par identifier votre modèle d’autorisation Azure Key Vault à partir de Key Vault stratégies d’accès aux ressources dans le menu. Suivez les étapes ci-dessous en fonction du modèle d’autorisation approprié.
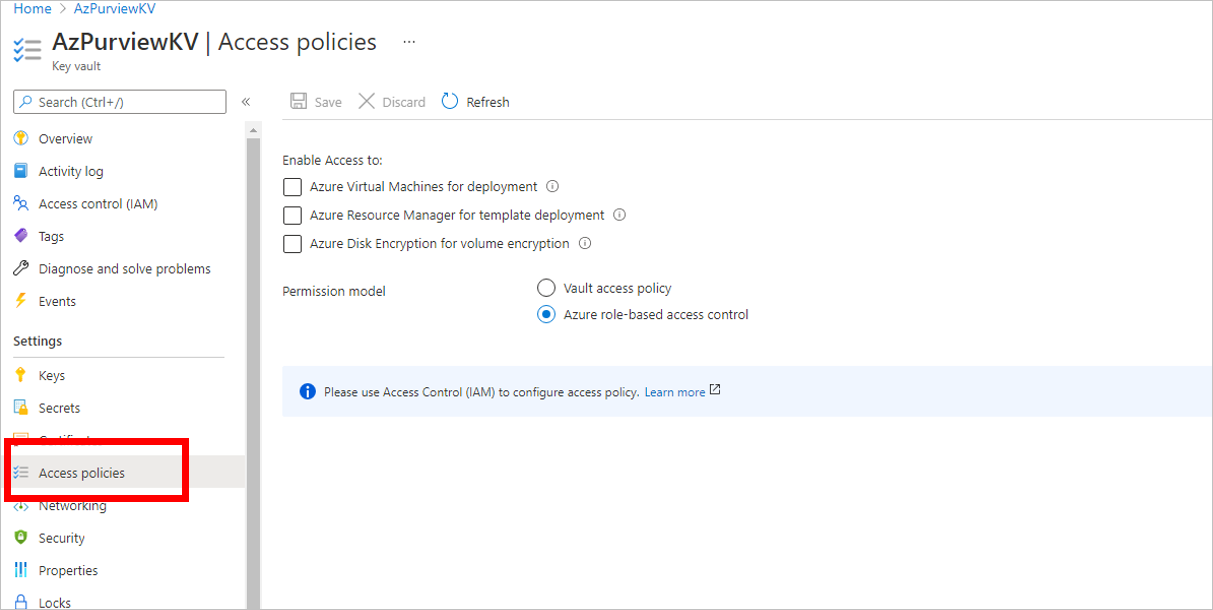
Option 1 : Attribuer l’accès à l’aide de Key Vault stratégie d’accès
Suivez ces étapes uniquement si le modèle d’autorisation dans votre ressource Azure Key Vault est défini sur Stratégie d’accès au coffre :
Accédez à votre Key Vault Azure.
Sélectionnez la page Stratégies d’accès .
Sélectionnez Ajouter une stratégie d’accès.
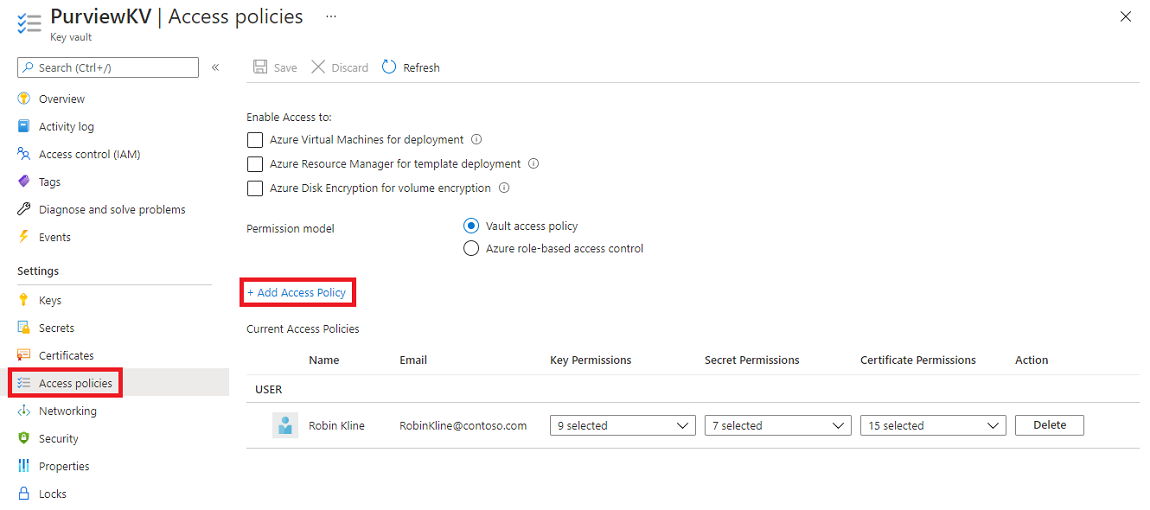
Dans la liste déroulante Autorisations des secrets, sélectionnez Obtenir et Lister les autorisations.
Pour Sélectionner un principal, choisissez l’identité managée du système Microsoft Purview. Vous pouvez rechercher l’identité SAMI Microsoft Purview à l’aide du nom du instance Microsoft Purview ou de l’ID d’application d’identité managée. Actuellement, nous ne prenons pas en charge les identités composées (nom d’identité managée + ID d’application).
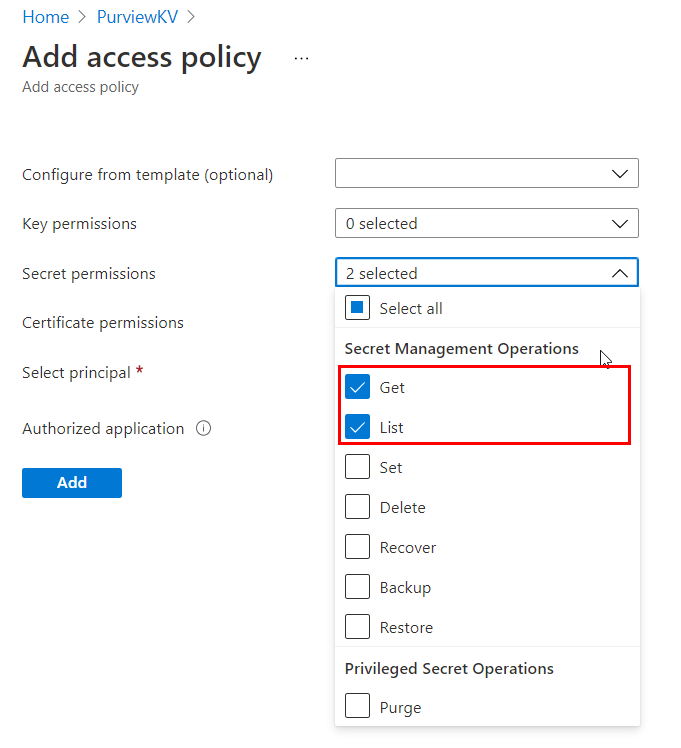
Sélectionnez Ajouter.
Sélectionnez Enregistrer pour enregistrer la stratégie d’accès.
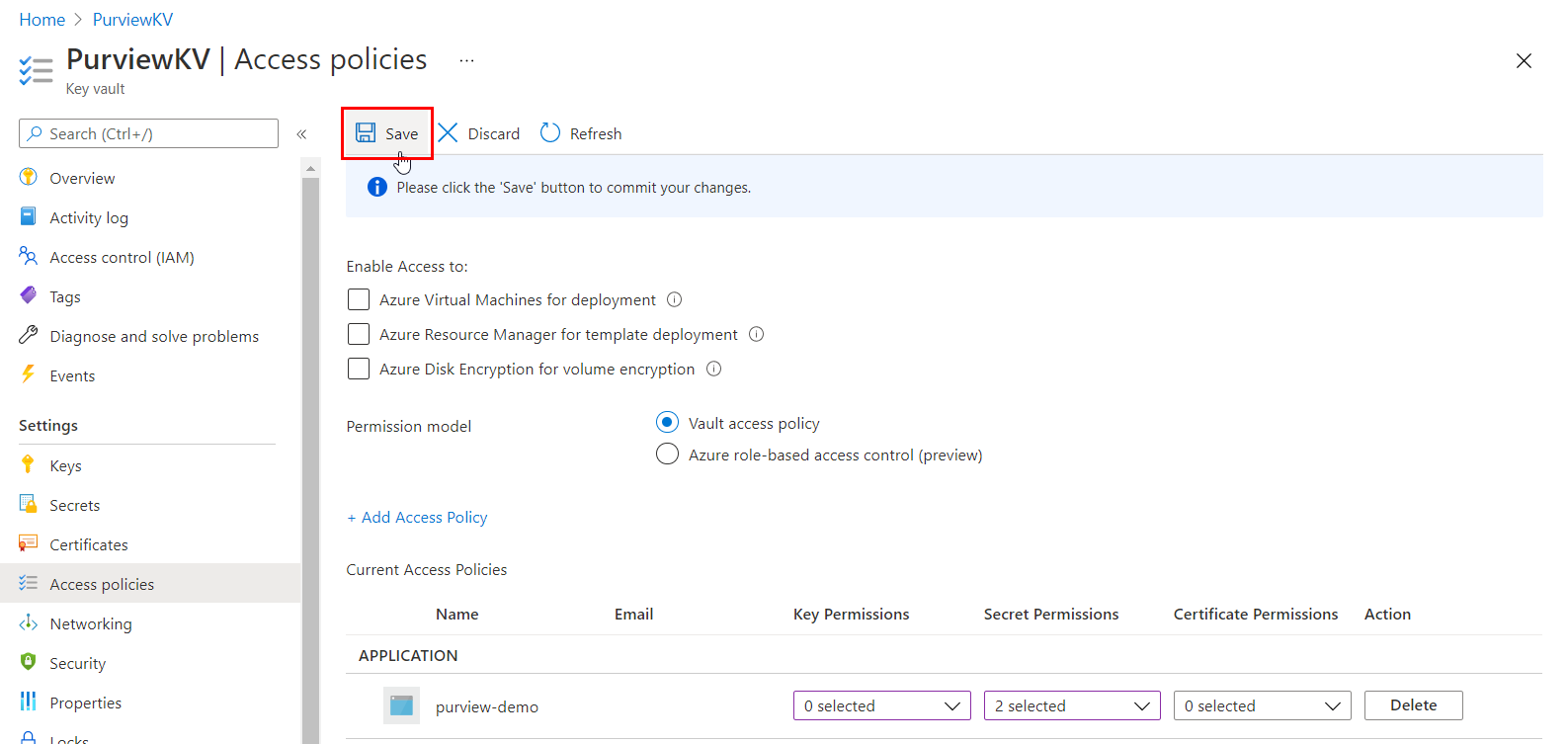
Option 2 : Attribuer l’accès à l’aide Key Vault contrôle d’accès en fonction du rôle Azure
Suivez ces étapes uniquement si le modèle d’autorisation de votre ressource Azure Key Vault est défini sur Contrôle d’accès en fonction du rôle Azure :
Accédez à votre Key Vault Azure.
Sélectionnez Access Control (IAM) dans le menu de navigation de gauche.
Sélectionnez + Ajouter.
Définissez le rôlesur Key Vault Utilisateur de secrets et entrez le nom de votre compte Microsoft Purview sous la zone Sélectionner une entrée. Sélectionnez ensuite Enregistrer pour attribuer cette attribution de rôle à votre compte Microsoft Purview.
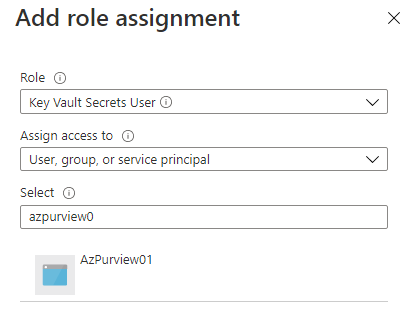
Créer des connexions Azure Key Vaults dans votre compte Microsoft Purview
Avant de pouvoir créer des informations d’identification, associez d’abord une ou plusieurs de vos instances Azure Key Vault existantes à votre compte Microsoft Purview.
Ouvrez votre portail de gouvernance Microsoft Purview en :
- Accédez directement à https://web.purview.azure.com votre compte Microsoft Purview et sélectionnez-les.
- Ouvrez le Portail Azure, recherchez et sélectionnez le compte Microsoft Purview que vous souhaitez utiliser pour recevoir le partage. Ouvrez le portail de gouvernance Microsoft Purview.
Accédez au Centre de gestion dans le studio, puis accédez aux informations d’identification.
Dans la page Informations d’identification, sélectionnez Gérer les connexions Key Vault.
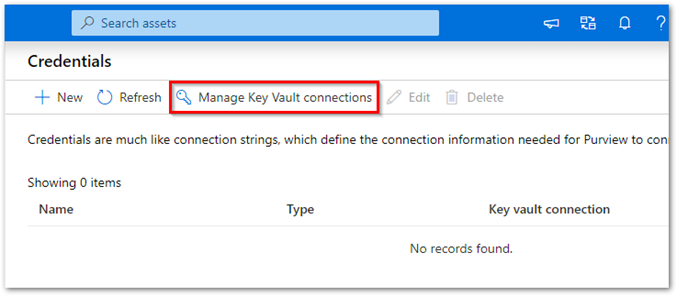
Sélectionnez + Nouveau dans la page Gérer les connexions Key Vault.
Fournissez les informations requises, puis sélectionnez Créer.
Vérifiez que votre Key Vault a été correctement associé à votre compte Microsoft Purview, comme indiqué dans cet exemple :
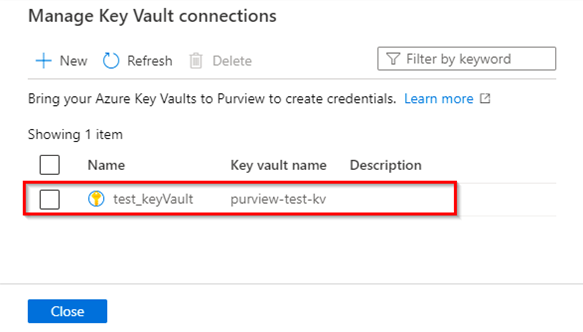
Créer des informations d’identification
Ces types d’informations d’identification sont pris en charge dans Microsoft Purview :
- Authentification de base : vous ajoutez le mot de passe en tant que secret dans le coffre de clés.
- Principal du service : vous ajoutez la clé du principal de service en tant que secret dans le coffre de clés.
- Authentification SQL : vous ajoutez le mot de passe en tant que secret dans le coffre de clés.
- Authentification Windows : vous ajoutez le mot de passe en tant que secret dans le coffre de clés.
- Clé de compte : vous ajoutez la clé de compte en tant que secret dans le coffre de clés.
- ARN de rôle : pour une source de données Amazon S3, ajoutez votre arn de rôle dans AWS.
- Clé du consommateur : pour les sources de données Salesforce, vous pouvez ajouter le mot de passe et la clé secrète du consommateur dans le coffre de clés.
- Identité managée affectée par l’utilisateur (préversion) : vous pouvez ajouter des informations d’identification d’identité managée affectées par l’utilisateur. Pour plus d’informations, consultez la section Créer une identité managée affectée par l’utilisateur ci-dessous .
Pour plus d’informations, consultez Ajouter un secret à Key Vault et Créer un rôle AWS pour Microsoft Purview.
Après avoir stocké vos secrets dans le coffre de clés :
Dans Microsoft Purview, accédez à la page Informations d’identification.
Créez vos informations d’identification en sélectionnant + Nouveau.
Fournissez les informations requises. Sélectionnez la méthode d’authentification et une connexion Key Vault à partir de laquelle sélectionner un secret.
Une fois que tous les détails ont été renseignés, sélectionnez Créer.
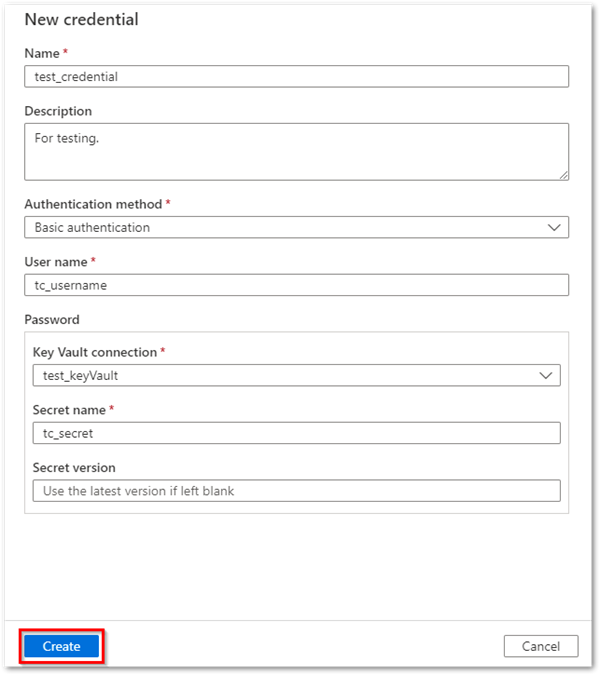
Vérifiez que vos nouvelles informations d’identification s’affichent dans la liste et qu’elles sont prêtes à être utilisées.
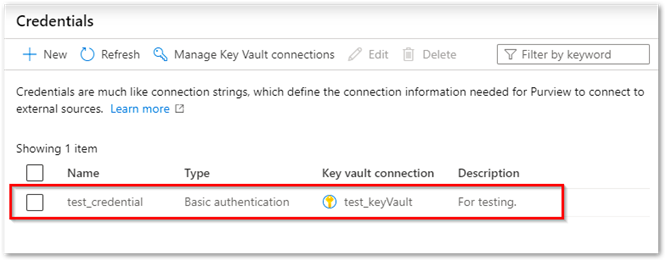
Gérer vos connexions de coffre de clés
Rechercher/rechercher des connexions Key Vault par nom
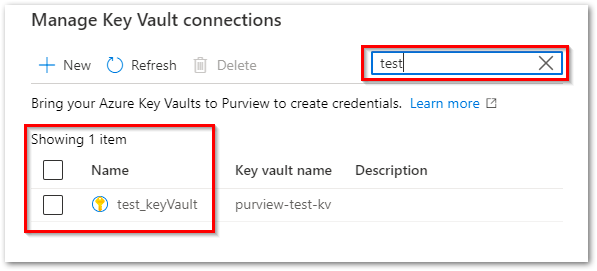
Supprimer une ou plusieurs connexions Key Vault
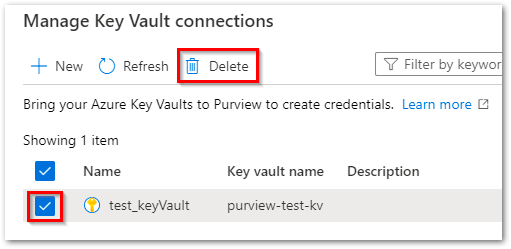
Gérer vos informations d’identification
Rechercher/rechercher des informations d’identification par nom.
Sélectionnez et effectuez des mises à jour d’informations d’identification existantes.
Supprimez une ou plusieurs informations d’identification.
Créer une identité managée affectée par l’utilisateur
Les identités managées affectées par l’utilisateur (UAMI) permettent aux ressources Azure de s’authentifier directement auprès d’autres ressources à l’aide de l’authentification Azure Active Directory (Azure AD), sans avoir à gérer ces informations d’identification. Ils vous permettent d’authentifier et d’attribuer l’accès comme vous le feriez avec une identité managée affectée par le système, un utilisateur Azure AD, un groupe Azure AD ou un principal de service. Les identités managées affectées par l’utilisateur sont créées comme leur propre ressource (plutôt que d’être connectées à une ressource préexistante). Pour plus d’informations sur les identités managées, consultez la documentation sur les identités managées pour les ressources Azure.
Les étapes suivantes vous montrent comment créer une interface utilisateur utilisateur à utiliser par Microsoft Purview.
Sources de données prises en charge pour UAMI
- Azure Data Lake Gen 1
- Azure Data Lake Gen 2
- base de données Azure SQL
- Azure SQL Managed Instance
- Azure SQL pools SQL dédiés
- Stockage Blob Azure
Créer une identité managée affectée par l’utilisateur
Dans le Portail Azure accédez à votre compte Microsoft Purview.
Dans la section Identités managées du menu de gauche, sélectionnez le bouton + Ajouter pour ajouter des identités managées affectées par l’utilisateur.
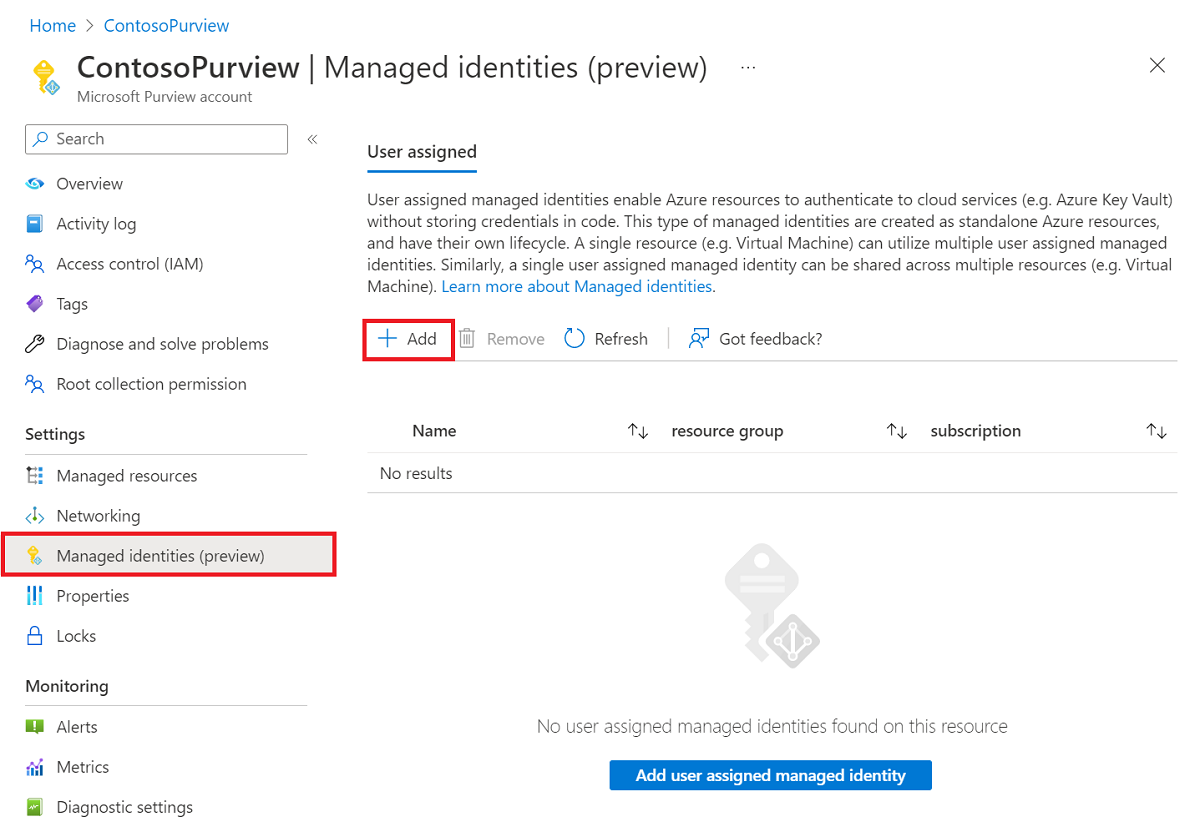
Une fois la configuration terminée, revenez à votre compte Microsoft Purview dans le Portail Azure. Si l’identité managée est correctement déployée, vous verrez la status du compte Microsoft Purview comme Ayant réussi.
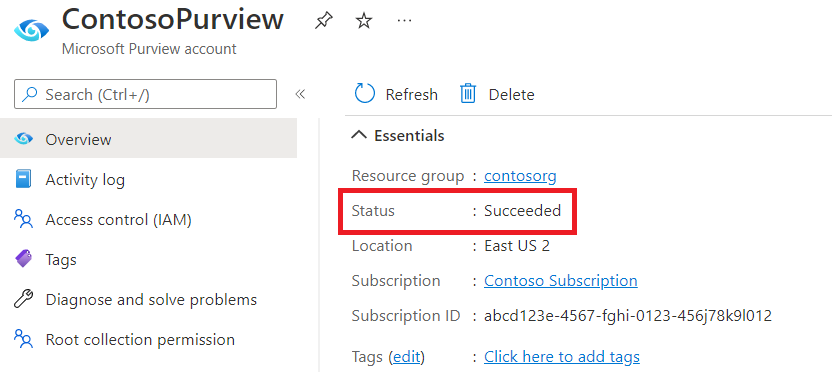
Une fois l’identité managée déployée, accédez au portail de gouvernance Microsoft Purview, en sélectionnant le bouton Ouvrir le portail de gouvernance Microsoft Purview .
Dans le portail de gouvernance Microsoft Purview, accédez au Centre de gestion dans le studio, puis à la section Informations d’identification.
Créez une identité managée affectée par l’utilisateur en sélectionnant +Nouveau.
Sélectionnez la méthode d’authentification d’identité managée, puis sélectionnez votre identité managée affectée par l’utilisateur dans le menu déroulant.
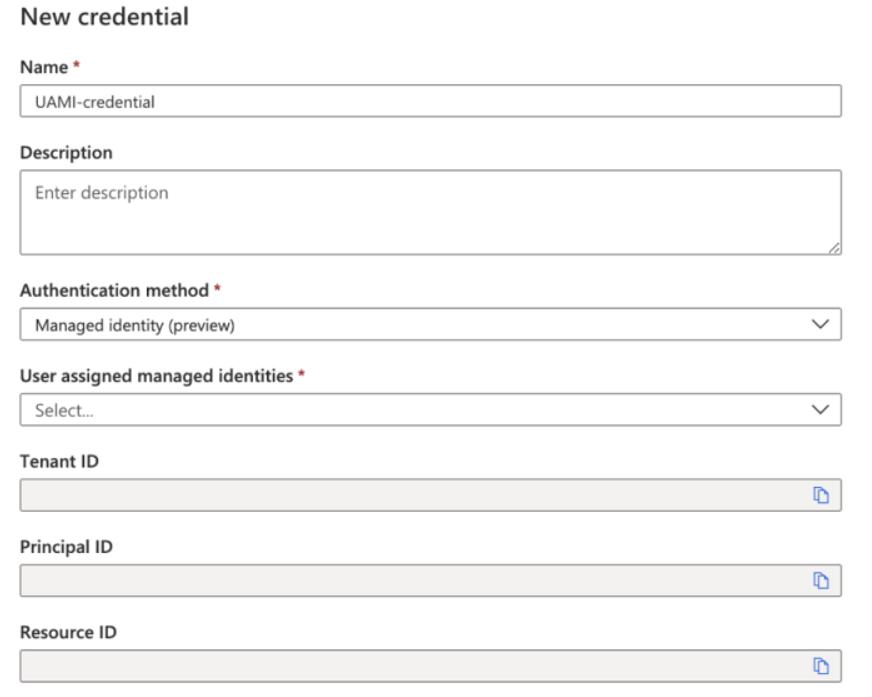
Remarque
Si le portail a été ouvert lors de la création de votre identité managée affectée par l’utilisateur, vous devez actualiser le portail web Microsoft Purview pour charger les paramètres terminés dans le Portail Azure.
Une fois toutes les informations renseignées, sélectionnez Créer.
Supprimer une identité managée affectée par l’utilisateur
Dans le Portail Azure accédez à votre compte Microsoft Purview.
Dans la section Identités managées du menu de gauche, sélectionnez l’identité à supprimer.
Sélectionnez le bouton Supprimer .
Une fois l’identité managée supprimée, accédez au portail de gouvernance Microsoft Purview en sélectionnant le bouton Ouvrir le portail de gouvernance Microsoft Purview .
Accédez au Centre de gestion dans le studio, puis à la section Informations d’identification.
Sélectionnez l’identité que vous souhaitez supprimer, puis sélectionnez le bouton Supprimer .
Remarque
Si vous avez supprimé une identité managée affectée par l’utilisateur dans le Portail Azure, vous devez supprimer l’identité d’origine et en créer une dans le portail de gouvernance Microsoft Purview.
Prochaines étapes
Commentaires
Bientôt disponible : Tout au long de 2024, nous allons supprimer progressivement GitHub Issues comme mécanisme de commentaires pour le contenu et le remplacer par un nouveau système de commentaires. Pour plus d’informations, consultez https://aka.ms/ContentUserFeedback.
Envoyer et afficher des commentaires pour