Se connecter à l’API Azure Cosmos DB for SQL dans Microsoft Purview
Cet article décrit le processus d’inscription et d’analyse de l’API Azure Cosmos DB pour SQL instance dans Microsoft Purview, y compris des instructions pour s’authentifier et interagir avec la source de base de données Azure Cosmos DB
Fonctionnalités prises en charge
| Extraction de métadonnées | Analyse complète | Analyse incrémentielle | Analyse délimitée | Classification | Étiquetage | Stratégie d’accès | Lignée | Partage de données | Affichage en direct |
|---|---|---|---|---|---|---|---|---|---|
| Oui | Oui | Non | Oui | Oui | Oui | Non | Non** | Non | Non |
** La traçabilité est prise en charge si le jeu de données est utilisé comme source/récepteur dans Data Factory activité Copy
Configuration requise
Un compte Azure avec un abonnement actif. Créez un compte gratuitement.
Un compte Microsoft Purview actif.
Vous devez être administrateur de source de données et lecteur de données pour inscrire une source et la gérer dans le portail de gouvernance Microsoft Purview. Pour plus d’informations, consultez notre page Autorisations Microsoft Purview .
Inscrire
Cette section vous permet d’inscrire l’API Azure Cosmos DB for SQL instance et de configurer un mécanisme d’authentification approprié pour garantir la réussite de l’analyse de la source de données.
Étapes d’inscription
Il est important d’inscrire la source de données dans Microsoft Purview avant de configurer une analyse pour la source de données.
Ouvrez le portail de gouvernance Microsoft Purview en :
- Accédez directement à https://web.purview.azure.com votre compte Microsoft Purview et sélectionnez-les.
- Ouverture du Portail Azure, recherchez et sélectionnez le compte Microsoft Purview. Sélectionnez le bouton Portail de gouvernance Microsoft Purview .
Accédez à Data Map --> Collections
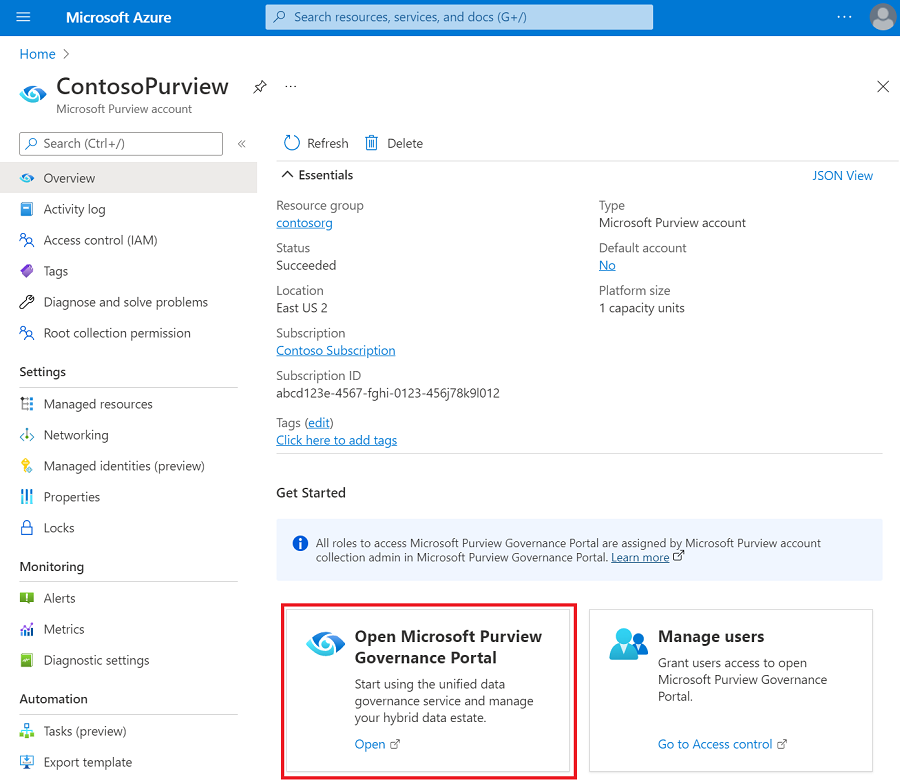
Créez la hiérarchie collection à l’aide du menu Collections et attribuez des autorisations à des sous-collections individuelles, selon les besoins
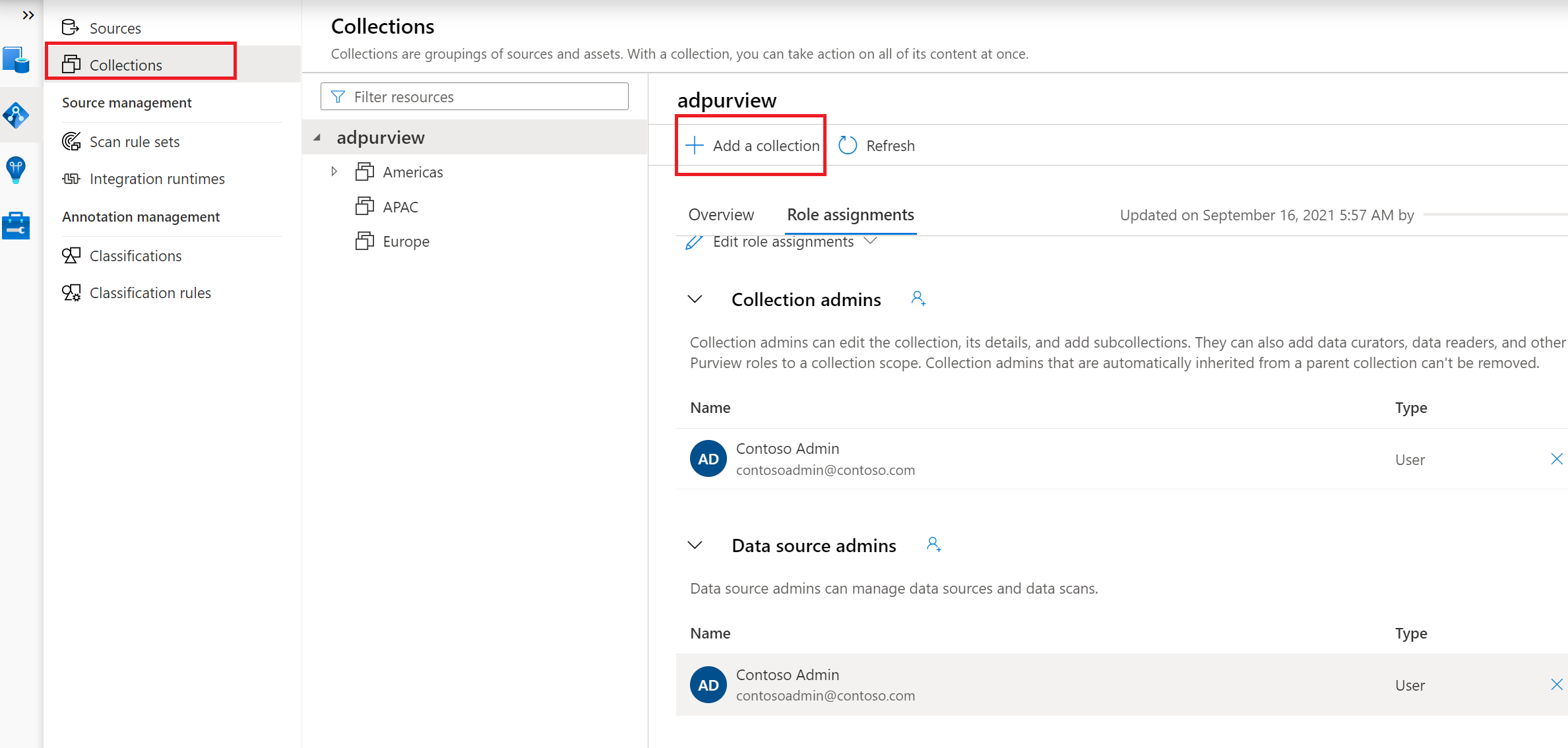
Accédez à la collection appropriée sous le menu Sources et sélectionnez l’icône Inscrire pour inscrire une nouvelle base de données Azure Cosmos DB
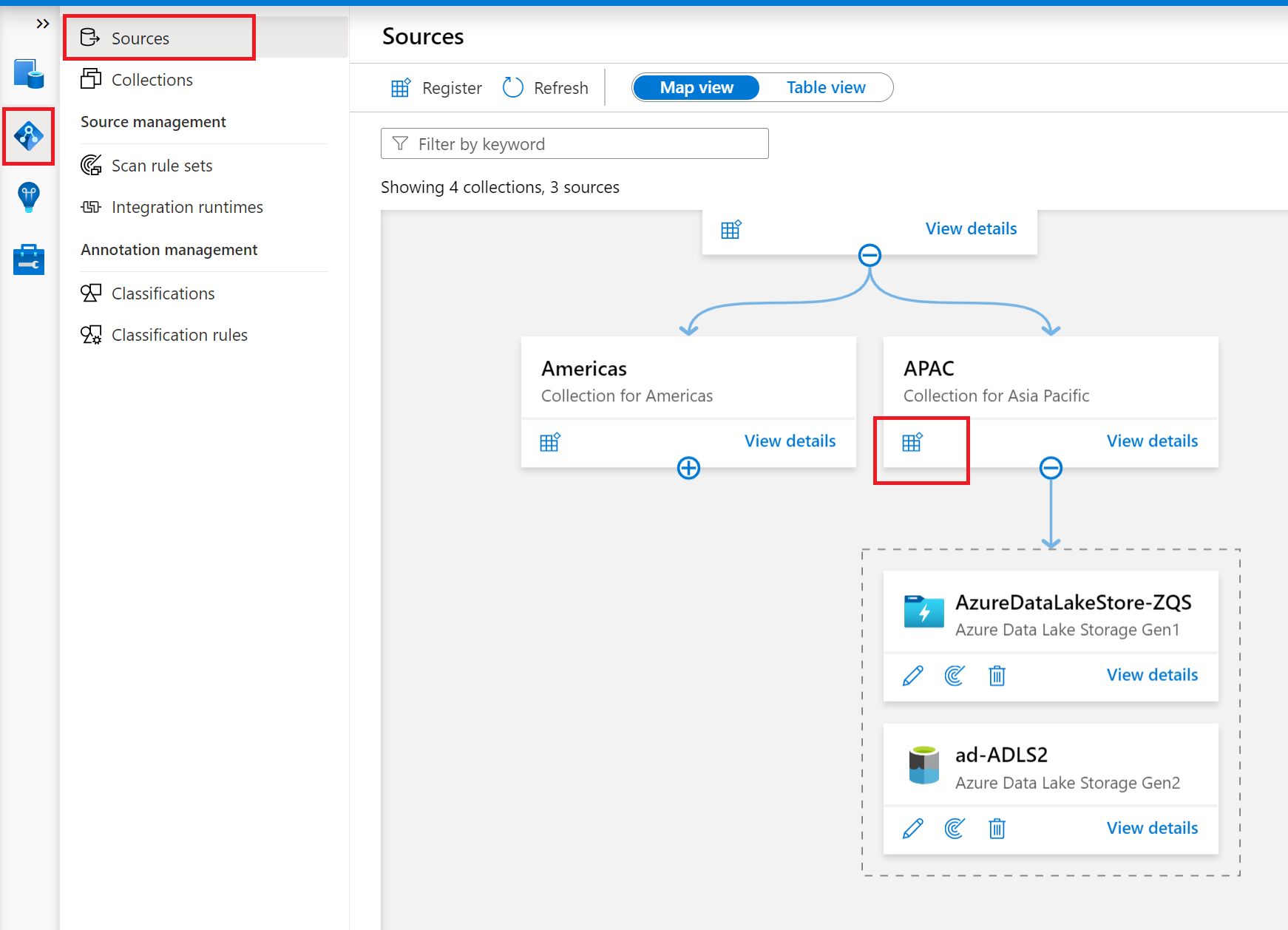
Sélectionnez la source de données de l’API Azure Cosmos DB pour SQL , puis sélectionnez Continuer
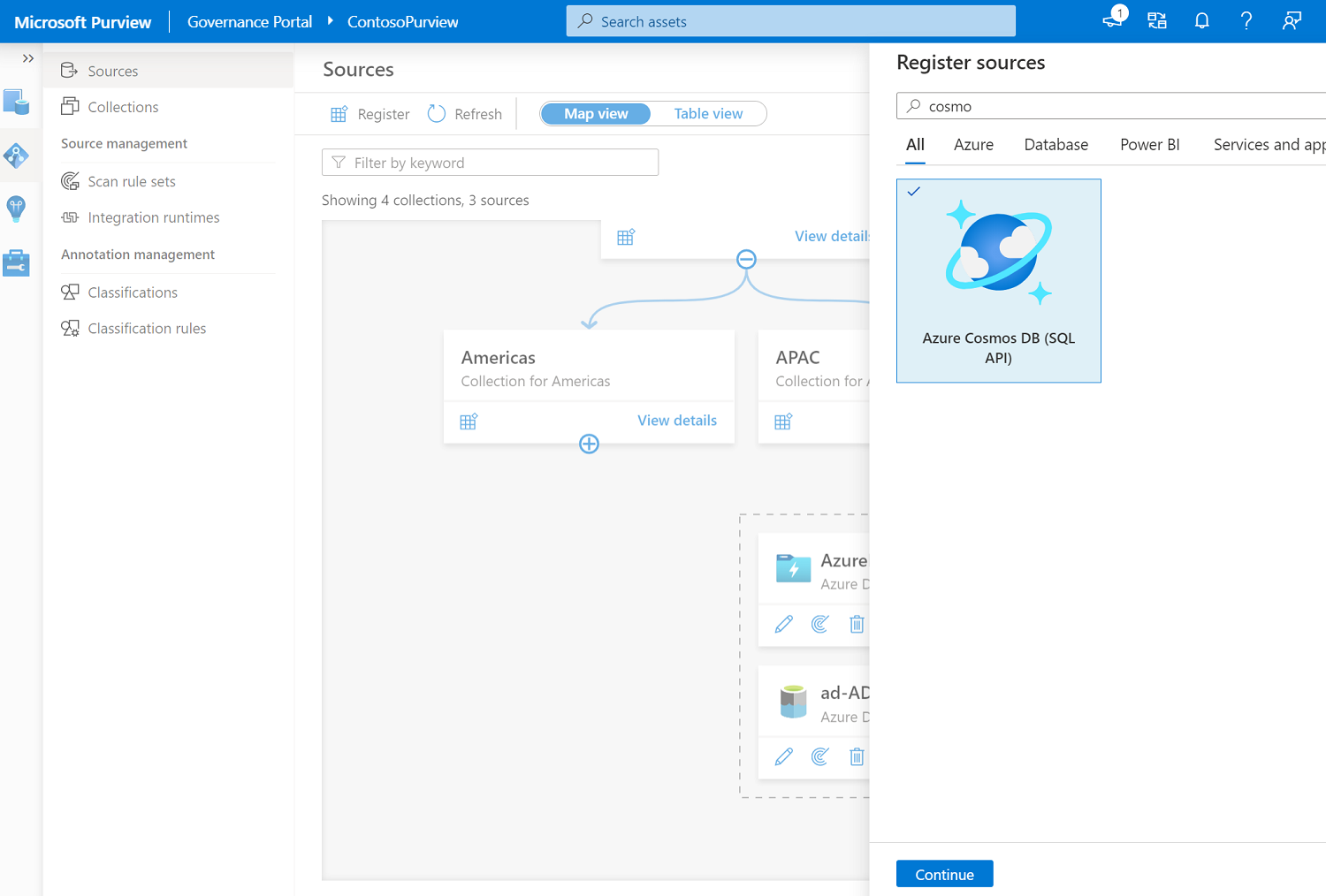
Fournissez un nom approprié pour la source de données, sélectionnez l’abonnement Azure approprié, le nom du compte Cosmos DB et la collection , puis sélectionnez Appliquer
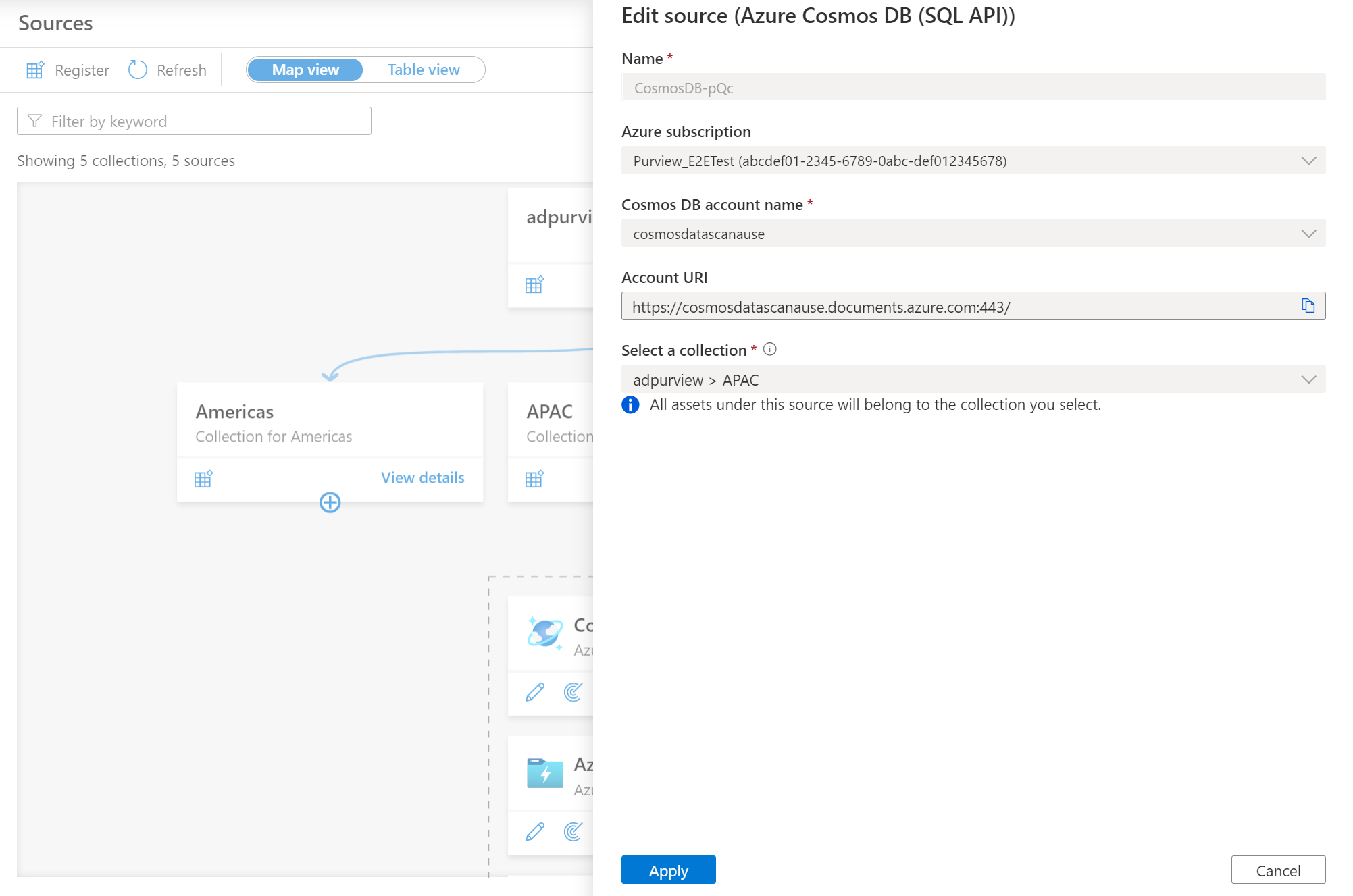
Le compte de stockage de base de données Azure Cosmos DB s’affiche sous la collection sélectionnée
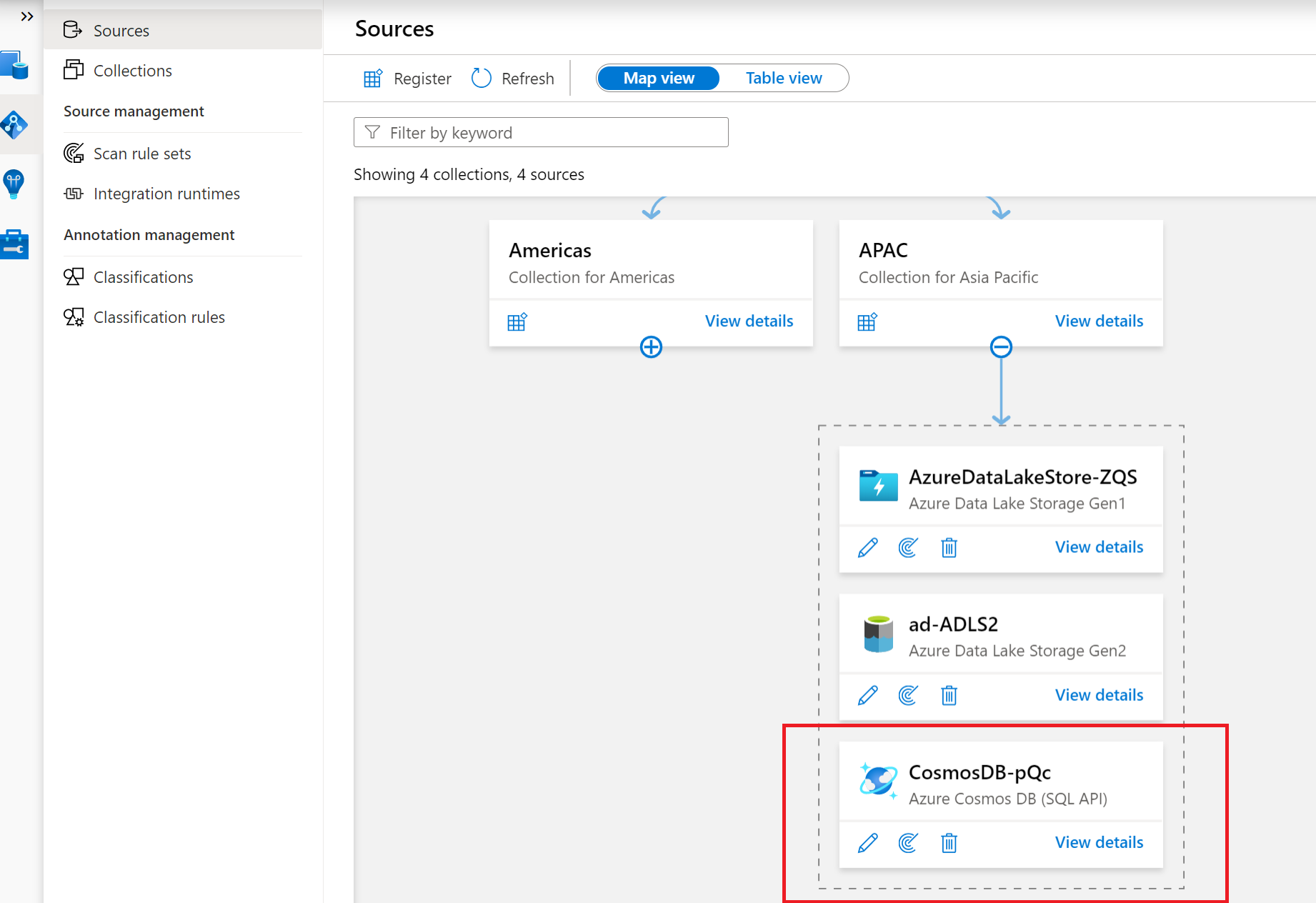
Analyser
Authentification pour une analyse
Pour avoir accès à l’analyse de la source de données, une méthode d’authentification dans le compte de stockage de base de données Azure Cosmos DB doit être configurée.
Il n’existe qu’une seule façon de configurer l’authentification pour Azure Cosmos DB Database :
Clé de compte : les secrets peuvent être créés à l’intérieur d’un Key Vault Azure pour stocker les informations d’identification afin de permettre à Microsoft Purview d’analyser les sources de données en toute sécurité à l’aide des secrets. Un secret peut être une clé de compte de stockage, un mot de passe de connexion SQL ou un mot de passe.
Remarque
Vous devez déployer une ressource de coffre de clés Azure dans votre abonnement et affecter la MSI du compte Microsoft Purview avec l’autorisation d’accès requise aux secrets à l’intérieur du coffre de clés Azure.
Utilisation de la clé de compte pour l’analyse
Vous devez obtenir votre clé d’accès et la stocker dans le coffre de clés :
Accédez à votre compte de stockage de base de données Azure Cosmos DB
Sélectionnez Paramètres > Clés
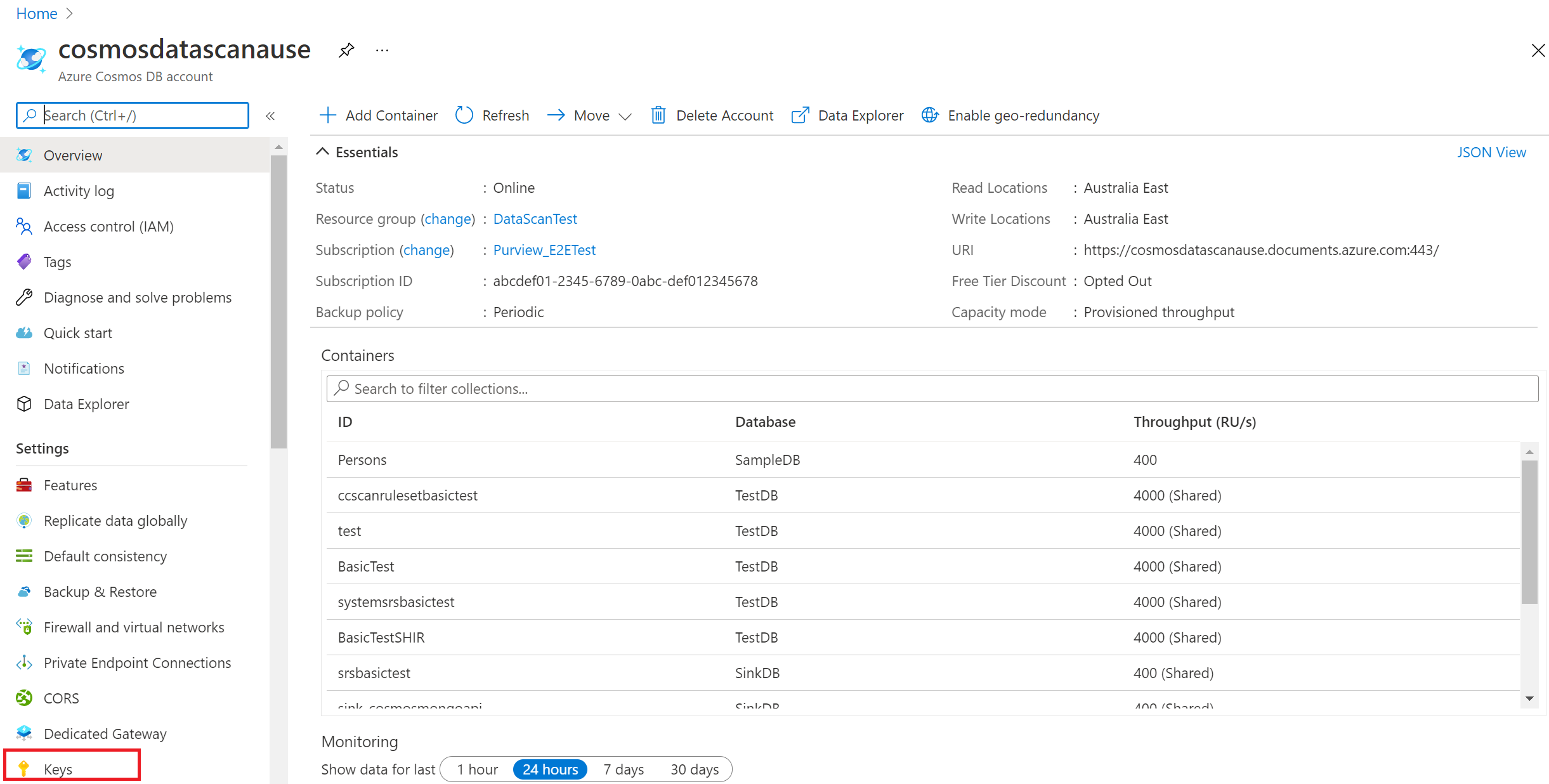
Copiez votre clé et enregistrez-la séparément pour les étapes suivantes
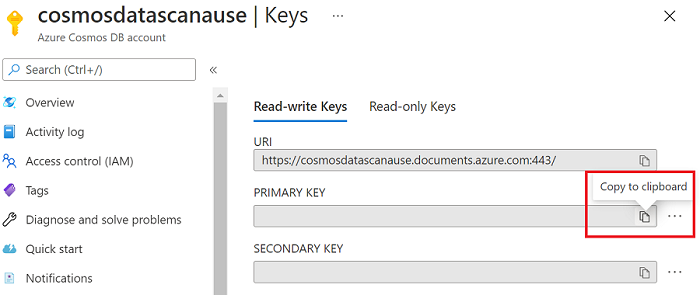
Accédez à votre coffre de clés
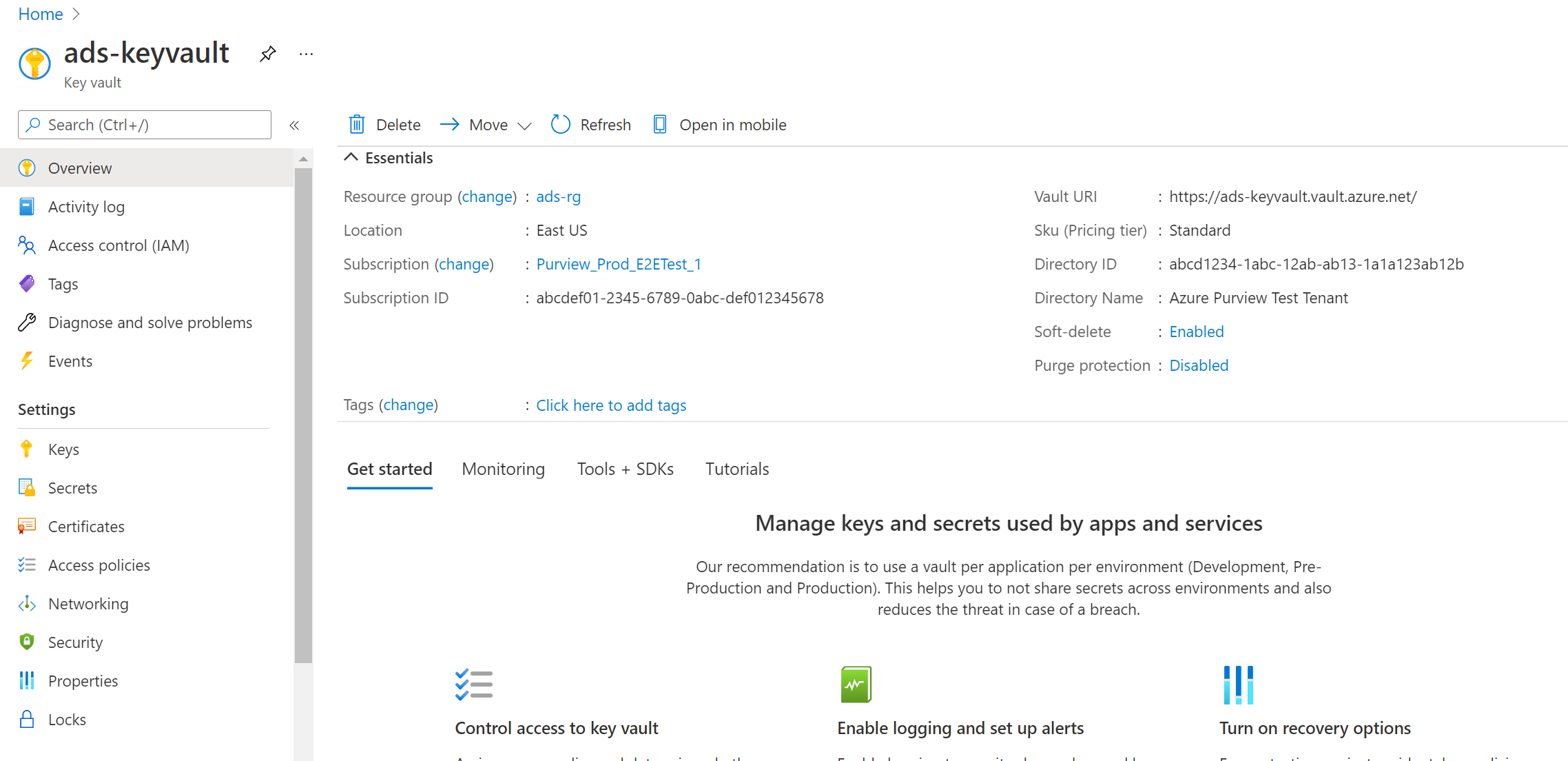
Sélectionnez Paramètres > Secrets , puis + Générer/Importer
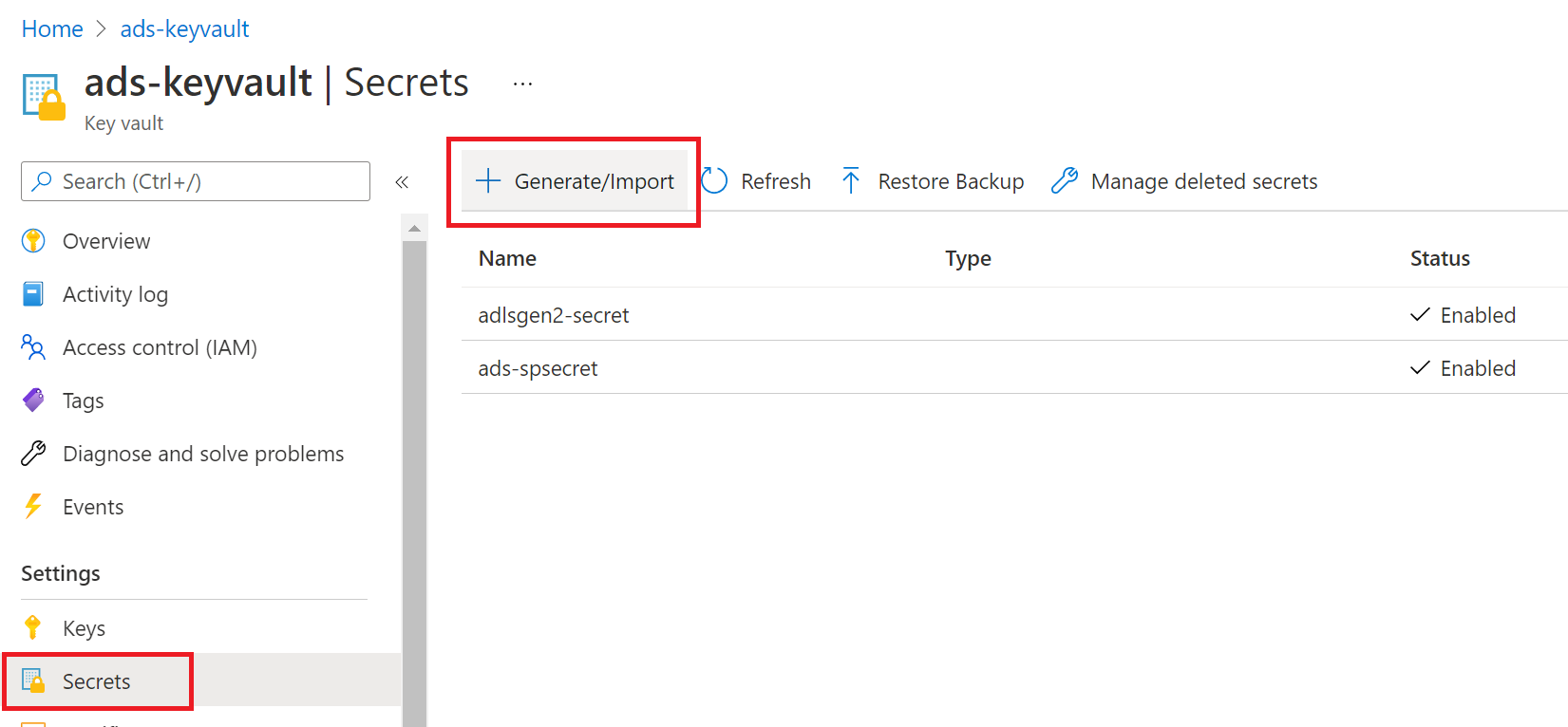
Entrez le Nom et la Valeur comme clé de votre compte de stockage, puis sélectionnez Créer pour terminer.
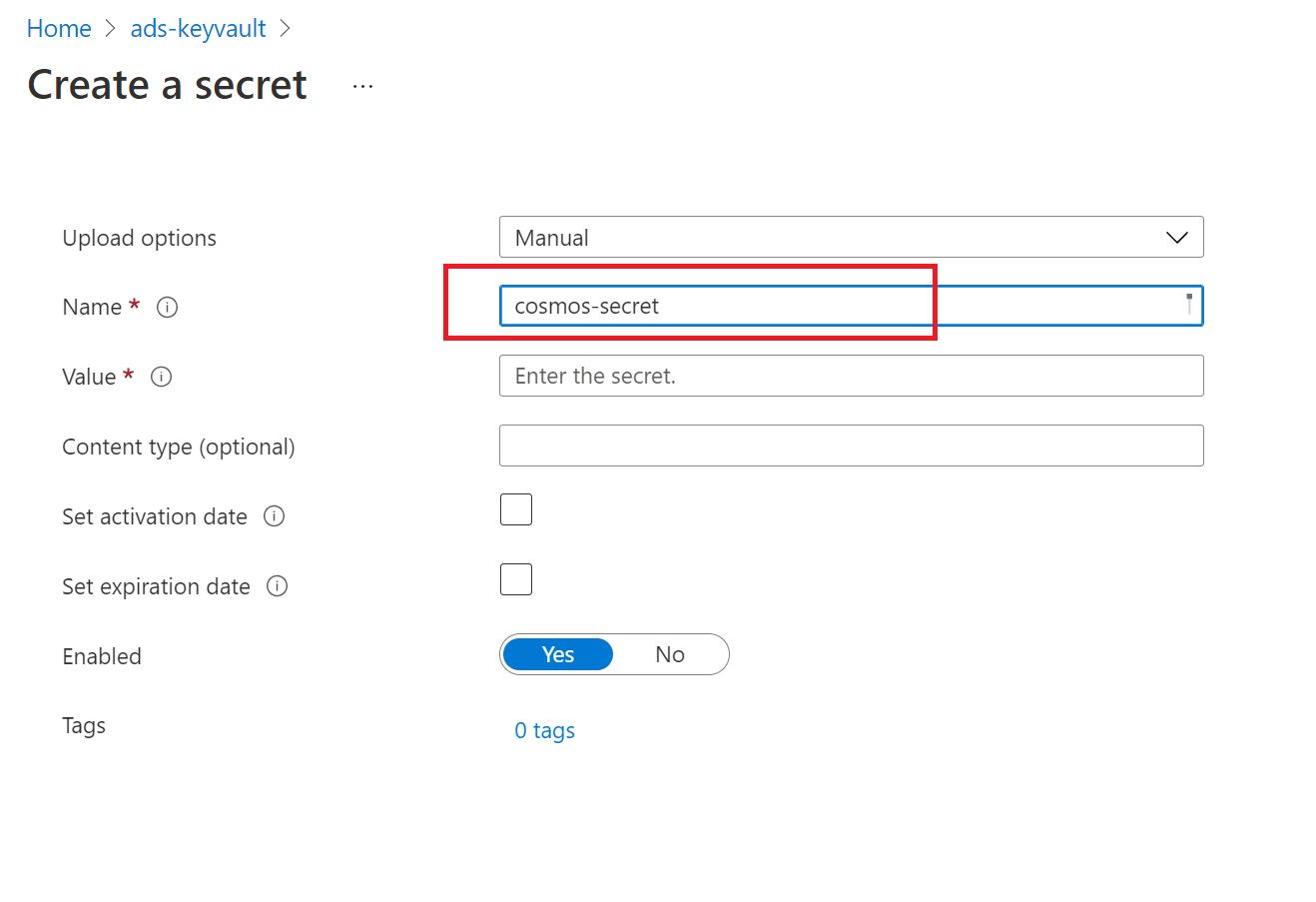
Si votre coffre de clés n’est pas encore connecté à Microsoft Purview, vous devez créer une nouvelle connexion au coffre de clés
Enfin, créez des informations d’identification à l’aide de la clé pour configurer votre analyse.
Création de l’analyse
Ouvrez votre compte Microsoft Purview et sélectionnez le portail de gouvernance Ouvrir Microsoft Purview
Accédez à Data Map -->Sources pour afficher la hiérarchie de collection
Sélectionnez l’icône Nouvelle analyse sous la base de données Azure Cosmos inscrite précédemment
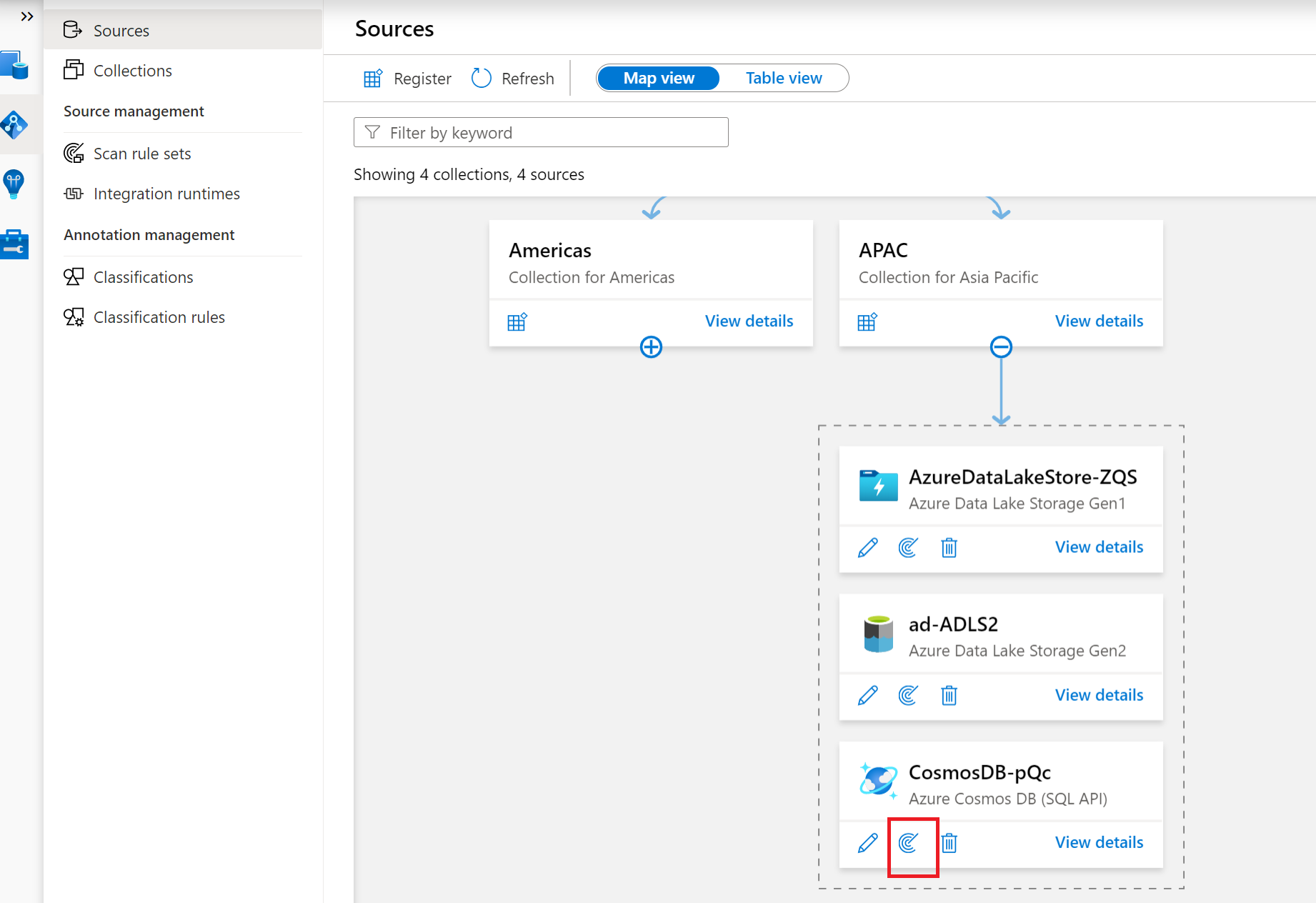
Fournissez un nom pour l’analyse, choisissez la collection appropriée pour l’analyse, puis sélectionnez + Nouveau sous Informations d’identification
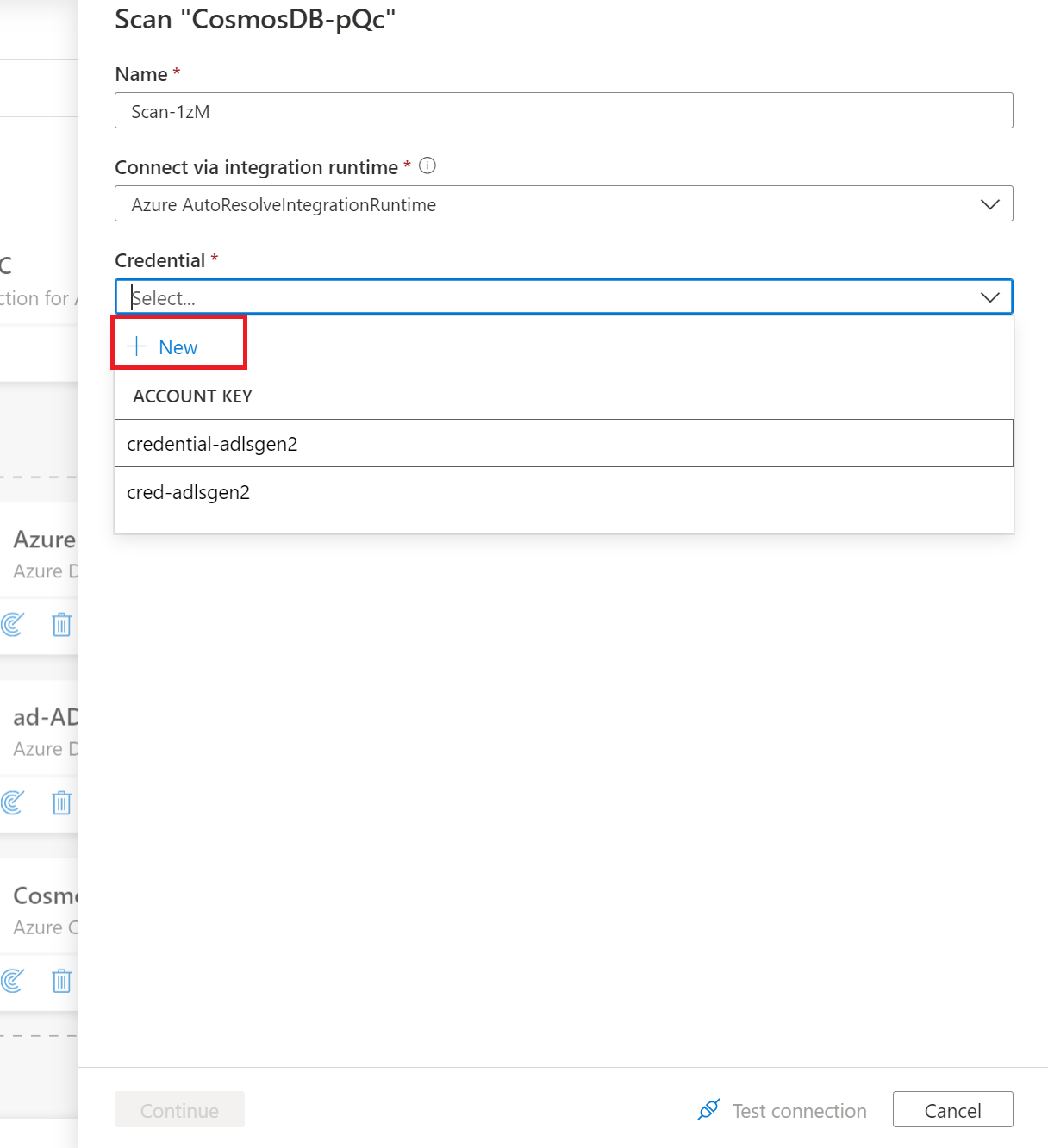
Sélectionnez la connexion de coffre de clés appropriée et le nom du secret qui a été utilisé lors de la création de la clé de compte. Choisir la méthode d’authentification comme Clé de compte
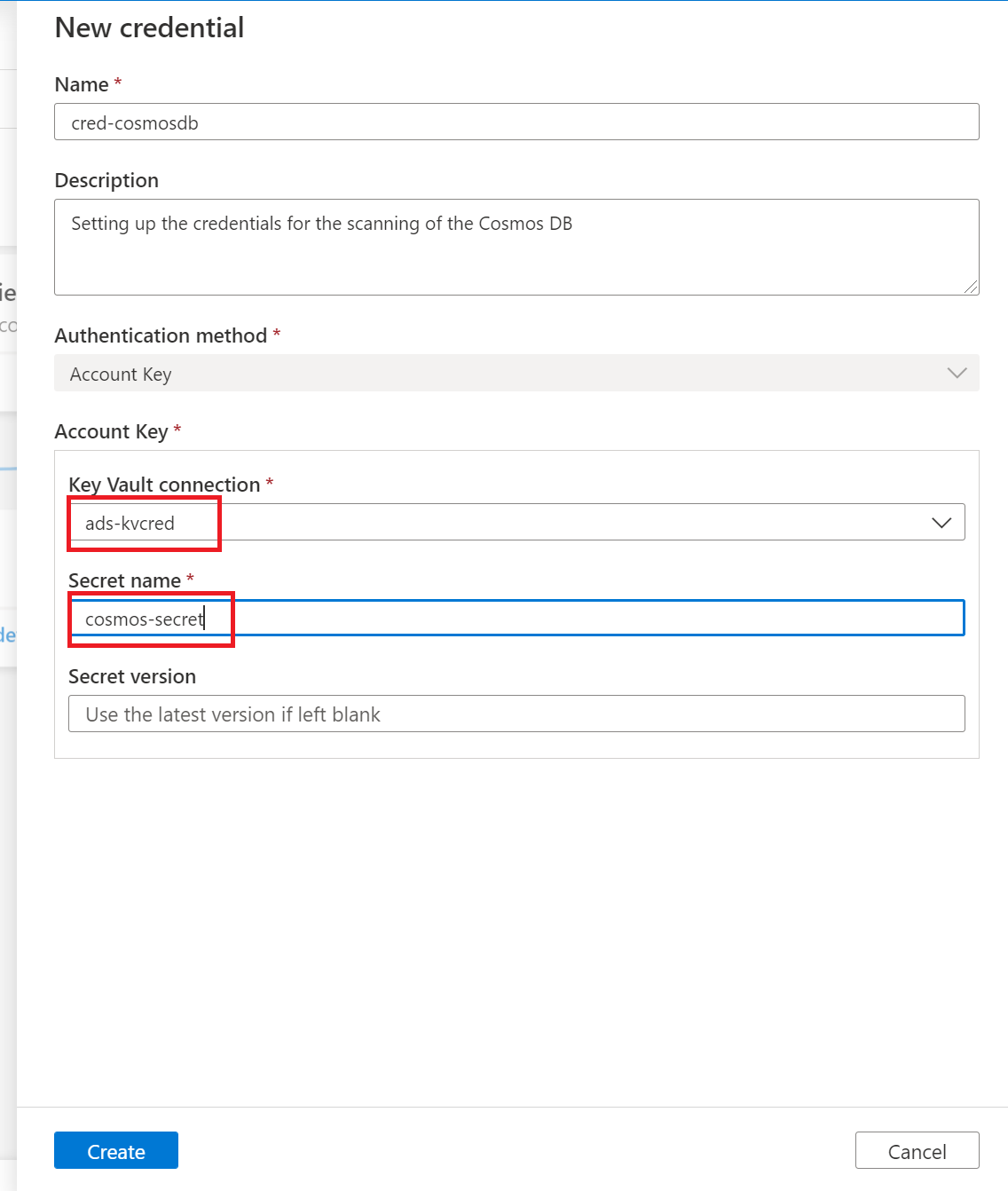
Sélectionnez Tester la connexion. Sur une connexion réussie, sélectionnez Continuer
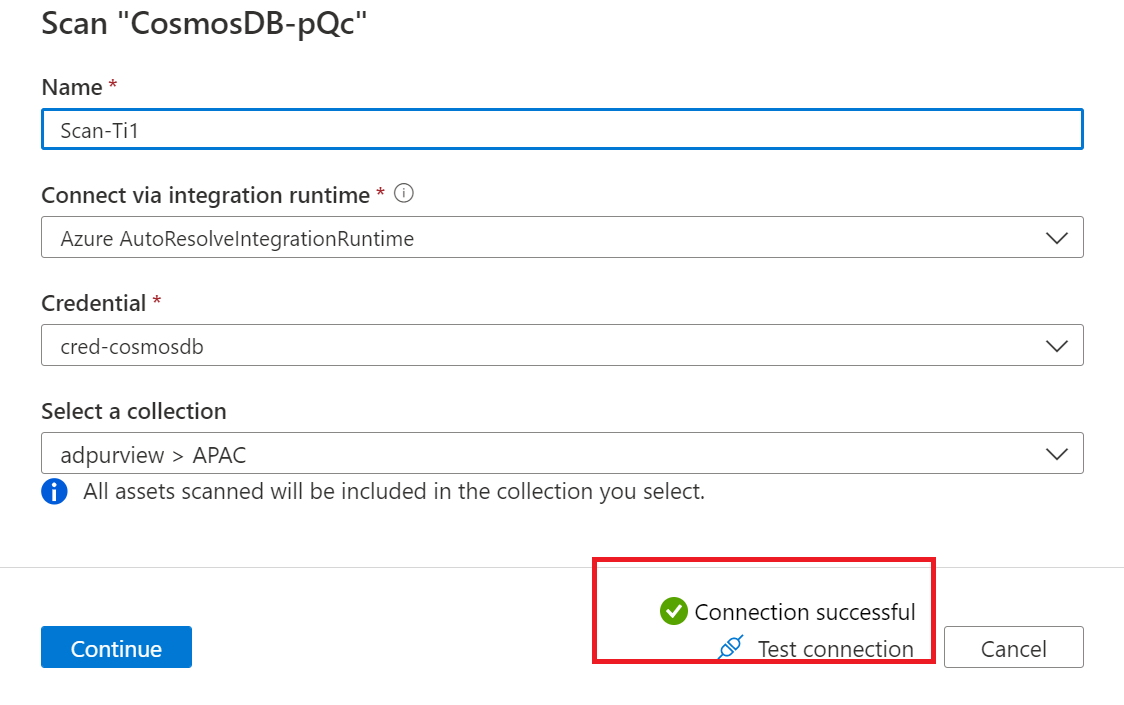
Étendue et exécution de l’analyse
Vous pouvez étendre votre analyse à des dossiers et sous-dossiers spécifiques en choisissant les éléments appropriés dans la liste.
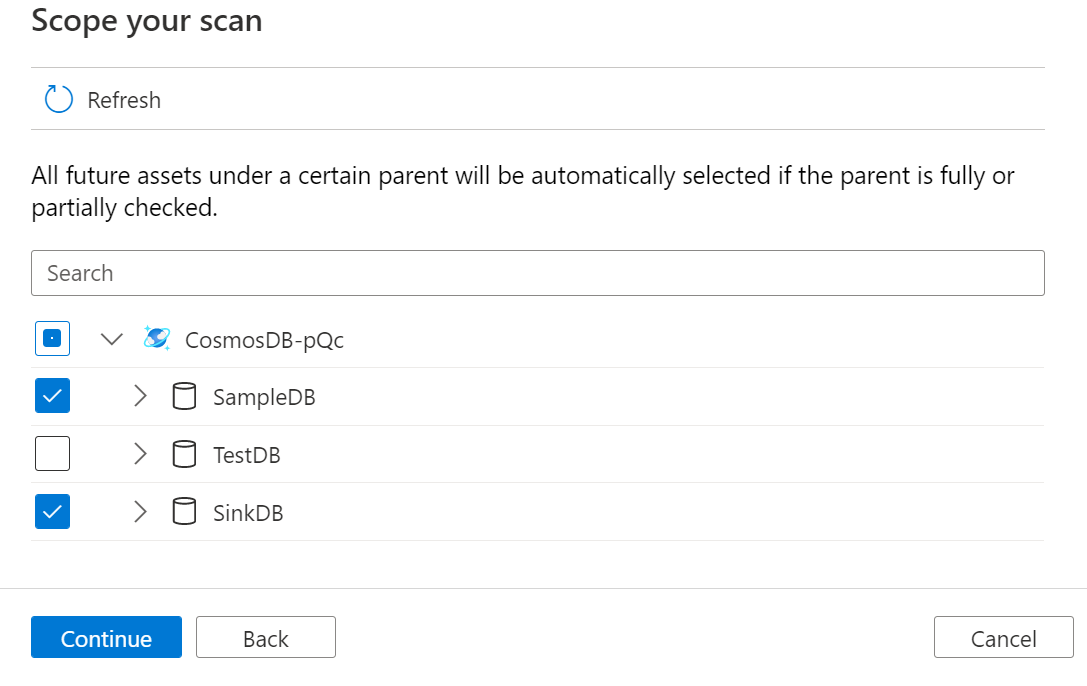
Sélectionnez ensuite un ensemble de règles d’analyse. Vous pouvez choisir entre le système par défaut et les ensembles de règles personnalisés existants ou créer un nouvel ensemble de règles inline.
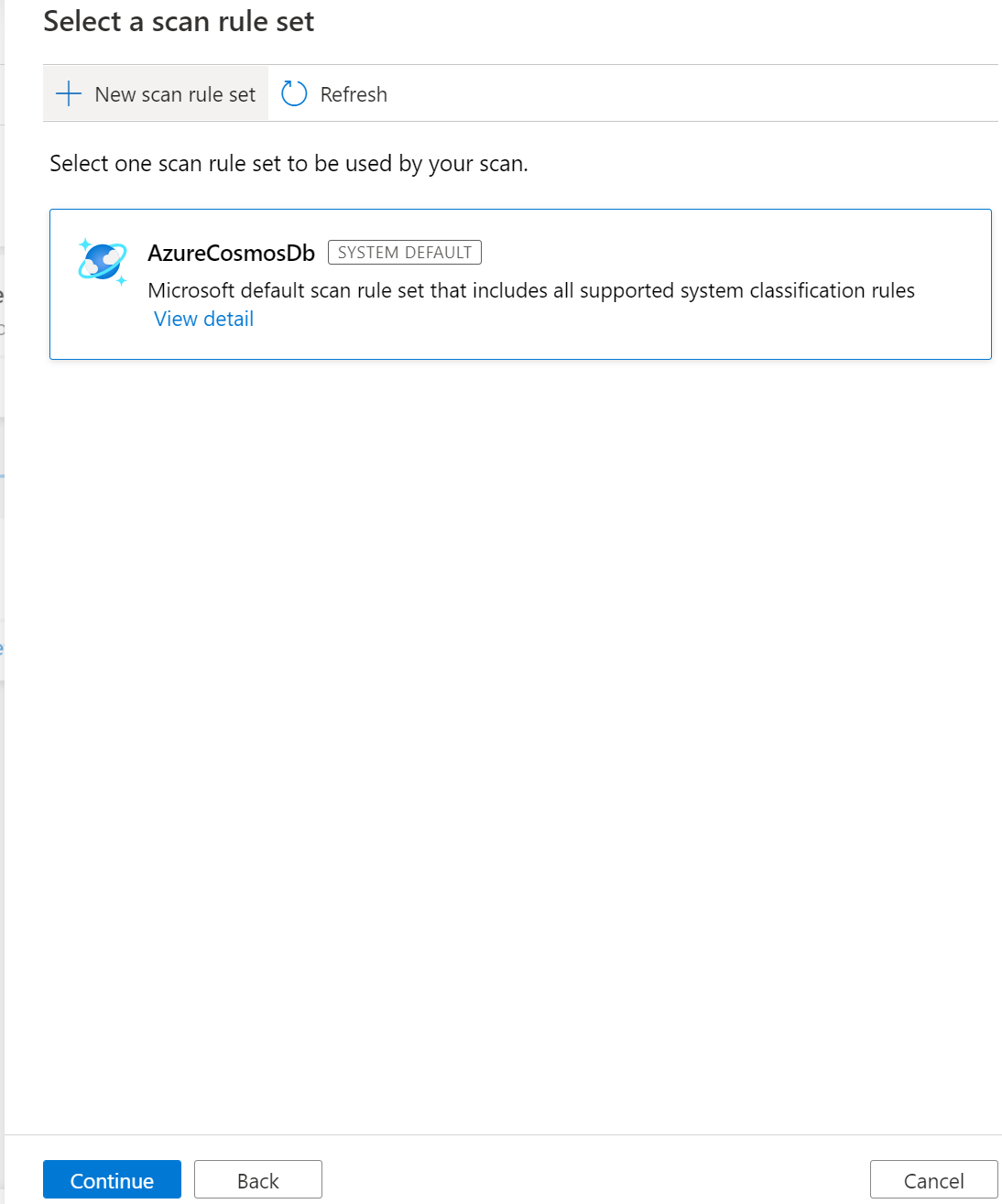
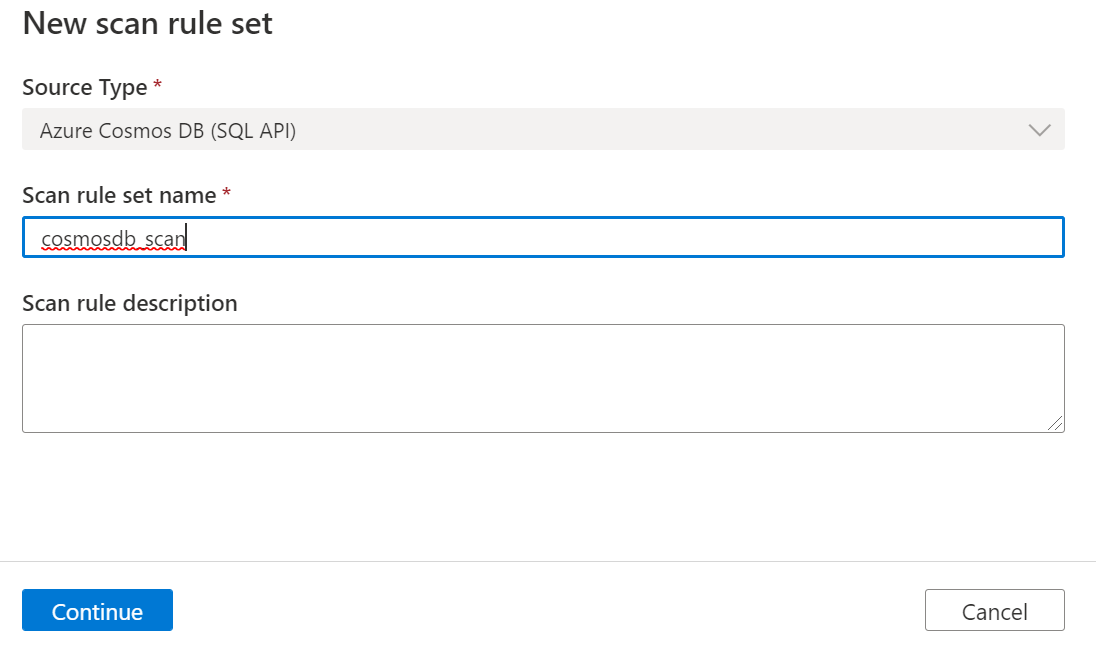
Vous pouvez sélectionner les règles de classification à inclure dans la règle d’analyse
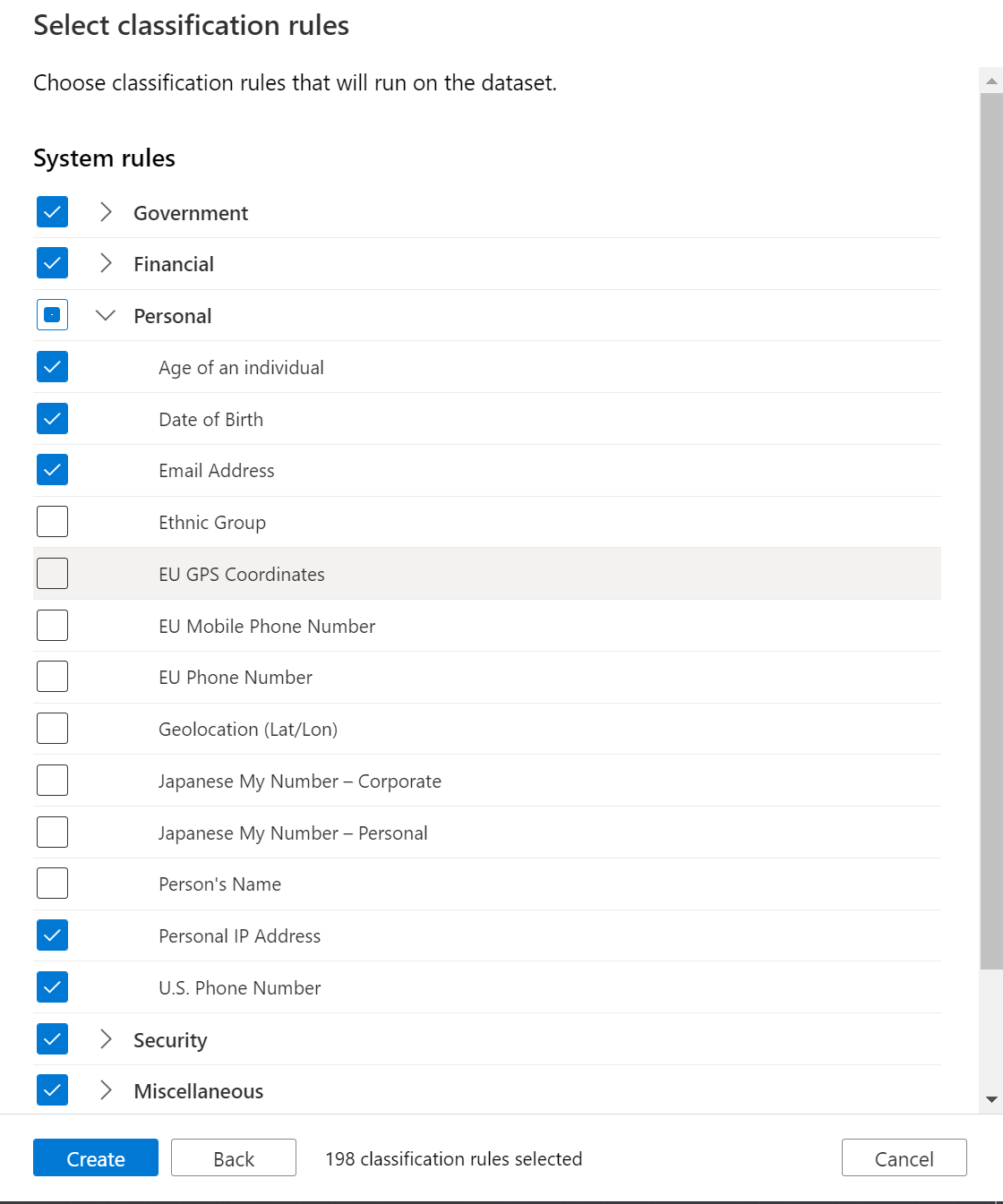
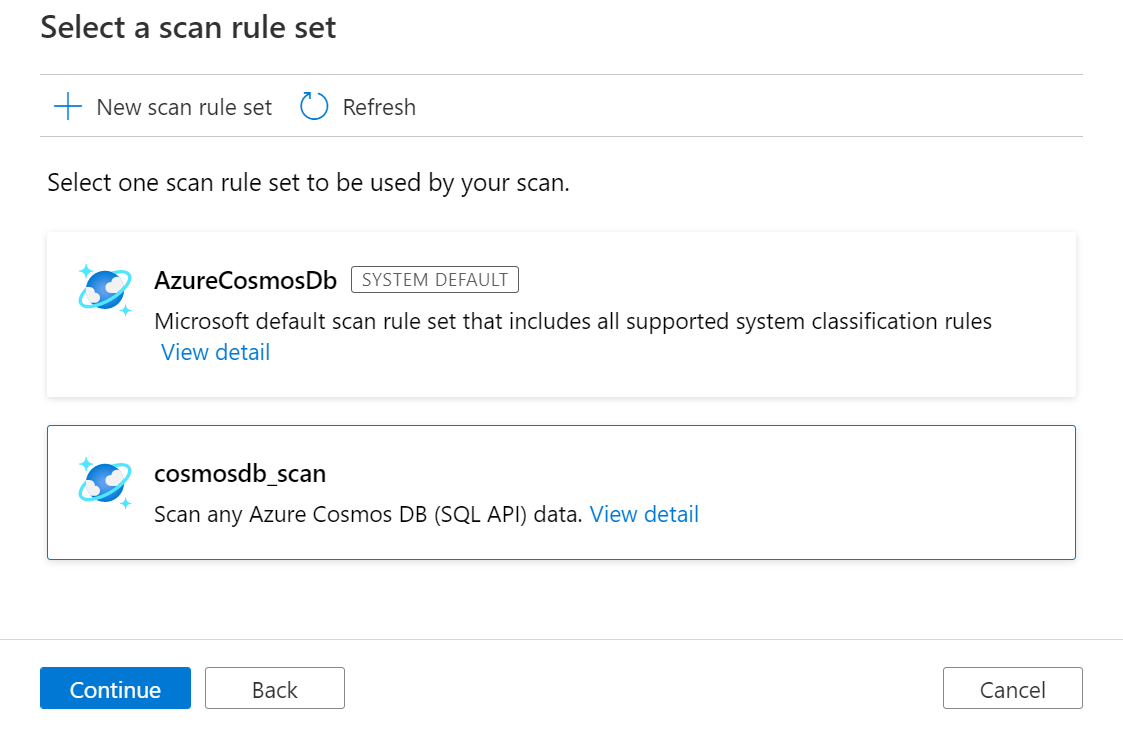
Choisissez votre déclencheur d’analyse. Vous pouvez configurer une planification ou exécuter l’analyse une seule fois.
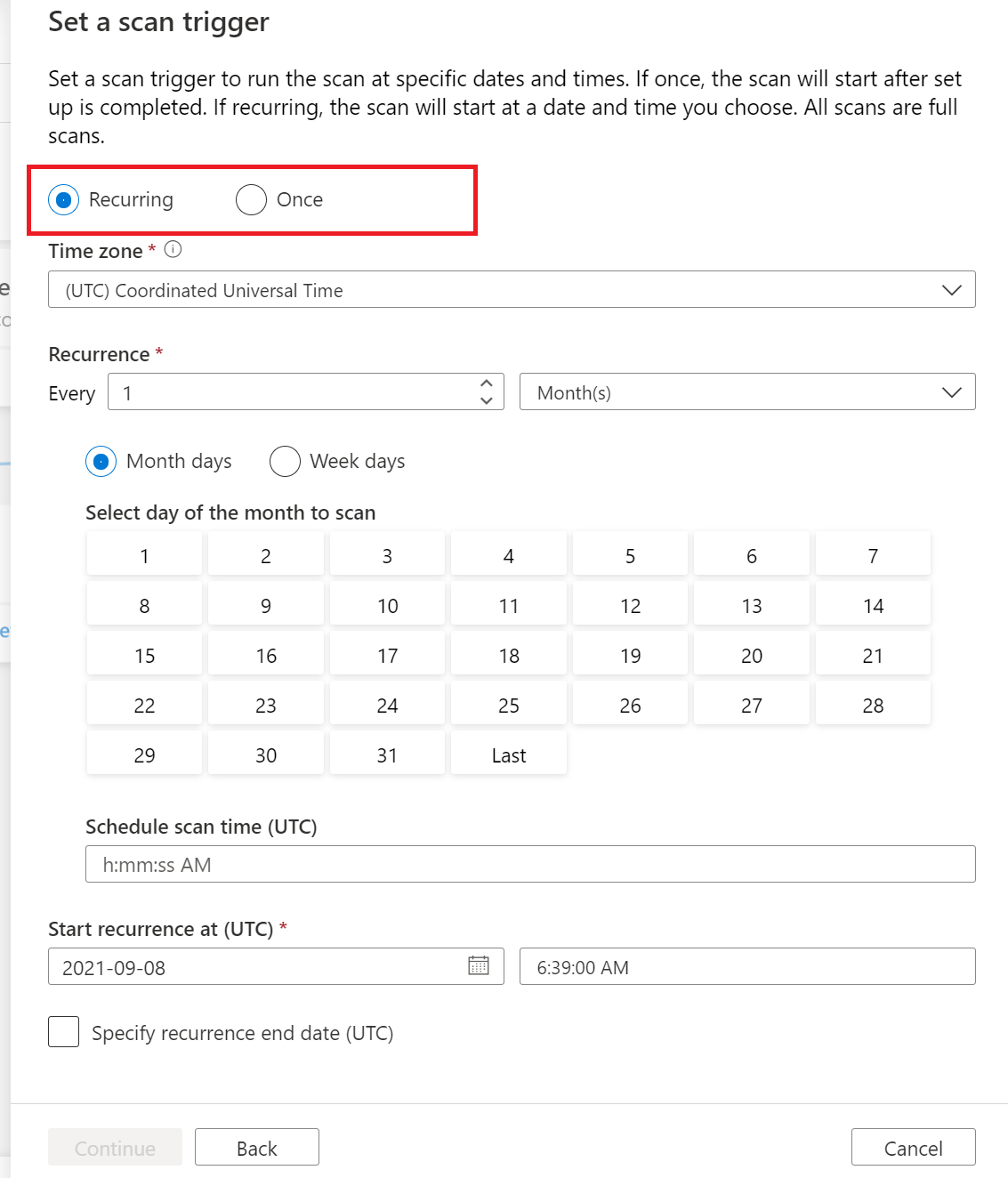
Passez en revue votre analyse et sélectionnez Enregistrer et exécuter.
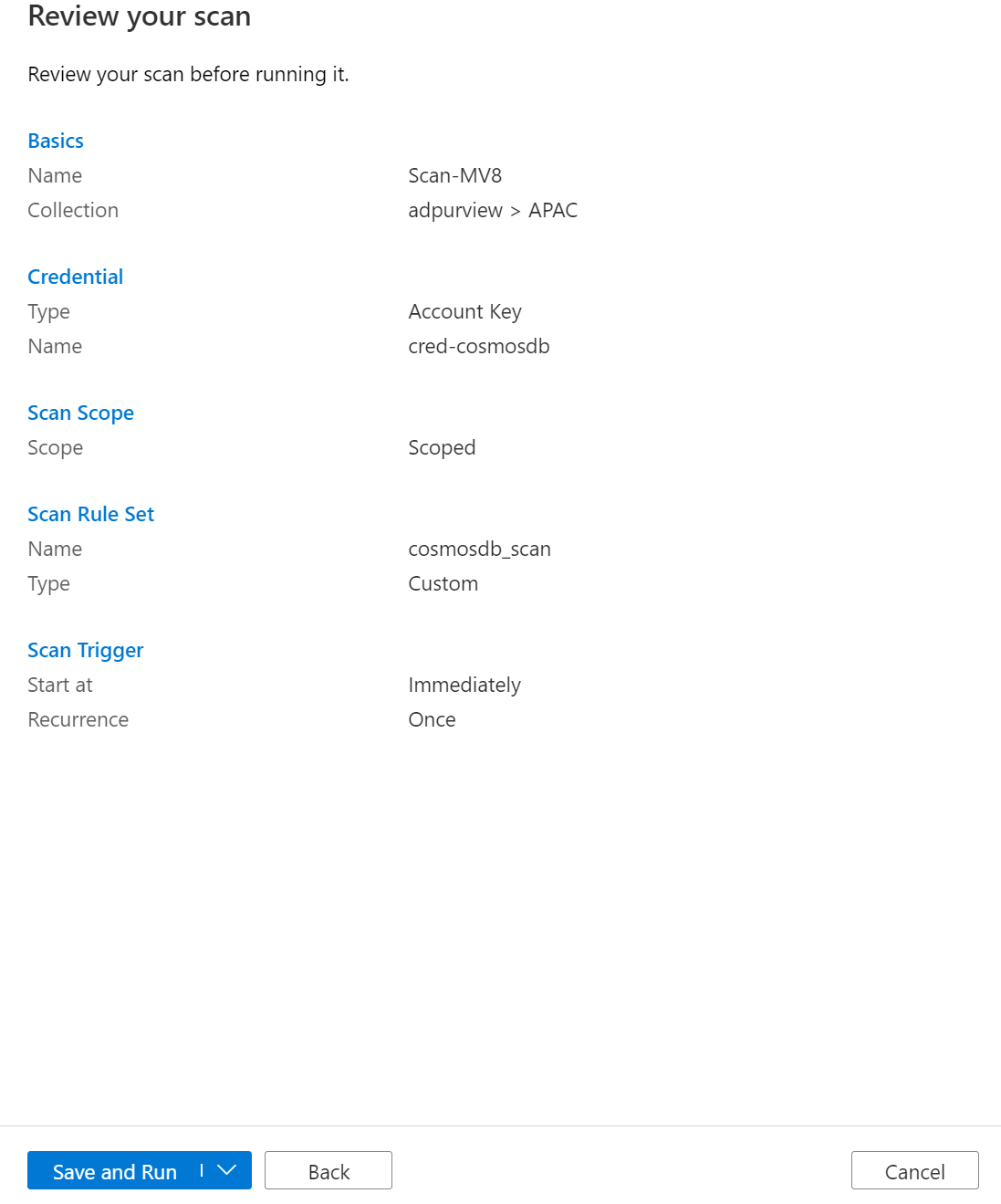
Affichage de l’analyse
Accédez à la source de données dans la collection et sélectionnez Afficher les détails pour case activée le status de l’analyse
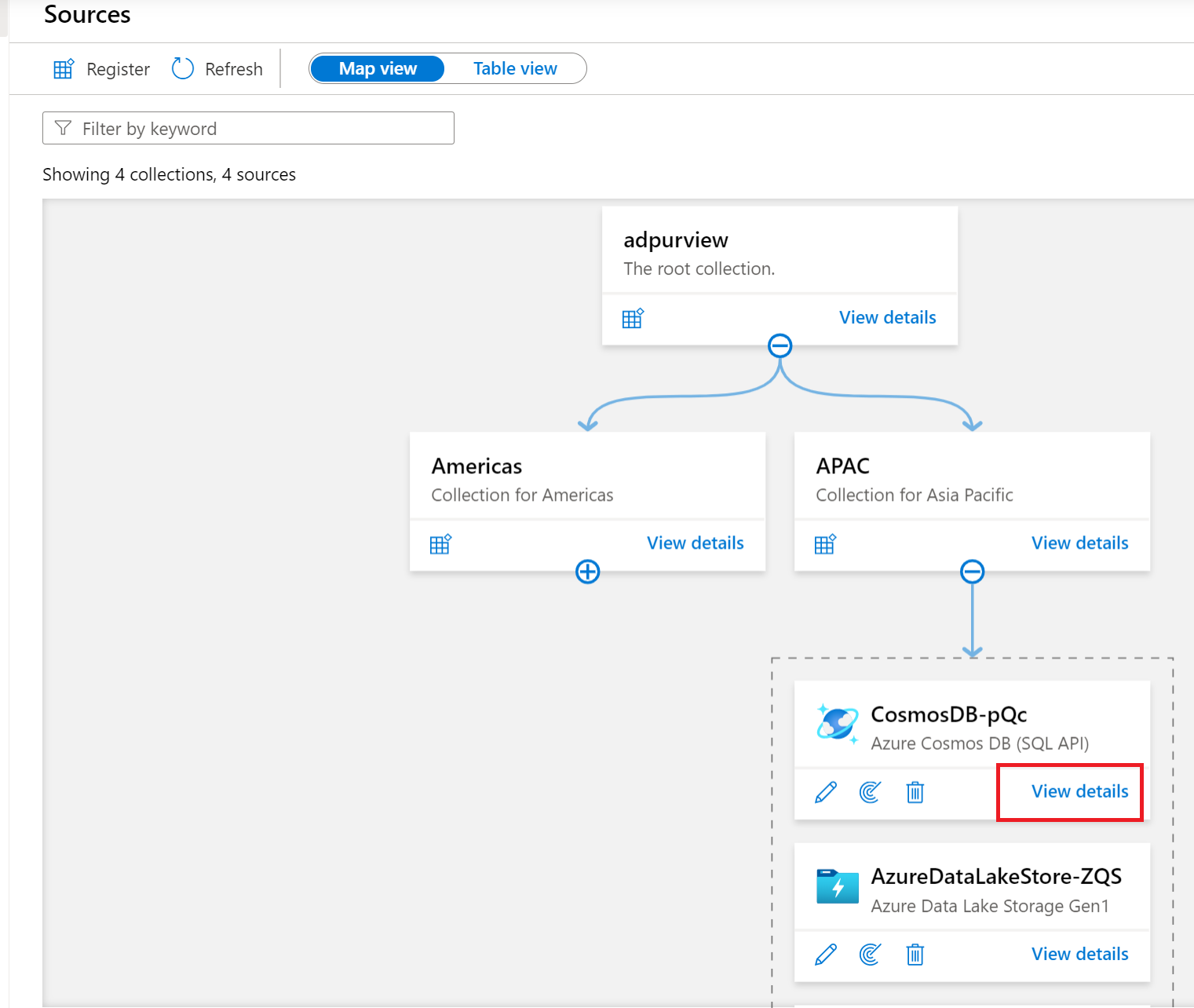
Les détails de l’analyse indiquent la progression de l’analyse dans le status Dernière exécution et le nombre de ressources analysées et classifiées
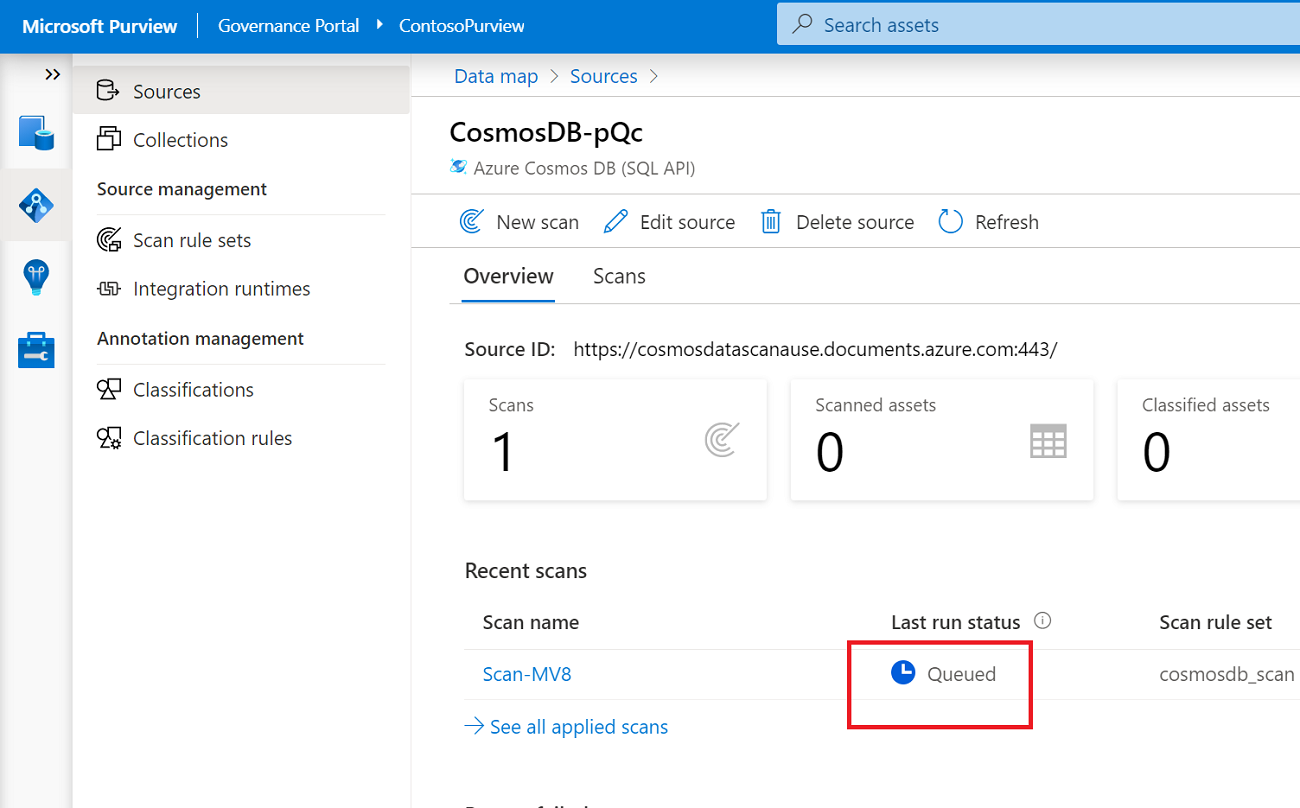
La dernière status d’exécution est mise à jour sur En cours, puis terminée une fois l’analyse terminée.
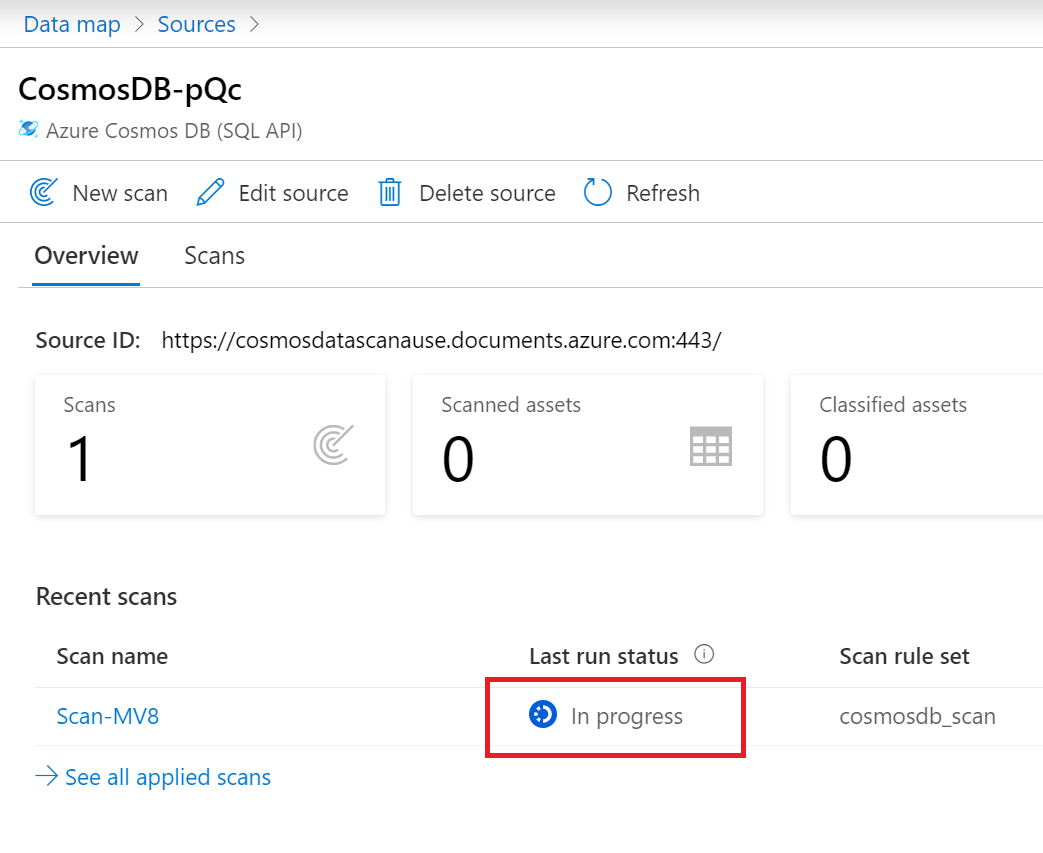
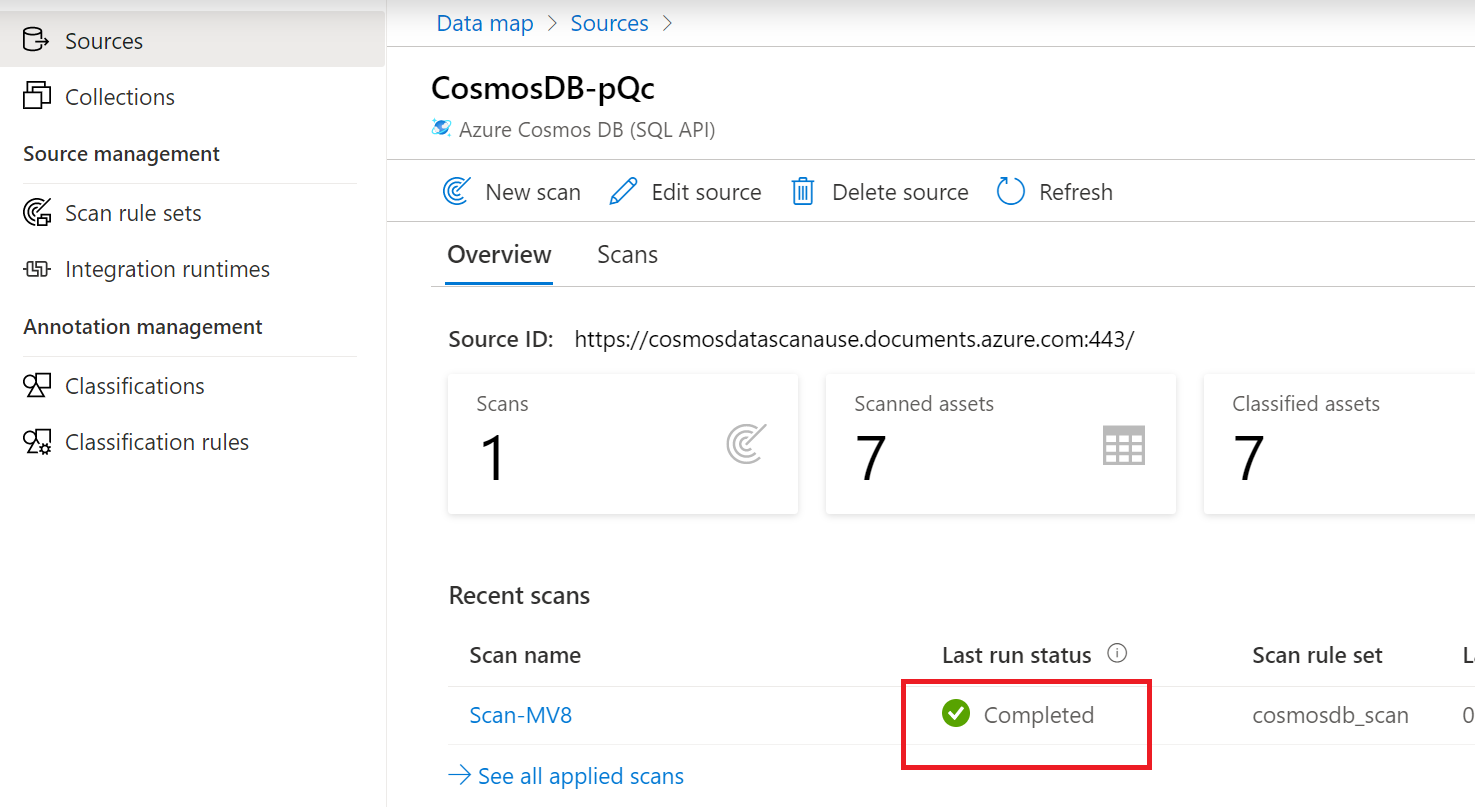
Gestion de l’analyse
Les analyses peuvent être gérées ou réexécuter une fois terminées.
Sélectionnez le nom de l’analyse pour gérer l’analyse
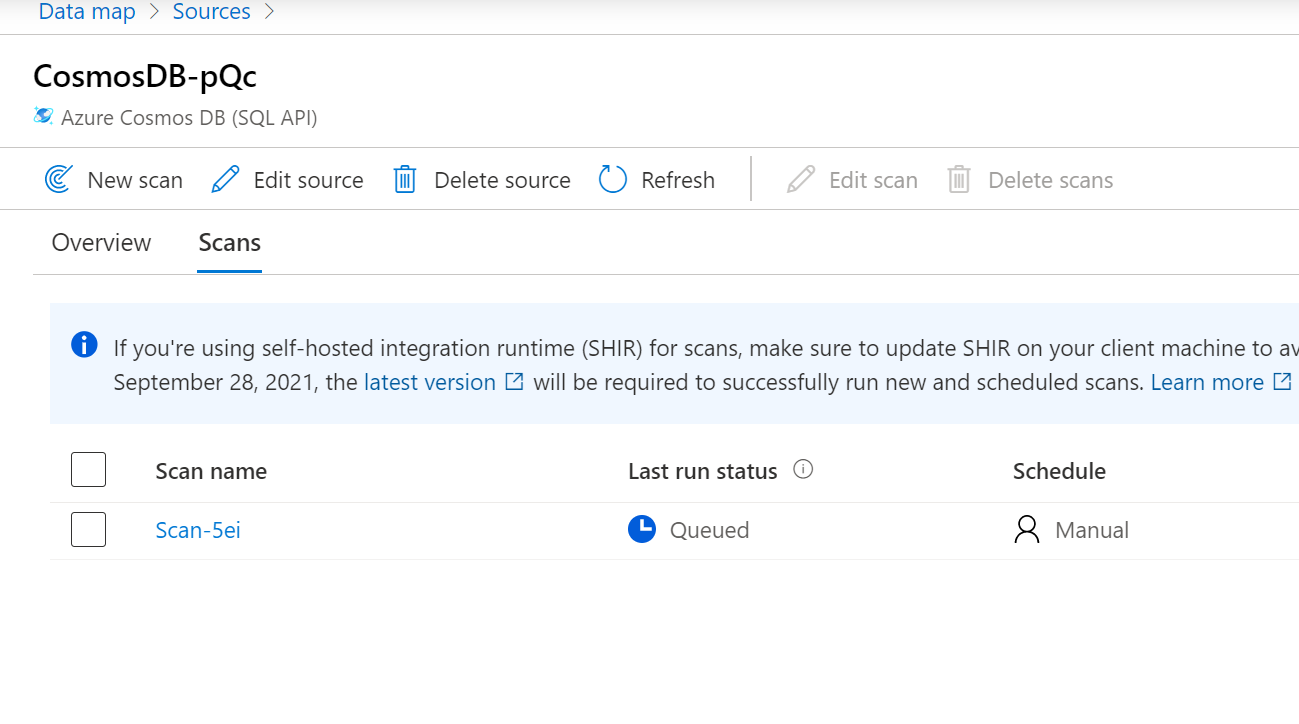
Vous pouvez réexécuter l’analyse , modifier l’analyse, supprimer l’analyse
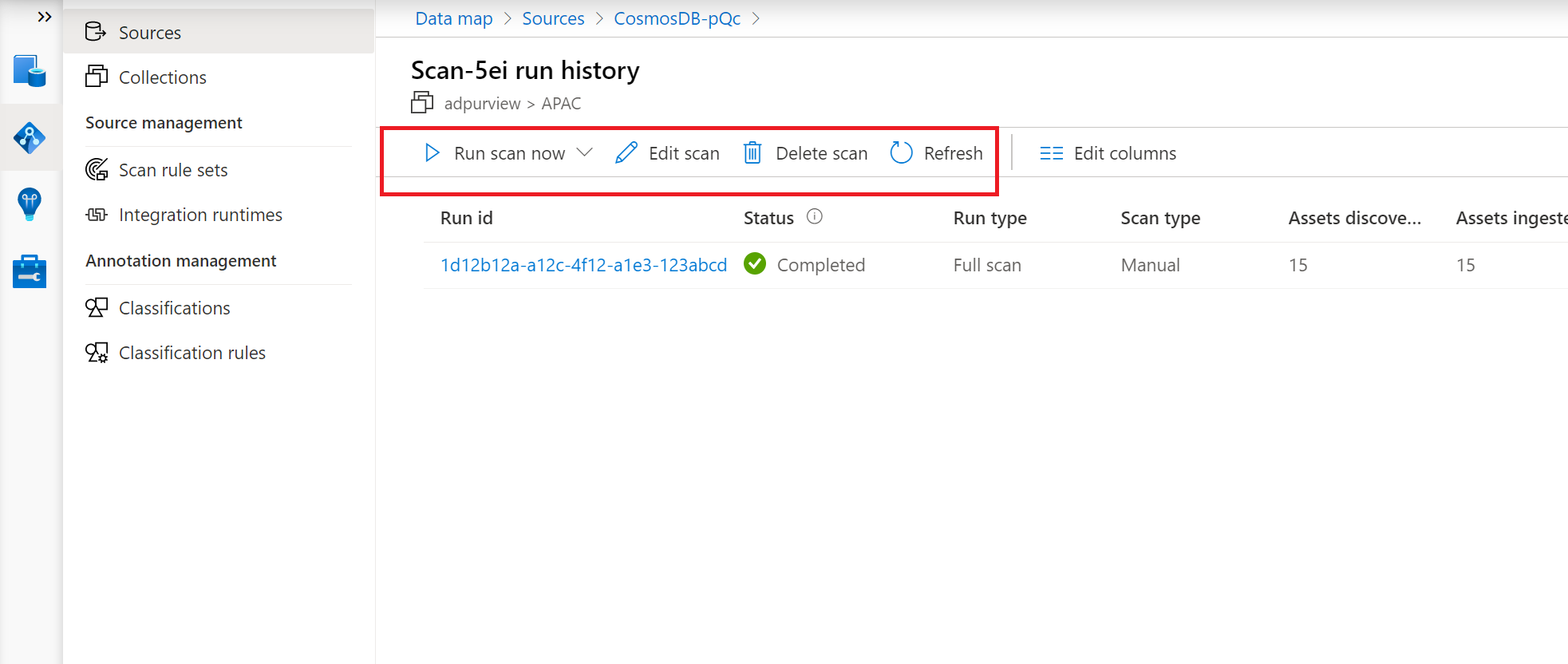
Vous pouvez réexécuter une analyse complète
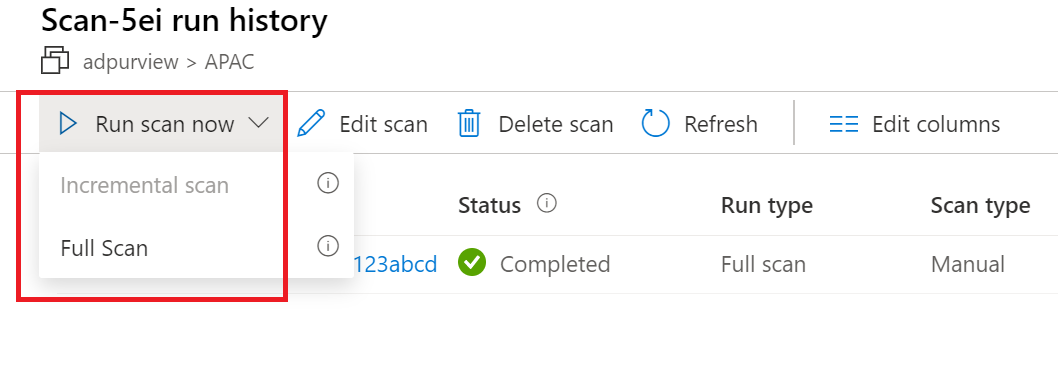
Prochaines étapes
Maintenant que vous avez inscrit votre source, suivez les guides ci-dessous pour en savoir plus sur Microsoft Purview et vos données.
Commentaires
Bientôt disponible : Tout au long de 2024, nous allons supprimer progressivement GitHub Issues comme mécanisme de commentaires pour le contenu et le remplacer par un nouveau système de commentaires. Pour plus d’informations, consultez https://aka.ms/ContentUserFeedback.
Envoyer et afficher des commentaires pour