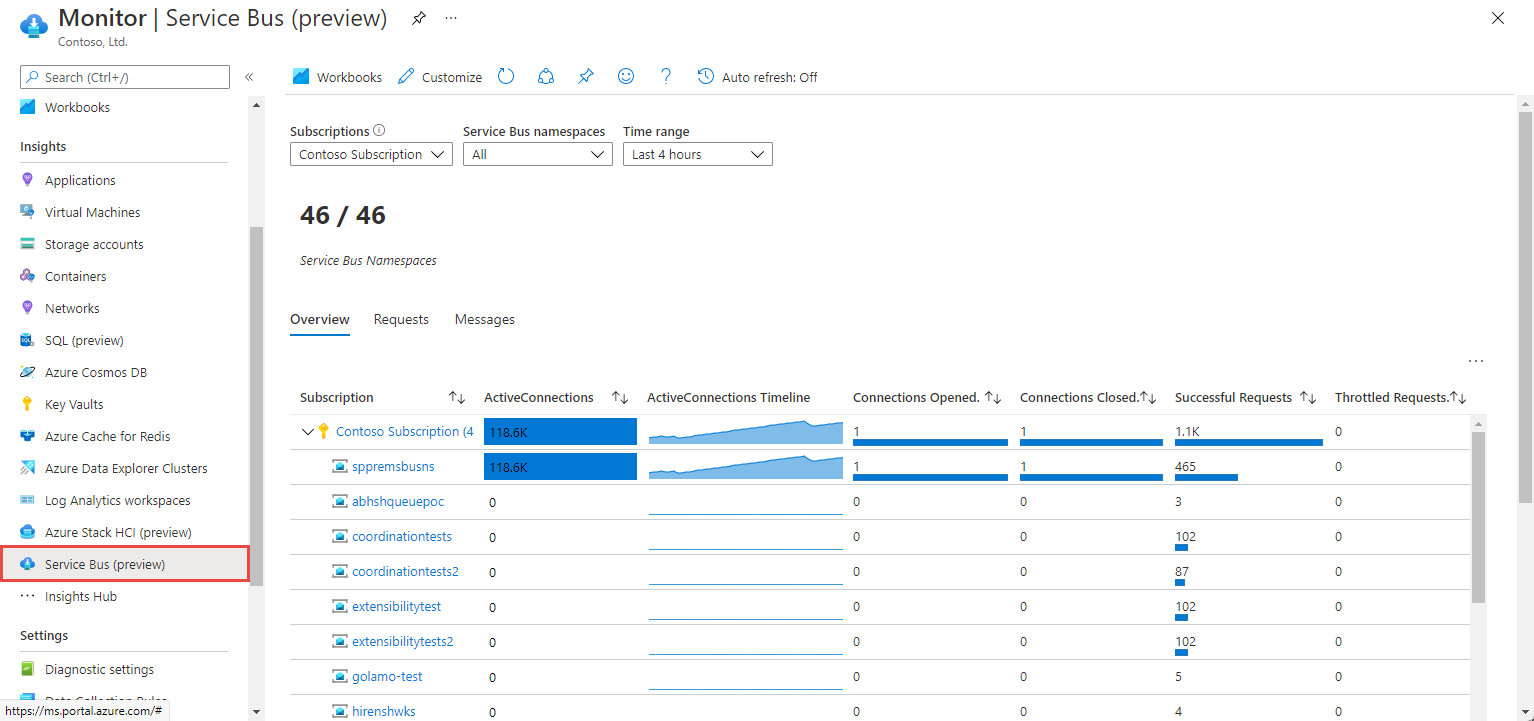Azure Monitor – Insights Service Bus
Azure Service Bus insights fournit une vue des performances globales, des défaillances, de la capacité et de l’intégrité opérationnelle de toutes vos ressources Service Bus dans une expérience interactive unifiée. Cet article vous aidera à comprendre les avantages de cette nouvelle expérience de surveillance et comment vous pouvez modifier et adapter l’expérience en fonction des besoins uniques de votre organisation.
Introduction
Avant d’entrer dans les détails de l’expérience avec la fonctionnalité, vous devez comprendre comment cette fonctionnalité présente et affiche les informations.
Elle offre :
Un point de vue à l’échelle de vos ressources Service Bus sur l’ensemble de vos abonnements dans un emplacement unique, avec la possibilité de limiter de manière sélective les abonnements et les ressources que vous souhaitez évaluer.
Une analyse dans le détail d’une ressource Service Bus particulière afin de diagnostiquer les problèmes ou d’effectuer une analyse détaillée par catégorie : utilisation, défaillances, capacité et opérations. La sélection de l’une de ces options fournit une vue détaillée des informations pertinentes.
Personnalisable : cette expérience s’appuie sur les modèles de classeur d’Azure Monitor, ce qui vous permet de modifier les métriques affichées, de régler ou de définir des seuils qui s’alignent sur vos limites, puis de les enregistrer dans un classeur personnalisé. Les graphiques du classeur peuvent ensuite être épinglés au tableau de bord Azure.
Cette fonctionnalité ne vous oblige pas à activer ou à configurer quoi que ce soit : ces métriques Service Bus sont collectées par défaut.
Notes
Il n’y a pas de frais facturés pour accéder à cette fonctionnalité et vous ne paierez que pour les fonctionnalités essentielles d’Azure Monitor que vous configurez ou activez, comme décrit dans la page Détails de la tarification d’Azure Monitor.
Afficher les métriques d’utilisation et de performances pour Service Bus
Pour afficher l’utilisation et les performances de vos ressources Service Bus pour l’ensemble de vos abonnements, procédez comme suit.
Connectez-vous au portail Azure.
Recherchez Monitor et sélectionnez Monitor.
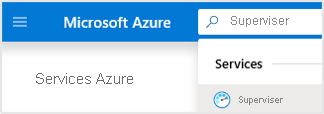
Sélectionnez Service Bus Explorer (préversion) dans le menu de gauche.
Vue d’ensemble
Dans Vue d’ensemble, le tableau affiche les métriques interactives Service Bus. Vous pouvez filtrer les résultats en fonction des options que vous sélectionnez dans les listes déroulantes suivantes :
Abonnements : seuls les abonnements qui ont une ressource Service Bus sont répertoriés.
Service Bus : vous pouvez sélectionner tout, un sous-ensemble ou une seule ressource Service Bus.
Intervalle de temps : par défaut, affiche les quatre dernières heures d’informations en fonction des sélections correspondantes effectuées.
La vignette de compteur sous les listes déroulantes cumule le nombre total de ressources Service Bus se trouvant dans les abonnements sélectionnés. Il existe des codes de couleur conditionnels ou des cartes thermiques pour les colonnes du classeur qui signalent des métriques de transaction. La couleur la plus profonde a la valeur la plus élevée et la couleur la plus claire désigne les valeurs les plus basses.
La page vue d’ensemble affiche les valeurs suivantes, ainsi que la chronologie des connexions actives.
| Nom de métrique | Description |
|---|---|
| Connexions actives | Nombre de connexions actives sur un espace de noms, ainsi que sur une entité de l'espace de noms. La valeur de cette métrique est un instant dans le passé. Les connexions actives immédiatement après ce moment peuvent ne pas apparaître dans la métrique. |
| Connexions ouvertes | Le nombre de connexions ouvertes. |
| Connexions fermées | Le nombre de connexions fermées. |
| Requêtes ayant réussi | Le nombre de requêtes réussies effectuées auprès de Service Bus sur une période spécifiée. |
| Requêtes limitées | Le nombre de demandes qui ont été limitées car l’utilisation a été dépassée. |
Pour plus d’informations sur ces métriques, consultez Métriques Service Bus.
Si vous sélectionnez le nom de ressource Service Bus mis en surbrillance en bleu, vous obtiendrez la vue d’ensemble par défaut pour cette ressource.
Demandes
Sélectionnez Requêtes en haut de la page et la portion Requêtes du modèle de classeur s’ouvrira.
Cette page affiche les valeurs suivantes, ainsi que la chronologie des demandes entrantes.
| Nom de métrique | Description |
|---|---|
| Demandes entrantes | Le nombre de requêtes effectuées auprès de Service Bus sur une période spécifiée. |
| Requêtes ayant réussi | Le nombre de requêtes réussies effectuées auprès de Service Bus sur une période spécifiée. |
| Requêtes limitées | Le nombre de demandes qui ont été limitées car l’utilisation a été dépassée. |
| Erreurs de serveur | Nombre de requêtes non traitées en raison d'une erreur dans Service Bus sur une période spécifiée. |
| Erreurs d’utilisateur | Nombre de requêtes non traitées en raison d'erreurs utilisateur sur une période spécifiée. |
Pour plus d’informations sur ces métriques, consultez Métriques Service Bus.
Messages
Sélectionnez Messages en haut de la page et la portion Messages du modèle de classeur s’ouvrira.
Cette page affiche les valeurs suivantes, ainsi que la chronologie des messages entrants.
| Nom de métrique | Description |
|---|---|
| Messages entrants | Le nombre de messages envoyés à Service Bus sur une période spécifiée. Cette métrique n’inclut pas les messages qui sont transférés automatiquement. |
| Messages sortants | Le nombre de messages reçus à partir de Service Bus sur une période spécifiée. |
| Messages | Nombre de messages dans une file d’attente/rubrique. |
| Messages planifiés | Nombre de messages planifiés dans une file d’attente/rubrique. |
Pour plus d’informations sur ces métriques, consultez Métriques de message Service Bus.
Afficher à partir d’une ressource Service Bus
Dans le Portail Azure, recherchez Service Buset sélectionnez l’un de vos espaces de noms Service Bus existants.
Dans la page Espace de noms Service Bus, sous la section Surveillance du menu de gauche, sélectionnez Insights (version préliminaire) ou Classeurs pour effectuer une analyse plus poussée. La page suivante s’affiche lorsque vous sélectionnez Insights (version préliminaire).
Vous voyez les mêmes onglets (Vue d’ensemble, Requêteset Messages) sur cette page, similaires à ceux que vous voyez sur la page Azure Monitor-Service Bus (version préliminaire) . Vous verrez plus d’informations sur ces onglets par rapport à celles de la page Azure Monitor.
Notes
Pour plus d’informations sur les métriques que vous voyez sur cette page, consultez Métriques Service Bus métriques.
Onglet Overview
Les informations suivantes s’affichent pour l'espace de noms Service Bus pour l'intervalle de tempssélectionné : nombre de connexions actives, connexions ouvertes, demandes réussies, demandes limitées et messages entrants.
Vous pouvez également voir des graphiques avec les informations suivantes pour l’espace de noms dans le temps de la plage de temps sélectionnée : connexions actives, connexions ouvertes et fermées, requêtes réussies, requêtes limitées, et messages sortants et entrants. Par exemple, le graphique connexions actives affiche le nombre de connexions actives au cours des 4 dernières heures (intervalle de temps sélectionné).
Onglet Requêtes
Les informations suivantes s’affichent pour l'espace de noms Service Bus pour l'intervalle de tempssélectionné : nombre de connexions entrantes, requêtes réussies, erreurs de serveur, erreurs utilisateur et demandes limitées.
Le graphique qui suit cette section montre comment séparer ces valeurs pour chaque ressource (file d’attente ou rubrique) de l’espace de noms Service Bus.
Cette page contient également des graphiques qui présentent les informations suivantes pour l’espace de noms dans l’intervalle de temps sélectionné :
- Demandes entrantes, réussies et limitées pour toutes les files d’attente et rubriques de l’espace de noms, ainsi que pour chaque file d’attente ou rubrique (segment) de l’espace de noms
- Erreurs de serveur et d’utilisateur pour toutes les files d’attente et rubriques de l’espace de noms, ainsi que pour chaque file d’attente ou rubrique (segment) de l’espace de noms.
Onglet Messages
Les informations suivantes s’affichent pour l'espace de noms Service Bus pour l'intervalle de tempssélectionné :
- Nombre de messages entrants, sortants et à lettres mortes pour toutes les files d’attente et toutes les rubriques de l’espace de noms.
- Nombre moyen de messages, messages actifs et messages planifiés pour toutes les files d’attente et toutes les rubriques de l’espace de noms.
Le graphique qui suit cette section montre comment séparer ces valeurs pour chaque ressource (file d’attente ou rubrique) de l’espace de noms Service Bus.
Cette page contient également des graphiques qui présentent les informations suivantes pour l’espace de noms dans l’intervalle de temps sélectionné :
- Messages entrants, sortants, tous, actifs, planifiés et à lettres mortes pour toutes les entités (files d’attente et rubriques) de l’espace de noms.
- Répartition des métriques ci-dessus par segment ou entité (file d’attente ou rubrique dans l’espace de noms)
Plage temporelle
Par défaut, le champ Intervalle de temps affiche les données des Dernières 4 heures. Vous pouvez modifier l’intervalle de temps pour afficher les données allant des 5 dernières minutes jusqu’aux sept derniers jours. Le sélecteur d’intervalle de temps comprend également un mode Personnalisé qui vous permet de taper les dates de début et de fin pour afficher un intervalle de temps personnalisé en fonction des données disponibles pour le compte sélectionné.
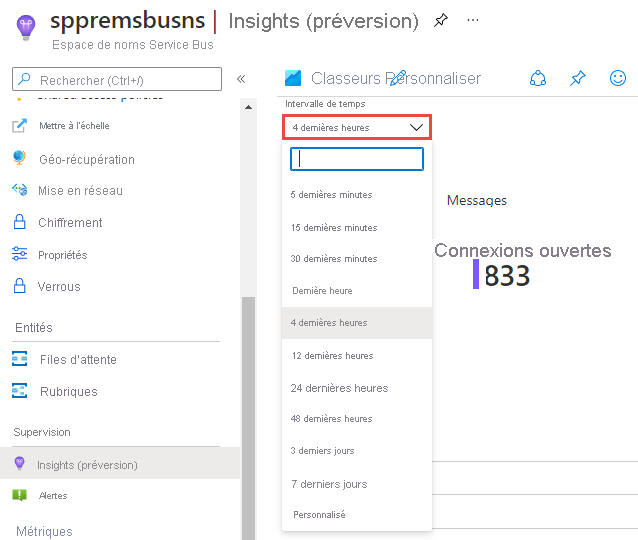
Épingler et exporter
Vous pouvez épingler une des sections métriques à un tableau de bord Azure en sélectionnant l’icône de punaise en haut à droite de la section.
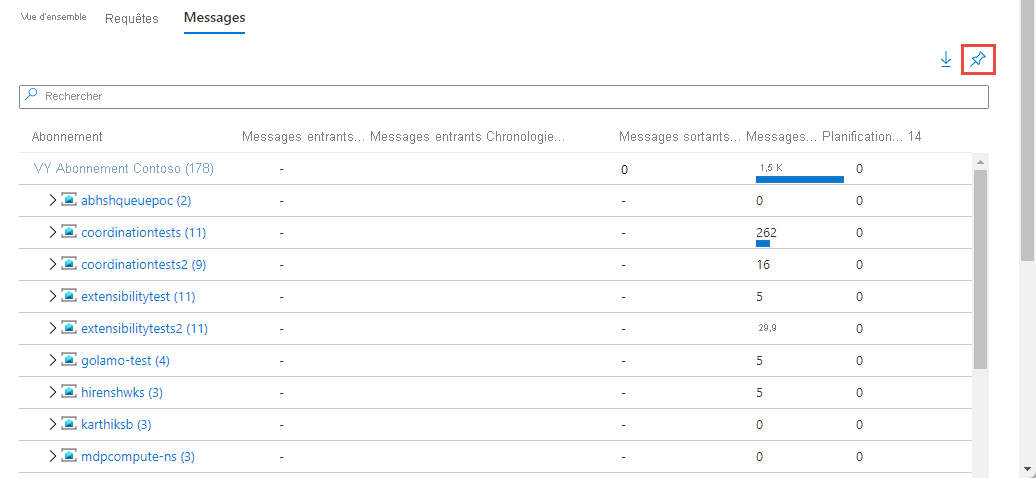
Pour exporter vos données au format Excel, sélectionnez la flèche vers le bas située à gauche de l’icône en forme de punaise.
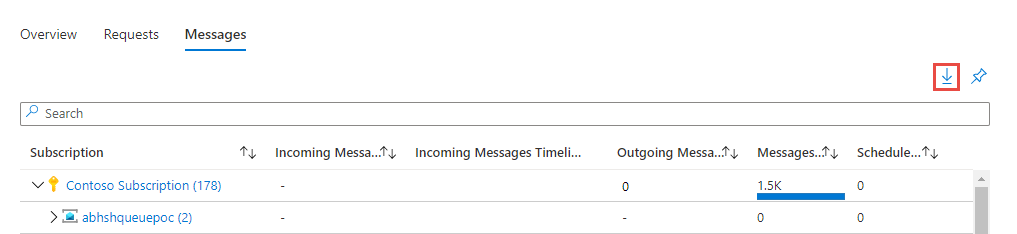
Personnaliser Insights Service Bus
Dans la mesure où cette expérience est basée sur Azure Monitor modèles de classeur, vous pouvez la personnaliser en sélectionnant Personnaliser dans la barre d’outils.
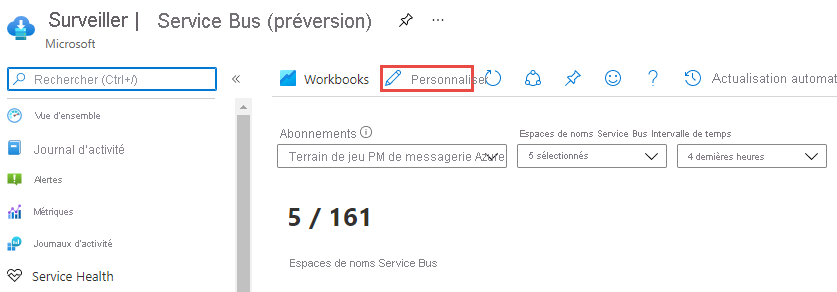
Dans la page Vue d’ensemble du Service Bus-Azure Monitor, sélectionnez Modifier pour apporter des modifications, puis Enregistrez une copie de votre version modifiée dans un classeur personnalisé. Sélectionnez Classeurs dans la barre d’outils pour afficher la galerie de classeurs, y compris celui que vous avez enregistré.
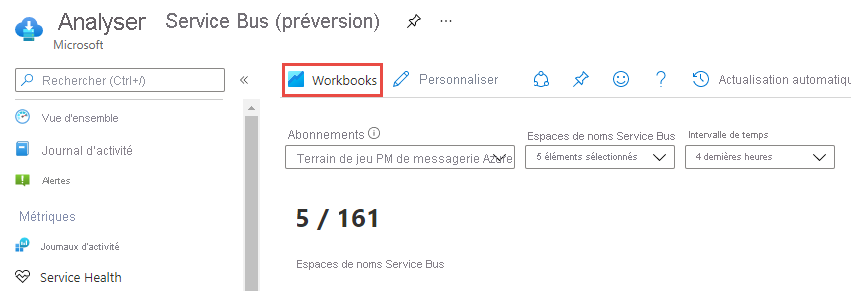
Dépannage
Pour obtenir des conseils sur la résolution des problèmes, consultez l’article de résolution des problèmes pour les insights basés sur des classeurs.
Étapes suivantes
Configurez les alertes de métriques et les notifications d’intégrité du service pour configurer l’alerte automatisée afin de faciliter la détection des problèmes.
Découvrez les scénarios que les classeurs sont conçus pour prendre en charge, comment créer et personnaliser des rapports existants, et bien plus encore en consultant la rubrique Créer des rapports interactifs avec les classeurs Azure Monitor.