Démarrage rapide : Créer une connexion de service dans Azure Container Apps à partir du portail Azure (préversion)
Ce guide rapide vous montre comment connecter Azure Container Apps à d'autres ressources du Cloud à l'aide du portail Azure et de Service Connector. Service Connector vous permet de connecter rapidement des services de calcul aux services cloud, tout en gérant les paramètres d’authentification et de mise en réseau de votre connexion.
Notes
Pour plus d’informations sur la connexion de ressources à l’aide de l’interface Azure CLI, consultez Créer une connexion de service dans Container Apps avec l’interface Azure CLI.
Important
Cette fonctionnalité dans Container Apps est actuellement en version préliminaire. Pour connaître les conditions juridiques qui s’appliquent aux fonctionnalités Azure en version bêta, en préversion ou plus généralement non encore en disponibilité générale, consultez l’Avenant aux conditions d’utilisation des préversions de Microsoft Azure.
- Compte Azure avec un abonnement actif. Créez un compte gratuitement.
- Une application déployée dans les applications de conteneur dans une région prise en charge par Service Connector.
- Ressource cible à laquelle connecter vos applications conteneur. Par exemple, un compte de stockage.
Connectez-vous au portail Azure sur https://portal.azure.com/ avec votre compte Azure.
Utilisez le connecteur de services pour créer une connexion de service dans Container Apps.
Sélectionnez la barre de recherche Rechercher des ressources, des services et des documents (G +/) en haut du Portail Azure, tapez Container Apps dans le filtre et sélectionnez Container Apps.
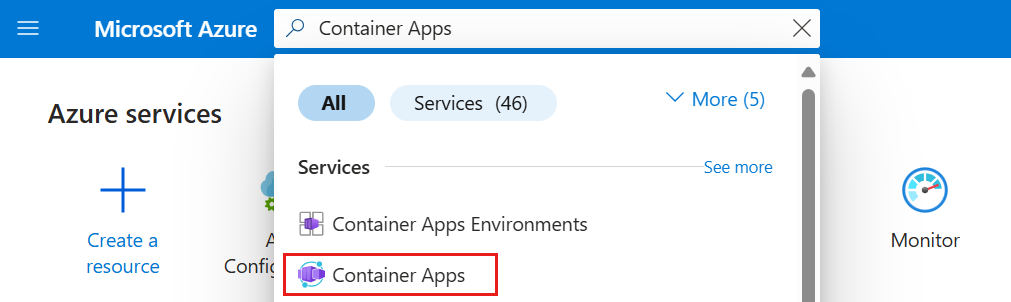
Sélectionnez le nom de la ressource Container Apps que vous souhaitez connecter à une ressource cible.
Sélectionnez Service Connector (préversion) dans la table des matières située sur la gauche. Sélectionnez ensuite Créer.
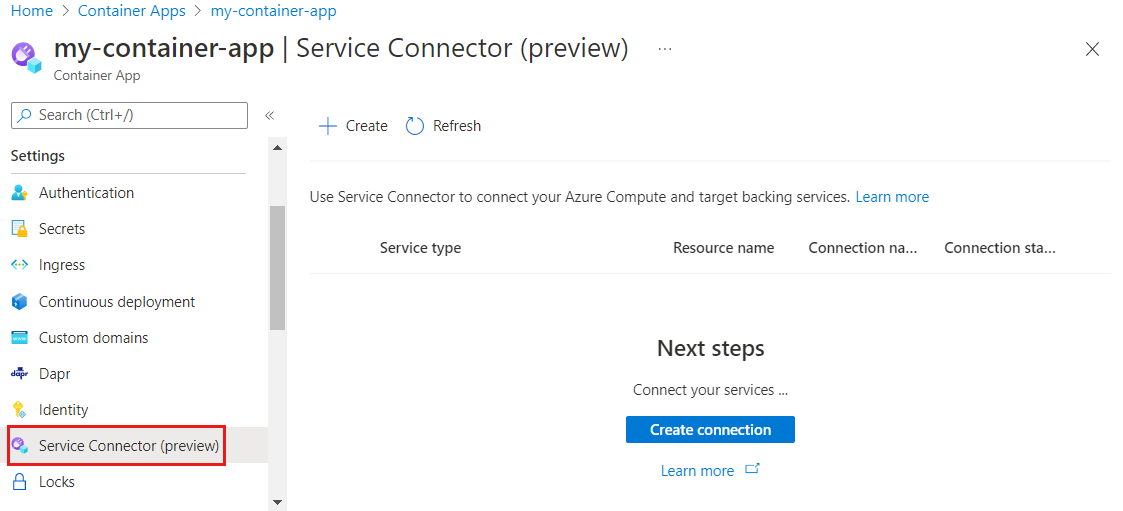
Sélectionnez ou saisissez les paramètres suivants.
Paramètre Exemple Description Conteneur my-container-app Le conteneur de votre application conteneur. Type de service Stockage – Blob Type de service que vous allez connecter à votre conteneur. Abonnement my-subscription L'abonnement qui contient votre service cible (le service auquel vous voulez vous connecter). L’abonnement par défaut est celui où se trouve cette application de conteneur. Nom de connexion storageblob_700ae Nom de la connexion qui existe entre votre application de conteneur et le service cible Utilisez le nom de la connexion fourni par le connecteur de services ou choisissez votre propre nom de connexion. Compte de stockage my-storage-account Compte de stockage cible auquel vous souhaitez vous connecter. Si vous choisissez un autre type de service, sélectionnez l’instance de service cible correspondante. Type de client .NET La pile d’applications qui fonctionne avec le service cible que vous avez sélectionné. La valeur par défaut est Aucune, ce qui génère une liste de configurations. Si vous connaissez la pile d’applications ou le Kit de développement logiciel (SDK) client dans le conteneur que vous avez sélectionné, sélectionnez la même pile d’applications pour le type de client. Sélectionnez Suivant : Authentification pour choisir une méthode d’authentification : identité managée affectée par le système (SMI), identité managée affectée par l’utilisateur (UMI), chaîne de connexion ou principal de service.
- Identité managée affectée par le système (nos recommandations)
- Identité managée affectée par l’utilisateur
- Principal du service
- Chaîne de connexion
L’identité managée affectée par le système est l’option d’authentification recommandée. Sélectionnez Identité managée affectée par le système pour vous connecter via une identité générée automatiquement dans Microsoft Entra ID et associée au cycle de vie de l’instance de service.
Sélectionnez Suivant : Mise en réseau pour sélectionner la configuration réseau et configurer des règles de pare-feu pour permettre l’accès au service cible afin que votre conteneur puisse atteindre le stockage Blob.
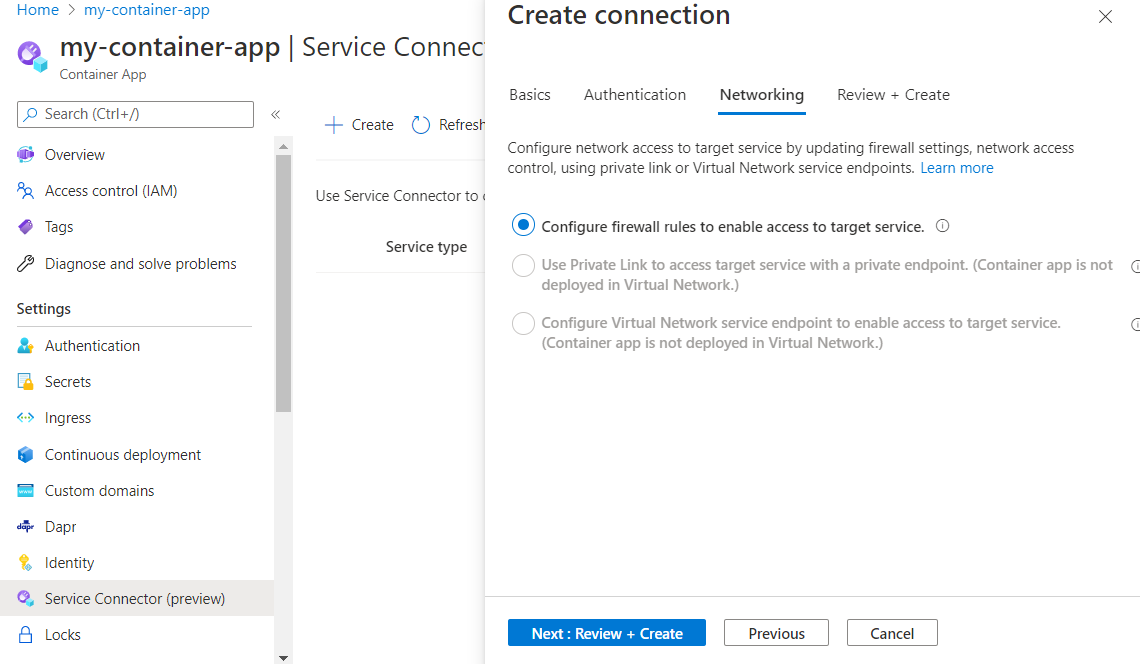
Sélectionnez Suivant : Vérifier + créer pour passer en revue les informations fournies. La validation finale prend quelques secondes.
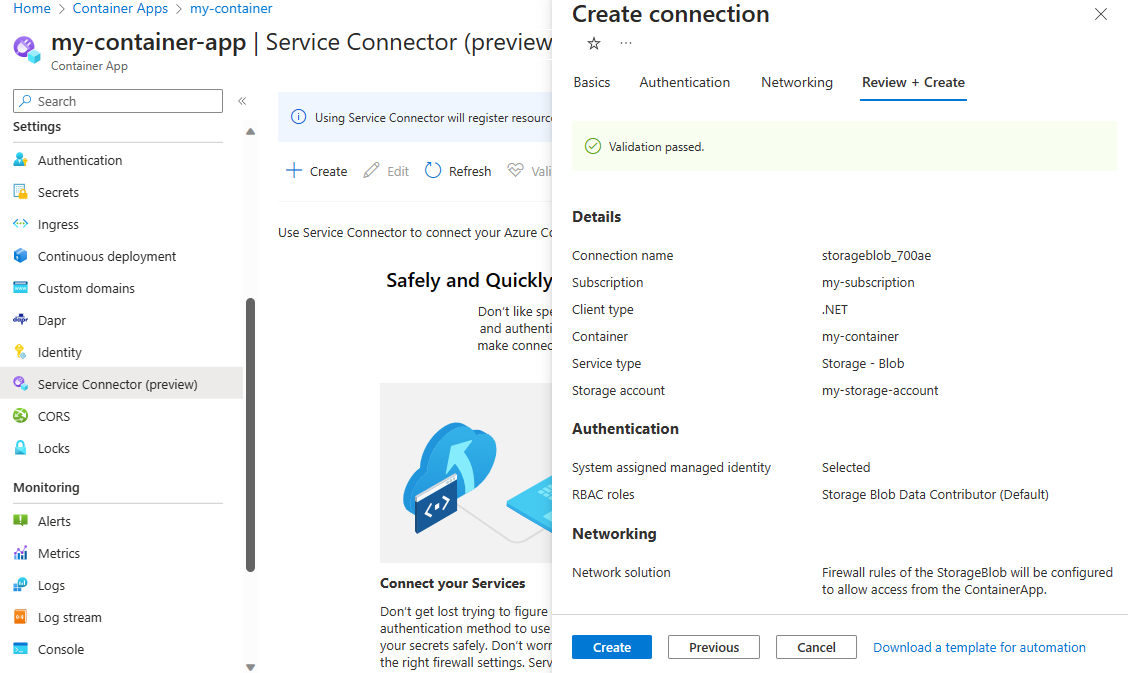
Sélectionnez Créer pour créer la connexion de service. L'opération peut prendre jusqu'à une minute.
Les connexions Container Apps s’affichent sous Paramètres > Connecteur de services (préversion). Sélectionnez > pour développer la liste et consulter les propriétés requises par votre application.
Sélectionnez votre connexion, puis Valider pour inviter Service Connector à vérifier votre connexion.
Sélectionnez En savoir plus pour consulter les détails de la validation de connexion.
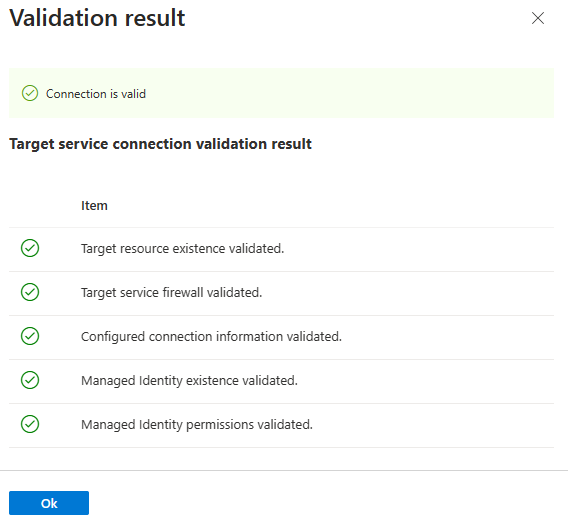
Consultez le guide ci-dessous pour plus d’informations sur Service Connector :