Déployer des applications Spring Boot à l’aide d’IntelliJ
Notes
Les plans Essentiel, Standard et Entreprise seront déconseillés à compter de la mi-mars 2025, avec une période de mise hors service de 3 ans. Nous vous recommandons de passer à Azure Container Apps. Pour plus d’informations, consultez l’annonce de mise hors service d’Azure Spring Apps.
Le plan de consommation standard et dédiée sera déconseillé à compter du 30 septembre 2024, avec un arrêt complet après six mois. Nous vous recommandons de passer à Azure Container Apps. Pour plus d’informations, consultez Migrer le plan de consommation standard et dédiée Azure Spring Apps vers Azure Container Apps.
Cet article s'applique à : ✅ Java ❎ C#
Cet article s'applique à : ✅ Basique/Standard ✅ Entreprise
Le plug-in IntelliJ pour Azure Spring Apps prend en charge le déploiement d’applications à partir d’IntelliJ IDEA.
Avant d’exécuter cet exemple, vous pouvez essayer le démarrage rapide de base.
Vous pouvez ajouter Azure Toolkit for IntelliJ IDEA 3.51.0 à partir de l’interface utilisateur Plugins d’IntelliJ.
Démarrez IntelliJ. Si un projet est déjà ouvert, fermez-le pour afficher la boîte de dialogue d’accueil. Sélectionnez Configure en bas à droite, sélectionnez Plugins pour ouvrir la boîte de dialogue de configuration de plug-ins, puis sélectionnez Install Plugins from disk (Installer des plug-ins à partir du disque).
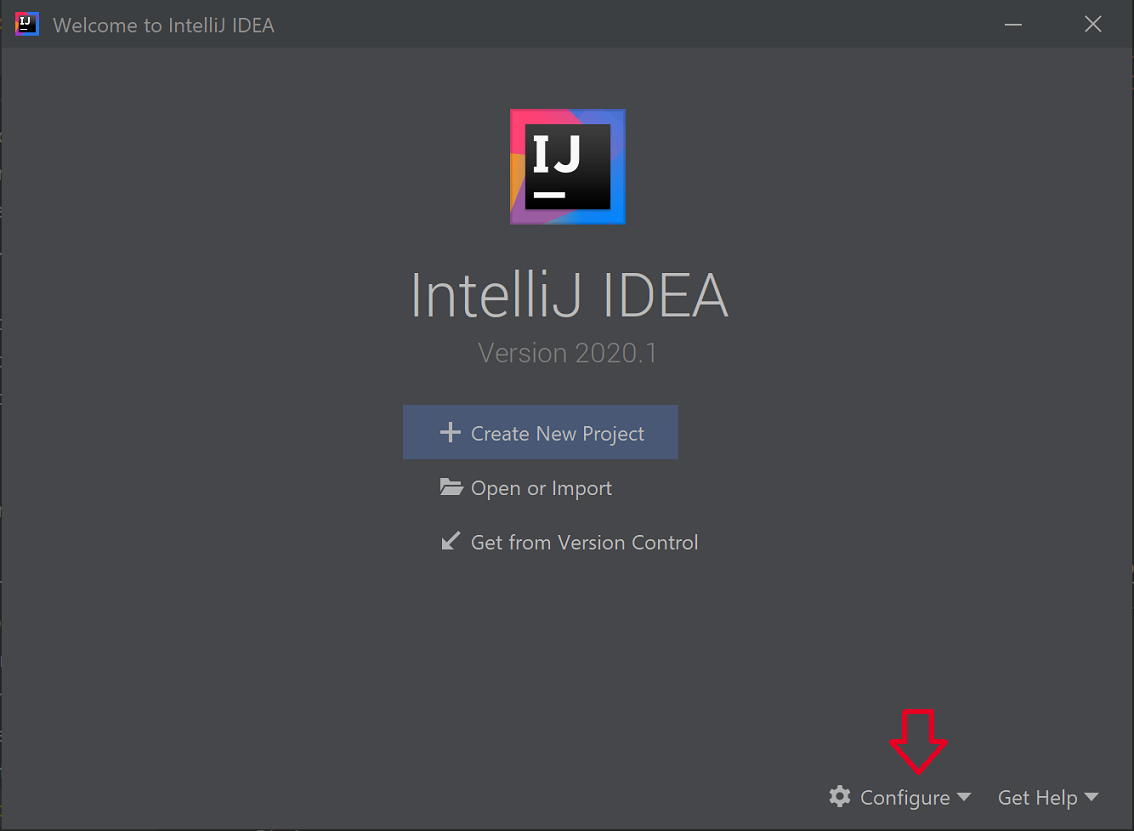
Recherchez Azure Toolkit for IntelliJ. Sélectionnez Installer.

Sélectionnez Redémarrer l’IDE.
Les procédures suivantes déploient une application Hello World à l’aide d’IntelliJ IDEA.
- Ouvrir le projet gs-spring-boot
- Déployer sur Azure Spring Apps
- Afficher les journaux de streaming
Téléchargez et décompressez le dépôt source pour ce tutoriel, ou clonez-le à l’aide de la commande Git suivante :
git clone https://github.com/spring-guides/gs-spring-boot.gitAccédez au dossier gs-spring-boot\complete.
Ouvrez la boîte de dialogue Welcome d’IntelliJ et sélectionnez Import Project pour ouvrir l’Assistant Importation.
Sélectionnez le dossier gs-spring-boot\complete.
Pour déployer sur Azure, vous devez vous connecter avec votre compte Azure et choisir votre abonnement. Pour plus d’informations sur la connexion, consultez Installer et se connecter.
Cliquez avec le bouton droit sur votre projet dans l’Explorateur de projets IntelliJ et sélectionnez Azure ->Déployer sur Azure Spring Apps.
Acceptez le nom de l’application dans le champ Name. Name fait référence à la configuration, pas au nom de l’application. Les utilisateurs n’ont généralement pas besoin de le changer.
Acceptez l’identificateur du projet pour l’Artifact.
Sélectionnez Application :, puis cliquez + pour créer une instance Azure Spring Apps.
Entrez le nom de l’application dans le champ App name, puis sélectionnez OK.

Démarrez le déploiement en sélectionnant le bouton Run (Exécuter).
Le plug-in exécutera la commande
mvn packagesur le projet, puis créera la nouvelle application et déploiera le fichier jar généré par la commandepackage.Si l’URL de l’application n’est pas affichée dans la fenêtre de sortie, récupérez-la à partir du portail Azure. Accédez à l’instance d’Azure Spring Apps à partir de votre groupe de ressources. Sélectionnez ensuite Applications. L’application en cours d’exécution sera listée. Sélectionnez l’application, puis copiez l’URL ou le Point de terminaison de test.
Accédez à l’URL ou au point de terminaison de test dans le navigateur.

Pour obtenir les journaux
Sélectionnez Azure Explorer, puis Spring Apps.
Cliquez avec le bouton droit sur l’application en cours d’exécution.
Sélectionnez Journal de diffusion en continu dans la liste déroulante.

Sélectionnez une instance.

Le journal de streaming est visible dans la fenêtre de sortie.





