Notes
L’accès à cette page nécessite une autorisation. Vous pouvez essayer de vous connecter ou de modifier des répertoires.
L’accès à cette page nécessite une autorisation. Vous pouvez essayer de modifier des répertoires.
Storage Insights assure une analyse complète de vos comptes de stockage Azure en vous offrant une vision unifiée du niveau de performance, des capacités et de la disponibilité de vos services de stockage Azure. Vous pouvez observer la capacité de stockage et les performances de deux manières, en les affichant directement à partir d’un compte de stockage ou d’une vue dans Azure Monitor pour voir les différents groupes de comptes de stockage.
Cet article vous aide à comprendre l’expérience offerte par Storage Insights pour dégager des connaissances exploitables sur l’intégrité et le niveau de performance des comptes de stockage à grande échelle. Cette fonctionnalité offre la possibilité de se concentrer sur les zones réactives et de diagnostiquer les problèmes de latence, de limitation et de disponibilité.
Présentation de Storage Insights
Avant d’entrer dans les détails de l’expérience avec la fonctionnalité, vous devez comprendre comment cette fonctionnalité présente et affiche les informations. Que vous sélectionniez la fonctionnalité de stockage directement à partir d’un compte de stockage ou dans Azure Monitor, Storage Insights offre une expérience cohérente.
La solution offre les avantages suivants :
Une perspective à l’échelle, présentant une vue d’instantané de la disponibilité en fonction de l’intégrité du service de stockage ou de l’opération d’API, de l’utilisation en indiquant le nombre total de requêtes reçues par le service de stockage, et de la latence en indiquant la durée moyenne nécessaire pour que le service de stockage ou le type d’opération d’API traite les requêtes. Vous pouvez également afficher la capacité par objet blob, fichier, table et file d’attente.
Explorez l’analyse d’un compte de stockage particulier pour vous aider à diagnostiquer les problèmes ou à effectuer une analyse détaillée par catégorie : disponibilité, performances, défaillances et capacité. La sélection de l’une de ces options fournit une vue détaillée des métriques.
Personnalisable vous permet de modifier les métriques que vous souhaitez voir, modifier ou définir des seuils qui s’alignent sur vos limites et les enregistrer comme votre propre classeur. Les graphiques du classeur peuvent être épinglés au tableau de bord Azure.
Cette fonctionnalité ne vous oblige pas à activer ou à configurer quoi que ce soit : les métriques de stockage de vos comptes de stockage sont collectées par défaut. Si vous n’êtes pas familiarisé avec les métriques disponibles sur le stockage Azure, consultez la description et la définition des métriques de stockage Azure dans Métriques de stockage Azure.
Notes
Il n’y a pas de frais facturés pour accéder à cette fonctionnalité et vous ne paierez que pour les fonctionnalités essentielles d’Azure Monitor que vous configurez ou activez, comme décrit dans la page Détails de la tarification d’Azure Monitor.
Voir à partir d’Azure Monitor
À partir d’Azure Monitor, vous pouvez afficher les détails des transactions, de la latence et de la capacité à partir de plusieurs comptes de stockage dans votre abonnement, et identifier les problèmes de performances, de capacité et de défaillances.
Pour afficher l’utilisation et la disponibilité de vos comptes de stockage pour l’ensemble de vos abonnements, procédez comme suit.
Connectez-vous au portail Azure.
Sélectionnez Analyse dans le volet gauche du Portail Azure, puis sous la section Insights, sélectionnez Comptes de stockage.
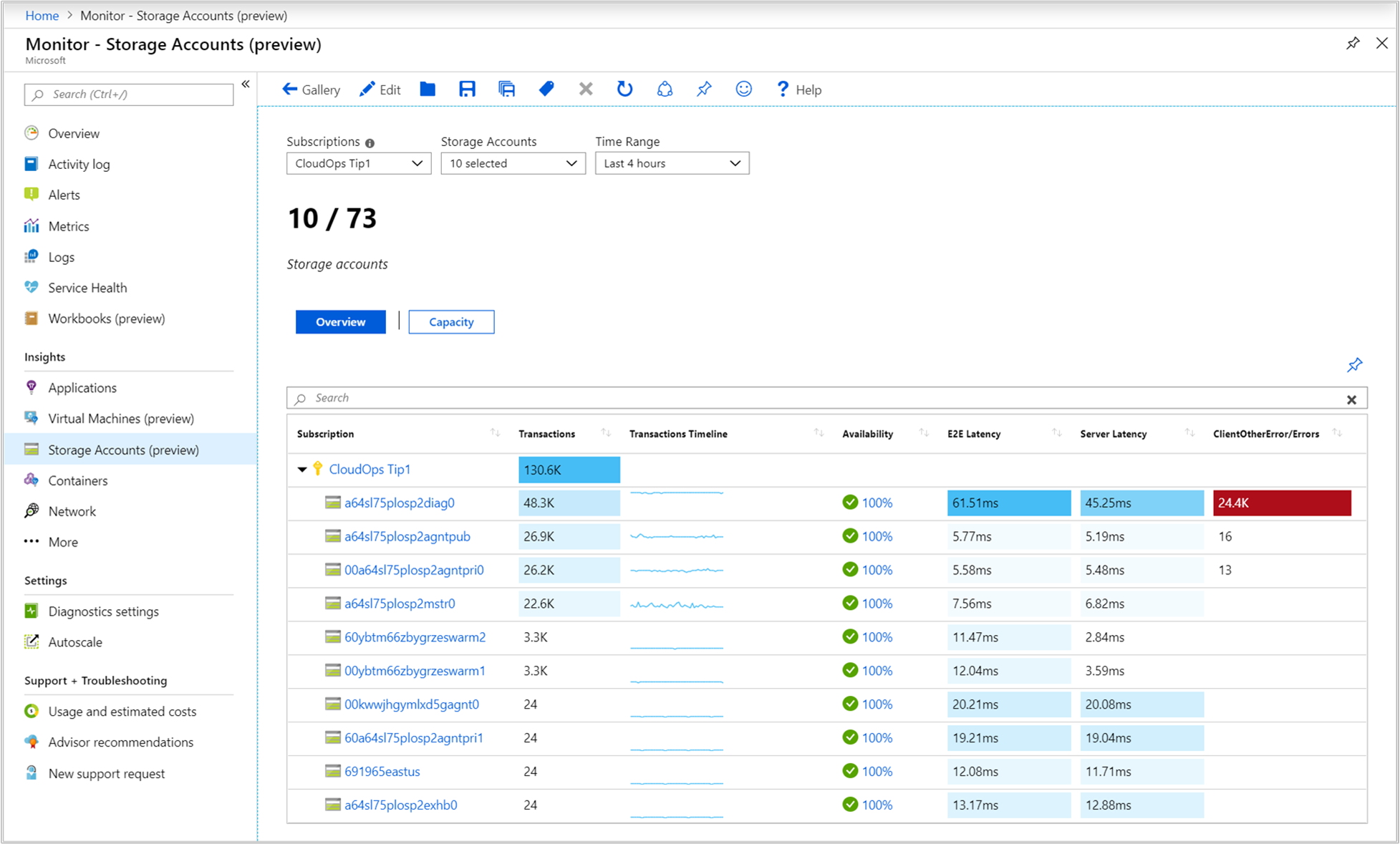
Classeur de présentation
Dans le classeur Vue d’ensemble de l’abonnement sélectionné, le tableau affiche les métriques de stockage interactives et l’état de disponibilité du service pour jusqu’à 5 comptes de stockage regroupés au sein de l’abonnement. Vous pouvez filtrer les résultats en fonction des options que vous sélectionnez dans les listes déroulantes suivantes :
Abonnements : seuls les abonnements qui ont des comptes de stockage sont répertoriés.
Comptes de stockage : par défaut, 5 comptes de stockage sont présélectionnés. Si vous sélectionnez plusieurs comptes de stockage ou tous les comptes dans le sélecteur de portée, jusqu’à 200 comptes de stockage sont retournés. Par exemple, si vous avez un total de 573 comptes de stockage sur trois abonnements que vous avez sélectionnés, seuls 200 comptes sont affichés.
Intervalle de temps : par défaut, affiche les quatre dernières heures d’informations en fonction des sélections correspondantes effectuées.
La vignette de compteur sous les listes déroulantes cumule le total de comptes de stockage dans l’abonnement et indique le nombre total d’opérations sélectionnées. Il existe des codes de couleur conditionnels ou des cartes thermiques pour les colonnes du classeur qui signalent des métriques ou des erreurs de transaction. La couleur la plus profonde a la valeur la plus élevée et la couleur la plus claire désigne les valeurs les plus basses. Pour les colonnes basées sur une erreur, la valeur est en rouge, et pour les colonnes basées sur les métriques, la valeur est en bleu.
Sélectionnez une valeur dans les colonnes Disponibilité, Latence E2E, Latence du serveur et Type d’erreur de transaction/Erreurs pour aller au rapport adapté au type spécifique de métriques de stockage correspondant à la colonne sélectionnée pour ce compte de stockage. Pour plus d’informations sur les classeurs pour chaque catégorie, consultez la section Classeurs de stockage détaillés ci-dessous.
Notes
Pour plus d’informations sur les erreurs pouvant être affichées dans le rapport, consultez Schéma de type de réponse et recherchez les types de réponse, comme ServerOtherError, ClientOtherError et ClientThrottlingError. Selon les comptes de stockage sélectionnés, si plus de trois types d’erreurs sont signalés, toutes les autres erreurs sont représentées sous la catégorie Autres.
Le seuil de Disponibilité par défaut est le suivant :
- Avertissement - 99 %
- Critique - 90 %
Pour définir un seuil de disponibilité en fonction des résultats de votre observation ou de vos besoins, consultez Modifier le seuil de disponibilité.
Classeur de capacité
Sélectionnez Capacité en haut de la page et le classeur Capacité s’ouvrira. Il vous indique la quantité totale de stockage utilisée dans le compte et la capacité utilisée par chaque service de données dans le compte afin de faciliter l’identification des stockages sur- ou sous-utilisés.
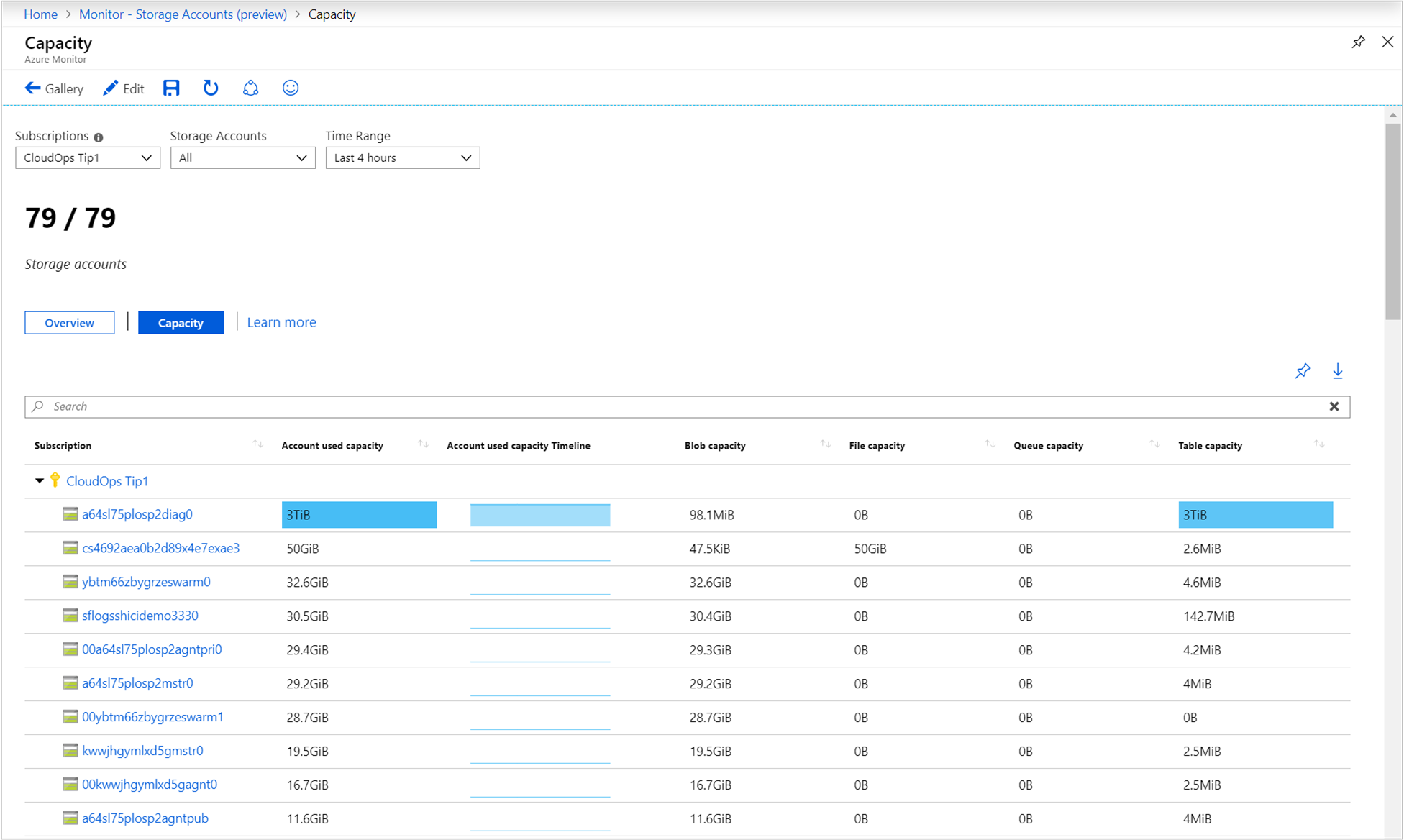
Il existe des codes de couleur conditionnels ou des cartes thermiques pour les colonnes du classeur qui signalent les métriques de capacité avec une valeur bleue. La couleur la plus profonde a la valeur la plus élevée et la couleur la plus claire désigne les valeurs les plus basses.
Lorsque vous sélectionnez une valeur sous l’une des colonnes du classeur, vous accédez au classeur Capacité du compte de stockage. Pour plus d’informations sur l’analyse du rapport, consultez la section Classeurs de stockage détaillés ci-dessous.
Afficher à partir d’un compte de stockage
Pour accéder VM Insights directement à partir d’un compte de stockage :
Dans le portail Azure, sélectionnez Comptes de stockage.
Dans la liste, choisissez un compte de stockage. Dans la section Analyse, choisissez Insights.
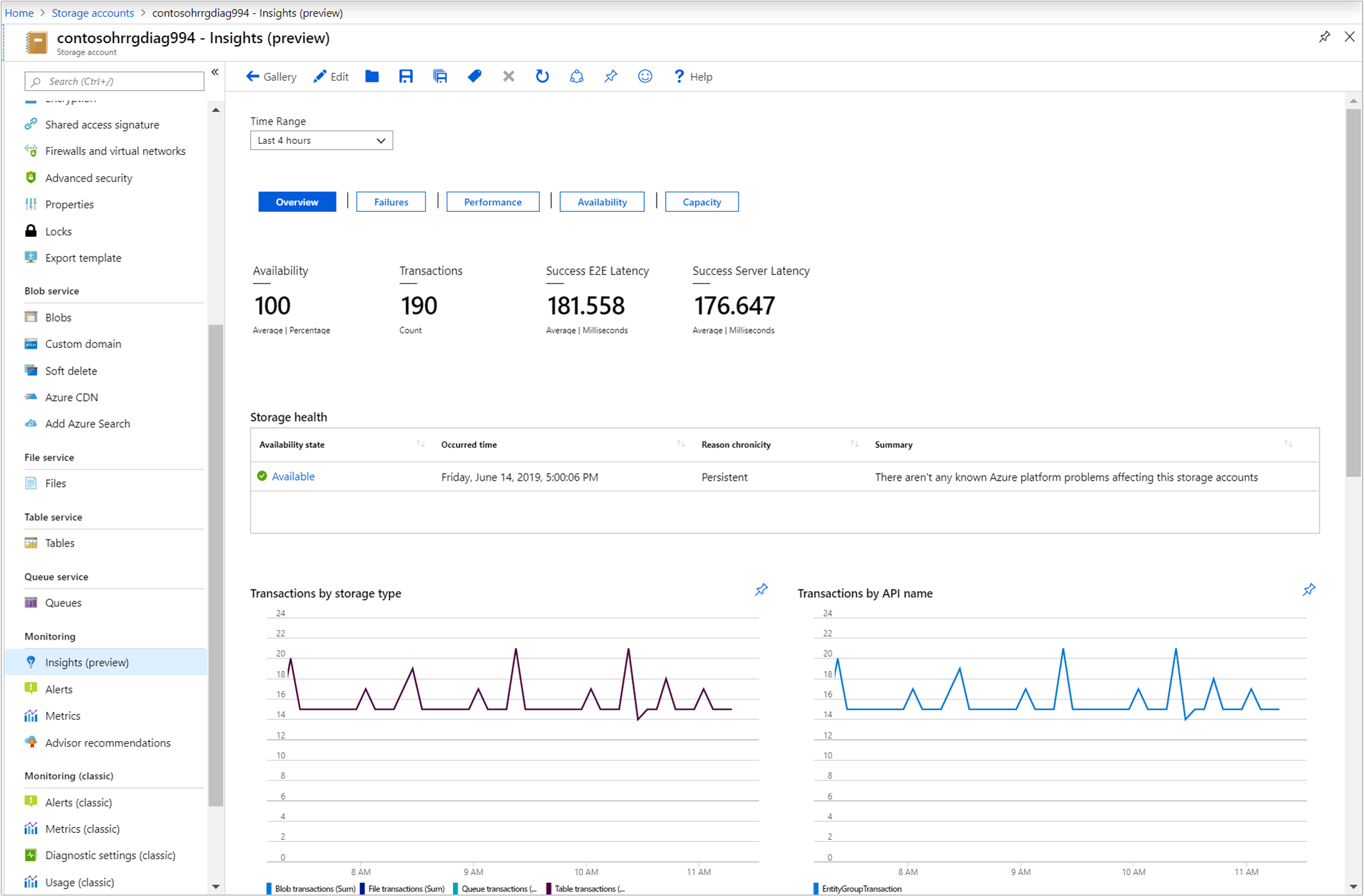
Dans le classeur Vue d’ensemble du compte de stockage, plusieurs métriques de performances du stockage s’affichent pour vous aider à évaluer rapidement :
L’intégrité du service de stockage, pour voir immédiatement si un problème en dehors de votre contrôle affecte le service de stockage dans la région dans laquelle il est déployé, indiquée sous la colonne Résumé.
Les graphiques de performances interactifs présentant les détails les plus importants relatifs à la capacité de stockage, à la disponibilité, aux transactions et à la latence.
Les vignettes Métriques et État mettent en évidence la disponibilité du service, le nombre total de transactions pour le service de stockage, la latence E2E et la latence du serveur.
Sélectionnez un des boutons parmi Défaillances, Performances, Disponibilité et Capacité pour ouvrir le classeur respectif.
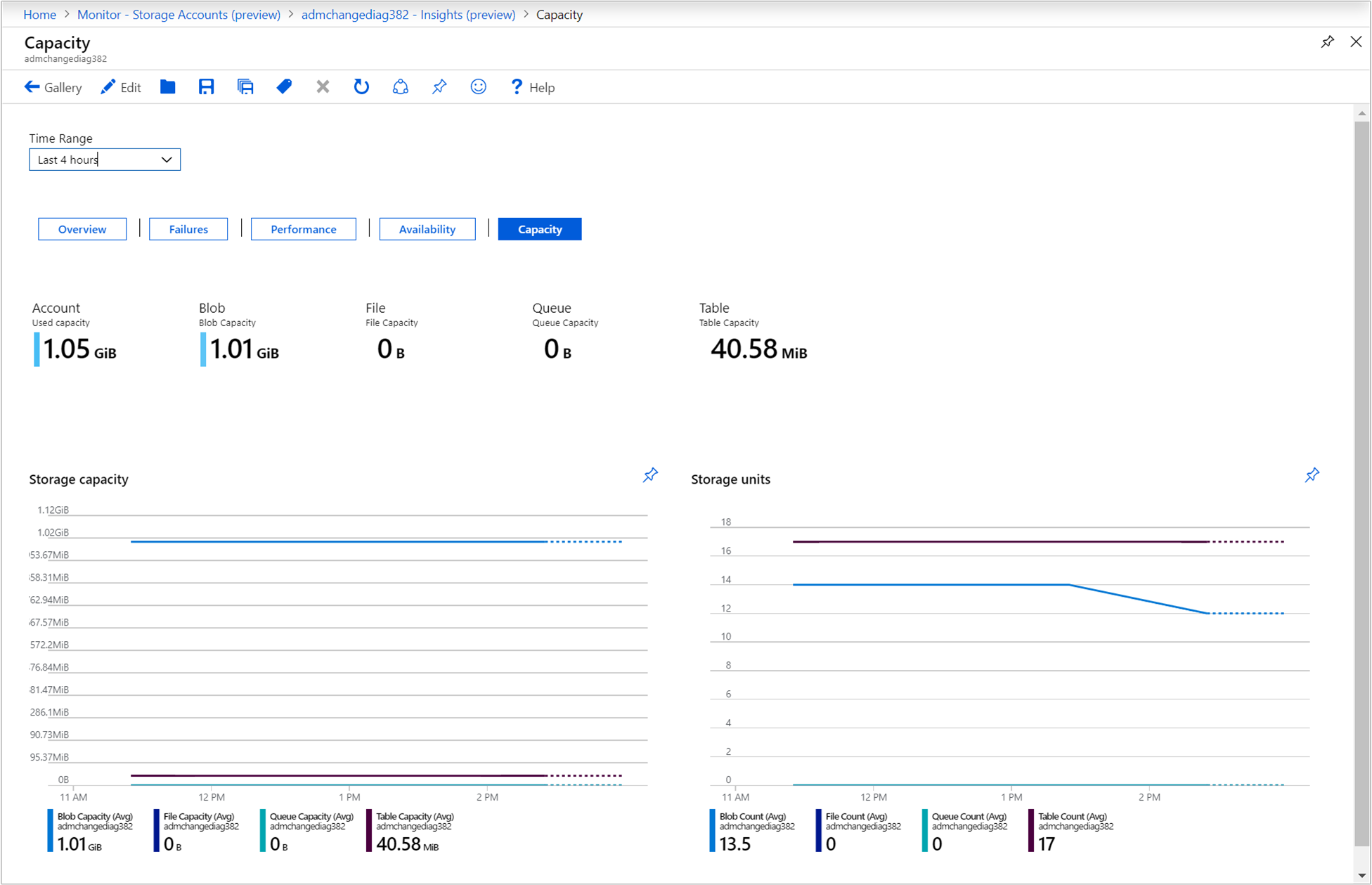
Classeurs de stockage détaillés
Si vous avez sélectionné une valeur dans les colonnes Disponibilité, Latence E2E, Latence du serveur ou Type d’erreur de transaction/Erreurs à partir du classeur Vue d’ensemble du compte de stockage multiple, ou en sélectionnant un des boutons parmi Défaillances, Performances, Disponibilité et Capacité du classeur Vue d’ensemble à partir d’un compte de stockage spécifique, vous obtenez un ensemble d’informations interactives relatives au stockage adaptées à cette catégorie.
Disponibilité ouvre le classeur Disponibilité. Il indique l’état d’intégrité actuel du service de stockage Azure, un tableau montrant l’état d’intégrité disponible de chaque objet catégorisé par le service de données défini dans le compte de stockage, avec une courbe de tendance représentant la plage horaire sélectionnée et un graphique de tendance de disponibilité pour chaque service de données dans le compte.
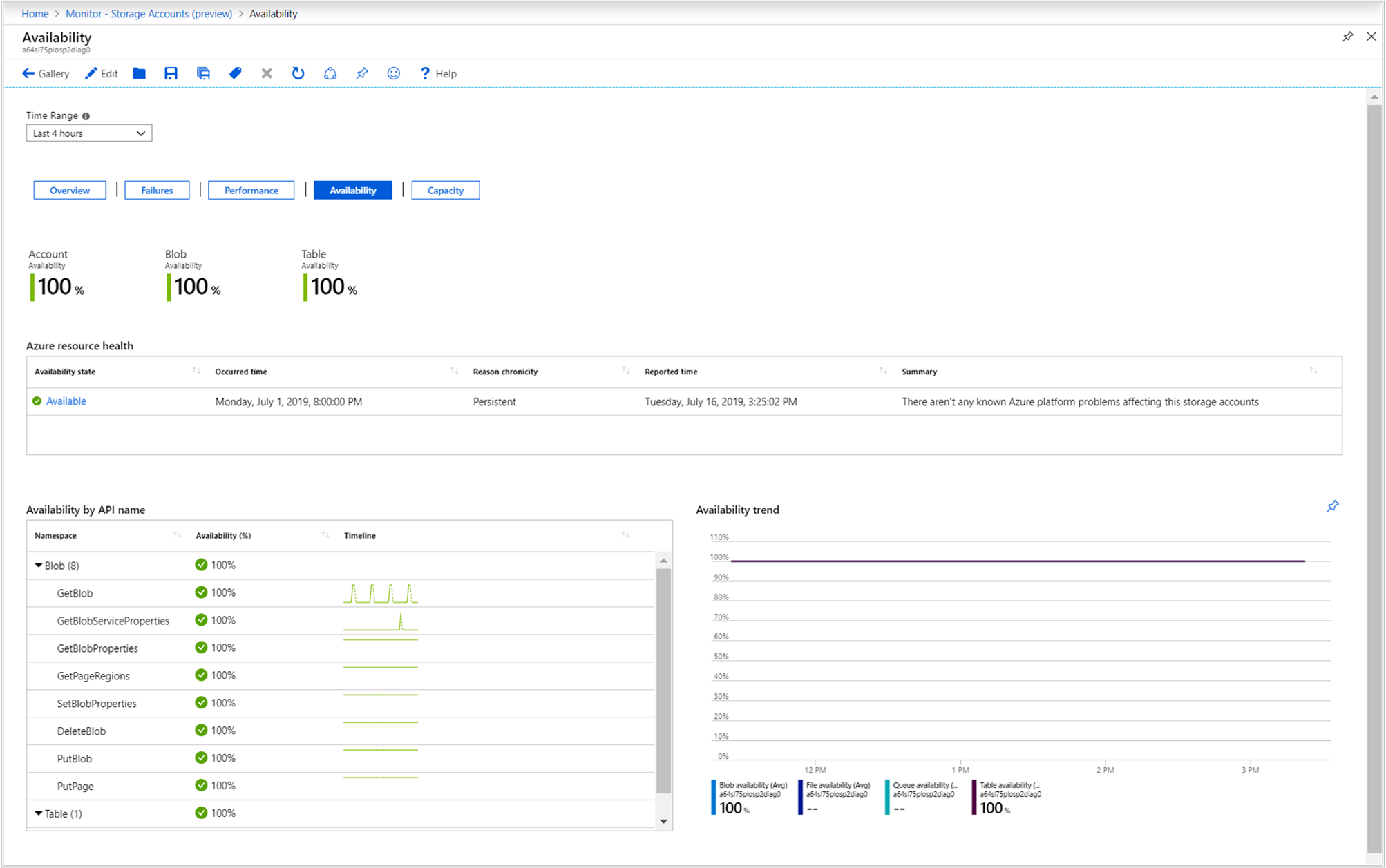
Latence E2E et Latence du serveur ouvrent le classeur Performances. Il comprend une vignette de statut de cumul, qui indique la latence E2E et la latence du serveur, un graphique de performances de E2E et de latence du serveur, ainsi qu’une table détaillant les appels réussis par l’API, catégorisée par service de données défini dans le compte de stockage.
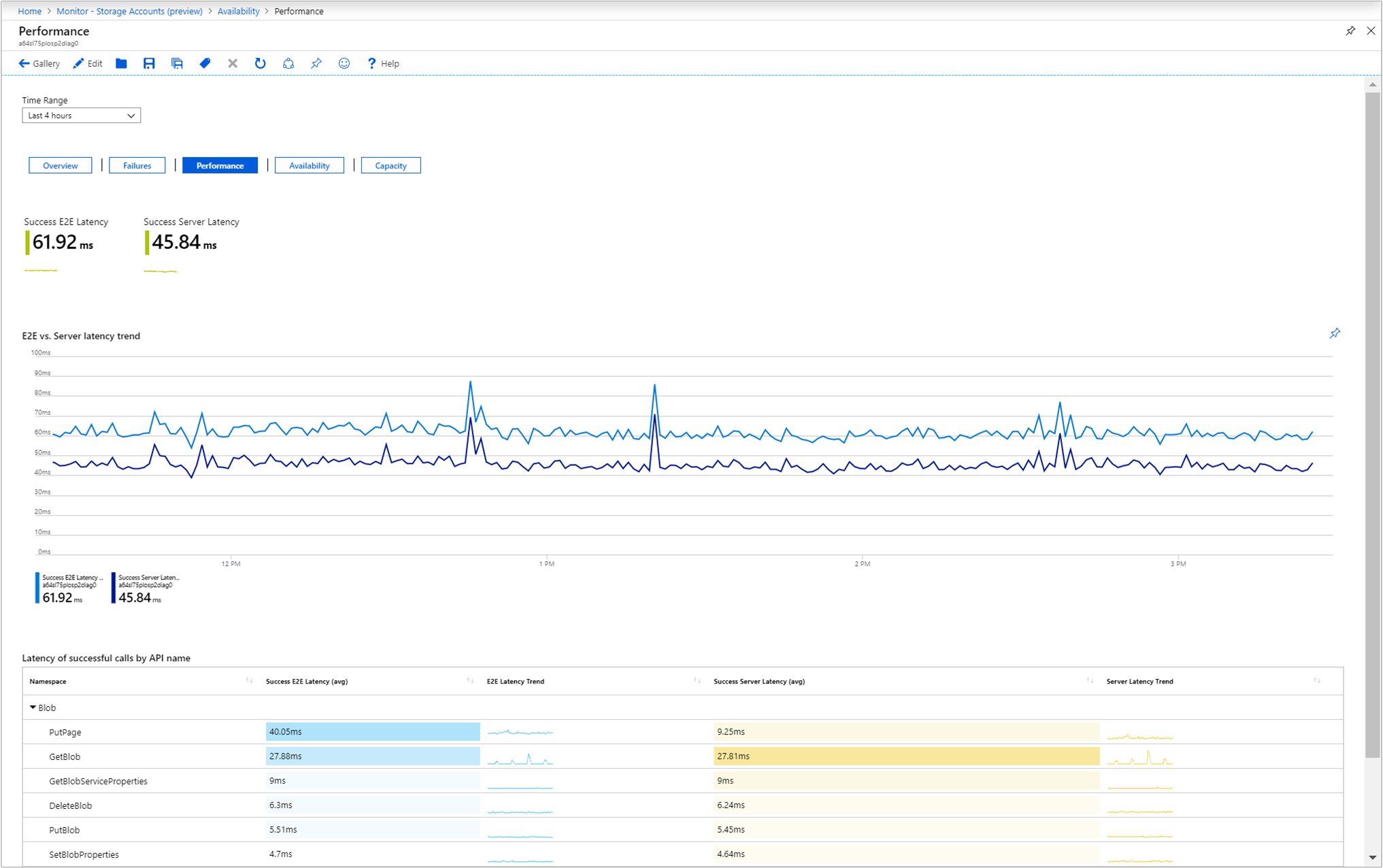
En sélectionnant une des catégories d’erreur figurant dans la grille, vous ouvrez le classeur Défaillances. Le rapport affiche les vignettes métriques de toutes les autres erreurs côté client à l’exception des erreurs décrites et des requêtes réussies, les erreurs de limitation du client, un graphique de performances pour la métrique de dimension Type de réponse de la transaction spécifique à l’attribut ClientOtherError et deux tables : Transactions par nom d’API et Transactions par type de réponse.
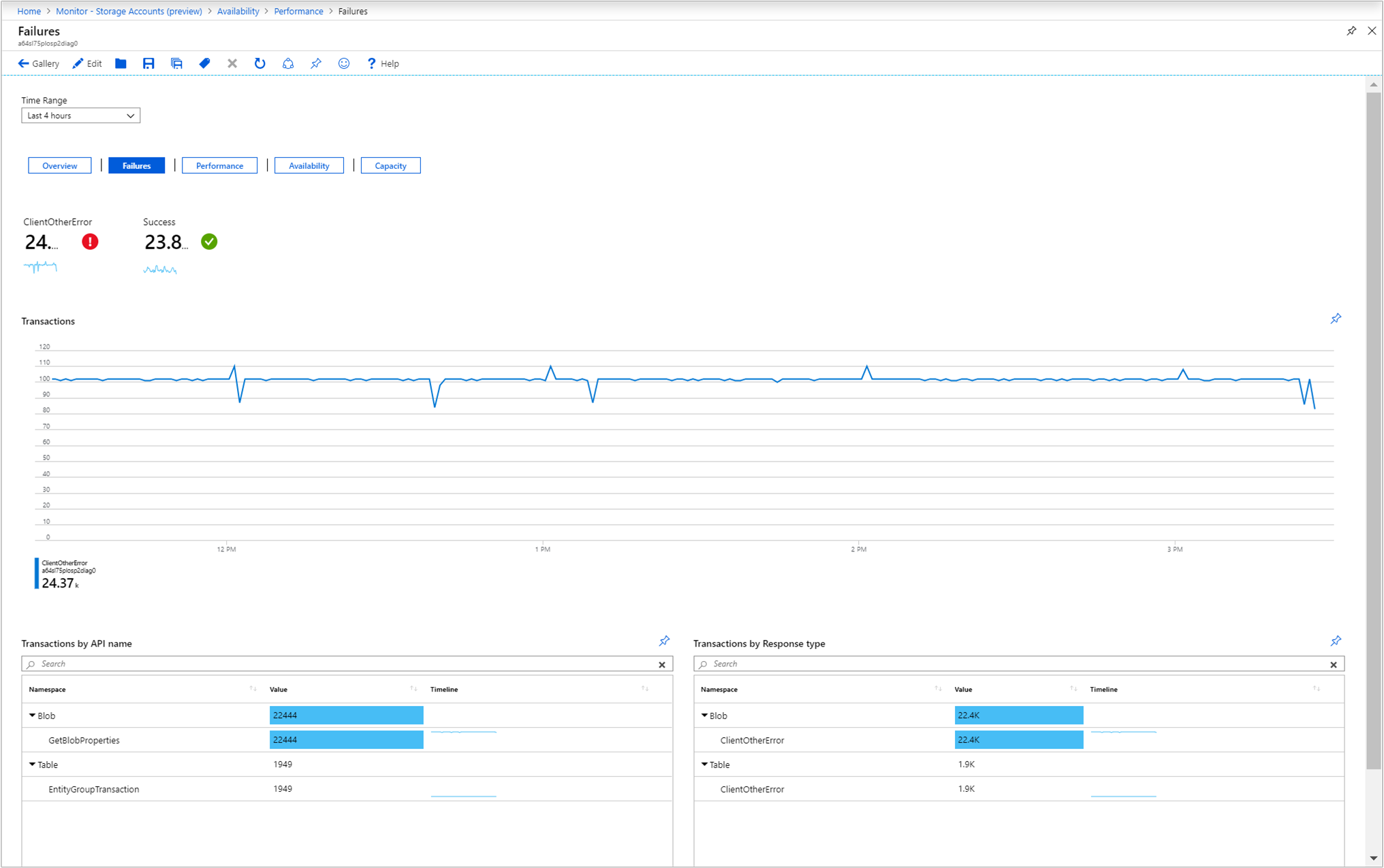
Capacité ouvre le classeur Capacité. Il indique la quantité totale de stockage utilisée pour chaque objet de données de stockage dans le compte dans les vignettes et le graphique, ainsi que le nombre d’objets de données stockés dans le compte.
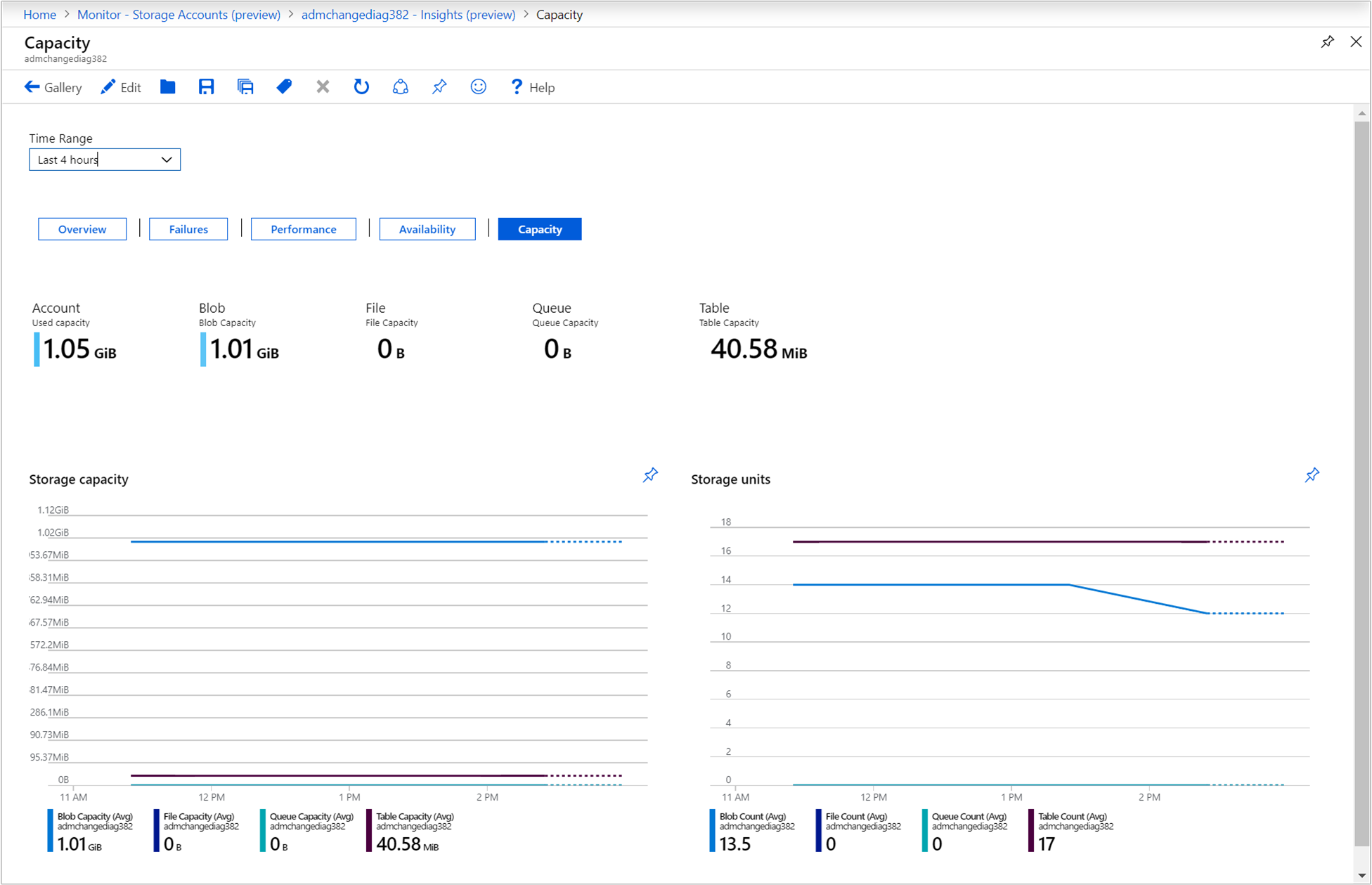
Épingler et exporter
Vous pouvez épingler une des sections métriques à un tableau de bord Azure en sélectionnant l’icône de punaise en haut à droite de la section.
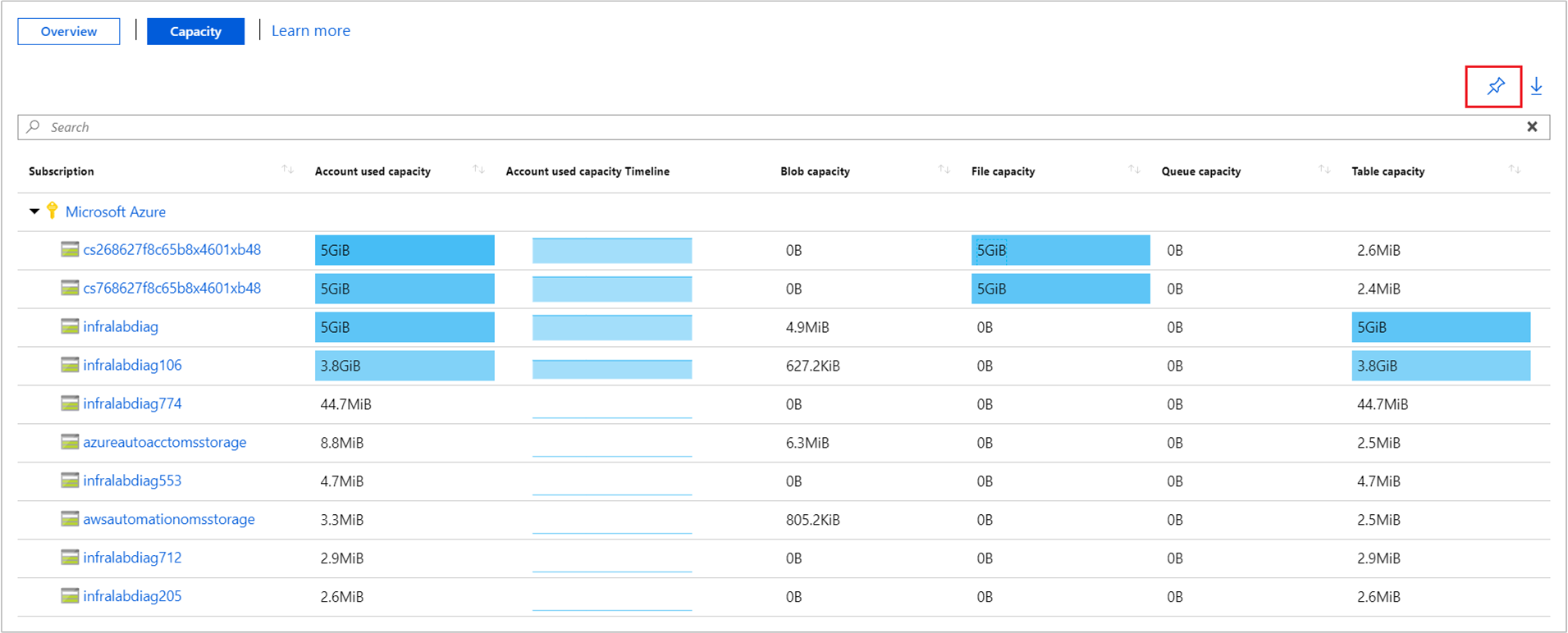
Les classeurs Vue d’ensemble et Capacité du compte de stockage et multi-abonnement prennent en charge l’exportation des résultats au format Excel en sélectionnant l’icône de flèche vers le bas à droite de l’icône de punaise.
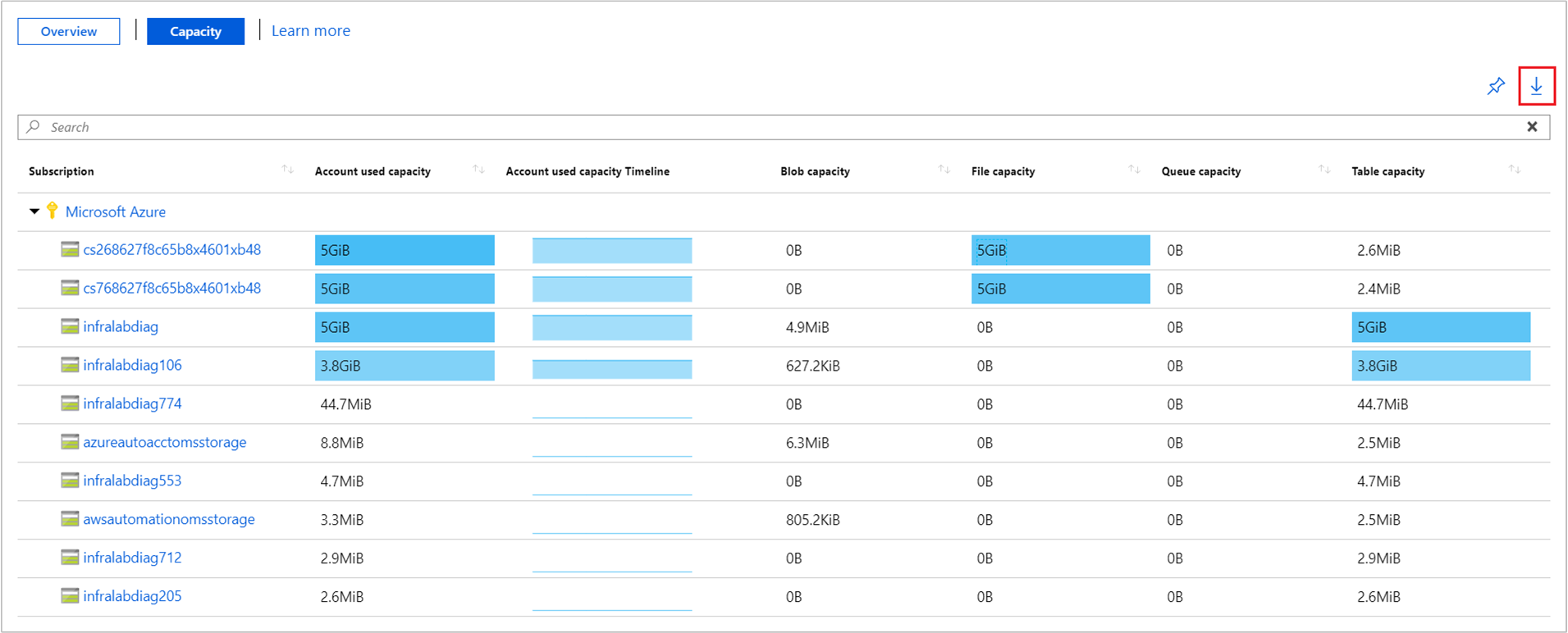
Personnalisation de Storage Insights
Cette section présente les scénarios courants de modification du classeur pour le personnaliser en fonction de vos besoins d’analyse de données :
- Régler la portée du classeur pour qu’il sélectionne toujours un abonnement ou des comptes de stockage particuliers
- Modifier les métriques dans la grille
- Modifier le seuil de disponibilité
- Modifier le rendu des couleurs
Les personnalisations sont enregistrées dans un classeur personnalisé pour empêcher le remplacement de la configuration par défaut dans notre classeur publié. Les classeurs sont enregistrés au sein d’un groupe de ressources, soit dans la section Mes rapports qui est privée ou dans la section Rapports partagés accessible à tous les utilisateurs ayant accès au groupe de ressources. Une fois que vous avez enregistré le classeur personnalisé, vous devez accéder à la galerie de classeurs pour le lancer.

Spécification d’un abonnement ou d’un compte de stockage
Vous pouvez configurer les classeurs Vue d’ensemble et Capacité du compte de stockage et multi-abonnement pour les étendre à un ou plusieurs abonnements ou comptes de stockage à chaque exécution. Pour cela, procédez comme suit.
Sélectionnez Analyse à partir du portail, puis sélectionnez Comptes de stockage dans le volet gauche.
Dans le classeur Vue d’ensemble, dans la barre de commandes, sélectionnez Modifier.
Dans la liste déroulante Abonnements, sélectionnez un ou plusieurs abonnements à utiliser par défaut. N’oubliez pas que le classeur prend en charge la sélection de jusqu’à 10 abonnements au total.
Dans la liste déroulante Comptes de stockage, sélectionnez un ou plusieurs comptes à utiliser par défaut. N’oubliez pas que le classeur prend en charge la sélection d’un total de jusqu’à 200 comptes de stockage.
Sélectionnez Enregistrer sous dans la barre de commandes pour enregistrer une copie du classeur avec vos personnalisations, puis cliquez sur Modifications terminées pour revenir au mode lecture.
Modifier les métriques et les couleurs dans le classeur
Les classeurs prédéfinis contiennent des données de métriques et vous avez la possibilité de modifier ou de supprimer les visualisations et de les personnaliser en fonction des besoins spécifiques de votre équipe.
Dans notre exemple, nous travaillons avec le classeur de capacité du compte de stockage et multi-abonnement pour montrer comment :
- Supprimer une métrique
- Modifier le rendu des couleurs
Vous pouvez effectuer les mêmes modifications sur n’importe lequel des classeurs Défaillances, Performances, Disponibilité et Capacité.
Sélectionnez Analyse à partir du portail, puis sélectionnez Comptes de stockage dans le volet gauche.
Sélectionnez Capacité pour basculer vers le classeur Capacité et, à partir de la barre de commandes, sélectionnez Modifier.

En regard de la section Métriques, sélectionnez Modifier.
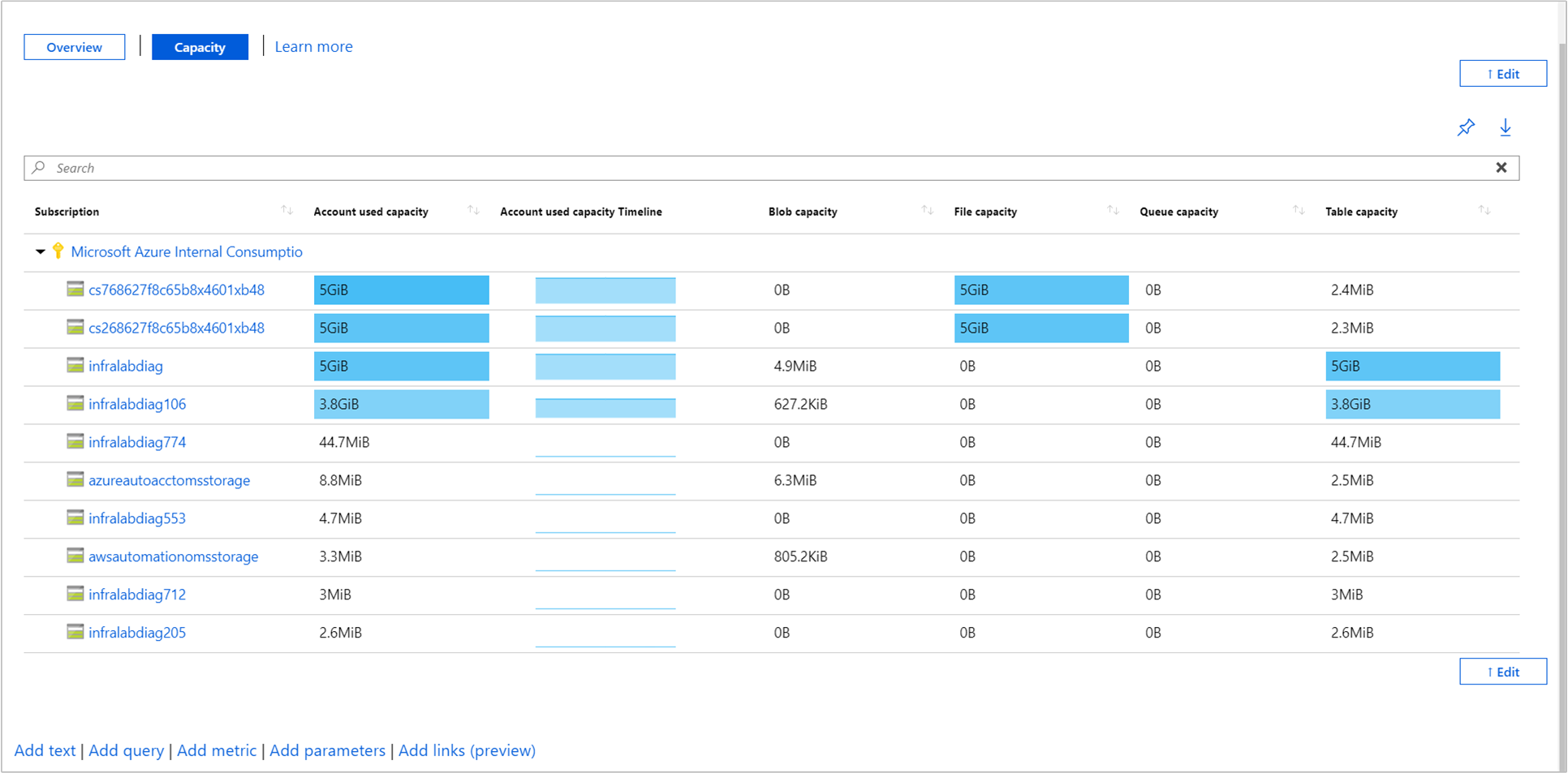
Nous allons supprimer la colonne Chronologie de la capacité utilisée du compte. Sélectionnez donc Paramètres de colonne dans la grille de métriques.
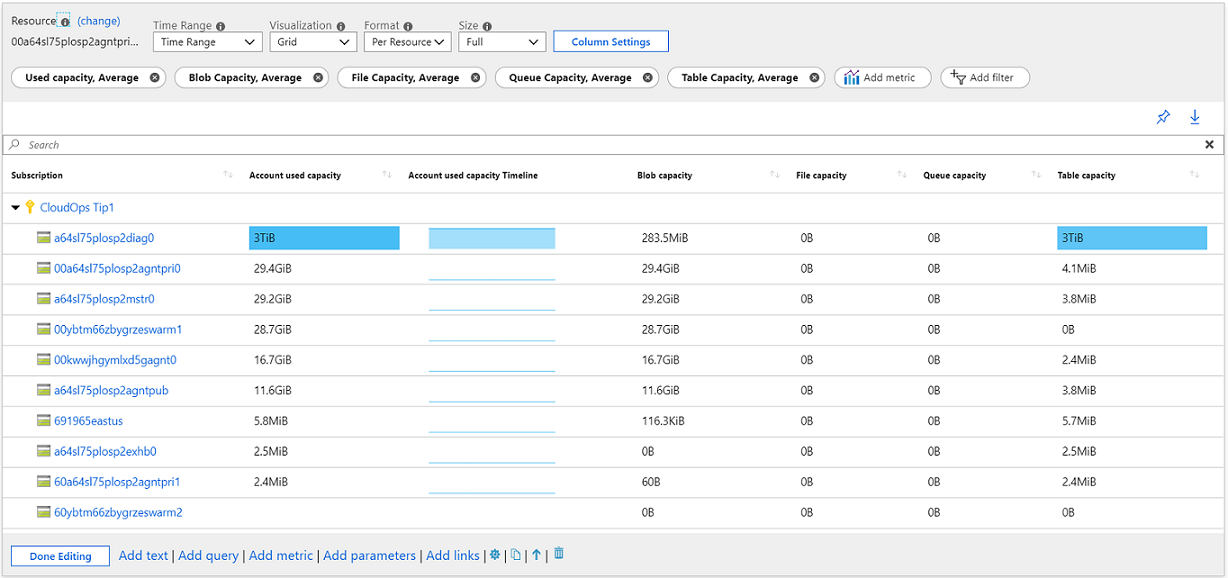
Dans le volet Modifier les paramètres de la colonne, sélectionnez sous la section Colonnesmicrosoft.storage/storageaccounts-Capacity-UsedCapacity Timeline$|Chronologie de la capacité utilisée du compte$ , et dans la liste déroulante Convertisseur de colonne sélectionnez Masqué.
Sélectionnez Enregistrer et fermer pour valider vos modifications.
À présent, nous allons modifier le thème de couleur pour les métriques de capacité dans le rapport afin d’utiliser le vert au lieu du bleu.
Sélectionnez Paramètres de colonne dans la grille de métriques.
Dans le volet Modifier les paramètres de colonne, sous la section Colonnes, sélectionnez microsoft.storage/storageaccounts-Capacity-UsedCapacity$
|microsoft.storage/storageaccounts/blobservices-Capacity-BlobCapacity$|microsoft.storage/storageaccounts/fileservices-Capacity-FileCapacity$|microsoft.storage/storageaccounts/queueservices-Capacity-QueueCapacity$|microsoft.storage/storageaccounts/tableservices-Capacity-TableCapacity$ . Dans la liste déroulante Palette de couleurs, sélectionnez Vert.Sélectionnez Enregistrer et fermer pour valider vos modifications.
Sélectionnez Enregistrer sous dans la barre de commandes pour enregistrer une copie du classeur avec vos personnalisations, puis cliquez sur Modifications terminées pour revenir au mode lecture.
Modifier le seuil de disponibilité
Dans cet exemple, nous travaillons avec le classeur Capacité du compte de stockage et expliquons comment modifier le seuil de disponibilité. Par défaut, les pourcentages de disponibilité des rapports de vignette et de grille sont configurés avec un seuil minimal de 90 et maximum de 99. Nous allons modifier la valeur de seuil minimum de disponibilité % de disponibilité dans la grille Disponibilité par nom d’API sur 85 %, ce qui signifie que l’état d’intégrité passe à Critique si le seuil est inférieur à 85 %.
Sélectionnez Comptes de stockage dans le portail, puis sélectionnez un compte de stockage dans la liste.
Sélectionnez Insights dans le volet gauche.
Dans le classeur, sélectionnez Disponibilité pour basculer vers le classeur de disponibilité , puis sélectionnez Modifier dans la barre de commandes.
Faites défiler vers le bas de la page et, dans la partie gauche en regard de la grille Disponibilité par API, sélectionnez Modifier.
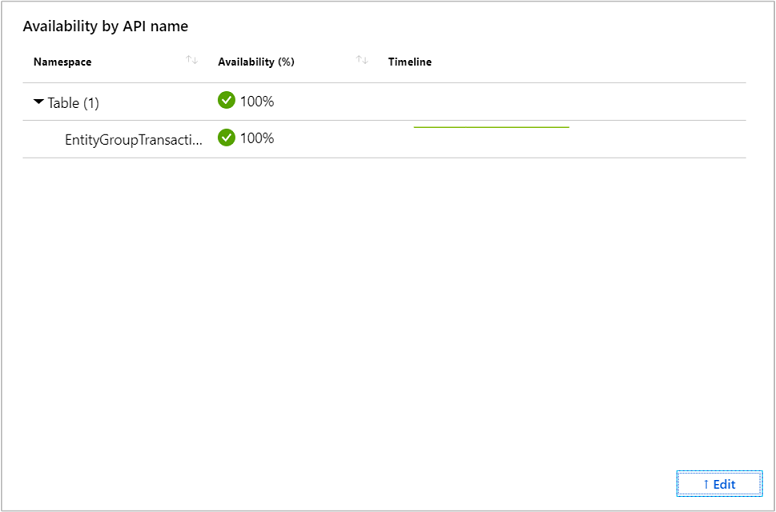
Sélectionnez Paramètres de colonne puis, dans le volet Modifier les paramètres de colonne, sous la section Colonnes, sélectionnez Disponibilité (%).(Seuils + formatés) .
Modifiez la valeur de l'état d’intégrité Critique de 90 à 85, puis cliquez sur Enregistrer et fermer.
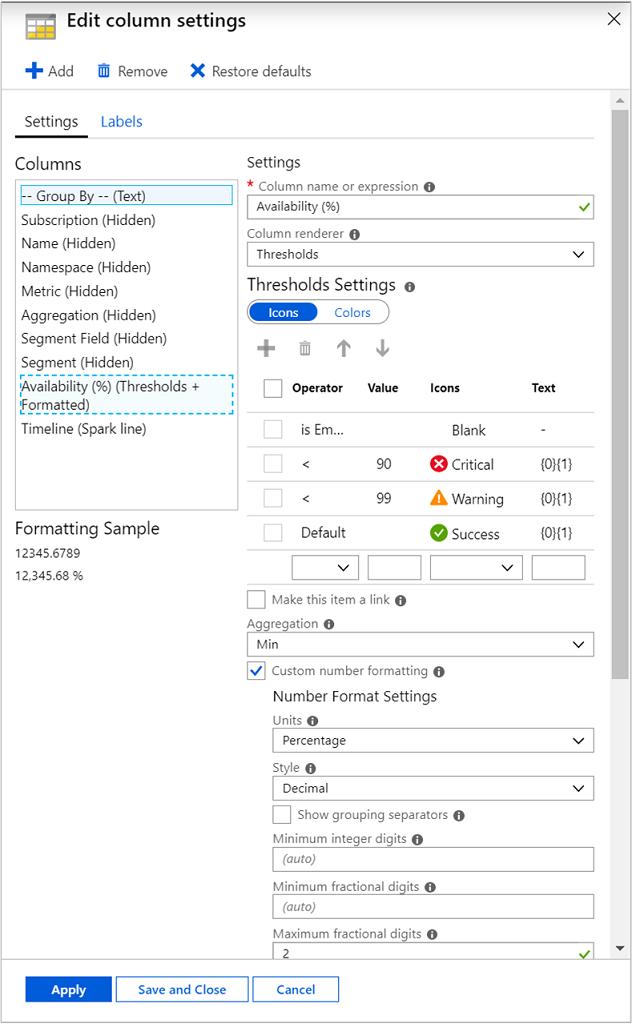
Sélectionnez Enregistrer sous dans la barre de commandes pour enregistrer une copie du classeur avec vos personnalisations, puis cliquez sur Modifications terminées pour revenir au mode lecture.
Dépannage
Pour obtenir des conseils généraux sur la résolution des problèmes, reportez-vous à l’article de résolution des problèmes pour les insights basés sur les workbooks.
Cette section vise à vous aider à diagnostiquer et à résoudre quelques-uns des problèmes courants que vous risquez de rencontrer avec Storage Insights. La liste ci-dessous permet d’identifier les informations pertinentes pour un problème spécifique.
Résolution des problèmes de performances, de capacité et de disponibilité
Pour résoudre les problèmes liés au stockage que vous identifiez avec Storage Insights, consultez l’aide à la résolution des problèmes du Stockage Azure.
Pourquoi ne puis-je voir que 200 comptes de stockage ?
Le nombre de comptes de stockage sélectionnés est limité à 200, quel que soit le nombre d’abonnements sélectionnés.
Comment modifier la couleur et le seuil de disponibilité ?
Reportez-vous à la section Modifier le seuil de disponibilité pour obtenir des instructions détaillées sur la façon de modifier les couleurs et seuils de disponibilité.
Comment analyser et résoudre les problèmes liés aux données affichées dans Storage Insights ?
Pour plus d’informations sur l’analyse et la résolution des problèmes liés aux données du Stockage Azure affichées dans Storage Insights, consultez l’article Analyse, diagnostic et résolution des problèmes du Stockage Microsoft Azure.
Pourquoi ne puis-je pas voir tous les types d’erreur dans les métriques ?
Actuellement, jusqu’à trois types d’erreurs différents sont affichés et le reste des erreurs est regroupé dans un seul compartiment. Ce comportement est contrôlé par splitByLimit et peut être modifié. Pour modifier cette propriété :
Cliquez sur Modifier le classeur.
Accédez aux métriques, cliquez sur Modifier, puis sélectionnez Transactions, sommes ou les métriques que vous souhaitez modifier.
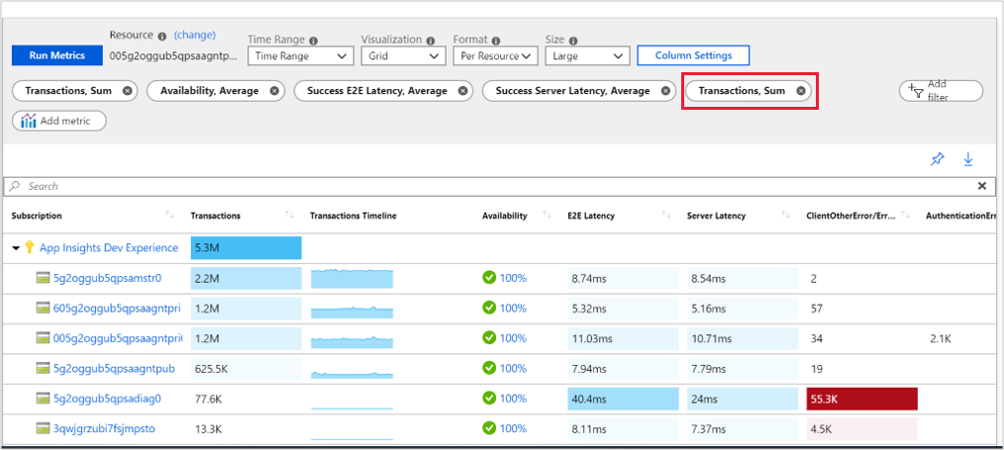
Modifiez ensuite le nombre de fractionnements.
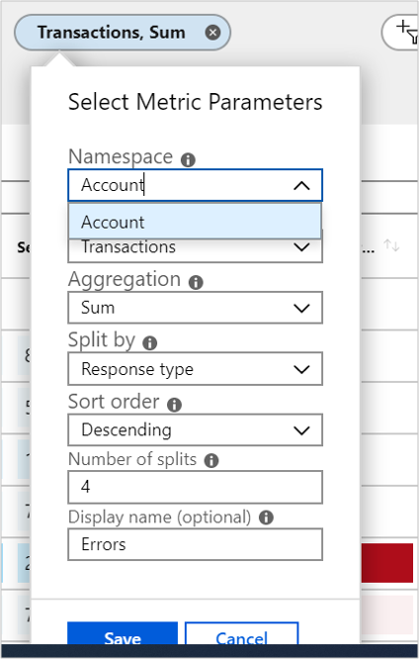
Si vous souhaitez afficher n types d’erreur différents, spécifiez une valeur splitByLimit de n + 1, avec 1 en plus pour le reste des erreurs.
J’ai enregistré mon classeur sur un compte de stockage. Pourquoi ne puis-je pas le trouver maintenant ?
Chaque classeur est enregistré dans le compte de stockage dans lequel vous l’avez enregistré. Essayez de trouver le compte de stockage spécifique dans lequel l’utilisateur a enregistré le classeur. Sans cela, il n’existe aucun moyen de rechercher un classeur spécifique sans connaître la ressource (le compte de stockage).
Étapes suivantes
Configurez les alertes de métriques et les notifications d’intégrité du service pour configurer l’alerte automatisée afin de faciliter la détection des problèmes.
Découvrez les scénarios que les classeurs sont conçus pour prendre en charge, comment créer et personnaliser des rapports existants, et bien plus encore en consultant la rubrique Créer des rapports interactifs avec les classeurs Azure Monitor.