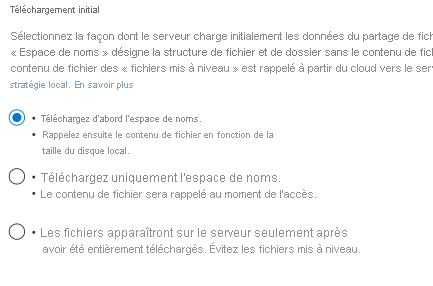Notes
L’accès à cette page nécessite une autorisation. Vous pouvez essayer de vous connecter ou de modifier des répertoires.
L’accès à cette page nécessite une autorisation. Vous pouvez essayer de modifier des répertoires.
Un point de terminaison de serveur représente un emplacement spécifique sur un serveur inscrit, comme un dossier sur un volume de serveur. Un point de terminaison de serveur doit remplir les conditions suivantes :
- Un point de terminaison de serveur doit être un chemin d'accès sur un serveur inscrit (plutôt que sur un partage monté). Le stockage attaché au réseau (NAS) n’est pas pris en charge.
- Même si le point de terminaison de serveur se trouve sur le volume système, les points de terminaison de serveur situés sur le volume système ne peuvent pas utiliser la hiérarchisation cloud.
- La modification du chemin d’accès ou de la lettre de lecteur après l’établissement d’un point de terminaison de serveur sur un volume n’est pas prise en charge. Vérifiez que vous utilisez un chemin d’accès approprié avant de créer le point de terminaison de serveur.
- Un serveur inscrit peut prendre en charge plusieurs points de terminaison de serveur, cependant un groupe de synchronisation ne peut avoir qu'un seul point de terminaison de serveur par serveur inscrit à un moment donné. Les autres points de terminaison de serveur du groupe de synchronisation doivent se trouver sur des serveurs inscrits distincts.
- Plusieurs points de terminaison de serveur peuvent se trouver sur le même volume si leurs espaces de noms ne se chevauchent pas (par exemple, F:\sync1 et F:\sync2) et si chaque point de terminaison est synchronisé avec un groupe de synchronisation unique.
Cet article vous aide à comprendre les options et les décisions nécessaires pour créer un point de terminaison de serveur et démarrer la synchronisation. Pour que cela fonctionne, vous devez avoir terminé la planification de votre déploiement Azure File Sync et avoir également déployé des ressources nécessaires aux étapes précédentes pour créer un point de terminaison de serveur.
Prérequis
Pour créer un point de terminaison de serveur, vous devez d’abord vérifier que les critères suivants sont remplis :
- L’agent de synchronisation de fichiers Azure est installé le serveur et ce dernier a été inscrit. Vous trouverez des instructions pour l’installation de l’agent Azure File Sync dans l’article Inscrire/désinscrire un serveur à l’aide d’Azure File Sync.
- Vérifiez qu’un service de synchronisation de stockage a été déployé. Consultez le Guide pratique pour déployer Azure File Sync pour en savoir plus sur le déploiement d’un service de synchronisation de stockage.
- Vérifiez qu’un groupe de synchronisation a été déployé. Découvrez comment Créer un groupe de synchronisation.
- Vérifiez que le serveur est connecté à Internet et qu’Azure est accessible. Azure File Sync utilise le port 443 pour toutes les communications entre le serveur et le service cloud.
- Vérifiez que vous êtes dans les limites autorisées pour créer des points de terminaison. Pour plus d’informations sur les objectifs de scalabilité et de performances, consultez Cibles de mise à l’échelle Azure File Sync.
Créer un point de terminaison de serveur
Pour ajouter un point de terminaison de serveur, accédez au nouveau groupe de synchronisation. Sous Points de terminaison de serveur, sélectionnez +Ajouter un point de terminaison de serveur. Le panneau Ajouter un point de terminaison de serveur s’ouvre. Entrez les informations suivantes pour créer un point de terminaison de serveur :
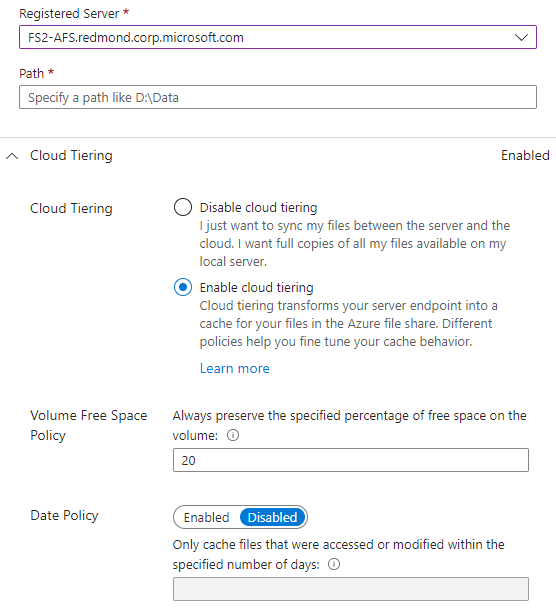
- Serveur inscrit : nom du serveur ou du cluster où vous voulez créer le point de terminaison de serveur.
- Chemin : chemin sur Windows Server à synchroniser avec le partage de fichiers Azure. Le chemin peut être un dossier (par exemple, D:\Data), la racine d’un volume (par exemple, D:\) ou un point de montage de volume (par exemple, D:\Mount).
-
Hiérarchisation cloud : commutateur pour activer ou désactiver la hiérarchisation cloud. La hiérarchisation cloud permet de hiérarchiser les fichiers rarement utilisés dans Azure Files. Lorsque vous activez la hiérarchisation Cloud, vous pouvez définir deux stratégies pour informer Azure File Sync quand vous souhaitez hiérarchiser les fichiers à froid : la stratégie d’espace libre du volume et la stratégie de date.
- Espace libre du volume : quantité d’espace libre à réserver sur le volume sur lequel se trouve le point de terminaison de serveur. Par exemple, si l’espace libre du volume est défini à 50 % sur un volume ayant un seul point de terminaison de serveur, environ la moitié de la quantité de données est hiérarchisée dans Azure Files. Que la hiérarchisation cloud soit activée ou non, le partage de fichiers Azure dispose toujours d’une copie complète des données dans le groupe de synchronisation.
- Stratégie de date : les fichiers froids sont hiérarchisés dans le Cloud s’ils n’ont pas été consultés (c’est-à-dire lus ou modifiés) pendant le nombre spécifié de jours. Par exemple, si vous remarquez que les fichiers qui ont passé plus de 15 jours sans être consultés sont archivés, vous devez définir la stratégie de date sur 15 jours.
-
Synchronisation initiale : la section Synchronisation initiale est disponible uniquement pour le premier point de terminaison de serveur dans un groupe de synchronisation (la section passe au téléchargement initial lors de la création de plusieurs points de terminaison de serveur dans un groupe de synchronisation). Dans la section Synchronisation initiale, vous pouvez sélectionner le comportement Chargement initial et Téléchargement initial.
Chargement initial : vous pouvez sélectionner la façon dont le serveur charge initialement les données dans le partage de fichiers Azure :
- Option 1 : Fusionnez le contenu de ce chemin de serveur avec le contenu dans le partage de fichiers Azure. Les fichiers portant le même nom et avec le même chemin entraînent des conflits si leur contenu est différent. Les deux versions de ces fichiers seront stockées l’une à côté de l’autre. Si votre chemin de serveur ou le partage de fichiers Azure sont vides, choisissez toujours cette option.
- Option 2 : Remplacez de façon autoritaire les fichiers et les dossiers du partage de fichiers Azure par le contenu du chemin d’accès de ce serveur. Cette option évite les conflits de fichiers.
Pour plus d’informations, consultez l’article Synchronisation initiale.
Téléchargement initial : vous pouvez sélectionner la façon dont le serveur télécharge initialement les données du partage de fichiers Azure. Ce paramètre est important quand le serveur se connecte à un partage de fichiers Azure contenant des fichiers. « Espace de noms » correspond à la structure de fichiers et de dossiers sans le contenu des fichiers. Le contenu des « fichiers hiérarchisés » est rappelé du cloud vers le serveur par stratégie ou accès local.
- Option 1 : Téléchargez d’abord l’espace de noms, puis rappelez le contenu du fichier, autant que possible sur le disque local.
- Option 2 : Téléchargez uniquement l’espace de noms. Le contenu de fichier est rappelé au moment de l’accès.
- Option 3 : Évitez les fichiers hiérarchisés. Les fichiers apparaissent sur le serveur seulement après avoir été entièrement téléchargés.
Pour plus d’informations, consultez l’article Téléchargement initial.
Pour ajouter le point de terminaison de serveur, sélectionnez Créer. Vos fichiers sont maintenant synchronisés entre le partage de fichiers Azure et Windows Server.
Remarque
Azure Files Sync prend un instantané du partage de fichiers Azure en guise de sauvegarde avant de créer le point de terminaison de serveur. Cet instantané peut être utilisé pour restaurer le partage à l’état précédant la création du point de terminaison de serveur. L’instantané n’étant pas supprimé automatiquement après la création du point de terminaison de serveur, vous pouvez le supprimer manuellement si vous n’en avez pas besoin. Pour trouver les instantanés créés par Azure File Sync, recherchez dans les instantanés du partage de fichiers Azure ceux pour lesquels la colonne Initiateur contient AzureFileSync.
Section hiérarchisation cloud
Lorsque vous créez un nouveau point de terminaison de serveur, vous pouvez choisir la fonctionnalité de hiérarchisation cloud de Azure File Sync. Les options de la section Hiérarchisation cloud peuvent être modifiées ultérieurement. Toutefois, les différentes options de la section suivante sont disponibles selon que la hiérarchisation cloud est activée ou non pour votre nouveau point de terminaison de serveur.
Reportez-vous à l’article sur la Hiérarchisation cloud qui couvre les principes de base, les stratégies et les meilleures pratiques en détail.
Section synchronisation initiale
La section Synchronisation initiale est disponible uniquement pour le premier point de terminaison de serveur dans un groupe de synchronisation. Pour tout point de terminaison de serveur supplémentaire, consultez la Section téléchargement initial.
Il existe deux comportements de synchronisation initiale fondamentalement différents :
Fusionner
Chargement faisant autorité
Fusionner est l’option standard, sélectionnée par défaut. Vous devez conserver la sélection sur Fusionner, sauf pour certains scénarios de migration.
- Quand vous joignez un emplacement de serveur, dans la plupart des scénarios, l’emplacement du serveur ou le partage cloud est vide. Dans ce cas, Fusionner est le comportement approprié et entraîne des résultats attendus.
- Lorsque les deux emplacements contiennent des fichiers et des dossiers, les espaces de noms sont fusionnés. S’il existe des noms de fichiers ou de dossiers sur le serveur qui existent également dans le partage cloud, il y aura un conflit de synchronisation.
Les conflits sont résolus automatiquement.
Dans l’option Fusion, il existe une sélection à effectuer pour définir la façon dont le contenu du partage de fichiers Azure arrive initialement sur le serveur. Cette sélection n’a aucun impact si le partage de fichiers Azure est vide. Vous trouverez plus de détails dans le paragraphe à venir : Téléchargement initial
Le chargement faisant autorité est une option de synchronisation initiale réservée à un scénario de migration spécifique. La synchronisation du même chemin d’accès de serveur que celui utilisé pour amorcer le partage cloud avec par exemple Azure Data Box. Dans ce cas, le cloud et les emplacements des serveurs ont essentiellement les mêmes données, mais le serveur est légèrement plus récent. Les utilisateurs ont conservé des modifications pendant que Data Box était dans le transport. Ce scénario de migration appelle ensuite pour mettre à jour le cloud en toute transparence avec les modifications sur le serveur (les plus récentes) sans générer de conflits. Le serveur est donc l’autorité de la forme de l’espace de noms et Data Box a été utilisé pour éviter le chargement initial à grande échelle à partir du serveur. Le chargement faisant autorité du serveur permet une adoption sans temps d’arrêt du cloud, même lorsqu’un mécanisme de transport de données hors connexion a été utilisé pour amorcer le stockage cloud.
Un point de terminaison de serveur peut uniquement effectuer l’approvisionnement avec l’option de chargement faisant autorité, lorsque l’emplacement du serveur contient des données. Ce bloc est destiné à éviter les erreurs de configuration accidentelles. Le chargement faisant autorité fonctionne comme RoboCopy /MIR. Ce mode reflète la source dans la cible. La source est le serveur AFS et la cible est le partage cloud. Le chargement faisant autorité met en forme la cible dans l’image de la source.
- Les fichiers et dossiers nouveaux ou mis à jour seront téléchargés à partir du serveur.
- Les fichiers et dossiers qui n’existent pas (ou plus) sur le serveur seront supprimés du partage cloud.
- Métadonnées : seules les modifications apportées aux fichiers et aux dossiers sur le serveur seront déplacées vers le partage cloud en tant que mises à jour des métadonnées.
- Des fichiers et des dossiers peuvent exister sur le serveur et le partage cloud. Toutefois, certains fichiers ou dossiers peuvent avoir modifié leur répertoire parent sur le serveur depuis l’amorçage du partage de fichiers Azure. Ces fichiers et dossiers seront purgés du partage cloud et téléchargés à nouveau. Pour cette raison, il est préférable d’éviter de restructurer votre espace de noms à une plus grande échelle pendant une migration.
Section de téléchargement initial
La section de Téléchargement initial est disponible pour le deuxième point de terminaison de serveur, ainsi que les suivants, dans un groupe de synchronisation. Le premier point de terminaison de serveur dans un groupe de synchronisation dispose d’options supplémentaires relatives à la migration avec Azure Data Box. Ces options ne s’appliquent pas si ce point de terminaison de serveur n’est pas le premier dans votre groupe de synchronisation.
Notes
La sélection d’une option de téléchargement initiale n’a aucun impact si le partage de fichiers Azure est vide.
Dans le cadre de cette section, vous pouvez choisir la façon dont le contenu du partage de fichiers Azure arrive initialement sur le serveur :
-
Espace de noms uniquement
Permet d’importer uniquement la structure de fichiers et de dossiers du partage de fichiers Azure sur le serveur local. Aucun contenu de fichier n’est téléchargé. Cette option est la valeur par défaut si vous avez précédemment activé la hiérarchisation cloud pour ce nouveau point de terminaison de serveur. -
Espace de noms en premier, puis contenu
Pour une disponibilité plus rapide des données, votre espace de noms est d’abord arrêté, indépendamment de vos paramètres de hiérarchisation cloud. Une fois que l’espace de noms est disponible sur le serveur, le contenu du fichier est ensuite rappelé depuis le cloud vers le serveur. Le rappel se produit en fonction du timestamp de la dernière modification de chaque fichier. S’il l’espace libre sur le volume du serveurs est inférieur à 10%, les fichiers restants resteront des fichiers hiérarchisés. Cette option est la valeur par défaut si vous n’avez pas activé la hiérarchisation cloud pour ce point de terminaison de serveur. -
Éviter les fichiers hiérarchisés
Cette option télécharge chaque fichier dans son intégralité avant que le fichier ne s’affiche dans le dossier sur le serveur. Cette option permet d’éviter qu’un fichier hiérarchisé existe sur le serveur. Un élément d’espace de noms et le contenu d’un fichier sont toujours présents en même temps. Évitez cette option si la récupération d’urgence rapide à partir du cloud est la raison pour laquelle vous créez un point de terminaison de serveur. Si vous avez des applications qui requièrent que les fichiers complets soient présents et ne tolèrent pas les fichiers hiérarchisés dans leurs espaces de noms, c’est idéal. Cette option n’est pas disponible si vous utilisez la hiérarchisation cloud pour votre nouveau point de terminaison de serveur.
Une fois que vous avez sélectionné une option de téléchargement initiale, vous ne pouvez plus la modifier après avoir confirmé la création du point de terminaison de serveur.
Remarque
Lorsque vous ajoutez un point de terminaison de serveur et que des fichiers existent dans le partage de fichiers Azure, si vous choisissez de télécharger d’abord l’espace de noms, les fichiers s’affichent comme hiérarchisés jusqu’à ce qu’ils soient téléchargés localement. Les fichiers sont téléchargés à l’aide d’un thread unique par défaut pour limiter l’utilisation de la bande passante réseau. Pour améliorer le niveau de performance du téléchargement des fichiers, utilisez la cmdlet Invoke-StorageSyncFileRecall avec un nombre de Threads supérieur à 1.
Comportement de téléchargement de fichier une fois le téléchargement initial terminé
La façon dont les fichiers s’affichent sur le serveur à la fin du téléchargement initial dépend de votre utilisation de la fonctionnalité de hiérarchisation cloud et de la nécessité ou non de rappeler de manière proactive les modifications dans le cloud. Ceci est une fonctionnalité utile pour les groupes de synchronisation avec plusieurs points de terminaison de serveur dans différents emplacements géographiques.
-
La hiérarchisation cloud est activée
Les fichiers nouveaux et modifiés des autres points de terminaison de serveur s’affichent sous forme de fichiers hiérarchisés sur ce point de terminaison de serveur. Ces modifications sont uniquement des fichiers complets si vous avez opté pour un rappel proactif des modifications apportées au partage de fichiers Azure par d’autres points de terminaison de serveur. -
La hiérarchisation cloud est désactivée
Les fichiers nouveaux et modifiés des autres points de terminaison de serveur s’affichent sous forme de fichiers complets sur ce point de terminaison de serveur. Ils n’apparaîtront pas sous forme de fichiers hiérarchisés avant d’être rappelés. Les fichiers hiérarchisés avec la hiérarchisation cloud désactivée sont une fonctionnalité de récupération d’urgence rapide et s’affichent uniquement pendant l’approvisionnement initial.
Étapes d’approvisionnement
Lorsqu’un nouveau point de terminaison de serveur est créé à l’aide du portail ou de PowerShell, le point de terminaison de serveur n’est pas prêt à être utilisé immédiatement. En fonction de la quantité de données présentes sur le partage de fichiers correspondant dans le cloud, quelques minutes ou quelques heures peuvent être nécessaires pour que le point de terminaison du serveur soit fonctionnel et prêt à l’emploi.
Dans le passé, si vous vouliez vérifier l’état de l’approvisionnement du point de terminaison du serveur et si le serveur était prêt pour que les utilisateurs accèdent aux données, vous deviez vous connecter au point de terminaison du serveur et voir si toutes les données avaient été téléchargées. Grâce aux étapes d’approvisionnement, vous pouvez savoir si un terminal de serveur est prêt à être utilisé ou non et si la synchronisation est entièrement fonctionnelle directement à partir du portail Azure, dans le volet d’aperçu du point de terminaison de serveur.
Pour les scénarios pris en charge, l’onglet des étapes d’approvisionnement fournissent des informations sur ce qui se passe sur le point de terminaison du serveur, notamment lorsque le point de terminaison du serveur est prêt pour l’accès utilisateur.
Scénarios pris en charge
Actuellement, les étapes d’approvisionnement sont affichées uniquement lorsque le nouveau point de terminaison de serveur ajouté n’a pas de données sur le chemin d’accès du serveur sélectionné pour le point de terminaison du serveur. Dans d’autres scénarios, l’onglet Étapes d’approvisionnement n’est pas disponible.
État d’approvisionnement
Voici les différents états qui s’affichent lorsque l’approvisionnement de point de terminaison de serveur est en cours et ce qu’ils signifient :
- En cours : SEP n’est pas prêt pour l’accès utilisateur.
- Prêt (synchronisation non fonctionnelle) : les utilisateurs peuvent accéder aux données, mais les modifications ne sont pas synchronisées avec le partage de fichiers cloud.
- Prêt (fonctionnel de synchronisation) : les utilisateurs peuvent accéder aux données et les modifications seront synchronisées avec le partage cloud, ce qui rend le point de terminaison entièrement fonctionnel.
- Échec : l’approvisionnement a échoué en raison d’une erreur.
L’onglet Étapes d’approvisionnement est visible uniquement dans le portail Azure pour les scénarios pris en charge. Elle ne sera pas disponible ou visible pour les scénarios non pris en charge.
Étapes suivantes
Il y a bien d’autres choses à apprendre sur les partages de fichiers Azure et Azure File Sync. Les articles suivants vous aideront à comprendre les options avancées et les bonnes pratiques. Vous verrez également comment résoudre les problèmes. Ces articles contiennent des liens vers la documentation sur les partages de fichiers Azure, le cas échéant.