Comment créer un partage de fichiers SMB Azure
Avant de créer un partage de fichiers Azure, vous devez répondre à deux questions sur la façon dont vous l’utiliserez :
Quelles sont les exigences de performances pour votre partage de fichiers Azure ?
Azure Files propose deux niveaux de stockage différents, SSD (premium) et HDD (standard), qui vous permettent d'adapter vos partages de fichiers aux exigences de performance et de prix de votre scénario. Les partages de fichiers SSD offrent une haute performance constante et une faible latence, de l'ordre de quelques millisecondes pour la plupart des opérations d’E/S. Les partages de fichiers HDD fournissent un stockage économique à usage général.Quelles sont vos exigences de redondance pour votre partage de fichiers Azure ?
Azure Files propose des options de redondance local (LRS), Zone (ZRS), Geo (GRS) et GeoZone (GZRS) pour les partages de fichiers. Les partages de fichiers SSD sont disponibles uniquement pour les types de redondance locale de zone. Pour plus d’informations, consultez Redondance d’Azure Files.
Pour plus d’informations sur ces choix, consultez Planification d’un déploiement Azure Files.
S’applique à
| Modèle de gestion | Modèle de facturation | Niveau multimédia | Redondance | PME | NFS |
|---|---|---|---|---|---|
| Microsoft.Storage | V2 approvisionné | HDD (standard) | Local (LRS) |
|
|
| Microsoft.Storage | V2 approvisionné | HDD (standard) | Zone (ZRS) |
|
|
| Microsoft.Storage | V2 approvisionné | HDD (standard) | Géo (GRS) |
|
|
| Microsoft.Storage | V2 approvisionné | HDD (standard) | GeoZone (GZRS) |
|
|
| Microsoft.Storage | V1 approvisionné | SSD (Premium) | Local (LRS) |
|
|
| Microsoft.Storage | V1 approvisionné | SSD (Premium) | Zone (ZRS) |
|
|
| Microsoft.Storage | Paiement à l’utilisation | HDD (standard) | Local (LRS) |
|
|
| Microsoft.Storage | Paiement à l’utilisation | HDD (standard) | Zone (ZRS) |
|
|
| Microsoft.Storage | Paiement à l’utilisation | HDD (standard) | Géo (GRS) |
|
|
| Microsoft.Storage | Paiement à l’utilisation | HDD (standard) | GeoZone (GZRS) |
|
|
Prérequis
- Cet article suppose que vous avez un abonnement Azure. Si vous n’avez pas d’abonnement Azure, puis créez un compte gratuit avant de commencer.
- Si vous envisagez d’utiliser Azure PowerShell, installez-en la dernière version.
- Si vous envisagez d’utiliser Azure CLI, installez la dernière version.
Créez un compte de stockage.
Les partages de fichiers Azure sont déployés dans des comptes de stockage, qui sont des objets de niveau supérieur représentant un pool partagé de stockage. Ce pool de stockage peut être utilisé pour déployer plusieurs partages de fichiers.
Les comptes de stockage ont deux propriétés, un type et une référence SKU, qui déterminent le modèle de facturation, le niveau multimédia et la redondance des partages de fichiers déployés dans le compte de stockage. Pour Azure Files, il existe trois combinaisons principales de type et de référence SKU à prendre en compte :
| Niveau multimédia | Modèle de facturation | Type de compte de stockage | Compte de stockage SKU |
|---|---|---|---|
| HDD | V2 approvisionné | FileStorage |
|
| HDD | Paiement à l’utilisation | StorageV2 |
|
| SSD | V1 approvisionné | FileStorage |
|
Si vous créez un partage de fichiers HDD, vous pouvez choisir entre les modèles de facturation approvisionnés v2 et paiement à l’utilisation. Toutefois, les deux modèles sont entièrement pris en charge, nous vous recommandons d’approvisionner v2 pour les nouveaux déploiements de partage de fichiers. Les partages de fichiers v2 approvisionnés sont actuellement disponibles dans un sous-ensemble limité de régions ; Pour plus d’informations, consultez disponibilité approvisionnée v2.
Pour créer un compte de stockage via le portail Azure, utilisez la zone de recherche en haut du portail Azure pour rechercher des comptes de stockage et sélectionner le résultat correspondant.
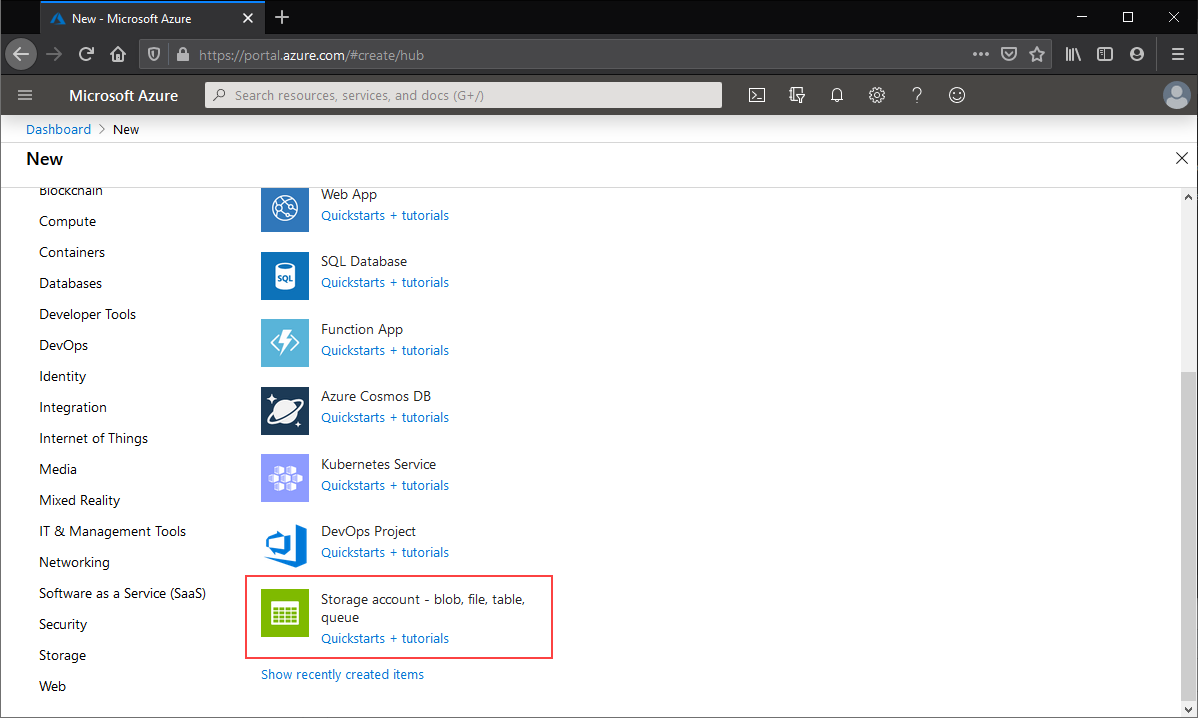
Cela affiche la liste de tous les comptes de stockage existants disponibles dans vos abonnements visibles. Cliquez + Créer pour créer un compte de stockage.
Concepts de base
Le premier onglet à terminer pour créer un compte de stockage est étiqueté de base, qui contient les champs requis pour créer un compte de stockage.
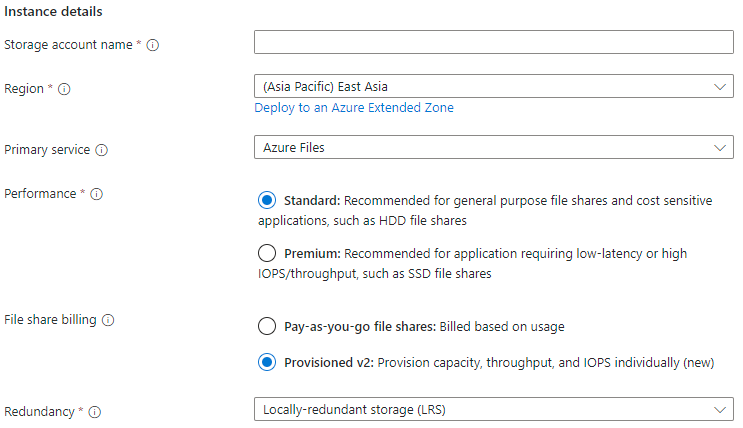
| Nom du champ | Type d’entrée | Valeurs | S’applique à Azure Files | Signification |
|---|---|---|---|---|
| Abonnement | Drop-down list | Abonnements Azure disponibles | Oui | L'abonnement sélectionné dans lequel déployer le compte de stockage. Le nombre de comptes de stockage par abonnement est limité. Par conséquent, pour déployer un nouveau compte de stockage dans un abonnement sélectionné, s’il a moins de comptes de stockage déployés que la limite d’abonnement. Pour plus d'informations, voir les cibles de mise à l'échelle des comptes de stockage. |
| Resource group | Drop-down list | Groupes de ressources disponibles dans les abonnements sélectionnés | Oui | Le groupe de ressources dans lequel le compte de stockage doit être déployé. Un groupe de ressources est un conteneur logique pour l’organisation des ressources Azure, y compris les comptes de stockage. |
| Nom du compte de stockage | Text box | -- | Oui | nom de la ressource de compte de stockage à créer. Ce nom doit être globalement unique. Le nom du compte de stockage est utilisé comme nom de serveur lorsque vous montez un partage de fichiers Azure via SMB. Les noms des comptes de stockage doivent comporter de 3 à 24 caractères. Ils peuvent contenir uniquement des chiffres et des lettres minuscules. |
| Région | Drop-down list | Régions Azure disponibles | Oui | région pour le compte de stockage dans lequel effectuer le déploiement. Il peut s’agir de la région associée au groupe de ressources ou de toute autre région disponible. Remarque : Les partages de fichiers v2 provisionnés HDD sont disponibles uniquement dans un sous-ensemble de régions. Pour plus d’informations, consultez la disponibilité v2 approvisionnée. |
| Service principal | Drop-down list |
|
Seuls Azure Files non renseignés et | Le service pour lequel vous créez le compte de stockage, dans ce cas Azure Files. Ce champ est facultatif. Toutefois, vous ne pouvez pas sélectionner le modèle de facturation v2 approvisionné, sauf si vous sélectionnez Azure Files dans la liste. |
| Performances | Groupe de case d'option |
|
Oui | Le niveau de support du compte de stockage. Sélectionnez Standard pour un compte de stockage HDD et Premium pour un compte de stockage SSD. |
| Facturation du partage de fichiers | Groupe de case d'option |
|
Oui | Le modèle de facturation souhaité pour votre scénario. Pour les partages de fichiers HDD, nous vous recommandons d’approvisionner v2 pour les nouveaux déploiements, bien que le modèle de facturation de paiement à l’utilisation soit toujours pris en charge. Pour les partages de fichiers SSD, la version v1 provisionnée est la seule option de facturation disponible. Remarque : Les partages de fichiers v2 provisionnés HDD sont disponibles uniquement dans un sous-ensemble de régions. Pour plus d’informations, consultez la disponibilité v2 approvisionnée. |
| Redondance | Drop-down list |
|
Oui | Le choix de redondance pour le compte de stockage. Pour plus d’informations, consultez Redondance d’Azure Files. |
| Rendre l’accès en lecture aux données disponibles en cas d’indisponibilité de région | Case à cocher | Vérifié / non vérifié | Non | Ce paramètre s’affiche uniquement si vous sélectionnez le modèle de facturation paiement à l’utilisation avec les types de redondance Geo ou GeoZone. Azure Files ne prend pas en charge l’accès en lecture aux données de la région secondaire sans basculement, quel que soit l’état de ce paramètre. |
Avancé
L’onglet Advanced est facultatif, mais fournit des paramètres plus granulaires pour le compte de stockage. La première section concerne les paramètres de sécurité.

| Nom du champ | Type d’entrée | Valeurs | S’applique à Azure Files | Signification |
|---|---|---|---|---|
| Exiger un transfert sécurisé pour les opérations d’API REST | Case à cocher | Vérifié / non vérifié | Oui | Ce paramètre indique que cela s’applique également aux opérations d’API REST, mais s’applique également à SMB et NFS pour Azure Files. Si vous envisagez de déployer des partages de fichiers NFS dans votre compte de stockage, ou si vous avez des clients qui ont besoin d’accéder à SMB non chiffré (par exemple, SMB 2.1), décochez cette case. |
| Autoriser l’activation de l’accès anonyme sur des conteneurs individuels | Case à cocher | Vérifié / non vérifié | Non | Ce paramètre contrôle si les conteneurs de stockage Blob Azure sont autorisés à être accessibles avec un accès anonyme. Ce paramètre ne s'applique pas à Azure Files. Ce paramètre est disponible pour les comptes de stockage FileStorage contenant des partages de fichiers v1 ou v2 provisionnés, même s’il n’est pas possible de créer des conteneurs de stockage Blob Azure dans des comptes de stockage FileStorage. |
| Activer l’accès de la clé du compte de stockage | Case à cocher | Vérifié / non vérifié | Oui | Ce paramètre contrôle si les clés de compte de stockage (également appelées clés partagées) sont activées. Lorsqu’elles sont activées, les clés de compte de stockage peuvent être utilisées pour monter le partage de fichiers à l’aide de SMB ou pour accéder au partage à l’aide de l’API FileREST. |
| Autorisation par défaut de Microsoft Entra dans le portail Microsoft Azure | Case à cocher | Vérifié / non vérifié | Oui | Ce paramètre contrôle si l’identité Microsoft Entra (anciennement Azure AD) de l’utilisateur(-trice) est utilisée lors de la navigation dans le partage de fichiers dans le portail Azure. |
| Version TLS minimale | Drop-down list | Versions prises en charge de TLS | Oui | Ce paramètre contrôle la version TLS minimale autorisée utilisée pour les protocoles qui utilisent TLS. Pour Azure Files, seul le protocole FileREST utilise TLS (dans le cadre de HTTPS). |
| Étendue autorisée pour les opérations de copie | Drop-down list | Champ d'application des opérations de copie | Oui | Ce paramètre contrôle l’étendue du compte de stockage aux opérations de copie de compte de stockage à l’aide de l’API FileREST, généralement facilitée par le biais d’outils comme AzCopy. |
La section Espace de noms hiérarchique s’applique uniquement à l’utilisation du stockage Blob Azure, même dans les comptes de stockage FileStorage à l’aide des modèles de facturation v1 ou v2 approvisionnés qui ne peuvent contenir qu’Azure Files. Les partages de fichiers Azure prennent en charge un espace de noms hiérarchique, quelle que soit la valeur de ces paramètres.
| Nom du champ | Type d’entrée | Valeurs | S’applique à Azure Files | Signification |
|---|---|---|---|---|
| Activer l’espace de noms hiérarchique | Case à cocher | Vérifié / non vérifié | Non | Ce paramètre ne concerne que le stockage Azure Blob. Ce paramètre est désactivé pour les comptes de stockage FileStorage, mais est actif pour les comptes de stockage à l’aide du modèle de paiement à l’utilisation, même si Azure Files est sélectionné comme service principal. |
La section Protocoles d'accès s'applique uniquement à l'utilisation du stockage Azure Blob, même dans les comptes de stockage FileStorage utilisant les modèles de facturation v1 approvisionnés ou v2 approvisionnés qui ne peuvent contenir que des Azure Files.
| Nom du champ | Type d’entrée | Valeurs | S’applique à Azure Files | Signification |
|---|---|---|---|---|
| Activer le SFTP | Case à cocher | Vérifié / non vérifié | Non | Ce paramètre ne concerne que le stockage Azure Blob. Ce paramètre est désactivé pour les comptes de stockage FileStorage, mais est actif pour les comptes de stockage à l’aide du modèle de paiement à l’utilisation, même si Azure Files est sélectionné comme service principal. |
| Activer le système de fichiers réseau v3 | Case à cocher | Vérifié / non vérifié | Non | Ce paramètre ne concerne que le stockage Azure Blob. Ce paramètre est désactivé pour les comptes de stockage FileStorage, mais il est actif pour les comptes de stockage utilisant le modèle de paiement à l'utilisation. Les comptes de stockage SSD peuvent créer des partages de fichiers NFS v4.1 même si ce paramètre est désactivé ; dans Azure Files, le protocole du partage de fichiers est sélectionné sur le partage de fichiers, et non sur le compte de stockage. |
La section sur le stockage Blob s'applique uniquement à l'utilisation du stockage Azure Blob, même dans les comptes de stockage FileStorage utilisant les modèles v1 approvisionnés ou v2 approvisionnés qui ne peuvent contenir que des Azure Files.
| Nom du champ | Type d’entrée | Valeurs | S’applique à Azure Files | Signification |
|---|---|---|---|---|
| Autoriser la réplication inter-locataires | Case à cocher | Vérifié / non vérifié | Non | Ce paramètre ne concerne que le stockage Azure Blob. Ce paramètre est toujours disponible, même pour les comptes de stockage FileStorage qui ne peuvent pas contenir de stockage Blob Azure. La case à cocher n’a aucun impact sur Azure Files. |
| Niveau d’accès | Groupe de case d'option | Niveaux d'accès au stockage Blob | Non | Ce paramètre ne concerne que le stockage Azure Blob. Ce paramètre est toujours disponible, même pour les comptes de stockage FileStorage qui ne peuvent pas contenir de stockage Blob Azure. La sélection d’une option n’a aucun impact sur Azure Files. |
Mise en réseau
La section de mise en réseau vous permet de configurer les options de réseau. Ces paramètres sont facultatifs pour la création du compte de stockage et peuvent être configurés ultérieurement si vous le souhaitez. Pour plus d’informations sur ces options, consultez Considérations relatives à la mise en réseau Azure Files.
Protection des données
L’onglet Protection des données contient la possibilité d’activer ou de désactiver la suppression réversible. L’option de suppression réversible pour Azure Files se trouve dans la section Récupération.

| Nom du champ | Type d’entrée | Valeurs | S’applique à Azure Files | Signification |
|---|---|---|---|---|
| Activer la restauration à un instant dans le passé pour les conteneurs | Case à cocher | Vérifié / non vérifié | Non | Ce paramètre ne concerne que le stockage Azure Blob. Ce paramètre est toujours disponible, même pour les comptes de stockage FileStorage qui ne peuvent pas contenir de stockage Blob Azure, bien que la case à cocher pour les comptes de stockage FileStorage entraîne un message d’erreur de validation. Pour les comptes de stockage de paiement à l’utilisation, la sélection de ce paramètre ne s’applique pas à Azure Files. |
| Point de restauration maximal (jours écoulés) | Zone de texte | Jours (nombre) | Non | Lorsque Activer la restauration à un point dans le temps pour les conteneurs est sélectionné, cette zone de texte est disponible. La valeur choisie ne s'applique pas à Azure Files. |
| Activer la suppression réversible pour les objets blob | Case à cocher | Vérifié / non vérifié | Non | Ce paramètre ne concerne que le stockage Azure Blob. Ce paramètre est toujours disponible, même pour les comptes de stockage FileStorage qui ne peuvent pas contenir de stockage Blob Azure, bien que la case à cocher pour les comptes de stockage FileStorage entraîne un message d’erreur de validation. Pour les comptes de stockage de paiement à l’utilisation, la sélection de ce paramètre ne s’applique pas à Azure Files. |
| Jours de conservation des blobs supprimés | Zone de texte | Jours (nombre) | Non | Lorsque Activer la suppression réversible pour les objets blob est sélectionné, cette zone de texte est disponible. La valeur choisie ne s'applique pas à Azure Files. |
| Activer la suppression réversible pour les conteneurs | Case à cocher | Vérifié / non vérifié | Non | Ce paramètre ne concerne que le stockage Azure Blob. Ce paramètre est toujours disponible, même pour les comptes de stockage FileStorage qui ne peuvent pas contenir de stockage Blob Azure, bien que la case à cocher pour le compte de stockage FileStorage entraîne un message d’erreur de validation. Pour les comptes de stockage de paiement à l’utilisation, la sélection de ce paramètre ne s’applique pas à Azure Files. |
| Jours de conservation des conteneurs supprimés | Zone de texte | Jours (nombre) | Non | Lorsque Activer la suppression réversible pour les conteneurs est sélectionné, cette zone de texte est disponible. La valeur choisie ne s'applique pas à Azure Files. |
| Activer la suppression réversible pour les partages de fichiers | Case à cocher | Vérifié / non vérifié | Oui | Activez la fonctionnalité suppression réversible pour vous protéger contre la suppression accidentelle de partages de fichiers. La suppression réversible est activée par défaut, mais vous pouvez choisir de désactiver ce paramètre si les partages sont fréquemment créés et supprimés dans le cadre d’un flux de travail métier. Les partages de fichiers supprimés de manière réversible sont facturés pour leur capacité utilisée, même dans les modèles approvisionnés. |
| Jours de rétention des fichiers supprimés | Zone de texte | Jours (nombre) | Non | Lorsque l'option Activer la suppression douce pour les partages de fichiers est sélectionnée, cette zone de texte est disponible. Par défaut, les partages de fichiers sont conservés pendant 7 jours avant d’être purgés, mais vous pouvez choisir d’augmenter ou de diminuer ce nombre en fonction de vos besoins. Les partages de fichiers supprimés de manière réversible sont facturés pour leur capacité utilisée, même dans les partages de fichiers provisionnés, de sorte que la conservation pendant une période plus longue peut entraîner des dépenses plus importantes en raison de la suppression réversible. |
La section Suivi s'applique uniquement à l'utilisation du stockage Azure Blob, même dans les comptes de stockage FileStorage utilisant les modèles de facturation v1 approvisionnés ou v2 approvisionnés qui ne peuvent contenir que des Azure Files.
| Nom du champ | Type d’entrée | Valeurs | S’applique à Azure Files | Signification |
|---|---|---|---|---|
| Activer le versioning des blobs | Case à cocher | Vérifié / non vérifié | Non | Ce paramètre ne concerne que le stockage Azure Blob. Ce paramètre est toujours disponible, même pour les comptes de stockage FileStorage qui ne peuvent pas contenir de stockage Blob Azure, bien que la case à cocher pour les comptes de stockage FileStorage entraîne un message d’erreur de validation. Pour les comptes de stockage de paiement à l’utilisation, la sélection de ce paramètre ne s’applique pas à Azure Files. |
| Activer le flux de modification des objets blobs | Case à cocher | Vérifié / non vérifié | Non | Ce paramètre ne concerne que le stockage Azure Blob. Ce paramètre est toujours disponible, même pour les comptes de stockage FileStorage qui ne peuvent pas contenir de stockage Blob Azure, bien que la case à cocher pour les comptes de stockage FileStorage entraîne un message d’erreur de validation. Pour les comptes de stockage de paiement à l’utilisation, la sélection de ce paramètre ne s’applique pas à Azure Files. |
La section Contrôle d'accès s'applique uniquement à l'utilisation du stockage Azure Blob, même dans les comptes de stockage FileStorage utilisant les modèles de facturation v1 approvisionnés ou v2 approvisionnés qui ne peuvent contenir que des Azure Files.
| Nom du champ | Type d’entrée | Valeurs | S’applique à Azure Files | Signification |
|---|---|---|---|---|
| Activer la prise en charge de l’immuabilité de niveau version | Case à cocher | Vérifié / non vérifié | Non | Ce paramètre ne concerne que le stockage Azure Blob. Ce paramètre est toujours disponible, même pour les comptes de stockage FileStorage qui ne peuvent pas contenir de stockage Blob Azure, bien que la case à cocher pour les comptes de stockage FileStorage entraîne un message d’erreur de validation. Pour les comptes de stockage de paiement à l’utilisation, la sélection de ce paramètre ne s’applique pas à Azure Files. |
Chiffrement
L’onglet Chiffrement contrôle les paramètres liés au chiffrement au repos.

| Nom du champ | Type d’entrée | Valeurs | S’applique à Azure Files | Signification |
|---|---|---|---|---|
| Type de chiffrement | Groupe de case d'option |
|
Oui | Ce paramètre contrôle qui contient la clé de chiffrement des données placées dans ce compte de stockage. Pour plus d’informations, consultez Fonctionnalité de chiffrement du service pour les données au repos. |
| Activer la prise en charge des clés gérées par le client | Groupe de case d'option |
|
Non | Toutes les combinaisons de types/références SKU azure peuvent exister dans le cadre de la prise en charge des clés gérées par le client, quel que soit ce paramètre. |
| Activer le chiffrement d’infrastructure | Case à cocher | Vérifié / non vérifié | Oui | Les comptes de stockage peuvent éventuellement utiliser une couche de chiffrement secondaire pour les données stockées dans le système afin de se protéger contre l’une des clés compromises. Voir Activer le chiffrement de l'infrastructure pour plus d'informations. |
Balises
Les étiquettes sont des paires nom/valeur qui vous permettent de catégoriser les ressources et d’afficher une facturation centralisée en appliquant la même étiquette à plusieurs ressources et groupes de ressources. Ces options sont facultatives et peuvent être appliquées après la création du compte de stockage.
Vérifier + créer
La dernière étape de création du compte de stockage consiste à sélectionner le bouton Créer sous l’onglet Vérifier + créer. Ce bouton n'est pas disponible tant que tous les champs requis pour un compte de stockage n'ont pas été remplis.
Créer un partage de fichiers
Après avoir créé un compte de stockage, vous pouvez créer un partage de fichiers. Ce processus est différent selon que vous avez créé un compte de stockage v2 approvisionné ou v1 approvisionné ou paiement à l’utilisation.
Remarque
Le nom de votre partage de fichiers doit comporter uniquement des minuscules, des chiffres et des traits d’union simples. Il doit commencer et se terminer par une minuscule ou un chiffre. Le nom ne peut pas contenir deux traits d’union consécutifs. Pour des informations sur la façon de nommer des partages de fichiers et des fichiers, consultez la rubrique Affectation de noms et références aux partages, répertoires, fichiers et métadonnées.
Créer un partage de fichiers v2 approvisionné
Lorsque vous créez un partage de fichiers à l'aide du modèle de facturation v2 approvisionné, vous indiquez la quantité de stockage, d'IOPS et de débit dont votre partage de fichiers a besoin. Le montant de chaque quantité que vous approvisionnez détermine votre facture totale. Par défaut, lorsque vous créez un partage de fichiers à l’aide du modèle v2 approvisionné, nous vous recommandons le nombre d’IOPS et le débit dont vous avez besoin en fonction de la quantité de stockage approvisionnée que vous spécifiez. Selon vos besoins en matière de partage de fichiers individuels, vous pouvez constater que vous avez besoin de plus ou moins d’IOPS ou de débit que nos recommandations, et que vous pouvez éventuellement remplacer ces recommandations par vos propres valeurs comme vous le souhaitez. Pour en savoir plus sur le modèle v2 approvisionné, consultez Présentation du modèle de facturation v2 approvisionné.
Suivez ces instructions pour créer un partage de fichiers Azure via le Portail Azure.
Dans le compte de stockage que vous venez de créer, sélectionnez Partages de fichiers sous Stockage de données dans la table des matières du compte de stockage.

Dans la liste des partages de fichiers, vous devez voir tous les partages de fichiers précédemment créés dans ce compte de stockage ou un tableau vide s'il n'existe aucun partage de fichiers. Sélectionnez + Partage de fichiers pour créer un partage de fichiers.
Renseignez le champ sous l’onglet Informations de base du nouveau panneau partage de fichiers :

Nom : nom du partage de fichiers à créer.
Stockage approvisionné : quantité de stockage approvisionnée en Gio. La capacité de stockage réellement approvisionnée est la quantité pour laquelle vous êtes facturé(e), indépendamment de l'utilisation réelle.
Les IOPS approvisionnés et le débit: groupe de cases d’option qui vous permet de sélectionner entre l’approvisionnement recommandé et spécifier manuellement les IOPS et le débit. Les recommandations d’IOPS et de débit sont basées sur l’utilisation classique du client pour cette quantité de stockage approvisionnée pour ce niveau multimédia. Par conséquent, si vous ne savez pas précisément quels sont vos besoins en matière d’IOPS et de débit, nous vous recommandons de respecter les recommandations et d’ajuster ultérieurement en fonction des besoins.
IOPS : si vous sélectionnez spécifier manuellement les IOPS et le débit, cette zone de texte vous permet d’entrer la quantité d’IOPS que vous souhaitez approvisionner sur ce partage de fichiers.
Débit (Mio/sec) : si vous sélectionnez spécifier manuellement les IOPS et le débit, cette zone de texte vous permet d’entrer la quantité de débit que vous souhaitez approvisionner sur ce partage de fichiers.
Sélectionnez l’onglet Sauvegarde. Par défaut, la sauvegarde est activée lorsque vous créez un partage de fichiers Azure via le portail Microsoft Azure. Si vous souhaitez désactiver la sauvegarde du partage de fichiers, décochez la case Activer la sauvegarde. Si vous souhaitez que la sauvegarde soit activée, vous pouvez conserver les valeurs par défaut ou créer un coffre Recovery Services dans la même région et le même abonnement que le compte de stockage. Pour créer une stratégie de sauvegarde, sélectionnez Créer une stratégie.
Sélectionnez Vérifier + créer, puis Créer pour créer le partage de fichiers Azure.
Créer un partage de fichiers v1 approvisionné SSD
Lorsque vous créez un partage de fichiers à l’aide du modèle de facturation v1 approvisionné, vous spécifiez la quantité de stockage dont votre partage a besoin, ainsi que la capacité d’IOPS et de débit calculée pour vous en fonction de la quantité de stockage provisionnée. En fonction de vos besoins individuels en matière de partage de fichiers, il se peut que vous ayez besoin d'un nombre d'IOPS ou d'un débit supérieur à nos recommandations. Dans ce cas, vous devez approvisionner davantage de stockage pour obtenir les IOPS ou le débit requis. Pour en savoir plus sur le modèle v1 approvisionné, consultez Présentation du modèle de facturation v1 approvisionné.
Suivez ces instructions pour créer un partage de fichiers Azure via le Portail Azure.
Dans le compte de stockage que vous venez de créer, sélectionnez Partages de fichiers sous Stockage de données dans la table des matières du compte de stockage.

Dans la liste des partages de fichiers, vous devez voir tous les partages de fichiers précédemment créés dans ce compte de stockage ou un tableau vide s'il n'existe aucun partage de fichiers. Sélectionnez + Partage de fichiers pour créer un partage de fichiers.
Renseignez les champs sous l’onglet Informations de base du nouveau panneau partage de fichiers :

Nom : nom du partage de fichiers à créer.
Stockage approvisionné : quantité de stockage approvisionnée en Gio. La capacité de stockage approvisionnée est la quantité pour laquelle vous êtes facturé(e), indépendamment de l'utilisation réelle.
Protocol : protocole de partage de fichiers à utiliser sur le partage. Par défaut, les nouveaux partages utilisent le protocole SMB. Sélectionnez le protocole NFS pour les partages NFS v4.1.
Root squash : lorsque NFS est sélectionné comme protocole choisi, le fait de basculer le comportement de squash racine réduit les droits de l’utilisateur racine pour les partages de fichiers NFS.
Sélectionnez l’onglet Sauvegarde. Par défaut, la sauvegarde est activée lorsque vous créez un partage de fichiers Azure via le portail Microsoft Azure. Si vous souhaitez désactiver la sauvegarde du partage de fichiers, décochez la case Activer la sauvegarde. Si vous souhaitez que la sauvegarde soit activée, vous pouvez conserver les valeurs par défaut ou créer un coffre Recovery Services dans la même région et le même abonnement que le compte de stockage. Pour créer une stratégie de sauvegarde, sélectionnez Créer une stratégie. Les partages NFS ne prennent pas en charge sauvegarde Azure.
Sélectionnez Vérifier + créer, puis Créer pour créer le partage de fichiers Azure.
Créer un partage de fichiers de paiement à l’utilisation HDD
Les partages de fichiers de paiement à l’utilisation HDD ont une propriété appelée niveau d’accès. Tous trois accès sont stockés exactement sur le même matériel de stockage. La principale différence entre ces trois niveaux d’accès réside dans les tarifs de stockage des données au repos, qui sont inférieurs dans les niveaux les plus sporadiques, et dans les tarifs des transactions, qui sont plus élevés dans les niveaux les plus sporadiques. Pour en savoir plus sur les différences entre les niveaux, consultez Différences entre les niveaux d’accès.
Suivez ces instructions pour créer un partage de fichiers Azure via le Portail Azure.
Dans le compte de stockage que vous venez de créer, sélectionnez Partages de fichiers sous Stockage de données dans la table des matières du compte de stockage.

Dans la liste des partages de fichiers, vous devez voir tous les partages de fichiers précédemment créés dans ce compte de stockage ou un tableau vide s'il n'existe aucun partage de fichiers. Sélectionnez + Partage de fichiers pour créer un partage de fichiers.
Renseignez les champs sous l’onglet Informations de base du nouveau panneau partage de fichiers :

Nom : nom du partage de fichiers à créer.
Niveau d’accès : niveau d’accès sélectionné pour un partage de fichiers avec paiement à l’utilisation. Nous recommandons de choisir le niveau d'accès le plus optimisé possible pour les transactions au cours d'une migration, afin de minimiser les frais de transaction, puis de passer à un niveau inférieur si nécessaire une fois la migration terminée.
Sélectionnez l’onglet Sauvegarde. Par défaut, la sauvegarde est activée lorsque vous créez un partage de fichiers Azure via le portail Microsoft Azure. Si vous souhaitez désactiver la sauvegarde du partage de fichiers, décochez la case Activer la sauvegarde. Si vous souhaitez que la sauvegarde soit activée, vous pouvez conserver les valeurs par défaut ou créer un coffre Recovery Services dans la même région et le même abonnement que le compte de stockage. Pour créer une stratégie de sauvegarde, sélectionnez Créer une stratégie.
Sélectionnez Vérifier + créer, puis Créer pour créer le partage de fichiers Azure.
Modifier les caractéristiques de coût et de performances d’un partage de fichiers
Après avoir créé votre partage de fichiers, vous devrez peut-être ajuster l’approvisionnement (modèles provisionnés) ou le niveau d’accès (modèle de paiement à l’utilisation) du partage. Les sections suivantes vous montrent comment ajuster les propriétés pertinentes pour votre partage.
Modifier les caractéristiques de coût et de performances d’un partage de fichiers v2 approvisionné
Après avoir créé votre partage de fichiers v2 approvisionné, vous pouvez modifier une ou les trois quantités approvisionnées de votre partage de fichiers.
Suivez ces instructions pour mettre à jour l’approvisionnement de votre partage de fichiers.
Dans le compte de stockage, sélectionnez Partages de fichiers sous Stockage de données dans la table des matières du compte de stockage.
Dans la liste des partages de fichiers, sélectionnez le partage de fichiers pour lequel vous souhaitez modifier l’approvisionnement.
Dans la vue d’ensemble du partage de fichiers, sélectionnez Modifier la taille et les performances.

La boîte de dialogue Taille et performances fenêtre contextuelle comporte les options suivantes :

Stockage approvisionné : quantité de stockage approvisionnée en Gio.
Les IOPS approvisionnés et le débit: groupe de cases d’option qui vous permet de sélectionner entre l’approvisionnement recommandé et spécifier manuellement les IOPS et le débit. Si votre partage est au niveau d’IOPS et de débit recommandés pour la quantité de stockage approvisionnée, 'approvisionnement recommandé sera sélectionné; sinon, spécifier manuellement les IOPS et le débit seront sélectionnés. Vous pouvez basculer entre ces deux options en fonction de votre désir de modifier l’approvisionnement de partage.
IOPS : Si vous sélectionnez Spécifier manuellement les IOPS et le débit, cette zone de texte vous permet de modifier la quantité d'IOPS approvisionnée sur ce partage de fichiers.
Débit (MiB/sec) : Si vous sélectionnez Spécifier manuellement les IOPS et le débit, cette zone de texte vous permet de modifier la quantité de débit approvisionnée sur ce partage de fichiers.
Sélectionnez Enregistrer pour enregistrer les modifications d’approvisionnement. Les modifications de stockage, d’IOPS et de débit sont effectives dans quelques minutes après une modification d’approvisionnement.
Modifier les caractéristiques de coût et de performances d’un partage de fichiers v1 approvisionné
Après avoir créé votre partage de fichiers v1 approvisionné, vous pouvez modifier la taille de stockage provisionnée du partage de fichiers. La modification du stockage provisionné du partage modifie également la quantité d’IOPS provisionnée et le débit approvisionné. Pour plus d'informations, voir v1 approvisionné en detail.
Suivez ces instructions pour mettre à jour l’approvisionnement de votre partage de fichiers.
Dans le compte de stockage, sélectionnez Partages de fichiers sous Stockage de données dans la table des matières du compte de stockage.
Dans la liste des partages de fichiers, sélectionnez le partage de fichiers pour lequel vous souhaitez modifier l’approvisionnement.
Dans la vue d’ensemble du partage de fichiers, sélectionnez Modifier la taille et les performances.

La boîte de dialogue Taille et performances contextuelle a une option unique, stockage approvisionné (Gio). Si vous avez besoin de plus d’IOPS ou de débit que la quantité donnée de stockage approvisionnée, vous pouvez augmenter votre capacité de stockage provisionnée pour obtenir des IOPS et un débit supplémentaires.

Sélectionnez Enregistrer pour enregistrer les modifications d’approvisionnement. Les modifications de stockage, d’IOPS et de débit sont effectives dans quelques minutes après une modification d’approvisionnement.
Modifier les caractéristiques de coût et de performance d'un partage de fichiers avec paiement à l'utilisation
Une fois que vous avez créé votre partage de fichiers avec paiement à l’utilisation, vous pouvez modifier deux propriétés :
Niveau d’accès : le niveau d’accès du partage de fichiers détermine le rapport entre le stockage et les coûts d’IOPS/débit (sous forme de transactions). Il existe trois niveaux d'accès : optimisé pour les transactions, chaud et froid. La modification du niveau du partage de fichiers Azure entraîne des coûts de transaction pour le déplacement vers le nouveau niveau d’accès. Pour plus d’informations, consultez basculer entre les niveaux d’accès.
Quota : le quota est une limite sur la taille du partage de fichiers. La propriété de quota est utilisée dans les modèles v2 approvisionnés et v1 provisionnés pour signifier « capacité de stockage approvisionnée », toutefois, dans le modèle de paiement à l’utilisation, le quota n’a aucun impact direct sur la facture. Les deux principales raisons pour lesquelles vous souhaiterez peut-être le modifier sont si vous utilisez un quota pour limiter la croissance de votre partage de fichiers afin de garder le contrôle des coûts de stockage/transaction utilisés dans le modèle de paiement à l’utilisation, ou si vous avez un compte de stockage avant l’introduction de la fonctionnalité de partage de fichiers volumineux, ce qui a permis aux partages de fichiers de croître au-delà de 5 Tio. La taille maximale du partage de fichiers pour un partage de fichiers avec paiement à l’utilisation est de 100 Tio.
Suivez ces instructions pour mettre à jour le niveau d'accès de votre partage de fichiers.
Dans le compte de stockage, sélectionnez Partages de fichiers sous Stockage de données dans la table des matières du compte de stockage.
Dans la liste des partages de fichiers, sélectionnez le partage de fichiers pour lequel vous souhaitez modifier le niveau d'accès.
Dans la vue d’ensemble du partage de fichiers, sélectionnez Modifier le niveau.
Sélectionnez le niveau d’accès souhaité dans la liste déroulante fournie.
Sélectionnez Appliquer pour enregistrer la modification du niveau d’accès.
Suivez ces instructions pour mettre à jour le quota de votre partage de fichiers.
Dans le compte de stockage, sélectionnez Partages de fichiers sous Stockage de données dans la table des matières du compte de stockage.
Dans la liste des partages de fichiers, sélectionnez le partage de fichiers pour lequel vous souhaitez modifier le quota.
Dans la vue d’ensemble du partage de fichiers, sélectionnez Modifier le quota.
Dans la fenêtre contextuelle de modification du quota, entrez la taille maximale souhaitée du partage ou sélectionnez Définir sur unemaximale. Il n’y a aucun coût de définition du partage sur la taille maximale.
Cliquez sur OK pour enregistrer les modifications de quotas. Le nouveau quota est effectif en quelques minutes.
Supprimer un partage de fichiers
Selon votre flux de travail, vous pouvez supprimer des partages de fichiers inutilisés ou obsolètes. Vous pouvez utiliser les instructions suivantes pour supprimer des partages de fichiers. Les partages de fichiers dans les comptes de stockage avec suppression réversible activée peuvent être récupérés au cours de la période de rétention.
Suivez ces instructions pour supprimer un partage de fichiers.
Dans le compte de stockage, sélectionnez Partages de fichiers sous Stockage de données dans la table des matières du compte de stockage.
Dans la liste des partages de fichiers, sélectionnez le ... pour le partage de fichiers que vous souhaitez supprimer.
Sélectionnez Supprimer le partage du menu contextuel.
La fenêtre contextuelle Supprimer contient une enquête sur la raison pour laquelle vous supprimez le partage de fichiers. Vous pouvez ignorer cela, mais nous apprécions les commentaires que vous avez sur Azure Files, en particulier si quelque chose ne fonctionne pas correctement pour vous.
Entrez le nom du partage de fichiers pour confirmer la suppression, puis sélectionnez Supprimer.
Étapes suivantes
- Planification d’un déploiement Azure Files ou Planification d’un déploiement Azure File Sync.
- Vue d’ensemble de la mise en réseau Azure Files.
- Montez un partage de fichiers SMB sur Windows, macOS ou Linux.