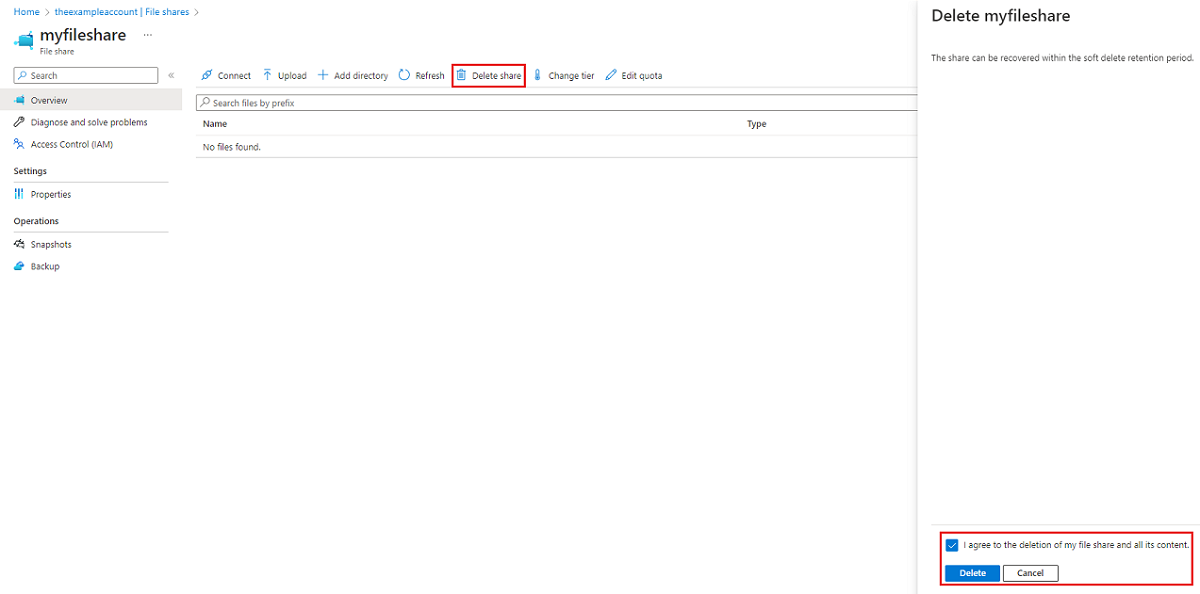Comment créer un partage de fichiers SMB Azure
Avant de créer un partage de fichiers Azure, vous devez répondre à deux questions sur la façon dont vous l’utiliserez :
Quelles sont les exigences de performances pour votre partage de fichiers Azure ?
Azure Files propose des partages de fichiers Standard, hébergés sur un matériel équipé de disque HDD, et des partages de fichiers Premium, hébergés sur un matériel équipé de disque SSD.Quelles sont vos exigences de redondance pour votre partage de fichiers Azure ?
Les partages de fichiers Standard offrent un stockage localement redondant (LRS), redondant de zone (ZRS), géoredondant (GRS) ou géo-redondant de zone (GZRS). Les partages de fichiers Premium ne prennent en charge aucune forme de géoredondance.Les partages de fichiers Premium sont disponibles avec une redondance locale et une redondance de zone dans un sous-ensemble de régions. Pour savoir si les partages de fichiers Premium sont disponibles dans votre région, consultez les produits disponibles par région. Pour plus d’informations, consultez Redondance d’Azure Files.
Pour plus d’informations sur ces choix, consultez Planification d’un déploiement Azure Files.
S’applique à
| Type de partage de fichiers | SMB | NFS |
|---|---|---|
| Partages de fichiers Standard (GPv2), LRS/ZRS | ||
| Partages de fichiers Standard (GPv2), GRS/GZRS | ||
| Partages de fichiers Premium (FileStorage), LRS/ZRS |
Prérequis
- Cet article suppose que vous avez déjà créé un abonnement Azure. Si vous n’avez pas d’abonnement, vous pouvez créer un compte gratuit avant de commencer.
- Si vous envisagez d’utiliser Azure PowerShell, installez-en la dernière version.
- Si vous envisagez d’utiliser Azure CLI, installez la dernière version.
Créez un compte de stockage.
Les partages de fichiers Azure sont déployés dans des comptes de stockage, qui sont des objets de niveau supérieur représentant un pool partagé de stockage. Ce pool de stockage peut être utilisé pour déployer plusieurs partages de fichiers.
Azure prend en charge plusieurs types de comptes de stockage pour différents scénarios de stockage que les clients peuvent rencontrer, mais il existe deux principaux types de comptes de stockage pour Azure Files. Le type de compte de stockage que vous devez créer varie selon que vous souhaitez créer un partage de fichiers Standard ou un partage de fichiers Premium :
Comptes de stockage version 2 universels (GPv2) : Les comptes de stockage GPv2 standard vous permettent de déployer des partages de fichiers Azure sur du matériel Standard/sur disque dur (HDD). En plus de stocker les partages de fichiers Azure, les comptes de stockage GPv2 peuvent stocker d’autres ressources de stockage, telles que des objets blob, des files d’attente ou des tables. Les partages de fichiers peuvent être déployés sur le niveau Transaction optimisée (par défaut), le niveau d’accès froid ou le niveau d’accès chaud.
Comptes de stockage FileStorage : Les comptes de stockage FileStorage vous permettent de déployer des partages de fichiers Azure sur du matériel Premium/sur disque SSD. Les comptes FileStorage peuvent uniquement être utilisés pour stocker des partages de fichiers Azure. Aucune autre ressource de stockage (objets blob, files d’attente, tables, etc.) ne peut être déployée dans un compte FileStorage.
Pour créer un compte de stockage par le biais du portail Azure, sélectionnez + Créer une ressource à partir du tableau de bord. Dans la fenêtre de recherche de la Place de marché Azure qui s’affiche, recherchez compte de stockage et sélectionnez le résultat de cette recherche. La page de la vue d’ensemble des comptes de stockage s’ouvre. Sélectionnez Créer pour poursuivre avec l’assistant de création des comptes de stockage.
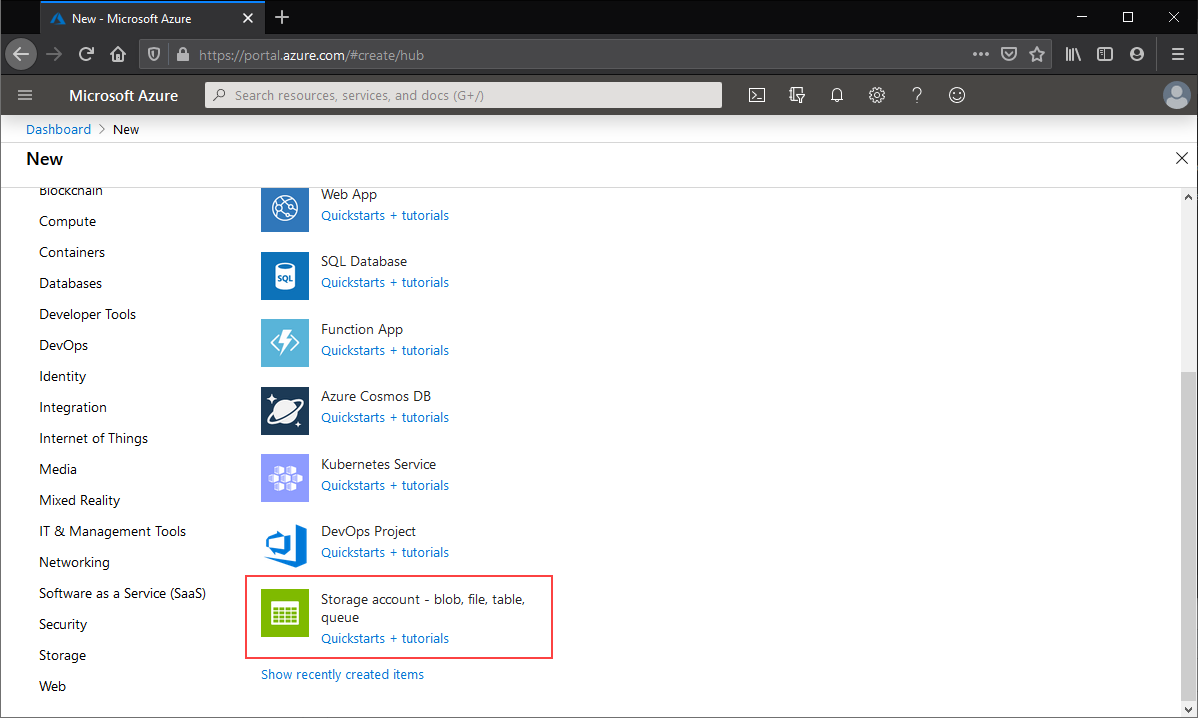
Concepts de base
La première section à compléter pour créer un compte de stockage s’intitule Bases. Elle contient tous les champs nécessaires à la création d’un compte de stockage. Pour créer un compte de stockage GPv2, assurez-vous que la case d’option Performances est définie sur Standard, et que la liste déroulante Type de compte est sélectionnée pour StorageV2 (general purpose v2) .

Pour créer un compte de stockage FileStorage, vérifiez que la case d’option Performances est définie sur Premium et que Partages de fichiers est sélectionné dans la liste déroulante Type de compte Premium.

Les autres champs de base sont indépendants du choix du compte de stockage :
- Nom du compte de stockage : nom de la ressource de compte de stockage à créer. Ce nom doit être globalement unique. Le nom du compte de stockage est utilisé comme nom de serveur lorsque vous montez un partage de fichiers Azure via SMB. Les noms des comptes de stockage doivent comporter de 3 à 24 caractères. Ils peuvent contenir uniquement des chiffres et des lettres minuscules.
- Emplacement : région pour le compte de stockage dans lequel effectuer le déploiement. Il peut s’agir de la région associée au groupe de ressources ou de toute autre région disponible.
- Réplication : bien qu’il soit intitulé « réplication », ce champ se rapporte en fait à la redondance ; il s’agit du niveau de redondance souhaité : localement redondant (LRS), redondant interzone (ZRS), géoredondant (GRS) et géo-redondant interzone (GZRS). Cette liste déroulante contient également une géoredondance avec accès en lecture (RA-GRS) et une géoredondance interzone avec accès en lecture (RA-GZRS) qui ne s’appliquent pas aux partages de fichiers Azure. Tous les partages de fichiers créés dans un compte de stockage avec ces options sélectionnées sont respectivement géoredondants ou géoredondants interzones.
Mise en réseau
La section de mise en réseau vous permet de configurer les options de réseau. Ces paramètres sont facultatifs pour la création du compte de stockage et peuvent être configurés ultérieurement si vous le souhaitez. Pour plus d’informations sur ces options, consultez Considérations relatives à la mise en réseau Azure Files.
Protection des données
La section relative à la protection des données vous permet de configurer la stratégie de suppression réversible pour les partages de fichiers Azure dans votre compte de stockage. Les autres paramètres liés à la suppression réversible pour les blobs, les conteneurs, la restauration à un instant dans le passé pour les conteneurs, le contrôle de version et le flux de modification s’appliquent uniquement à Stockage Blob Azure.
Avancé
La section des paramètres avancés contient plusieurs paramètres importants pour les partages de fichiers Azure :
Transfert sécurisé requis : ce champ indique si le compte de stockage nécessite un chiffrement en transit pour la communication avec le compte de stockage. Si vous avez besoin d’une aide par rapport au protocole SMB 2.1, vous devez désactiver ce champ.
Activer l’accès à la clé de compte de stockage : lorsque l’accès à la clé de compte de stockage est désactivé, toutes les demandes adressées au compte autorisé avec la clé de compte de stockage sont refusées. Vous pouvez désactiver l’accès à la clé de compte de stockage si vous envisagez d’utiliser l’authentification basée sur l’identité pour accorder l’accès au partage. Toutefois, gardez à l’esprit que le contrôle administratif total d’un partage de fichiers, y compris la possibilité de prendre possession d’un fichier, nécessite l’utilisation de la clé de compte de stockage.
Partages de fichiers volumineux : fournit une prise en charge du partage de fichiers jusqu'à un maximum de 100 Tio. Les partages de fichiers volumineux sont désormais activés par défaut sur tous les comptes de stockage et ne peuvent pas être désactivés. Tous les partages de fichiers Azure peuvent désormais s'étendre jusqu'à 100 Tio. Ce paramètre est donc affiché pour des raisons héritées uniquement et apparaît grisé dans le portail Azure.
Les autres paramètres disponibles sous l’onglet Avancé (espace de noms hiérarchique pour Azure Data Lake Storage Gen2, niveau de blob par défaut, NFSv3 pour le stockage d’objets blob, etc.) ne s’appliquent pas à Azure Files.
Important
La sélection du niveau d’accès blob n’a aucune incidence sur le niveau du partage de fichiers.
Balises
Les étiquettes sont des paires nom/valeur qui vous permettent de catégoriser les ressources et d’afficher une facturation centralisée en appliquant la même étiquette à plusieurs ressources et groupes de ressources. Ces options sont facultatives et peuvent être appliquées après la création du compte de stockage.
Vérifier + créer
La dernière étape de création du compte de stockage consiste à sélectionner le bouton Créer sous l’onglet Vérifier + créer. Ce bouton n’est disponible que si tous les champs obligatoires pour un compte de stockage sont renseignés.
Créer un partage de fichiers
Une fois que vous avez créé un compte de stockage, vous pouvez créer un partage de fichiers. Ce processus est fondamentalement le même, que vous utilisiez un partage de fichiers Premium ou un partage de fichiers Standard. Vous devez tenir compte des différences suivantes :
Les partages de fichiers Standard peuvent être déployés sur l’un des niveaux Standard : Transaction optimisée (par défaut), Accès chaud ou Accès sporadique. Il s’agit d’un niveau applicable à un seul partage de fichiers, qui n’est pas affecté par le niveau d’accès Blob du compte de stockage (cette propriété ne concerne que le stockage Blob Azure et n’est en aucun cas liée à Azure Files). Vous pouvez modifier le niveau du partage à tout moment après son déploiement. Les partages de fichiers Premium ne peuvent pas être convertis directement en niveau Standard.
Important
Vous pouvez déplacer des partages de fichiers d’un niveau à l’autre, au sein des comptes de stockage de type GPv2 (Transaction optimisée, Accès chaud et Accès froid). Les déplacements d’un niveau à l’autre impliquent des transactions : le passage d’un niveau plus chaud à un niveau plus froid entraînera des frais de transaction d’écriture côté niveau froid pour chaque fichier du partage, tandis que le passage d’un niveau plus froid à un niveau plus chaud entraînera des frais de transaction de lecture côté niveau froid pour chaque fichier du partage.
Suivez ces instructions pour créer un partage de fichiers Azure via le Portail Azure.
Si vous venez de créer votre compte de stockage, vous pouvez accéder à celui-ci depuis l’écran de déploiement en sélectionnant Accéder à la ressource. Une fois dans le compte de stockage, sélectionnez l’entrée Partages de fichiers dans la table des contenus pour le compte de stockage.
Dans la liste des partages de fichiers, vous devez voir tous les partages de fichiers que vous avez créés précédemment dans ce compte de stockage ; si aucun partage de fichiers n’a encore été créé, un tableau vide est affichée. Sélectionnez + Partage de fichiers pour créer un partage de fichiers.
Le nouveau panneau de partage de fichiers doit s’afficher à l’écran. Renseignez les champs de l’onglet De base du nouveau panneau de partage de fichiers pour créer un partage de fichiers :
Nom : nom du partage de fichiers à créer.
Niveau : niveau sélectionné pour un partage de fichiers standard. Ce champ n’est disponible que dans un type de compte de stockage à usage général (GPv2). Vous pouvez choisir entre les niveaux Transaction optimisée, Accès chaud et Accès froid. Vous pouvez modifier le niveau du partage à tout moment. Nous vous recommandons de choisir le niveau Transaction optimisé possible pendant une migration, afin de réduire les dépenses de transaction, puis de passer à un niveau inférieur si vous le souhaitez une fois la migration terminée.
Capacité approvisionnée : pour les partages de fichiers Premium uniquement, la capacité approvisionnée est la quantité dé capacité qui vous est facturée, quelle que soit votre utilisation réelle. Ce champ n’est disponible que dans un type de compte de stockage FileStorage. Les IOPS et le débit disponibles sur un partage de fichiers Premium sont fonction de la capacité approvisionnée. Par conséquent, vous pouvez approvisionner davantage de capacité pour améliorer les performances. La taille minimale d’un partage de fichiers Premium est de 100 Gio. Pour plus d’informations sur la planification d’un partage de fichiers Premium, consultez Provisionnement des partages de fichiers Premium.
Sélectionnez l’onglet Sauvegarde. Par défaut, la sauvegarde est activée lorsque vous créez un partage de fichiers Azure via le Portail Azure. Si vous souhaitez désactiver la sauvegarde du partage de fichiers, décochez la case Activer la sauvegarde. Si vous souhaitez que la sauvegarde soit activée, vous pouvez conserver les valeurs par défaut ou créer un coffre Recovery Services dans la même région et le même abonnement que le compte de stockage. Pour créer une stratégie de sauvegarde, sélectionnez Créer une stratégie.
Sélectionnez Vérifier + créer, puis Créer pour créer le partage de fichiers Azure.
Remarque
Le nom de votre partage de fichiers doit comporter uniquement des minuscules, des chiffres et des traits d’union simples. Il doit commencer et se terminer par une minuscule ou un chiffre. Le nom ne peut pas contenir deux traits d’union consécutifs. Pour des informations sur la façon de nommer des partages de fichiers et des fichiers, consultez la rubrique Affectation de noms et références aux partages, répertoires, fichiers et métadonnées.
Changer le niveau d’un partage de fichiers Azure
Les partages de fichiers déployés dans un compte de stockage à usage général v2 (GPv2) peuvent être associés aux niveaux Optimisé pour les transactions, Accès chaud ou Accès froid. Vous pouvez modifier le niveau du partage de fichiers Azure à tout moment, moyennant des frais de transaction, comme indiqué ci-dessus.
Dans la page du compte de stockage principal, sélectionnez Partages de fichiers, puis la vignette intitulée Partages de fichiers. Vous pouvez également accéder à la page Partages de fichiers via le sommaire du compte de stockage.
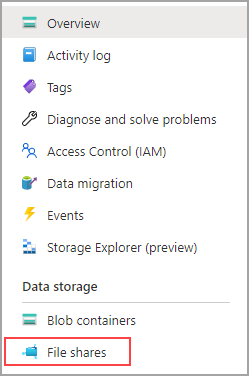
Dans la liste de table des partages de fichiers, sélectionnez le partage de fichiers dont vous souhaitez modifier le niveau. Dans la page de vue d’ensemble du partage de fichiers, sélectionnez Modifier le niveau dans le menu.

Dans la boîte de dialogue résultante, sélectionnez le niveau souhaité : Transaction optimisée, Accès chaud ou Accès froid.
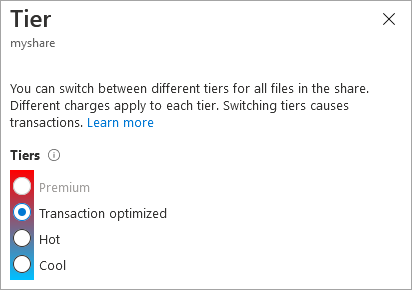
Étendre des partages de fichiers existants
Si vous activez les partages de fichiers volumineux sur un compte de stockage existant, vous devez développer les partages de fichiers existants dans ce compte de stockage pour tirer parti de l’augmentation de la capacité et de l’échelle.
- À partir de votre compte de stockage, sélectionnez Partages de fichiers.
- Cliquez avec le bouton droit sur votre partage de fichiers, puis sélectionnez Quota.
- Entrez la nouvelle taille souhaitée, puis sélectionnez OK.
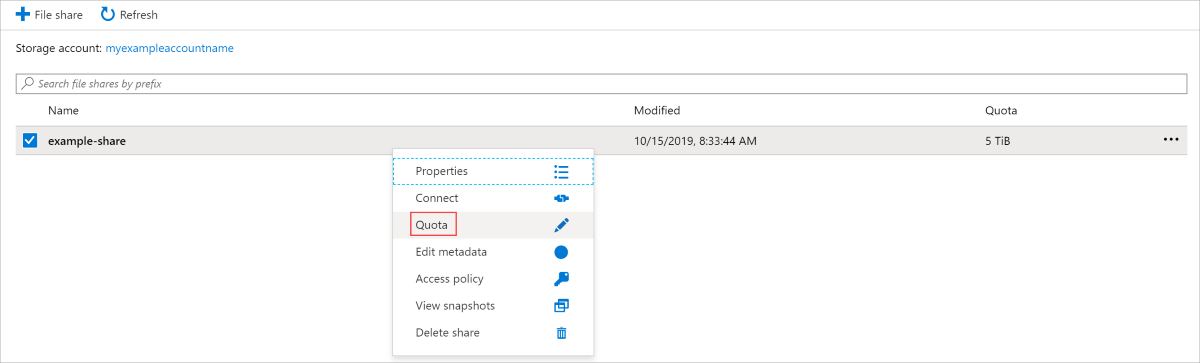
Supprimer un partage de fichiers
Pour supprimer un partage de fichiers Azure, vous pouvez utiliser le portail Azure, Azure PowerShell ou Azure CLI. Les partages de fichiers Azure SMB peuvent être récupérés durant la période de conservation de la suppression réversible.
- Ouvrez le portail Azure et accédez au compte de stockage contenant le partage de fichiers que vous souhaitez supprimer.
- Ouvrez le compte de stockage et sélectionnez Partages de fichiers.
- Sélectionnez le partage de fichiers que vous souhaitez supprimer.
- Sélectionnez Supprimer le partage.
- Cochez la case confirmant que vous acceptez la suppression du partage de fichiers et de tout son contenu.
- Sélectionnez Supprimer.
Étapes suivantes
- Planification d’un déploiement Azure Files ou Planification d’un déploiement Azure File Sync.
- Vue d’ensemble de la mise en réseau Azure Files.
- Montez un partage de fichiers SMB sur Windows, macOS ou Linux.