Notes
L’accès à cette page nécessite une autorisation. Vous pouvez essayer de vous connecter ou de modifier des répertoires.
L’accès à cette page nécessite une autorisation. Vous pouvez essayer de modifier des répertoires.
Dans ce guide de démarrage rapide, vous allez découvrir comment créer un pool Apache Spark serverless dans Azure Synapse avec les outils web. Vous apprendrez ensuite à vous connecter au pool Apache Spark et à exécuter des requêtes Spark SQL sur des fichiers et des tables. Apache Spark permet une analytique des données et des calculs sur cluster rapides à l’aide du traitement en mémoire. Pour plus d’informations sur Spark dans Azure Synapse, consultez Vue d’ensemble : Apache Spark sur Azure Synapse.
Important
La facturation des instances Spark est calculée au prorata des minutes écoulées, que vous les utilisiez ou non. Veillez à arrêter votre instance Spark une fois que vous avez fini de l’utiliser, ou définissez un délai d’expiration court. Pour plus d’informations, consultez la section Nettoyer les ressources de cet article.
Si vous n’avez pas d’abonnement Azure, créez un compte gratuit avant de commencer.
Prérequis
- Vous aurez besoin d’un abonnement Azure. Si besoin, Créez un compte Azure gratuit
- Espace de travail Synapse Analytics
- Pool Apache Spark serverless
Connectez-vous au portail Azure.
Connectez-vous au portail Azure.
Si vous n’avez pas d’abonnement Azure, créez un compte Azure gratuit avant de commencer.
Créer un notebook
Un notebook est un environnement interactif qui prend en charge divers langages de programmation. Le notebook vous permet d’interagir avec vos données, de combiner du code avec du Markdown, du texte, et d’effectuer des visualisations simples.
Dans la vue du portail Azure de l’espace de travail Azure Synapse que vous voulez utiliser, sélectionnez Lancer Synapse Studio.
Une fois que Synapse Studio a été lancé, sélectionnez Développer. Ensuite, sélectionnez l’icône « + » pour ajouter une nouvelle ressource.
À partir de là, sélectionnez Notebook. Un notebook est créé et ouvert avec un nom généré automatiquement.
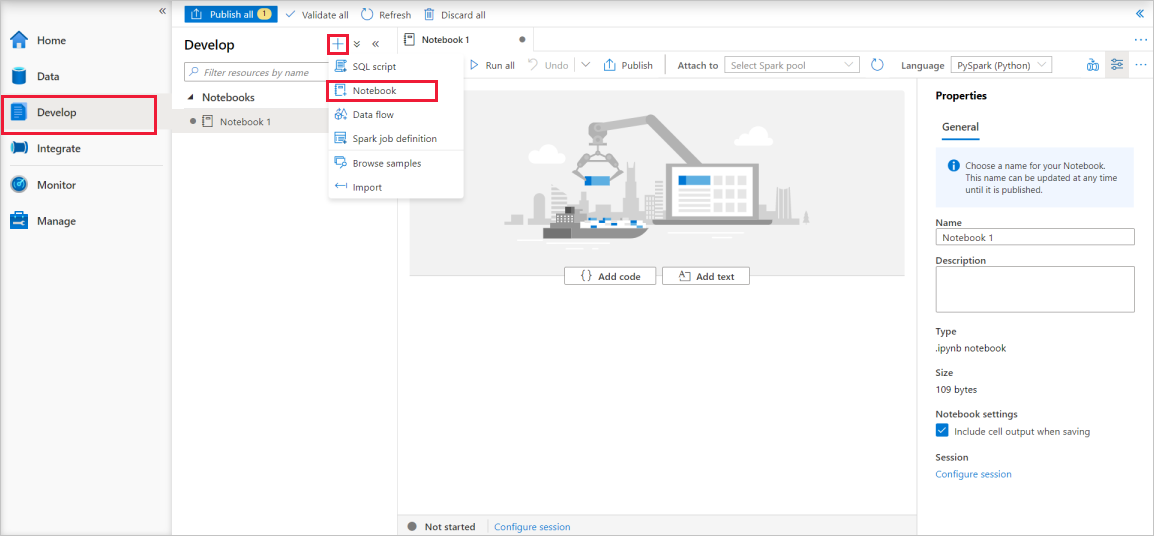
Dans la fenêtre Propriétés, spécifiez un nom pour le notebook.
Dans la barre d’outils, cliquez sur Publier.
S’il n’existe qu’un seul pool Apache Spark dans votre espace de travail, il est sélectionné par défaut. Utilisez la liste déroulante pour sélectionner le pool Apache Spark approprié si aucun n’est sélectionné.
Cliquez sur Ajouter du code. Le langage par défaut est
Pyspark, ce qui convient très bien puisque vous allez utiliser une combinaison de Pyspark et de SQL Spark. Les autres langages pris en charge sont Scala et .NET pour Spark.Ensuite, vous allez créer un objet Spark DataFrame simple à manipuler. En l’occurrence, vous allez le créer à partir du code. Il y a trois lignes et trois colonnes :
new_rows = [('CA',22, 45000),("WA",35,65000) ,("WA",50,85000)] demo_df = spark.createDataFrame(new_rows, ['state', 'age', 'salary']) demo_df.show()Maintenant, exécutez la cellule en appliquant l’une des méthodes suivantes :
Appuyez sur MAJ + ENTRÉE.
Sélectionnez l’icône de lecture bleue à gauche de la cellule
Sélectionnez le bouton Exécuter tout dans la barre d’outils

Si l’instance du pool Apache Spark n’est pas en cours d’exécution, elle est démarrée automatiquement. Vous pouvez voir l’état de l’instance du pool Apache Spark sous la cellule que vous exécutez ainsi que dans le panneau d’état au bas du notebook. En fonction de la taille du pool, le démarrage doit prendre de deux à cinq minutes. Une fois l’exécution du code terminée, les informations sous la cellule affichent le temps nécessaire à l’exécution. La sortie s’affiche dans la cellule de sortie.

Les données existent maintenant dans un DataFrame. À partir de là, vous pouvez utiliser les données de plusieurs façons différentes. Vous en aurez besoin dans différents formats pour le reste de ce guide de démarrage rapide.
Entrez le code ci-dessous dans une autre cellule, puis exécutez-le pour créer une table Spark, un fichier CSV et un fichier Parquet, tous avec des copies des données :
demo_df.createOrReplaceTempView('demo_df') demo_df.write.csv('demo_df', mode='overwrite') demo_df.write.parquet('abfss://<<TheNameOfAStorageAccountFileSystem>>@<<TheNameOfAStorageAccount>>.dfs.core.windows.net/demodata/demo_df', mode='overwrite')Si vous utilisez l’explorateur de stockage, il est possible de voir l’impact des deux différentes façons d’écrire un fichier utilisées ci-dessus. Quand aucun système de fichiers n’est spécifié, la valeur par défaut est utilisée, en l’occurrence
default>user>trusted-service-user>demo_df. Les données sont enregistrées à l’emplacement du système de fichiers spécifié.Notez que dans les opérations d’écriture aux formats « csv » et « parquet », un répertoire est créé avec de nombreux fichiers partitionnés.


Exécuter des instructions Spark SQL
SQL (Structured Query Language) est le langage le plus courant et le plus largement utilisé pour interroger et définir des données. Spark SQL fonctionne en tant qu’extension d’Apache Spark pour le traitement des données structurées, à l’aide de la syntaxe SQL classique.
Collez le code suivant dans une cellule vide, puis exécutez le code. La commande liste les tables sur le pool.
%%sql SHOW TABLESQuand vous utilisez un notebook avec votre pool Apache Spark d’Azure Synapse, vous disposez d’un
sqlContextprédéfini que vous pouvez utiliser pour exécuter des requêtes à l’aide de Spark SQL.%%sqlindique au notebook qu’il faut utiliser lesqlContextprédéfini pour exécuter la requête. Par défaut, la requête extrait les 10 premières lignes d’une table système qui est fournie avec tous les pools Apache Spark d’Azure Synapse.Exécutez une autre requête pour afficher les données dans
demo_df.%%sql SELECT * FROM demo_dfLe code génère deux cellules de sortie, l’une contenant les données, l’autre qui affiche la vue du travail.
Par défaut, la vue de résultats affiche une grille. Toutefois, il existe un sélecteur de vue sous la grille qui permet de basculer entre les vues de grille et de graphique.
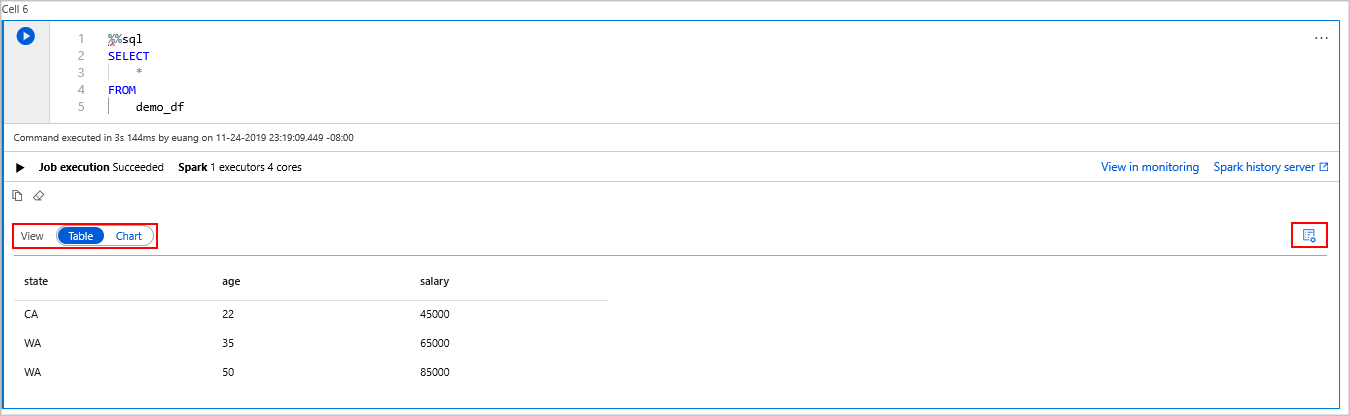
Dans le sélecteur de Vue, sélectionnez Graphique.
Sélectionnez l’icône Options d’affichage qui se trouve tout à droite.
Dans le champ Type de graphique, sélectionnez « graphique à barres ».
Dans le champ de colonne de l’axe X, sélectionnez « state ».
Dans le champ de colonne de l’axe Y, sélectionnez « salary ».
Dans le champ Agrégation, sélectionnez « AVG ».
Sélectionnez Appliquer.

Il est possible d’obtenir la même expérience d’exécution SQL, mais sans avoir à changer de langage. Pour ce faire, vous pouvez remplacer la cellule SQL ci-dessus par cette cellule PySpark. L’expérience de sortie est la même car la commande display est utilisée :
display(spark.sql('SELECT * FROM demo_df'))Chacune des cellules précédemment exécutées offrait la possibilité d’accéder à Serveur d’historique et Supervision. Un clic sur les liens vous permet d’accéder à différentes parties de l’expérience utilisateur.
Notes
Une partie de la documentation Apache Spark officielle repose sur l’utilisation de la console Spark, qui n’est pas disponible sur Synapse Spark. Utilisez à la place les expériences notebook ou IntelliJ.
Nettoyer les ressources
Azure Synapse enregistre vos données dans Azure Data Lake Storage. Vous pouvez laisser une instance Spark s’arrêter en toute sécurité quand elle n’est pas utilisée. Vous êtes facturé pour un pool Apache Spark serverless tant qu’il est en cours d’exécution, même s’il n’est pas en cours d’utilisation.
Étant donné que les frais pour le pool sont bien plus élevés que les frais de stockage, économique, mieux vaut laisser les instances Spark s’arrêter quand elles ne sont pas utilisées.
Pour vous assurer que l’instance Spark est arrêtée, mettez fin aux sessions connectées (notebooks). Le pool s’arrête quand la durée d’inactivité spécifiée dans le pool Apache Spark est atteinte. Vous pouvez également sélectionner terminer la session dans la barre d’état en bas du notebook.
Étapes suivantes
Dans ce guide de démarrage rapide, vous avez découvert comment créer un pool Apache Spark serverless et exécuter une requête Spark SQL simple.