Configurer un conteneur de profil FSLogix sur Azure Virtual Desktop avec Azure NetApp Files
Nous vous recommandons d’utiliser des conteneurs de profils FSLogix en tant que solution de profil utilisateur pour le service Azure Virtual Desktop. Les conteneurs de profils FSLogix stockent un profil utilisateur complet dans un même conteneur et sont conçus pour l'itinérance des profils dans les environnements informatiques distants non persistants comme Azure Virtual Desktop. Lorsque vous vous connectez, le conteneur se connecte de manière dynamique à l'environnement informatique à l'aide d'un disque dur virtuel (VHD) et d'un disque dur virtuel Hyper-V (VHDX) pris en charge localement. Grâce à ces technologies avancées de pilote de filtre, le profil utilisateur est immédiatement disponible et apparaît dans le système exactement comme un profil utilisateur local. Pour en savoir plus sur les conteneurs de profils FSLogix, consultez Gestion des profils utilisateurs pour Azure Virtual Desktop avec des conteneurs de profil FSLogix.
Vous pouvez créer des conteneurs de profils FSLogix à l'aide d'Azure NetApp Files, un service de plateforme natif d'Azure facile à utiliser qui aide les clients à approvisionner rapidement et en toute fiabilité des volumes SMB de classe entreprise pour leurs environnements Azure Virtual Desktop. Pour en savoir plus sur Azure NetApp Files, consultez Présentation d'Azure NetApp Files.
Ce guide vous apprendra à configurer un compte Azure NetApp Files et à créer des conteneurs de profils FSLogix dans Azure Virtual Desktop. Il part du principe que vous avez déjà créé un pool d’hôtes et un groupe d’applications.
Les instructions fournies dans ce guide sont spécifiquement destinées aux utilisateurs de Azure Virtual Desktop. Si vous recherchez des conseils plus généraux sur la configuration d'Azure NetApp Files et sur la création de conteneurs de profils FSLogix en dehors de Azure Virtual Desktop, consultez la section Configurer Azure NetApp Files et créer un volume NFS - Démarrage rapide.
Notes
Cet article ne couvre pas les meilleures pratiques relatives à la sécurisation de l'accès au partage Azure NetApp Files.
Notes
Si vous recherchez des éléments de comparaison sur les différentes options de stockage pour les conteneurs de profil FSLogix sur Azure, consultez Options de stockage pour les conteneurs de profil FSLogix.
À propos de l’installation
Pour optimiser les performances et la scalabilité, le nombre d’utilisateurs simultanés accédant aux conteneurs de profils FSLogix stockés sur un seul volume standard Azure NetApp Files doit être limité à 3 000. Le fait d’avoir plus de 3 000 utilisateurs simultanés sur un seul volume entraîne une augmentation significative de la latence sur le volume. Si votre scénario nécessite plus de 3 000 utilisateurs simultanés, répartissez-les sur plusieurs volumes standard ou utilisez un grand volume. Un seul grand volume peut stocker les profils FSLogix de 50 000 utilisateurs simultanés au maximum. Pour plus d’informations sur les grands volumes, consultez Exigences et considérations relatives aux grands volumes.
Les conteneurs de profil FSLogix sur Azure NetApp Files sont accessibles par les utilisateurs qui s’authentifient à partir de Active Directory Domain Services (AD DS) et à partir d’identités hybrides, ce qui permet aux utilisateurs Microsoft Entra d’accéder aux conteneurs de profil sans nécessité d’une visibilité directe pour les contrôleurs de domaine des machines virtuelles jointes à Microsoft Entra hybride et à Microsoft Entra. Pour plus d’informations, consultez Accéder aux volumes SMB de machines virtuelles Windows jointes à Microsoft Entra.
Pour protéger vos conteneurs de profils FSLogix, envisagez d’utiliser des instantanés Azure NetApp Files et une sauvegarde Azure NetApp Files.
Prérequis
Avant de pouvoir créer un conteneur de profils FSLogix pour un pool d'hôtes, vous devez :
- Installer et configurer Azure Virtual Desktop
- Approvisionner un pool d'hôtes Azure Virtual Desktop
Configurer votre compte Azure NetApp Files
Pour commencer, vous devez configurer un compte Azure NetApp Files.
Connectez-vous au portail Azure. Assurez-vous que votre compte dispose d'autorisations de contributeur ou d'administrateur.
Dans la partie gauche de la fenêtre, sélectionnez Tous les services. Entrez Azure NetApp Files dans la zone de recherche qui s'affiche en haut du menu.
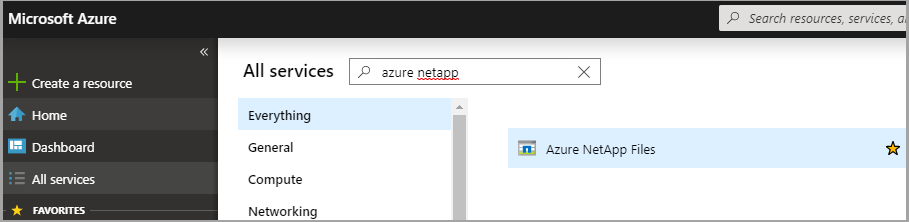
Sélectionnez Azure NetApp Files dans les résultats de la recherche, puis cliquez sur Créer.
Lorsque l’onglet Nouveau compte NetApp s’ouvre, entrez les valeurs suivantes :
- Dans le champ Nom, entrez le nom de votre compte NetApp.
- Dans le menu déroulant Abonnement, sélectionnez l'abonnement correspondant au compte de stockage que vous avez configuré à l'étape 4.
- Dans le menu déroulant Groupe de ressources, sélectionnez un groupe de ressources existant, ou créez-en un en sélectionnant Créer.
- Dans le menu déroulant Emplacement, sélectionnez la région à laquelle votre compte NetApp est associé. Cette région doit être la même que celle de vos machines virtuelles hôtes de session.
Lorsque vous avez terminé, sélectionnez Créer pour créer votre compte NetApp.
Créer un pool de capacités
Créez ensuite un pool de capacités :
Accédez au menu Azure NetApp Files et sélectionnez votre nouveau compte.
Dans le menu de votre compte, sélectionnez Pools de capacités sous Service de stockage.
Sélectionnez Ajouter un pool.
Lorsque l’onglet Nouveau pool de capacités s’ouvre, entrez les valeurs suivantes :
- Dans le champ Nom, entrez le nom du nouveau pool de capacités.
- Dans le menu déroulant Niveau de service, sélectionnez la valeur de votre choix. Nous recommandons le niveau Premium pour la plupart des environnements.
Notes
Le paramètre Premium fournit le débit minimum disponible pour un niveau de service Premium, à savoir 256 Mbits/s. Pour un environnement de production, ce débit devra peut-être être ajusté. Le débit final est basé sur la relation décrite dans Limites de débit.
- Dans le champ Taille (Tio) , entrez la taille de pool de capacités qui correspond le mieux à vos besoins.
Lorsque vous avez terminé, sélectionnez OK.
Joindre une connexion Active Directory
Vous devez ensuite joindre une connexion Active Directory.
Sélectionnez Connexions Active Directory dans le menu situé à gauche de la page, puis sélectionnez le bouton Joindre pour ouvrir la page Joindre Active Directory.
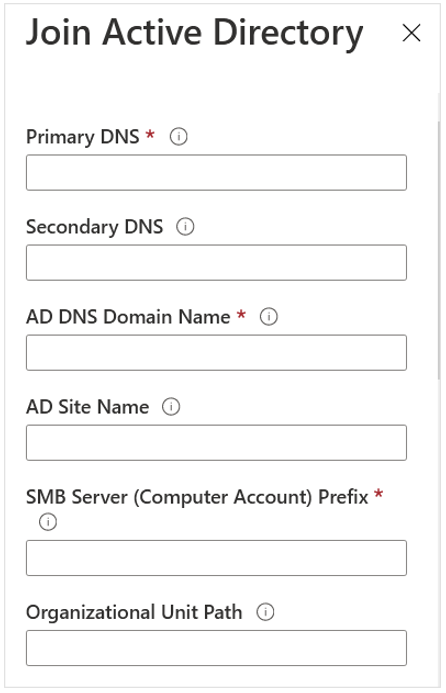
Entrez les valeurs suivantes sur la page Joindre Active Directory pour joindre une connexion :
Dans le champ DNS principal, entrez l'adresse IP du serveur DNS de votre environnement qui peut résoudre le nom de domaine.
Pour DNS secondaire, entrez l’adresse IP du serveur DNS secondaire du domaine.
Pour Nom de domaine DNS AD, entrez votre nom de domaine complet (FQDN).
Pour Nom du site AD, entrez le nom du site Active Directory auquel est limitée la découverte du contrôleur de domaine. Il doit correspondre au nom du site créé dans Sites et services Active Directory pour représenter l’environnement de réseau virtuel Azure. Ce site doit être accessible par Azure NetApp Files dans Azure.
Dans le champ Préfixe de serveur SMB (compte d'ordinateur) , entrez la chaîne que vous souhaitez ajouter au nom du compte d'ordinateur.
Pour Chemin de l’unité d’organisation, entrez le chemin LDAP de l’unité d’organisation (UO) où les comptes de machine du serveur SMB sont créés. Autrement dit, OU=second level, OU=first level. Si vous utilisez Azure NetApp Files avec Microsoft Entra Domain Services, le chemin de l’unité d’organisation est OU=AADDC Computers quand vous configurez Active Directory pour votre compte NetApp.
Pour Informations d’identification, insérez le nom d’utilisateur et le mot de passe :
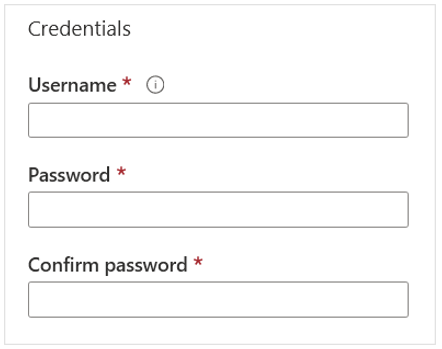
Pour obtenir des descriptions de paramètres supplémentaires, consultez cet article.
Cliquez sur Joindre, la connexion Active Directory créée s’affiche.
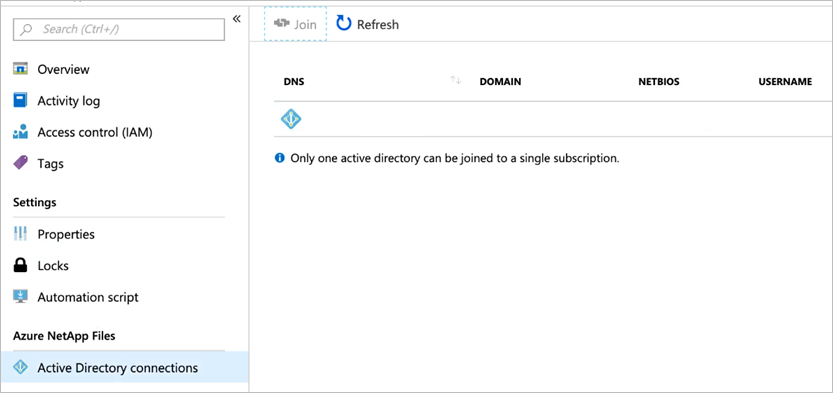
Créer un volume
Vous devez ensuite créer un volume.
Sélectionnez Volumes, puis Ajouter un volume.
Lorsque l’onglet Créer un volume s’ouvre, entrez les valeurs suivantes :
- Dans le champ Nom du volume, entrez le nom du nouveau volume.
- Dans le menu déroulant Pool de capacités, sélectionnez le pool de capacités que vous venez de créer.
- Dans le champ Quota (Gio) , entrez la taille de volume appropriée pour votre environnement.
- Dans le menu déroulant Réseau virtuel, sélectionnez un réseau virtuel existant connecté au contrôleur de domaine.
- Sous Sous-réseau, sélectionnez Créer. Gardez à l'esprit que ce sous-réseau sera délégué à Azure NetApp Files.
Sélectionnez Suivant : Protocole >> pour ouvrir l'onglet Protocole et configurer vos paramètres d'accès au volume.
Configurer les paramètres d'accès au volume
Une fois le volume créé, configurez les paramètres d'accès à celui-ci.
Sélectionnez SMB comme type de protocole.
Sous Configuration, dans le menu déroulant Active Directory, sélectionnez le répertoire que vous avez initialement connecté dans Joindre une connexion Active Directory. N'oubliez pas que la limite est fixée à une seule instance d'Active Directory par abonnement.
Dans la zone de texte Nom du partage, entrez le nom du partage utilisé par le pool d'hôtes de session et ses utilisateurs.
Il est recommandé d’activer la disponibilité continue sur le volume SMB pour une utilisation avec les conteneurs de profils FsLogix. Sélectionnez Activer la disponibilité continue. Pour plus d’informations, consultez Activer la disponibilité continue sur des volumes SMB existants.
Au bas de la page, sélectionnez Examiner et créer. La page de validation s'ouvre. Une fois le volume validé, sélectionnez Créer.
Le déploiement du nouveau volume commence alors. Au terme du déploiement, vous pouvez utiliser le partage Azure NetApp Files.
Pour afficher le chemin de montage, sélectionnez Accéder à la ressource et recherchez-le dans l'onglet Vue d'ensemble.
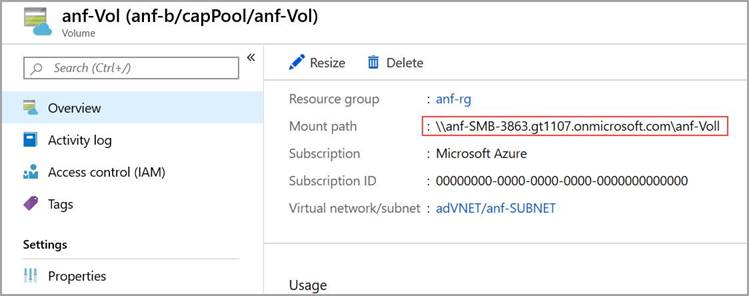
Configurer FSLogix sur des machines virtuelles hôtes de session
Cette section est basée sur Créer un conteneur de profils pour un pool d'hôtes à l'aide d'un partage de fichiers.
Tant que vous êtes encore à distance, téléchargez le fichier .zip de l'agent FSLogix sur la machine virtuelle hôte de la session.
Décompressez le fichier téléchargé.
Dans le fichier, accédez à Versions>x64 et exécutez FSLogixAppsSetup.exe. Le menu d'installation s'ouvre.
Si vous disposez d'une clé de produit, entrez-la dans la zone de texte Clé de produit.
Cochez la case située en regard de J'accepte les conditions de la licence.
Sélectionnez Installer.
Accédez à C:\Program Files\FSLogix\Apps pour vérifier l’agent installé.
Dans le menu Démarrer, exécutez RegEdit en tant qu'administrateur.
Accédez à Computer\HKEY_LOCAL_MACHINE\software\FSLogix.
Créez une clé nommée Profils.
Créez une valeur nommée Enabled avec un type REG_DWORD défini sur la valeur de donnée 1.
Créez une valeur nommée VHDLocations avec un type Multi-String et définissez sa valeur de données sur l'URI du partage Azure NetApp Files.
Créez une valeur nommée DeleteLocalProfileWhenVHDShouldApply avec une valeur DWORD de 1 pour éviter les problèmes avec les profils locaux existants avant de vous connecter.
Avertissement
Soyez prudent lors de la création de la valeur DeleteLocalProfileWhenVHDShouldApply. Lorsque le système FSLogix Profiles détermine qu’un utilisateur doit avoir un profil FSLogix, mais qu’un profil local existe déjà, le conteneur de profils supprime définitivement le profil local. L’utilisateur est ensuite connecté avec le nouveau profil FSLogix.
Vérifier que les utilisateurs ont accès au partage Azure NetApp Files
Connectez-vous à l'aide des informations d'identification d'un utilisateur attribué au groupe Bureau à distance.
Une fois la session utilisateur établie, connectez-vous au portail Azure à l'aide d'un compte administratif.
Ouvrez Azure NetApp Files, sélectionnez votre compte Azure NetApp Files, puis cliquez sur Volumes. Lorsque le menu Volumes s'ouvre, sélectionnez le volume correspondant.
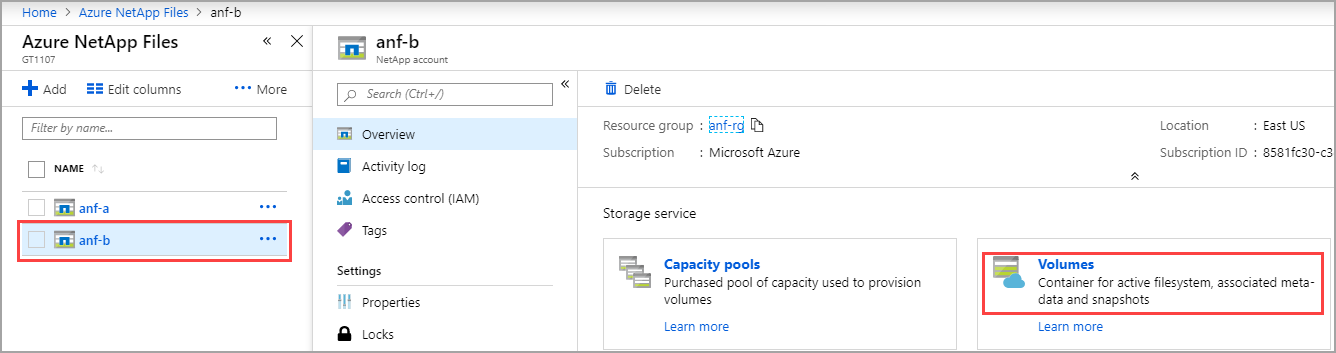
Accédez à l'onglet Vue d'ensemble et vérifiez que le conteneur de profils FSLogix utilise de l'espace.
Connectez-vous directement à n’importe quelle machine virtuelle du pool d’hôtes en utilisant le Bureau à distance et ouvrez l’Explorateur de fichiers. Ensuite, accédez au Chemin de montage (dans l’exemple suivant, le chemin de montage est \\anf-SMB-3863.gt1107.onmicrosoft.com\anf-VOL).
Ce dossier doit contenir un fichier VHD (ou VHDX) de profils comme celui de l'exemple suivant.
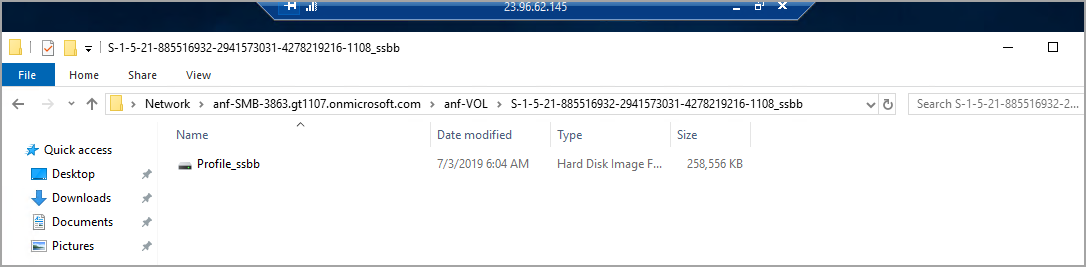
Commentaires
Bientôt disponible : Tout au long de 2024, nous allons supprimer progressivement GitHub Issues comme mécanisme de commentaires pour le contenu et le remplacer par un nouveau système de commentaires. Pour plus d’informations, consultez https://aka.ms/ContentUserFeedback.
Envoyer et afficher des commentaires pour