Résoudre des problèmes courants liés à l’Agent Azure Virtual Desktop
L’Agent Azure Virtual Desktop peut occasionner des problèmes de connexion en raison de plusieurs facteurs :
- erreur sur le répartiteur conduisant l’agent à arrêter le service ;
- problèmes liés aux mises à jour ;
- problèmes liés à l’installation de l’agent qui interrompt la connexion à l’hôte de la session.
Cet article vous accompagne dans les solutions de ces scénarios courants et explique comment résoudre les problèmes de connexion.
Notes
Pour résoudre les problèmes liés à la connectivité de session et à l’agent Azure Virtual Desktop, nous vous recommandons de consulter les journaux des événements dans les machines virtuelles de votre hôte de session en vous rendant sur l’Application>Journaux Windows>Observateur d’événements. Recherchez les événements qui ont l’une des sources suivantes pour identifier votre problème :
- Agent WVD
- Programme de mise à jour de l’agent WVD
- RDAgentBootLoader
- MsiInstaller
Erreur : RDAgentBootLoader et/ou le chargeur de l’agent Bureau à distance ont cessé de fonctionner
Si vous constatez l’un des problèmes suivants, cela signifie que le chargeur de démarrage qui charge l’agent n’a pas pu installer ce dernier correctement, et que le service de l’agent n’est pas en cours d’exécution su la machine virtuelle de votre hôte de session :
- RDAgentBootLoader est arrêté ou n’est pas en cours d’exécution.
- Il n’existe aucun état pour le Chargeur de l’agent Bureau à distance.
Pour résoudre ce problème, démarrez le chargeur de démarrage RDAgent :
Dans la fenêtre services, cliquez avec le bouton droit sur Chargeur de l’agent Bureau à distance.
Sélectionnez Démarrer. Si cette option est grisée pour vous, cela signifie que vous ne disposez pas des autorisations d’administrateur. Vous devez obtenir ces autorisations pour démarrer le service.
Attendez 10 secondes, puis cliquez avec le bouton droit sur Chargeur de l’agent Bureau à distance.
Sélectionnez Actualiser.
Si le service s’arrête après que vous l’avez démarré et actualisé, il se peut que vous rencontriez un problème d’inscription. Pour plus d’informations, consultez INVALID_REGISTRATION_TOKEN ou EXPIRED_MACHINE_TOKEN.
Erreur : INVALID_REGISTRATION_TOKEN ou EXPIRED_MACHINE_TOKEN
Sur la machine virtuelle de votre hôte de session, accédez à l’Application>Journaux Windows>Observateur d'événements. Si vous voyez un événement avec l’ID 3277 et la description INVALID_REGISTRATION_TOKEN ou EXPIRED_MACHINE_TOKEN, la clé d’inscription utilisée n’est pas reconnue comme valide.
Pour résoudre ce problème :
Créez une clé d’inscription en suivant les étapes décrites dans Générer une clé d’inscription.
Ouvrez une invite PowerShell en tant qu’administrateur et exécutez les commandes suivantes pour ajouter la nouvelle clé d’inscription au registre. Remplacez
<RegistrationToken>par le nouveau jeton d’inscription que vous avez généré.$newKey = '<RegistrationToken>' Set-ItemProperty -Path "HKLM:\SOFTWARE\Microsoft\RDInfraAgent" -Name "IsRegistered" -Value 0 -Force Set-ItemProperty -Path "HKLM:\SOFTWARE\Microsoft\RDInfraAgent" -Name "RegistrationToken" -Value $newKey -ForceEnsuite, exécutez la commande suivante pour redémarrer le service
RDAgentBootLoader:Restart-Service RDAgentBootLoaderExécutez les commandes suivantes pour vérifier que IsRegistered a la valeur 1 et que RegistrationToken est vide.
Get-ItemProperty -Path "HKLM:\SOFTWARE\Microsoft\RDInfraAgent" -Name IsRegistered | FL IsRegistered Get-ItemProperty -Path "HKLM:\SOFTWARE\Microsoft\RDInfraAgent" -Name RegistrationToken | FL RegistrationTokenLa sortie doit ressembler à la suivante :
IsRegistered : 1 RegistrationToken :Vérifiez que votre hôte de session n’est pas disponible dans le pool d’hôtes. Si ce n’est pas le cas, affichez les entrées de l’Observateur d’événements et vérifiez s’il existe des erreurs qui empêchent le démarrage de l’agent.
Erreur : l’agent ne peut pas se connecter au répartiteur avec INVALID_FORM
Sur la machine virtuelle de votre hôte de session, accédez à l’Application>Journaux Windows>Observateur d'événements. Si vous voyez un événement avec l’ID 3277 avec INVALID_FORM dans la description, l’agent ne peut pas se connecter au répartiteur ou atteindre un point de terminaison particulier. Cela peut être dû à vos paramètres de pare-feu ou de DNS.
Pour résoudre ce problème, vérifiez que vous pouvez atteindre les deux points de terminaison appelés BrokerResourceIdURI et BrokerResourceIdURIGlobal :
Ouvrez l'Éditeur du Registre.
Accédez à HKEY_LOCAL_MACHINE\SOFTWARE\Microsoft\RDInfraAgent.
Notez les valeurs pour BrokerResourceIdURI et BrokerResourceIdURIGlobal.
Ouvrez un navigateur web et entrez votre valeur pour BrokerResourceIdURI dans la barre d’adresses et ajoutez /api/health à la fin, par exemple
https://rdbroker-g-us-r0.wvd.microsoft.com/api/health.Ouvrez un nouvel onglet dans le navigateur et entrez votre valeur pour BrokerResourceIdURIGlobal dans la barre d’adresses et ajoutez /api/health à la fin, par exemple
https://rdbroker.wvd.microsoft.com/api/health.Si le réseau ne bloque pas la connexion du répartiteur, les deux pages se chargent correctement et affichent le message Répartiteur RD intègre comme dans les captures d’écran suivantes :
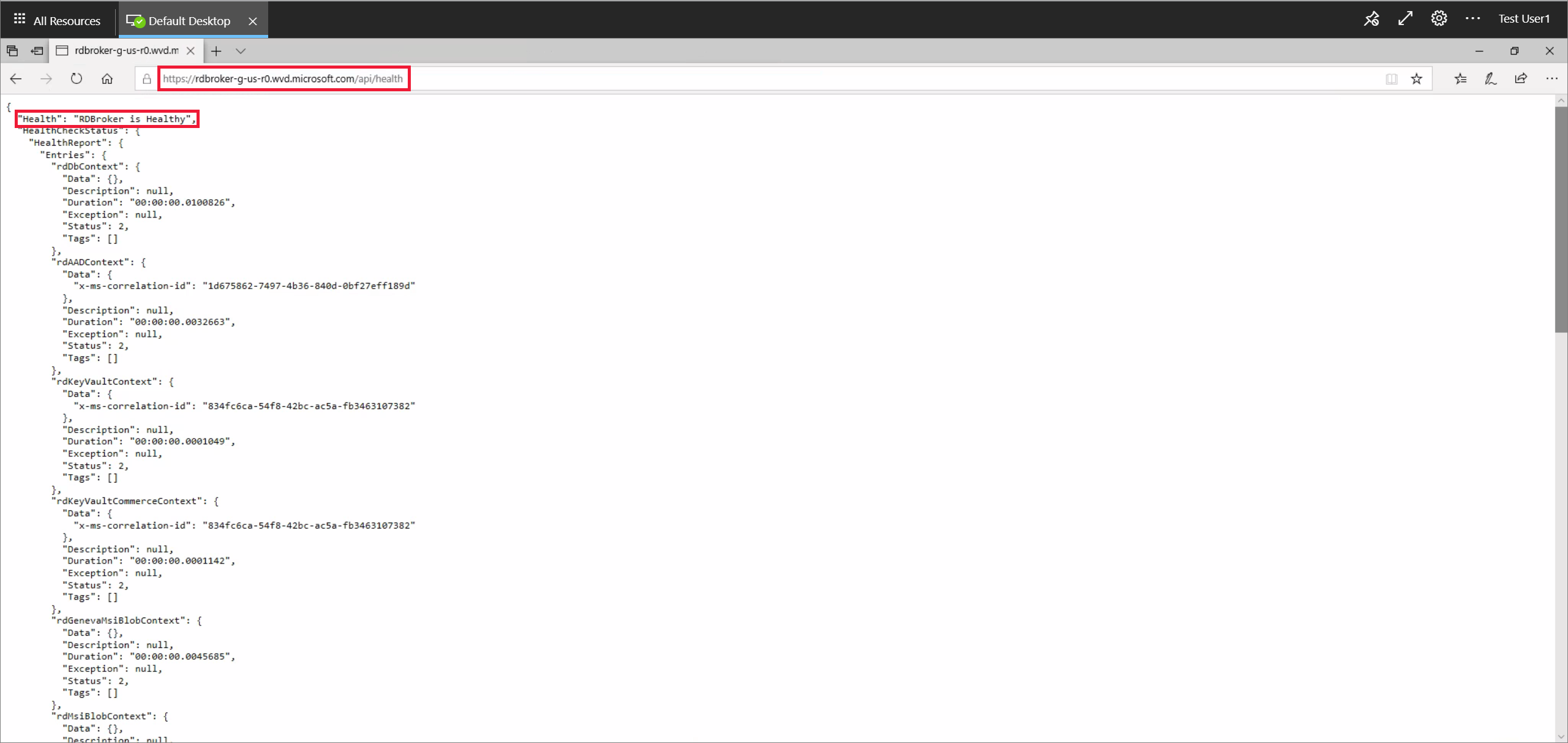
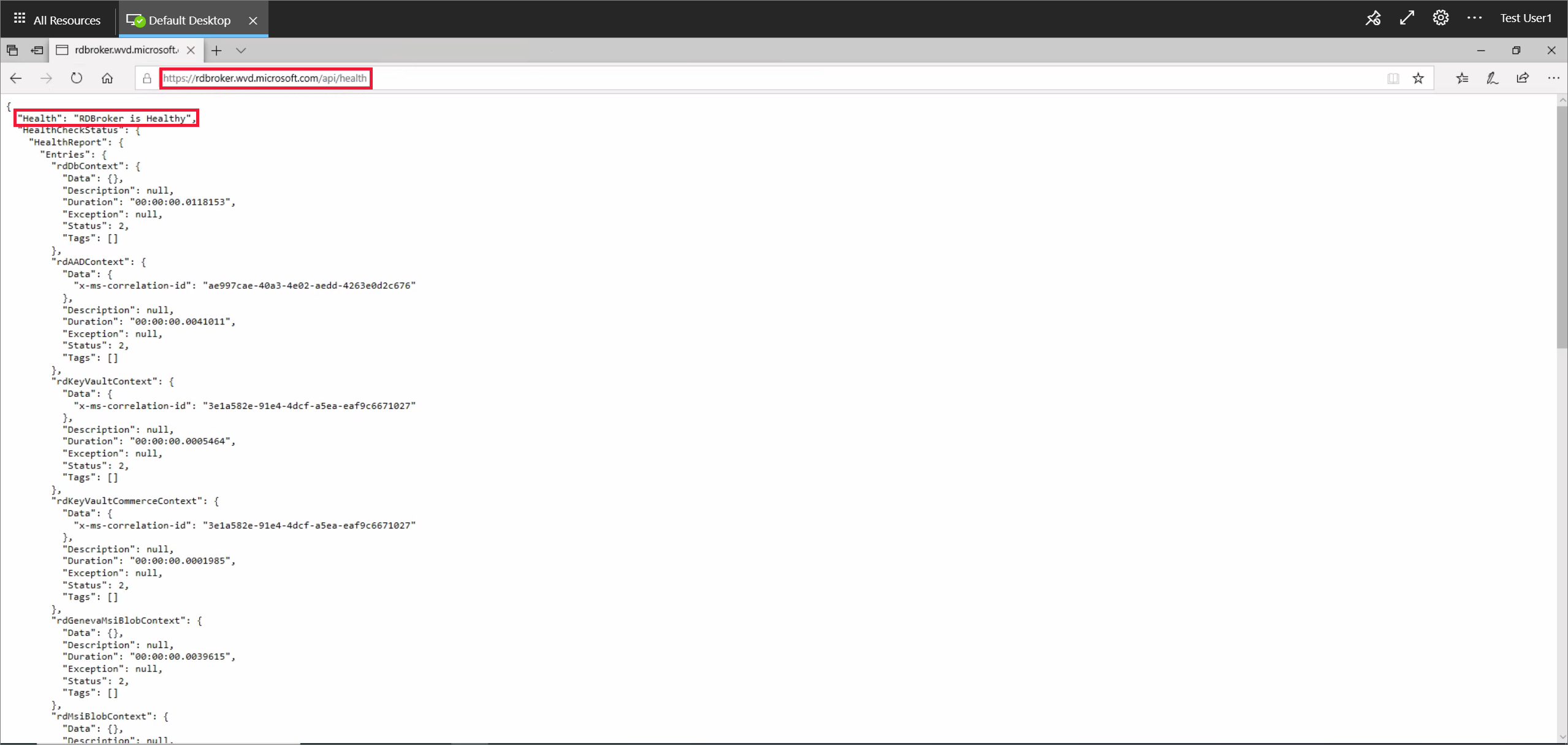
Si le réseau bloque la connexion du répartiteur, les pages ne se chargeront pas, comme dans la capture d’écran suivante.
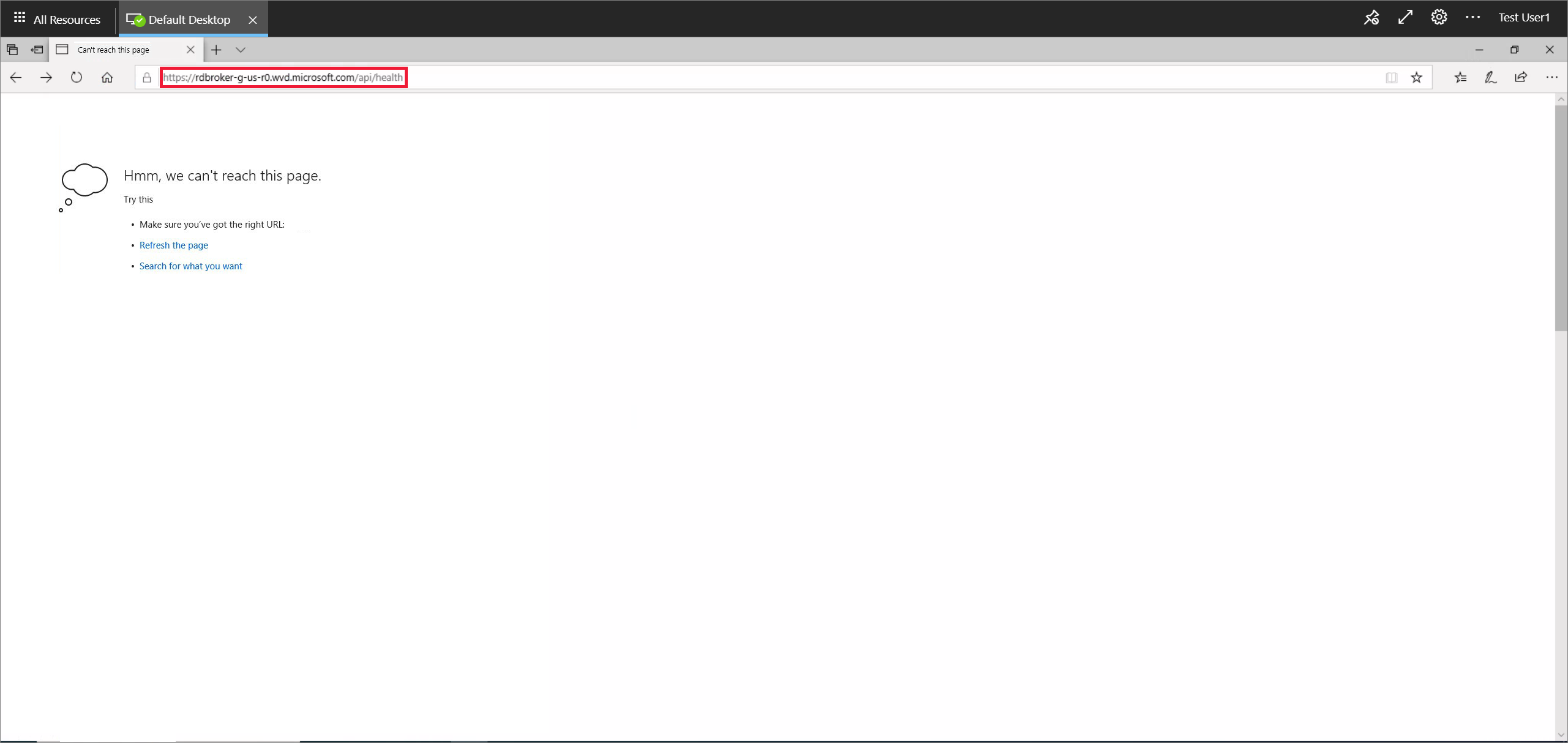
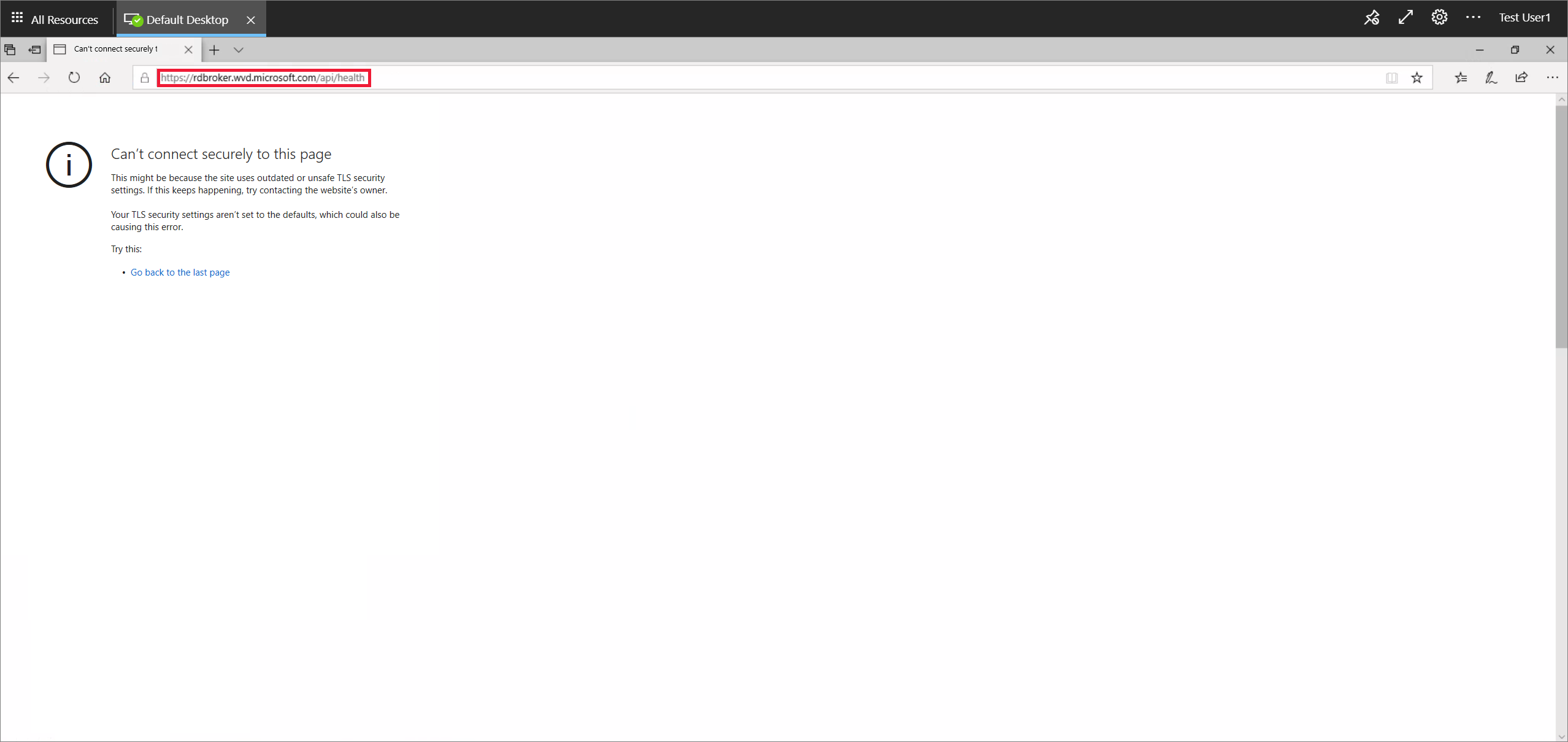
Vous devez débloquer les points de terminaison requis, puis répéter les étapes 4 à 7. Pour plus d’informations, consultez Liste des URL requises.
Si après avoir suivi ces étapes, le problème persiste, assurez-vous que vous n’avez pas de stratégie de groupe avec des chiffrements qui bloquent la connexion de l’agent au répartiteur. Azure Virtual Desktop utilise les mêmes chiffrements TLS 1.2 qu’Azure Front Door. Pour plus d’informations, consultez Sécurité de la connexion.
Erreur : 3703
Sur la machine virtuelle de votre hôte de session, accédez à l’Application>Journaux Windows>Observateur d'événements. Si vous voyez un événement dont l’ID est 3703 et dont la description contient la chaîneRD Gateway Url: is not accessible, cela signifie que l’agent ne peut pas atteindre les URL de passerelle. Pour vous connecter correctement à votre hôte de session, vous devez autoriser le trafic réseau vers les URL de la Liste des URL requises. Assurez-vous également que vos paramètres de pare-feu ou de proxy ne bloquent pas ces URL. Le déblocage de ces URL est nécessaire pour utiliser Azure Virtual Desktop.
Pour résoudre ce problème, vérifiez que vous avez accès aux URL requises en exécutant l’outil de vérification de l’URL requise. Si vous utilisez le Pare-feu Azure, consultez Utiliser le Pare-feu Azure pour protéger les déploiements Azure Virtual Desktop et Paramètres DNS du Pare-feu Azure pour plus d’informations sur sa configuration pour Azure Virtual Desktop.
Erreur: 3019
Sur la machine virtuelle de votre hôte de session, accédez à l’Application>Journaux Windows>Observateur d'événements. Si vous voyez un événement dont l’ID est 3019, l’agent ne sera pas en mesure d’atteindre les URL de transport WebSocket. Pour vous connecter correctement à votre hôte de session et autoriser le trafic réseau à ignorer les restrictions, vous devez débloquer les URL répertoriées dans la Liste des URL requises. Collaborez avec votre équipe de mise en réseau pour vous assurer que vos paramètres de pare-feu, de proxy et DNS ne bloquent pas ces URL. Vous pouvez également consulter les journaux de suivi du réseau pour identifier l’emplacement où le service Azure Virtual Desktop est bloqué. Si vous ouvrez un cas de support Microsoft pour ce problème particulier, veillez à joindre vos journaux de suivi réseau.
Erreur : InstallationHealthCheckFailedException
Sur la machine virtuelle de votre hôte de session, accédez à l’Application>Journaux Windows>Observateur d'événements. Si vous voyez un événement dont l’ID est 3277 et dont la description contient la chaîneInstallationHealthCheckFailedException, l’écouteur de pile ne fonctionnera pas, car le serveur du terminal a basculé la clé de registre pour l’écouteur de pile.
Pour résoudre ce problème :
Vérifiez si l’écouteur de pile fonctionne.
Si l’écouteur de pile ne fonctionne pas, désinstallez et réinstallez manuellement le composant de la pile.
Erreur : ENDPOINT_NOT_FOUND
Sur la machine virtuelle de votre hôte de session, accédez à l’Application>Journaux Windows>Observateur d'événements. Si vous voyez un événement dont l’ID est 3277 et dont la description contient la chaîne ENDPOINT_NOT_FOUND, le répartiteur n’a pas réussi à trouver de point de terminaison avec lequel établir une connexion. Ce problème de connexion peut se produire pour les raisons suivantes :
- Il n’y a pas de machines virtuelles d’hôte de session dans votre pool d’hôtes.
- Les machines virtuelles de l’hôte de session de votre pool d’hôtes ne sont pas actives
- Toutes les machines virtuelles de l’hôte de session de votre pool d’hôtes ont dépassé la limite de session maximale.
- Le service d’agent n’est exécuté sur aucune machine virtuelle de votre pool d’hôtes.
Pour résoudre ce problème :
Assurez-vous que la machine virtuelle est sous tension et qu’elle n’a pas été supprimée du pool d’hôtes.
Assurez-vous que la machine virtuelle n’a pas dépassé la limite de session maximale.
Assurez-vous que le service d’agent est en cours d’exécution et que l’écouteur de pile fonctionne.
Assurez-vous que l’agent peut se connecter au répartiteur.
Assurez-vous que votre machine virtuelle dispose d’un jeton d’inscription valide.
Assurez-vous que le jeton d’inscription de la machine virtuelle n’a pas expiré.
Erreur : InstallMsiException
Sur la machine virtuelle de votre hôte de session, accédez à l’Application>Journaux Windows>Observateur d'événements. Si vous voyez un événement dont l’ID est 3277, et dont la description contient la chaîne InstallMsiException, cela signifie que le programme d’installation est déjà en cours d’exécution pour une autre application pendant que vous tentez d’installer l’agent, ou qu’une stratégie de groupe empêche l’exécution de msiexec.exe.
Pour vérifier si la stratégie de groupe bloque l’exécution de msiexec.exe :
Ouvrez le jeu de stratégie résultant en exécutant rsop.msc à partir d’une invite de commandes avec élévation de privilèges.
Dans la fenêtre Jeu de stratégie résultant qui s’affiche, accédez à Configuration de l’ordinateur > Modèles d’administration>Composants Windows>Programme d’installation Windows>Désactiver le Programme d’installation Windows. Si l’état est Activé, collaborez avec votre équipe Active Directory pour autoriser l’exécution de
msiexec.exe.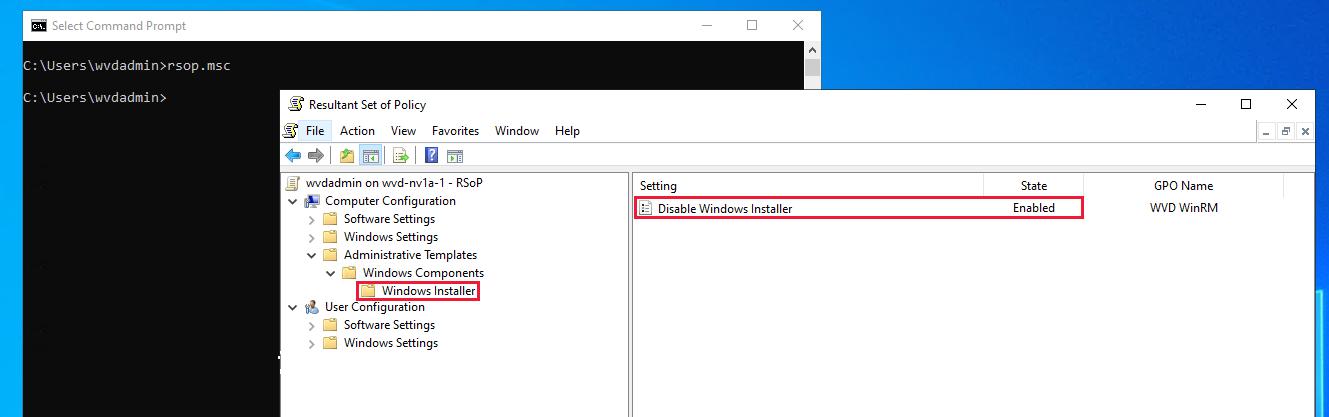
Notes
Cette liste ne répertorie pas la totalité des stratégies, mais uniquement celles que nous connaissons actuellement.
Erreur : Win32Exception
Sur la machine virtuelle de votre hôte de session, accédez à l’Application>Journaux Windows>Observateur d'événements. Si vous voyez un événement dont l’ID est 3277, et dont la description contient la chaîne InstallMsiException, cela signifie qu’une stratégie bloque le lancement de cmd.exe. Le blocage de ce programme vous empêche d’exécuter la fenêtre de console que vous devez utiliser pour redémarrer le service à chaque mise à jour de l’agent.
Ouvrez le jeu de stratégie résultant en exécutant rsop.msc à partir d’une invite de commandes avec élévation de privilèges.
Dans la fenêtre Jeu de stratégie résultant qui s’affiche, accédez àConfiguration de l’utilisateur > Modèles d’administration > Système > Empêcher l’accès à l’invite de commandes. Si l’état est Activé, collaborez avec votre équipe Active Directory pour autoriser l’exécution de
cmd.exe.
Erreur : L’écouteur de pile ne fonctionne pas sur une machine virtuelle d’hôte de session Windows 10 2004
Sur la machine virtuelle de votre hôte de session, à partir d’une invite de commandes, exécutez qwinsta.exe et notez le numéro de version qui apparaît en regard de rdp-sxs dans la colonne SESSIONNAME. Si la colonne STATE pour les entrées rdp-tcp et rdp-sxs n’est pas à l’écoute, ou si les entrées rdp-tcp et rdp-sxs ne sont pas répertoriées du tout, cela signifie qu’il existe un problème de pile. Les mises à jour de pile sont installées en même temps que les mises à jour d’agent, mais si la mise à jour a échoué, l’écouteur d’Azure Virtual Desktop ne fonctionnera pas.
Pour résoudre ce problème :
Ouvrez l’Éditeur du Registre.
Accédez à HKEY_LOCAL_MACHINE\SYSTEM\CurrentControlSet\Control\Terminal Server\WinStations.
Sous WinStations, il se peut que vous voyiez plusieurs dossiers pour différentes versions de pile, sélectionnez un dossier correspondant aux informations de version que vous avez vues lors de l’exécution de
qwinsta.exedans une invite de commandes.Recherchez fReverseConnectMode et assurez-vous que sa valeur de données est 1. Assurez-vous également que fEnableWinStation est défini sur 1.
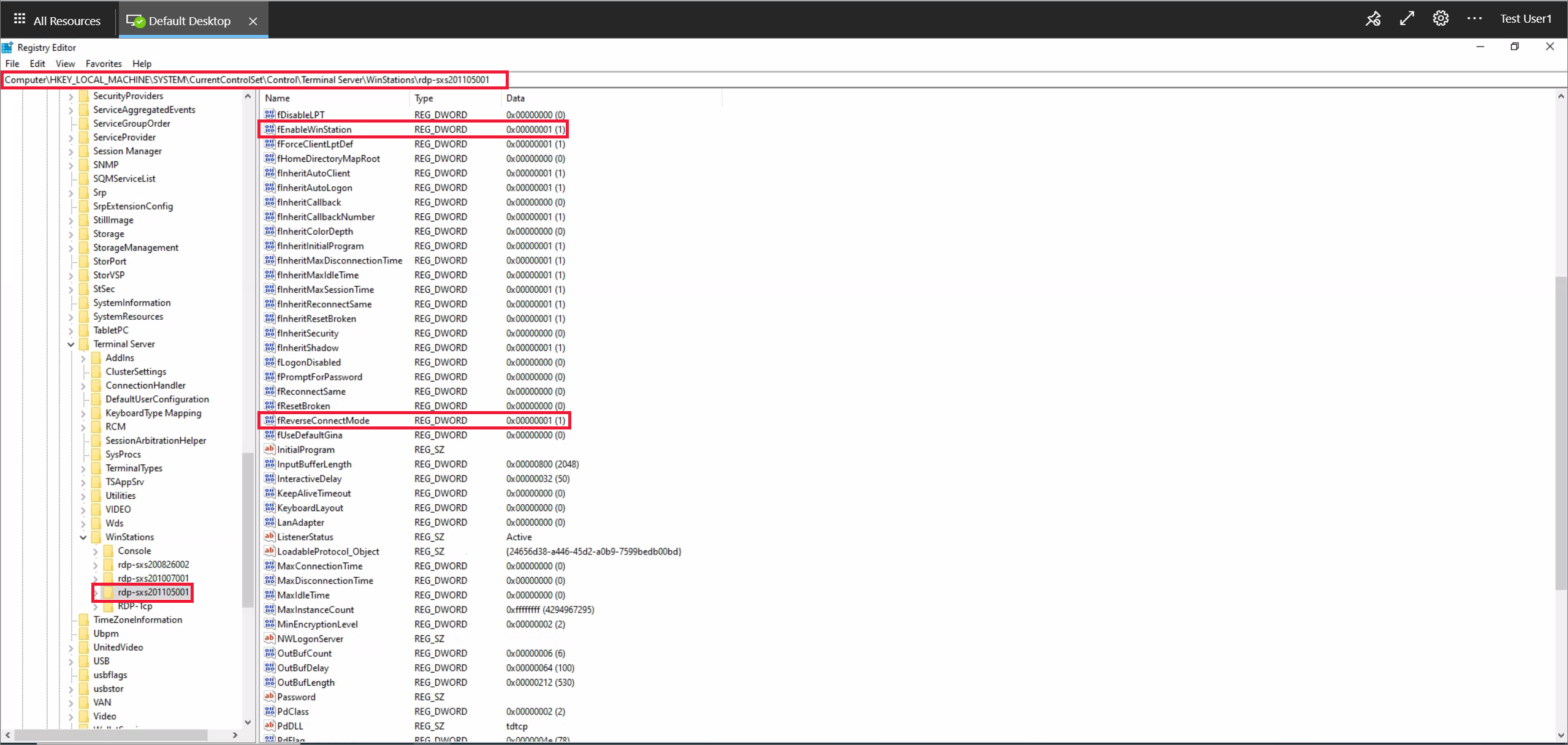
Si fReverseConnectMode n’est pas défini sur 1, sélectionnez fReverseConnectMode et entrez 1 dans son champ valeur.
Si fEnableWinStation n’est pas défini sur 1, sélectionnez fEnableWinStation et entrez 1 dans son champ valeur.
Répétez les étapes précédentes pour chaque dossier qui correspond aux informations de version que vous avez vues lors de l’exécution de
qwinsta.exedans une invite de commandes.Conseil
Pour modifier le mode fReverseConnectMode ou fEnableWinStation pour plusieurs machines virtuelles à la fois, vous pouvez effectuer l’une des deux opérations suivantes :
- exporter la clé de Registre de la machine qui fonctionne déjà, et l’importer sur toutes les autres machines nécessitant cette modification ;
- créer un objet de stratégie de groupe (GPO) qui définit la valeur de clé de Registre pour les machines nécessitant la modification.
Redémarrez votre la machine virtuelle de votre hôte de session.
Ouvrez l’Éditeur du Registre.
Accédez à HKEY_LOCAL_MACHINE\SYSTEM\CurrentControlSet\Control\Terminal Server\ClusterSettings.
Sous ClusterSettings, recherchez SessionDirectoryListener et vérifiez que sa valeur de données est
rdp-sxs<version number, où<version numbercorrespond aux informations de version que vous avez vues lors de l’exécutionqwinsta.exedans une invite de commandes.Si SessionDirectoryListener n’est pas défini sur
rdp-sxs<version number, vous devez suivre les étapes décrites dans la section Votre problème n’est pas répertorié ici ou n’a pas été résolu.
Erreur : DownloadMsiException
Sur la machine virtuelle de votre hôte de session, accédez à l’Application>Journaux Windows>Observateur d'événements. Si vous voyez un événement dont l’ID est 3277, et dont la description contient la chaîne DownloadMsiException, cela signifie qu’il n’y a pas suffisamment d’espace sur le disque pour le RDAgent.
Pour résoudre ce problème, libérez de l’espace sur votre disque en procédant comme suit :
- Supprimez les fichiers qui ne sont plus utilisés.
- Augmentez la capacité de stockage de votre machine virtuelle.
Erreur : échec de la mise à jour de l’agent avec MissingMethodException
Sur la machine virtuelle de votre hôte de session, accédez à l’Application>Journaux Windows>Observateur d'événements. Si vous voyez un événement dont l’ID est 3389 et dont la description contient la chaîne MissingMethodException: Method not found, l’agent Azure Virtual Desktop n’a pas été mis à jour correctement et est revenu à une version antérieure. Ce problème peut être lié au fait que le numéro de version de .NET Framework actuellement installé sur vos machines virtuelles est inférieur à 4.7.2. Pour résoudre ce problème, vous devez mettre à niveau .NET vers la version 4.7.2 ou ultérieure en suivant les instructions d’installation de la documentation .NET Framework.
Erreur : Les machines virtuelles hôtes de session sont bloquées dans l’état Mise à niveau
Si l’état indiqué pour l’hôte ou les hôtes de session dans votre pool d’hôtes indique toujours Indisponible ouMise à niveau, l’agent ou la pile n’a pas été installé correctement.
Pour résoudre ce problème, réinstallez la pile côte à côte :
Connectez-vous à la machine virtuelle de votre hôte de session en tant qu’administrateur.
A partir d’une invite de commande élevée PowerShell, exécutez
qwinsta.exeet notez le numéro de version qui apparaît en regard de rdp-sxs dans la colonne SESSIONNAME. Si la colonne STATE pour les entrées rdp-tcp et rdp-sxs n’est pas à l’écoute, ou si les entrées rdp-tcp et rdp-sxs ne sont pas répertoriées du tout, cela signifie qu’il existe un problème de pile.Exécutez la commande suivante pour arrêter le service RDAgentBootLoader :
Stop-Service RDAgentBootLoaderAccédez à Panneau de configuration>Programmes>Programmes et fonctionnalités, ou sur Windows 11 accédez à Paramètres App > Apps.
Désinstallez la dernière version de la pile réseau SxS des services Bureau à distance ou la version répertoriée dans l’Éditeur de Registre dans HKEY_LOCAL_MACHINE\SYSTEM\CurrentControlSet\Control\Terminal Server\WinStations sous la valeur pour ReverseConnectionListener.
À l’invite PowerShell, exécutez les commandes suivantes pour ajouter le chemin d’accès au fichier du dernier programme d’installation disponible sur la machine virtuelle de votre hôte de session pour la pile côte à côte à une variable et répertorier son nom :
$sxsMsi = (Get-ChildItem "$env:SystemDrive\Program Files\Microsoft RDInfra\" | ? Name -like SxSStack*.msi | Sort-Object CreationTime -Descending | Select-Object -First 1).FullName $sxsMsiInstallez le dernier programme d’installation disponible sur la machine virtuelle de votre hôte de session pour la pile côte à côte en exécutant la commande suivante :
msiexec /i $sxsMsiRedémarrez votre la machine virtuelle de votre hôte de session.
À partir d’une invite de commandes, réexécutez
qwinsta.exeet vérifiez que la colonne STATE pour les entrées rdp-tcp et rdp-sxs est Listen. Si ce n’est pas le cas, vous devez réinscrire votre machine virtuelle et réinstaller le composant agent.
Erreur : Les hôtes de la session sont bloqués dans l’état Indisponible
Si vos machines virtuelles hôtes de session sont bloquées à l’état Indisponible, votre machine virtuelle n’a pas réussi l’un des contrôles d’intégrité répertoriés dans Contrôle d’intégrité. Vous devez résoudre le problème qui cause l’échec de la machine virtuelle lors du contrôle d’intégrité.
Erreur : Les hôtes de la session sont bloqués dans l’état « A besoin d’assistance »
Plusieurs contrôles d’intégrité peuvent entraîner le blocage des machines virtuelles hôtes de session dans l’état A besoin d’assistance, UrlsAccessibleCheck. MetaDataServiceCheck et MonitoringAgentCheck.
UrlsAccessibleCheck
Si l’hôte de session échoue au contrôle d’intégrité UrlsAccessibleCheck, vous devez identifier l’URL requise que votre déploiement bloque actuellement. Une fois que vous savez quelle URL est bloquée, identifiez le paramètre qui bloque cette URL et supprimez-le.
Il y a deux raisons pour lesquelles le service bloque une URL requise :
- Vous avez un pare-feu actif qui bloque la plupart du trafic sortant et l’accès aux URL requises.
- Votre fichier hosts local bloque les sites web requis.
Pour résoudre un problème lié au pare-feu, ajoutez une règle qui autorise les connexions sortantes au port TCP 80/443 associé aux URL bloquées.
Si votre fichier hosts local bloque les URL requises, vérifiez qu’aucune des URL requises ne se trouve dans le fichier Hosts sur votre appareil. Vous trouverez l’emplacement du fichier Hosts dans la clé et la valeur de Registre suivantes :
Clé : HKLM\SYSTEM\CurrentControlSet\Services\Tcpip\Parameters
Type : REG_EXPAND_SZ
Nom : DataBasePath
MetaDataServiceCheck
Si l’hôte de session échoue au contrôle d’intégrité MetaDataServiceCheck, le service ne peut pas accéder au point de terminaison IMDS. Pour résoudre ce problème, vous devez effectuer les actions suivantes :
- Reconfigurez vos paramètres réseau, de pare-feu ou de proxy pour débloquer l’adresse IP 169.254.169.254.
- Vérifiez que vos clients HTTP contournent les proxys web au sein de la machine virtuelle lors de l’interrogation d’IMDS. Nous vous recommandons d’autoriser l’adresse IP requise dans toutes les stratégies de pare-feu au sein de la machine virtuelle qui concernent la direction du trafic réseau sortant.
Si votre problème est dû à un proxy web, ajoutez une exception pour 169.254.169.254 dans la configuration du proxy web. Pour ajouter cette exception, ouvrez une invite de commandes avec élévation de privilèges ou une session PowerShell, et exécutez la commande suivante :
netsh winhttp set proxy proxy-server="http=<customerwebproxyhere>" bypass-list="169.254.169.254"
MonitoringAgentCheck
Si l’hôte de la session ne réussit pas le contrôle d’intégrité MonitoringAgentCheck, vous devez vérifier si l’agent Geneva d’infrastructure des services Bureau à distance fonctionne correctement sur l’hôte de la session :
Assurez-vous que l’agent Geneva d’infrastructure des services Bureau à distance est installé sur l’hôte de la session. Vous pouvez le vérifier dans la liste des programmes installés sur l’hôte de la session. Si plusieurs versions de cet agent sont installées, désinstallez les versions antérieures et conservez uniquement la dernière version installée.
Si vous ne trouvez pas l’agent Geneva d’infrastructure des services Bureau à distance installé sur l’hôte de la session, consultez les journaux situés sous C:\Program Files\Microsoft RDInfra\GenevaInstall.txt pour déterminer si l’installation échoue en raison d’une erreur.
Vérifiez si la tâche planifiée GenevaTask_<version> est créée. Cette tâche planifiée doit être activée et en cours d’exécution. Si ce n’est pas le cas, réinstallez l’agent à l’aide du fichier
.msinommé Microsoft.RDInfra.Geneva.Installer-x64-<version>.msi, disponible à l’emplacement l’adresse C:\Program Files\Microsoft RDInfra.
Erreur : Connexion introuvable : RDAgent n’a pas de connexion active au répartiteur
Il se peut que les machines virtuelles de votre hôte de session aient atteint leur limite de connexion, n’acceptent pas de nouvelles connexions.
Pour résoudre ce problème, deux solutions sont proposées :
- Abaissez la limite de session maximale. Cette modification garantit que les ressources sont réparties de façon plus homogène entre les hôtes de session, et empêchent l’épuisement des ressources.
- Augmentez la capacité des ressources des machines virtuelles d’hôte de session.
Erreur : Utilisation du système d’exploitation Pro VM ou d’un autre système d’exploitation non pris en charge
La pile côte à côte n’étant prise en charge que par les références (SKU) Windows Enterprise ou Windows Server, cela qui signifie que des systèmes d’exploitation tels que Pro VM ne le sont pas. Si vous ne disposez pas d’une référence (SKU) Windows Enterprise ou Windows Server, la pile s’installe sur votre machine virtuelle, mais ne sera pas activée. Elle ne s’affichera donc pas lors de l’exécution de la commande qwinsta dans votre ligne de commande.
Pour résoudre ce problème, créez des machines virtuelles d’hôte de session à l’aide d’un système d’exploitation pris en charge.
Erreur : NAME_ALREADY_REGISTERED
Le nom de la machine virtuelle de votre hôte de session a déjà été inscrit et est probablement un doublon.
Pour résoudre ce problème :
Suivez les étapes décrites dans la section Supprimer l’hôte de session du pool d’hôtes.
Créez une autre machine virtuelle. Veillez à choisir un nom unique pour cette machine virtuelle.
Accédez au portail Azure et ouvrez la page Vue d’ensemble du pool d’hôtes dans lequel se trouvait votre machine virtuelle.
Ouvrez l’onglet Hôtes de la session et assurez-vous que tous les hôtes de la session se trouvent dans ce pool d’hôtes.
Attendez 5 à 10 minutes que l’état de l’hôte de session indique Disponible.

Votre problème n’est pas répertorié ici ou n’a pas été résolu
Si vous ne trouvez pas votre problème dans cet article ou si les instructions ne vous ont pas été utiles, nous vous recommandons de désinstaller, réinstaller et réinscrire l’agent Azure Virtual Desktop. Les instructions de cette section vous montrent comment réinscrire la machine virtuelle de votre hôte de session auprès du service Azure Virtual Desktop :
En désinstallant tout agent, chargeur de démarrage et programme de composant de pile.
En supprimant l’hôte de la session du pool d’hôtes.
En générant une nouvelle clé d’inscription pour la machine virtuelle.
Réinstallant l’agent Azure Virtual Desktop et le chargeur de démarrage.
Suivez ces instructions si un ou plusieurs des scénarios suivants vous concernent :
- L’état de la machine virtuelle de votre hôte de session est bloqué en sur Mise à niveau ou Indisponible.
- Votre écouteur de pile ne fonctionne pas et vous opérez sur Windows 1809, 1903 ou 1909.
- Vous recevez une erreur EXPIRED_REGISTRATION_TOKEN.
- Vous ne voyez pas les machines virtuelles de votre hôte apparaître dans la liste des hôtes de la session.
- Vous ne voyez pas le service Chargeur de l’agent Bureau à distance dans la console Services.
- Vous ne voyez pas le composant RdAgentBootLoader comme un processus en cours d’exécution dans le Gestionnaire des tâches.
- Vous recevez une erreur Le répartiteur de connexion n’a pas pu valider les paramètres sur les machines virtuelles avec image personnalisée
- Les instructions précédentes de cet article n’ont pas résolu votre problème.
Étape 1 : Désinstaller tout agent, chargeur de démarrage et programme de composant de pile
Avant de réinstaller l’agent, le chargeur de démarrage et la pile, vous devez désinstaller tout programme de composant existant de votre machine virtuelle. Pour désinstaller tout agent, chargeur de démarrage et programme de composant de pile :
Connectez-vous à la machine virtuelle de votre hôte de session en tant qu’administrateur.
Accédez à Panneau de configuration>Programmes>Programmes et fonctionnalités, ou sur Windows 11 accédez à Paramètres App > Apps.
Désinstallez les programmes suivants, puis redémarrez la machine virtuelle de votre hôte de session :
Attention
Lors de la désinstallation de la pile réseau SxS des services Bureau à distance, vous êtes invité à fermer le redirecteur de port UserMode des servicesBureau à distance et services Bureau à distance. Si vous êtes connecté à la machine virtuelle d’hôte de session à l’aide de RDP, sélectionnez Ne pas fermer les applications, puis sélectionnez OK, sinon, votre connexion RDP ne fonctionnera pas.
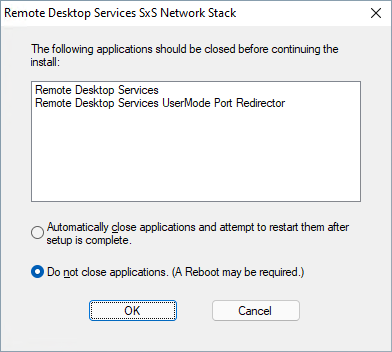
- Chargeur de démarrage de l’agent Bureau à distance
- Agent d’infrastructure des services Bureau à distance
- Agent Geneva d’infrastructure des services Bureau à distance
- Ple réseau SxS des services Bureau à distance
Notes
Vous pouvez voir plusieurs instances de ces programmes. Veillez à les supprimer toutes.
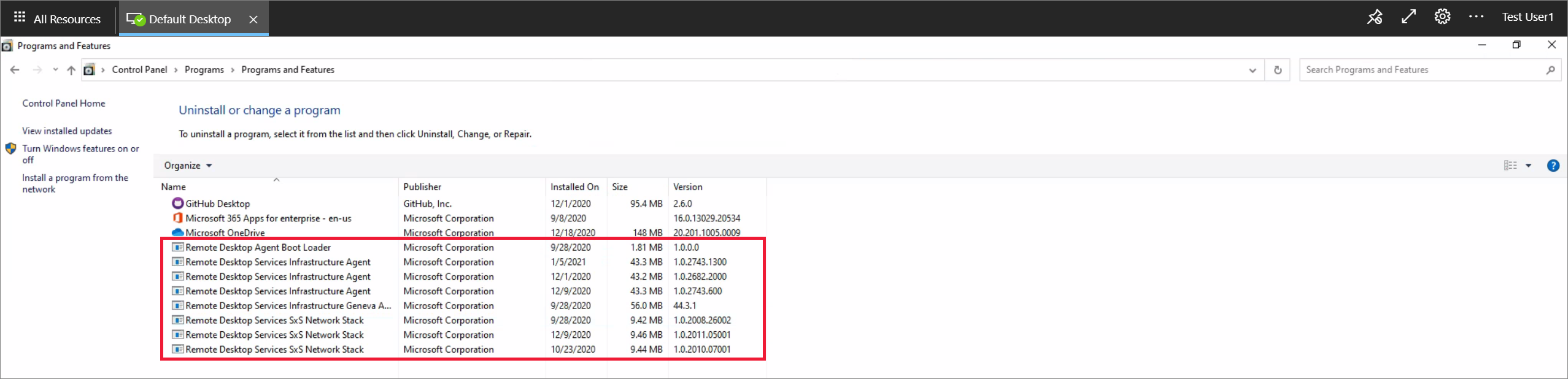
Étape 2 : Supprimer l’hôte de la session du pool d’hôtes
Lorsque vous supprimez l’hôte de la session du pool d’hôtes, l’hôte de la session n’est plus inscrit auprès de ce pool d’hôtes. Cette modification a pour effet de réinitialiser l’inscription de l’hôte de la session. Pour supprimer l’hôte de la session du pool d’hôtes :
Connectez-vous au portail Azure.
Dans la barre de recherche, tapez Azure Virtual Desktop et sélectionnez l’entrée de service correspondante.
Sélectionnez Pools d’hôtes et sélectionnez le nom du pool d’hôtes dans lequel se trouve la machine virtuelle de votre hôte de session.
Sélectionnez l’onglet Hôtes de session pour afficher la liste de tous les hôtes de la session dans ce pool d’hôtes.
Examinez la liste des hôtes de session et cochez la case en regard de l’hôte de session que vous souhaitez supprimer.
Sélectionnez Supprimer.
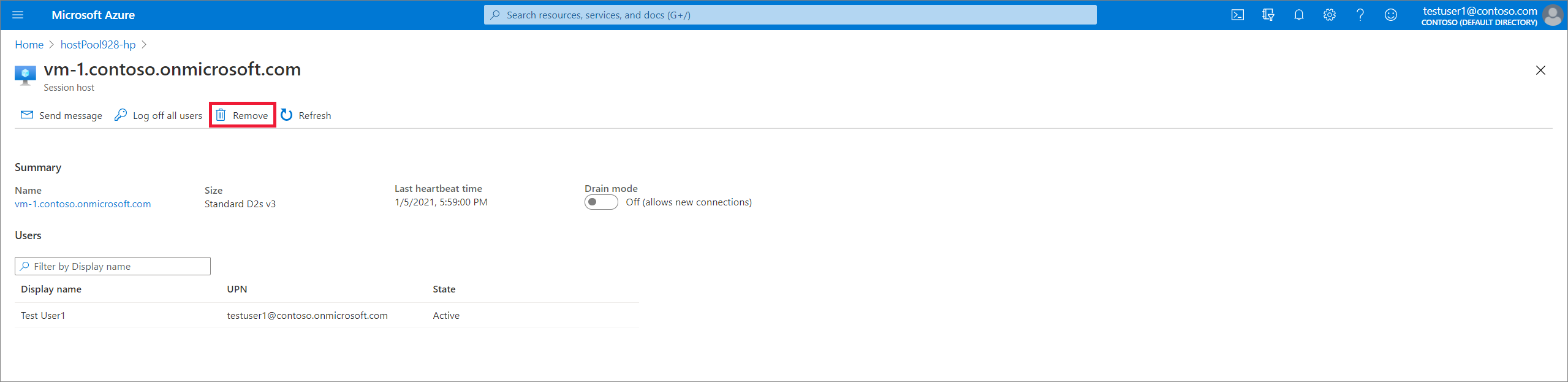
Étape 3 : Générer une nouvelle clé d’inscription pour la machine virtuelle
Vous devez générer une nouvelle clé d’inscription à utiliser pour réinscrire votre machine virtuelle de session auprès du pool d’hôtes et du service. Pour générer une nouvelle clé d’inscription pour la machine virtuelle :
Connectez-vous au portail Azure.
Dans la barre de recherche, tapez Azure Virtual Desktop et sélectionnez l’entrée de service correspondante.
Sélectionnez Pools d’hôtes et sélectionnez le nom du pool d’hôtes dans lequel se trouve la machine virtuelle de votre hôte de session.
Dans le panneau Vue d’ensemble, sélectionnez Clé d’inscription.

Ouvrez l’onglet Clé d’inscription et sélectionnez Générer une nouvelle clé.
Sélectionnez la date d’expiration, puis OK.
Notes
La date d’expiration doit être postérieure d’au moins une heure et d’au plus 27 jours à la date et l’heure de sa génération. Générez une clé d’inscription uniquement tant que vous en avez besoin.
- Copiez la clé nouvellement générée dans le Presse-papiers ou téléchargez le fichier. Vous en aurez besoin plus tard.
Étape 4 : Réinstaller l’agent et le chargeur de démarrage
La réinstallation de la dernière version de l’agent et du chargeur de démarrage installe également automatiquement la pile côte à côte et l’agent de surveillance Geneva. Pour réinstaller l’agent et le chargeur de démarrage, procédez comme suit. Il s’agit de la plus récente version téléchargeable de l’agent Azure Virtual Desktop dans les environnements de non-validation. Pour plus d’informations sur le lancement de nouvelles versions de l’agent, consultez Nouveautés de l’agent Azure Virtual Desktop.
Connectez-vous à votre machine virtuelle hôte de session en tant qu’administrateur et exécutez le programme d’installation et le chargeur de démarrage de l’agent pour votre machine virtuelle hôte de session :
Conseil
Pour chacun des programmes d’installation de l’agent et du chargeur de démarrage que vous avez téléchargés, vous devrez peut-être les débloquer. Cliquez avec le bouton droit sur chaque fichier, sélectionnez Propriétés, puis Débloquer, puis sélectionnez OK.
Quand le programme d’installation vous demande le jeton d’inscription, collez la clé d’inscription que vous avez copiée dans votre Presse-papiers.
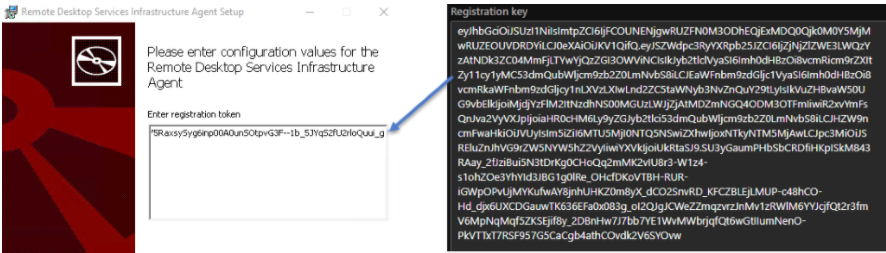
Exécutez le programme d’installation du chargeur de démarrage.
Redémarrer votre machine virtuelle de session.
Connectez-vous au portail Azure.
Dans la barre de recherche, tapez Azure Virtual Desktop, puis sélectionnez l’entrée du service correspondant.
Sélectionnez Pools d’hôtes et sélectionnez le nom du pool d’hôtes dans lequel se trouve la machine virtuelle de votre hôte de session.
Sélectionnez l’onglet Hôtes de session pour afficher la liste de tous les hôtes de la session dans ce pool d’hôtes.
Vous devez maintenant voir l’hôte de la session inscrit dans le pool d’hôtes avec l’état Disponible.

Supprimer la clé de Registre DisableRegistryTools
Si vous avez suivi les quatre étapes, mais que l’agent ne fonctionne toujours pas, c’est peut-être parce que la clé de Registre DisableRegistryTools est activée dans l’un des emplacements suivants :
- HKU:\DEFAULT\SOFTWARE\Microsoft\Windows\CurrentVersion\Policies\System\DisableRegistryTools = 1
- HKU:\S-1-5-18\SOFTWARE\Microsoft\Windows\CurrentVersion\Policies\System\DisableRegistryTools = 1
- HKCU:\SOFTWARE\Microsoft\Windows\CurrentVersion\Policies\System\DisableRegistryTools = 1
Cette clé de Registre empêche l’agent d’installer la pile côte à côte, ce qui entraîne une erreur installMSIException. Cette erreur entraîne le blocage des hôtes de session dans un état indisponible.
Pour résoudre ce problème, vous devez supprimer la clé :
Supprimez la clé DisableRegistryTools des trois emplacements précédemment listés.
Désinstallez et supprimez l’installation de la pile côte à côte concernée du dossier Applications et fonctionnalités.
Supprimez les clés de Registre de la pile côte à côte concernée.
Redémarrez votre machine virtuelle.
Démarrez l’agent et laissez-le installer automatiquement la pile côte à côte.
Étapes suivantes
Si le problème persiste, créez un cas de support en incluant des informations détaillées sur le problème rencontré et les actions que vous avez tentées pour le résoudre. La liste suivante comprend d’autres ressources que vous pouvez utiliser pour résoudre des problèmes liés à votre déploiement de Azure Virtual Desktop.
- Pour découvrir une vue d’ensemble de la résolution des problèmes Azure Virtual Desktop et des procédures d’escalade, consultez l’article Vue d’ensemble du dépannage, commentaires et support.
- Pour résoudre les problèmes de création d’un pool d’hôtes dans un environnement Azure Virtual Desktop, consultez Création d’un environnement et d’un pool d’hôtes.
- Pour résoudre les problèmes de configuration d’une machine virtuelle dans Azure Virtual Desktop, consultez Configuration d’une machine virtuelle hôte de session.
- Pour résoudre les problèmes de connexion au client Azure Virtual Desktop, consultez Connexions au service Azure Virtual Desktop.
- Pour résoudre les problèmes d’utilisation de PowerShell avec Azure Virtual Desktop, consultez Azure Virtual Desktop PowerShell.
- Pour plus d’informations sur le service, consultez Environnement Azure Virtual Desktop.
- Suivez le Didacticiel : Résoudre les problèmes liés aux déploiements de modèles Resource Manager.
- Pour en savoir plus sur les actions d’audit, consultez Opérations d’audit avec Resource Manager.
- Pour en savoir plus sur les actions visant à déterminer les erreurs au cours du déploiement, consultez Voir les opérations de déploiement.