Étape 1 : Ajouter le projet d’application BizTalk Server dans Visual Studio
Lorsque vous générez vos applications à l’aide de Visual Studio Team Services, un nouveau fichier projet BizTalk est créé : .btaproj. Ce nouveau projet contient toutes les applications BizTalk que vous générez et déployez à l’aide des fonctionnalités de génération et de publication Azure DevOps.
Le projet d’application BizTalk inclut le BizTalkServerInventory.json fichier. Dans ce fichier, ajoutez vos assemblys BizTalk, ajoutez les fichiers de liaison pour votre application BizTalk, puis définissez une séquence de déploiement.
Avant de commencer
- Créez un projet BizTalk simple avec orchestration.
- Préparez le chemin d’accès au fichier de liaison XML à votre projet BizTalk. Ce fichier XML crée votre port d’envoi et de réception.
- Connaissez votre compte Azure DevOps, votre collection et les détails de votre projet d’équipe.
- Familiarisez-vous avec les concepts git, notamment le clonage et l’utilisation des dépôts.
Ajouter le projet d’application
Sur le BizTalk Server, ouvrez votre solution (ProjectName.sln) dans Visual Studio. Ne sélectionnez pas Visual Studio Blend.
Dans l’Explorateur de solutions, cliquez avec le bouton droit sur votre projet >Générer. Assurez-vous que votre build réussit. Cliquez avec le bouton droit sur votre projet >Déployer. Assurez-vous que votre déploiement réussit.
Cliquez avec le bouton droit sur votre solution >Ajouter>un nouveau projet.
Sélectionnez BizTalk Server projet d’application>Suivant. Entrez un nom de projet, par exemple
appProjectHelloWorld>Créer.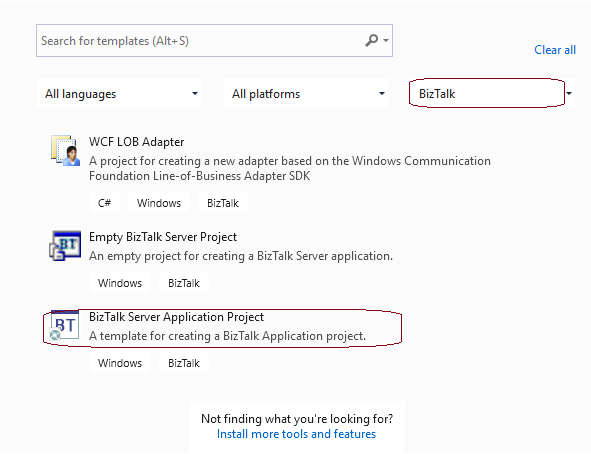
Dans Explorateur de solutions, cliquez avec le bouton droit sur votre projet d’application (.btaproj) >Ajouter une>référence. Développez l’onglet Projets, puis case activée votre projet BizTalk (le projet que vous déployez à l’aide d’Azure DevOps). Sélectionnez OK.
Une fois ajouté, développez Références sous votre projet d’application (par exemple, appProjectHelloWorld) pour voir le projet BizTalk que vous venez d’ajouter.
Dans Explorateur de solutions, cliquez avec le bouton droit sur votre projet d’application (.btaproj) >Ajouter un>élément> existantAjouter votre fichier XML de liaison.
facultatif. Cliquez avec le bouton droit sur propriétés de votre projet > d’application nouvellement ajouté. Personnalisez le nom de l’application que vous souhaitez afficher dans l’administration BizTalk :
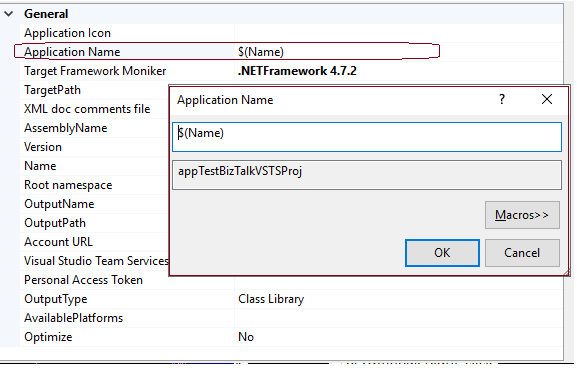
Configurer le modèle JSON
Dans Visual Studio, dans votre projet d’application (.btaproj), ouvrez le
BizTalkServerInventory.jsonfichier.Le modèle comprend les sections suivantes :
- BizTalkAssemblies : assemblys utilisés dans vos applications.
- BindingFiles : fichiers de liaison que vous référencez.
- DeploymentSequence : séquence des éléments à installer.
Exemple de modèle :
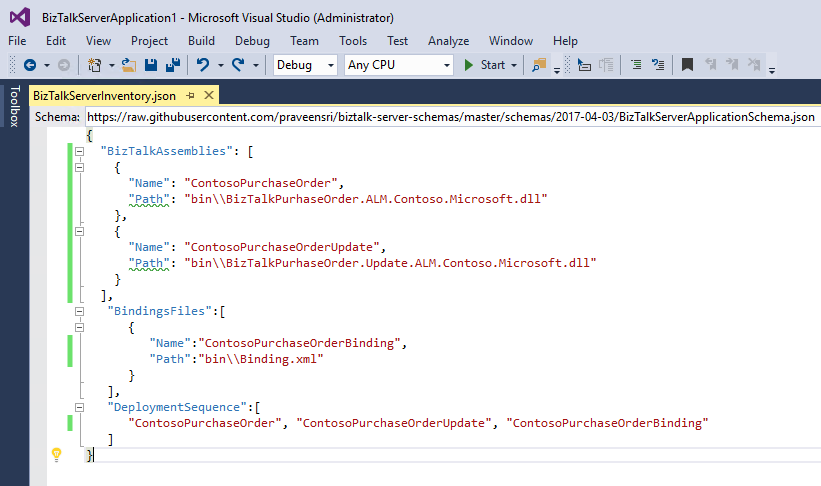
Important
En fonction de la complexité de votre solution, les éléments que vous souhaitez dans la build doivent être référencés dans ce fichier de modèle JSON.
Dans
BizTalkAssemblies, ajoutez les assemblys utilisés par votre projet BizTalk :"BizTalkAssemblies": [ { "Name": "AssemblyName", "Path": "PathToAssembly } ]Dans
BindingsFiles, ajoutez les fichiers de liaison pour votre projet BizTalk :"BindingsFiles": [ { "Name": "Binding File Name", "Path": "PathToBindingFile } ]Dans
DeploymentSequence, ajoutez les noms d’application dans l’ordre dans lequel vous souhaitez qu’ils soient déployés et installés sur le BizTalk Server :"DeploymentSequence": [ "NameOfFirst", "NameOfSecond", "NameOfThird" ]Enregistrez les changements apportés. Lorsque vous avez terminé, votre fichier .json ressemble à ce qui suit :
{ "$schema": "http://json.schemastore.org/BizTalkServerApplicationSchema", "BizTalkAssemblies": [ { "Name": "HelloWorld", "Path": "HelloWorld\\bin\\Release\\HelloWorld.dll" } ], "BindingsFiles": [ { "Name": "HelloWorldBinding", "Path": "HelloWorld\\HelloWorldBinding.xml" } ], "DeploymentSequence": [ "HelloWorld", "HelloWorldBinding" ] }Facultatif. Cliquez avec le bouton droit sur votre projet d’application (par exemple, appProjectHelloWorld) >Propriétés. Vous pouvez définir la version Debug ou Release sur une nouvelle valeur. Nous ne procédons pas à ces étapes, mais nous savons que vous pouvez :
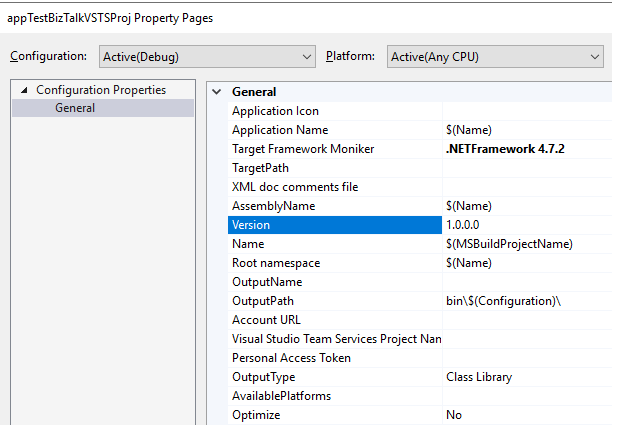
Cliquez avec le bouton droit sur votre projet d’application (par exemple, appProjectHelloWorld) >Générer. Si elle réussit, un fichier zip est créé dans votre dossierApplicationProject\bin\debug :
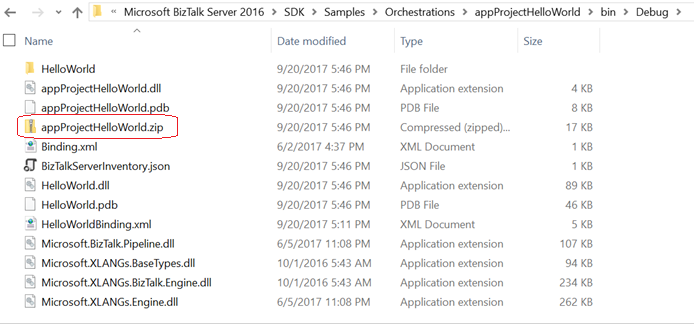
Sélectionnez votre solution, puis sélectionnez l’onglet Équipe Explorer. Sous Azure DevOps, sélectionnez Se connecter.
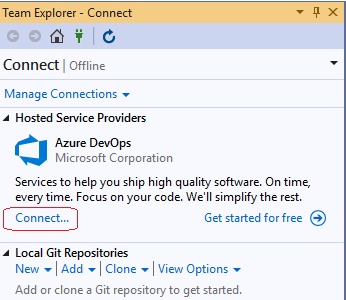
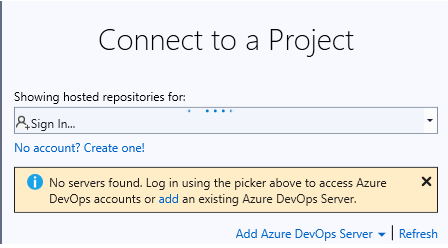
Sélectionnez votre compte Azure DevOps, votre collection et votre projet d’équipe. Sélectionnez OK. Si vous n’avez pas encore créé de compte Azure DevOps, créez-en un (Étape 2 : Créer le jeton Azure DevOps fournit des conseils). Une fois qu’il est créé, revenez à cette étape et connectez-vous.
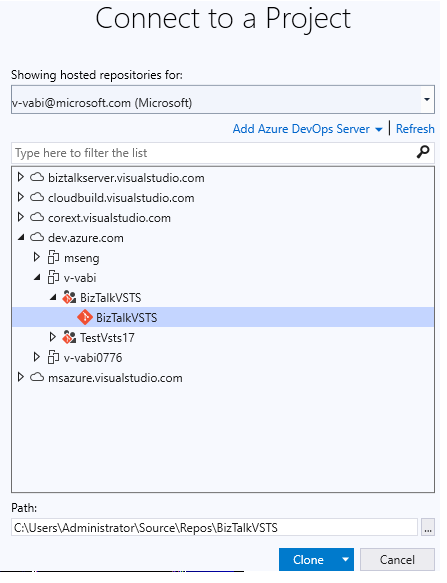
Lorsque vous vous connectez, vous pouvez recevoir une invite pour cloner ce dépôt. Sélectionnez le lien Cloner ce dépôt .
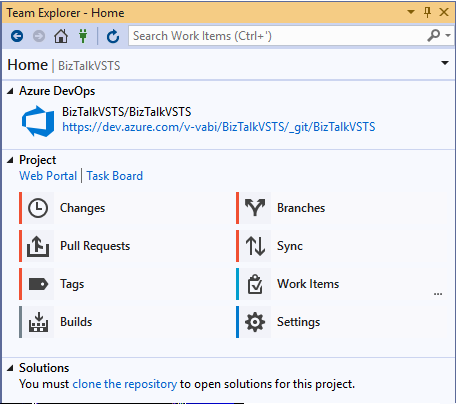
Notez l’URL et les chemins d’accès, puis sélectionnez Cloner :
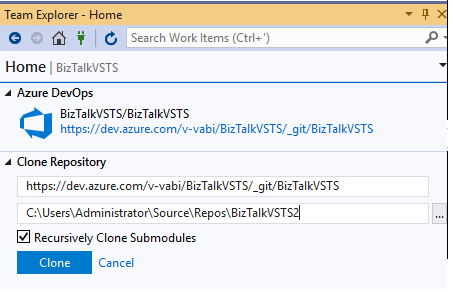
Une fois terminée, la tâche de déploiement Azure DevOps respecte les fichiers requis et la séquence d’installation.
Conseil
Si vous apportez des modifications à votre projet après le clonage dans git, vous pouvez effectuer des étapes de vos modifications, puis envoyer (Push) dans Visual Studio.
Ce que vous avez fait
Dans votre projet BizTalk, vous avez ajouté un projet d’application BizTalk (.btaproj). Ce projet est utilisé pour automatiser les déploiements de vos projets BizTalk Server à l’aide d’Azure DevOps. Après avoir créé le projet d’application, vous avez ajouté une référence à votre projet BizTalk. Ensuite, vous avez mis à jour un fichier JSON qui indique au déploiement automatisé les DLL à déployer, le fichier de liaison à utiliser et l’ordre de déploiement des applications.
Étapes suivantes
Étape 2 : Créer le jeton Azure DevOps
Étape 3 : Créer les définitions de build
Étape 4 : Créer la définition de mise en production
Configurer des variables et des jetons environnementaux
Commentaires
Bientôt disponible : Tout au long de 2024, nous allons supprimer progressivement GitHub Issues comme mécanisme de commentaires pour le contenu et le remplacer par un nouveau système de commentaires. Pour plus d’informations, consultez https://aka.ms/ContentUserFeedback.
Envoyer et afficher des commentaires pour