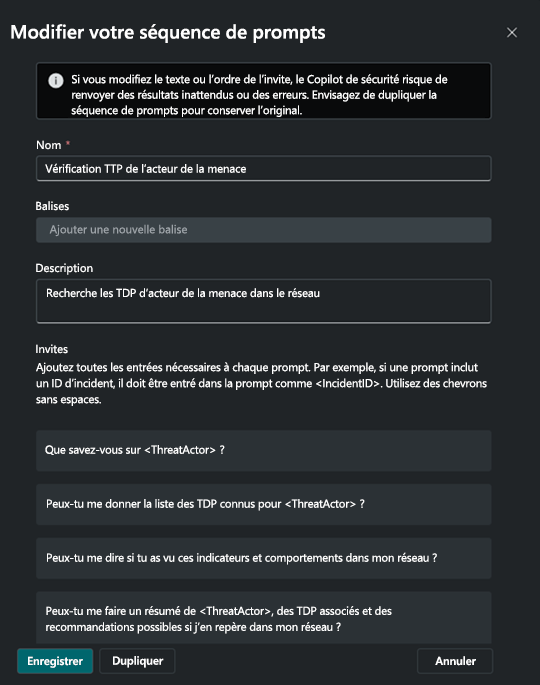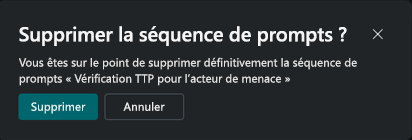Notes
L’accès à cette page nécessite une autorisation. Vous pouvez essayer de vous connecter ou de modifier des répertoires.
L’accès à cette page nécessite une autorisation. Vous pouvez essayer de modifier des répertoires.
Les promptbooks dans Microsoft Security Copilot contiennent une ou plusieurs invites qui étaient ensemble pour accomplir des tâches spécifiques liées à la sécurité. Elles exécutent un prompt après l’autre, en s’appuyant sur les réponses précédentes.
Vous pouvez créer votre propre séquence de prompts avec le générateur de séquences de prompts pour automatiser les flux d’examen et optimiser les étapes répétitives dans Copilot qui sont personnalisées en fonction de vos besoins et besoins. Vérifiez si vous disposez des autorisations et des accès appropriés pour créer des séquences de prompts.
Vous pouvez également partager les séquences de prompts que vous avez créées avec d’autres utilisateurs comme vos collègues afin qu’ils puissent également profiter de votre travail.
Regardez la vidéo suivante pour en savoir plus sur la création de vos propres promptbooks :
Créer une séquence de prompts à partir d’une session existante
Lors de l’interaction avec Security Copilot pour vos workflows de sécurité, vous pouvez vous rendre compte que vous exécutez régulièrement le même ensemble d’invites pour différentes entités. Il s’agit d’une bonne occasion de créer votre propre séquence de prompts, ce qui vous permet de spécifier un paramètre si nécessaire.
Nommez votre promptbook
Pour créer votre propre séquence de prompts, vous pouvez commencer par une session existante qui contient les prompts que vous souhaitez utiliser.
Cochez les cases en regard des prompts pour les inclure ou cochez la case supérieure pour inclure tous les prompts dans la session. La sélection de tout ou partie des prompts allume le bouton Créer une séquence de prompts.
Sélectionnez Créer une séquence de prompts pour commencer à la créer. Donnez un nom à votre séquence de prompts.
Fournissez des balises. Séparez chaque balise ou mot clé en appuyant sur Entrée.
Ajoutez une description pour votre séquence de prompts.
Créer ou modifier vos invites
Vous pouvez modifier le texte du prompt et réorganiser les prompts, mais gardez à l’esprit que cela peut affecter la réponse de Copilot de manière inattendue.
Spécifier toute entrée requise
Passez en revue vos invites. Déterminez les éléments dont vous avez besoin comme entrée, le cas échéant, la prochaine fois que vous exécutez votre promptbook.
Par exemple, si un nom d’acteur de menace est une entrée obligatoire, remplacez le nom de l’acteur de menace par <threatactorname> ou <ThreatActor> ou tout nom de paramètre facile à comprendre tant que vous utilisez des crochets et aucun espace pour le définir.
Vous pouvez ajouter plusieurs paramètres.
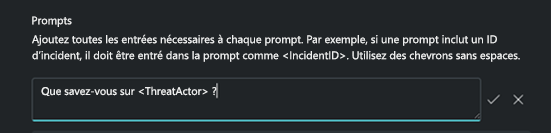
Vérifiez que vous avez correctement défini vos entrées requises en consultant la section Entrées dont vous aurez besoin. Votre paramètre défini doit apparaître ici. Sinon, modifiez le prompt pour vous assurer que le paramètre est défini par des crochets sans espace entre les deux.
Définir des invites pour continuer en cas d’échec
Vous pouvez définir l’une des invites pour passer à l’invite suivante si cette invite échoue en sélectionnant l’icône crayon en regard de l’invite. Activez l’option Continuer en cas d’échec (ce paramètre est désactivé par défaut) et enregistrez le manuel d’invite.

Vous pouvez également modifier ce paramètre après avoir créé votre livre d’invite.
Vous pouvez uniquement définir une invite pour continuer en cas d’échec dans les guides d’invite que vous pouvez modifier.
Appeler les fonctionnalités système dans l’invite (préversion)
Vous pouvez également ajouter une fonctionnalité système à votre invite afin qu’elle appelle directement l’action souhaitée, ce qui permet une génération de réponse plus efficace. Pour afficher la liste des fonctionnalités système, sélectionnez le bouton sparkle sur le côté droit de l’invite individuelle.

La sélection du bouton affiche les fonctionnalités système auxquelles vous avez actuellement accès. Choisissez-en un à utiliser.
Ajoutez le texte d’invite si vous le souhaitez. Sélectionnez l’icône case activée à enregistrer.

L’enregistrement de l’invite qui utilise la fonctionnalité système affiche la fonctionnalité ainsi que les entrées requises ou facultatives pour que la fonctionnalité fonctionne.

Les entrées obligatoires apparaissent avec un astérisque rouge (comme indiqué ci-dessus), tandis que les entrées facultatives apparaissent sous elles (voir ci-dessous).

Définir qui peut utiliser votre promptbook
Vous pouvez ensuite définir si cette séquence de prompts peut être utilisée uniquement par vous (Moi uniquement) ou si vous souhaitez la partager (Tout le monde dans mon entreprise). Vous pouvez modifier ce paramètre ultérieurement.
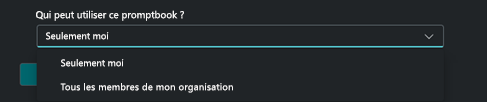
Enfin, sélectionnez Créer pour créer votre séquence de prompts. Attendez que l’écran de chargement passe au message Séquence de prompts créée.
Tester votre promptbook
Pour tester immédiatement votre séquence de prompts, sélectionnez l’icône Affichage qui s’affiche après la création de la séquence de prompts.

Une autre façon d’accéder à votre séquence de prompts consiste à accéder à la barre de prompt principale et à sélectionner l’icône étincelle  Entrez les premiers caractères de votre nouvelle séquence de prompts jusqu’à ce qu’elle apparaisse dans le menu déroulant.
Sélectionnez votre séquence de prompts.
Entrez les premiers caractères de votre nouvelle séquence de prompts jusqu’à ce qu’elle apparaisse dans le menu déroulant.
Sélectionnez votre séquence de prompts.
Sélectionnez votre séquence de prompts.
Dans la page Exécuter de la séquence de prompts, insérez les paramètres requis que vous avez définis précédemment, puis sélectionnez Exécuter.
Si vous devez apporter des modifications à votre nouvelle séquence de prompts, lisez la section suivante, Modifier votre séquence de prompts.
Pour exécuter une séquence de prompts, lisez Exécuter une séquence de prompts.
Modifier votre séquence de prompts
Pour modifier votre séquence de prompts existante, accédez à la Bibliothèque de séquences de prompts à partir du menu principal et recherchez votre séquence de prompts.
Sélectionnez les points de suspension ( ), puis sélectionnez Modifier dans les options. Vous ne pouvez modifier les séquences de prompts existantes que si vous en êtes le propriétaire.
), puis sélectionnez Modifier dans les options. Vous ne pouvez modifier les séquences de prompts existantes que si vous en êtes le propriétaire.
Vous pouvez modifier le nom de la séquence de prompts, les balises, la description, les détails du prompt, les entrées de paramètre et autres, y compris l’ordre des prompts.
Importante
La modification du texte du prompt ou de l’ordre des prompts peut affecter la réponse de Copilot de manière inattendue. Les séquences de prompts peuvent contenir une série de prompts qui s’exécutent l’un après l’autre en s’appuyant sur les réponses précédentes, de sorte que la réorganisation des prompts, par exemple, peut entraîner des réponses inattendues.
Une fois que vous êtes satisfait de vos modifications, sélectionnez Enregistrer.
Dupliquer une séquence de prompts
Vous pouvez dupliquer une séquence de prompts existante, que vous la possédiez ou non, afin de pouvoir conserver la séquence de prompts d’origine tout en adaptant les prompts à vos propres fins.
Pour ce faire, accédez à la Bibliothèque de séquences de prompts dans le menu principal et recherchez la séquence de prompts que vous souhaitez dupliquer.
Vous pouvez :
- Sélectionnez
 puis Dupliquer dans les options, ou
puis Dupliquer dans les options, ou - Sélectionnez
 puis sélectionnez Détails dans les options et sélectionnez l’icône Dupliquer dans le coin supérieur droit
puis sélectionnez Détails dans les options et sélectionnez l’icône Dupliquer dans le coin supérieur droit
La boîte de dialogue Dupliquer la séquence de prompts vous permet de modifier le nom de la séquence de prompts, les étiquettes, la description, les détails du prompt, les entrées de paramètre et autres, y compris l’ordre des prompts.
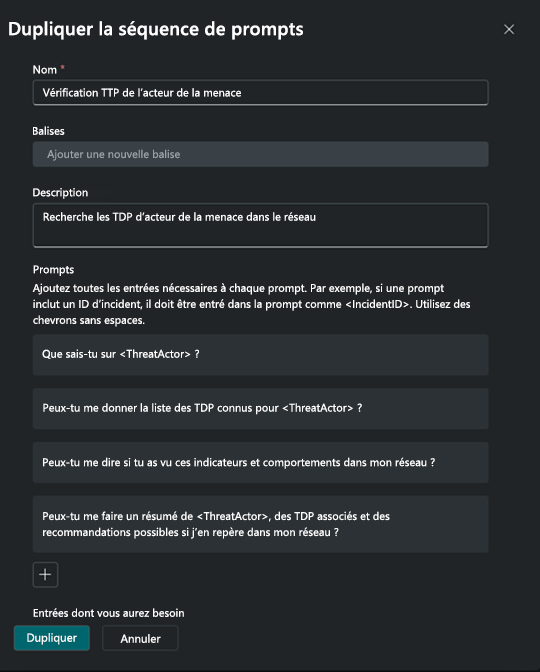
Une fois que vous êtes satisfait de vos modifications, sélectionnez Dupliquer.
Vous pouvez ensuite trouver la séquence de prompts en double dans la bibliothèque de séquences de prompts avec une chaîne « (Copy) » à la fin du nom de la séquence de prompts.
Partager une séquence de prompts existante
Pour partager une séquence de prompts existante dont vous êtes le propriétaire, accédez à la Bibliothèque de séquences de prompts dans le menu principal et recherchez votre séquence de prompts.
Sélectionnez  puis Sélectionnez Détails dans les options.
puis Sélectionnez Détails dans les options.
Si vous êtes le propriétaire de la séquence de prompts, vous pouvez sélectionner Partager pour obtenir un lien vers la séquence de prompts, que vous pouvez ensuite partager avec d’autres utilisateurs de votre organisation.
Importante
Si vous partagez une séquence de prompts avec un utilisateur qui a des rôles, des autorisations ou un niveau d’accès aux services ou plug-ins différents des vôtres, l’utilisateur peut recevoir une réponse différente de Copilot. La séquence de prompts exécute les prompts dans la session de l’utilisateur et Copilot utilise les données qui sont disponibles pour l’utilisateur actuellement connecté.
Exécuter une séquence de prompts
Accédez à la Bibliothèque de séquences de prompts dans le menu principal et recherchez la séquence de prompts que vous souhaitez exécuter.
Vous pouvez exécuter la séquence de prompts immédiatement en sélectionnant la flèche qui s’affiche lorsque vous placez le curseur sur la ligne de la séquence de prompts. Cette opération démarre une nouvelle session et vous invite à renseigner toutes les entrées requises.
Comme pour toute session, vous pouvez réorganiser et modifier les prompts avant de l’exécuter. Toutefois, les modifications prennent effet uniquement dans la session active, sauf si vous enregistrez les modifications dans la séquence de prompts.
Sélectionner Exécuter une fois l’opération terminée.
Vous pouvez également vérifier les détails de la séquence de prompts en sélectionnant les points de suspension, puis en sélectionnant Détails dans les options.
À partir de là, vous pouvez lire les détails du livre d’invite. Sélectionnez Démarrer une nouvelle session pour exécuter la séquence de prompts. Cette opération ouvre la fenêtre Séquence de prompts dans laquelle vous pouvez renseigner les entrées requises.
Sélectionner Exécuter une fois l’opération terminée.
Supprimer une séquence de prompts
Dans la bibliothèque de séquences de prompts, sélectionnez les points de suspension en regard du nom de la séquence de prompts. Sélectionnez Supprimer. Le message de confirmation suivant s’affiche.
Sélectionnez Supprimer pour confirmer la suppression définitive de la séquence de prompts sélectionnée.
Meilleures pratiques et concepts à prendre en compte
Les séquences de prompts sont un excellent moyen d’automatiser les flux d’investigation dans Copilot par les équipes de sécurité. Tenez compte des bonnes pratiques et concepts suivants lors de la création de vos propres séquences de prompts :
- Créer des prompts pertinents. La définition claire de vos objectifs peut vous aider à élaborer des questions et des prompts initiaux et de suivi plus spécifiques.
- Trouvez un bon équilibre entre le nombre et la complexité de vos prompts. Le nombre de prompts dans votre séquence de prompts peut ou non avoir un effet sur la consommation des unités de calcul de sécurité (SCU), mais en général, un trop grand nombre de prompts peut signifier une consommation accrue des ressources. En revanche, les prompts trop détaillés et complexes peuvent être aussi contre-productifs et gourmands en ressources. Vérifiez si chaque prompt contribue à votre objectif ou s’il est possible d’en simplifier certains.
- Lorsque vous créez ou modifiez une séquence de prompts à partir d’une session existante, vous pouvez envisager de réorganiser les prompts. Toutefois, gardez à l’esprit que cela peut avoir un effet sur votre sortie finale. Les séquences de prompts exécutent les prompts les uns après les autres, les résultats d’un prompt précédent étant utilisés ou pris en compte dans les prompts qui réussissent. Là encore, cela peut avoir un effet sur la consommation de SCU.
- Si votre promptbook prend plus de temps que prévu à s’exécuter, ce qui peut signifier qu’il consomme de nombreuses SKU, vous pouvez sélectionner Annuler pour arrêter le promptbook à mi-parcours.
- Lorsqu’une séquence de prompts est ouverte dans une session existante, vous pouvez modifier le contenu et l’ordre des prompts sans modifier la séquence de prompts d’origine. Cependant, comme mentionné précédemment, la modification du contenu et de l’ordre des prompts peut affecter la réponse et la consommation des ressources.
- La sortie d’une séquence de prompts peut varier d’une session à l’autre, de la même façon qu’un seule prompt peut entraîner des réponses légèrement différentes, même dans la même session. Une certaine randomité est attendue dans n’importe quelle solution basée sur le langage naturel et l’IA.