Forum aux questions sur le laboratoire d’évaluation
FAQ sur la vue d’ensemble du labo d’évaluation
Qu’est-ce qu’un labo d’évaluation des compétences appliquées ?
Le labo d’évaluation des compétences appliquées vous donne la possibilité de démontrer vos compétences en effectuant des tâches associées à la technologie, comme Azure, Microsoft 365 ou Power Platform. Vous allez effectuer des tâches dans un environnement virtuel. La machine virtuelle est connectée à distance à un environnement en ligne dans lequel vous réalisez des tâches sur un logiciel et des applications réels.
Dans le labo, vous serez invité à effectuer plusieurs tâches. Les instructions et les exigences relatives à l’exécution de ces tâches se trouvent dans une série d’e-mails accessibles via l’environnement lab. Vous effectuerez ces tâches à l’aide d’outils, tels que le portail Microsoft Azure, le centre d’administration Microsoft 365, Azure CloudShell, etc. Sauf si l’e-mail indique autrement, vous pouvez effectuer la tâche à l’aide de n’importe quelle méthode ou outil.
À quoi dois-je m’attendre pendant le processus d’évaluation ?
Vous allez effectuer des tâches dans un environnement virtuel. La machine virtuelle est connectée à distance à un environnement en ligne dans lequel vous réalisez des tâches sur un logiciel et des applications réels.
Le chargement du labo prend quelques minutes. Vous pouvez effectuer d’autres activités pendant son chargement. Vous avez 2 heures pour effectuer les tâches du labo. Vous ne serez pas en mesure d’enregistrer votre travail et de revenir ultérieurement. Prévoyez donc d’effectuer toutes les tâches en une seule session. Les actions que vous effectuez lors du labo d’évaluation seront enregistrées à des fins de contrôle qualité.
Une fois le labo lancé, commencez par passer en revue les instructions, situées dans un volet situé à droite de l’environnement lab. Ces instructions fournissent des informations importantes pour accéder et compléter le labo. L’étape 1 détaille le scénario du labo.
L’étape 2 fournit des informations sur l’accès aux e-mails. Pour y accéder, sélectionnez le bouton « Ouvrir les e-mails » dans le volet Instructions. Cela ouvre une interface dans l’environnement lab qui simule une boîte de réception Outlook. Lisez tous les e-mails avant de commencer à comprendre l’étendue complète des éléments requis dans le labo.
Votre nom d’utilisateur et votre mot de passe sont fournis à l’étape 3 des Instructions. Pour vous connecter à la technologie associée (par exemple, Azure, console d’administration Microsoft 365, etc.), sélectionnez simplement le nom d’utilisateur, et il termine automatiquement le champ nom d’utilisateur. Faites de même pour votre mot de passe après avoir entré votre nom d’utilisateur.
Dans la section Résolution des problèmes du volet Instructions, vous trouverez des conseils pour naviguer dans l’environnement lab.
Quand vous aurez quitté le labo, vous ne pourrez plus y revenir, car la notation commence en arrière-plan, dès que vous quittez le laboratoire.
Pour en savoir plus sur l'expérience du labo d'évaluation, regardez ce tutoriel.
Comment faire pour préparer mon ordinateur à un labo d'évaluation ?
- Examinez les FAQ sur la préparation du système afin de vous assurer que votre ordinateur répond aux exigences minimales requises pour la réussite de l'exécution du travail en labo.
- Examinez les FAQ sur l'interface du labo d'évaluation pour vous familiariser avec l'interface utilisateur du labo.
- Exécuter un test de vitesse.
- Vérifiez si votre machine peut se connecter et fonctionner dans l’environnement lab en lançant la Vérification de l’orientation et de la connectivité du labo.
Pourquoi dois-je accepter des cookies tiers ?
Les laboratoires d’évaluation Applied Skills nécessitent des cookies tiers activés dans les paramètres de votre navigateur.
Pour obtenir plus d’informations sur l’utilisation des cookies de Microsoft, consultez la Déclaration de confidentialité Microsoft.
Pourquoi ai-je dû attendre avant de pouvoir démarrer mon laboratoire d’évaluation ?
La mise en service de l’environnement dans le cloud prend du temps et l’environnement auquel vous aurez accès pour faire les exercices n’est approvisionné que lorsque les ressources sont entièrement fournies.
Vous serez informé du temps nécessaire pour le chargement, et vous pouvez effectuer d’autres activités pendant son chargement.
La machine virtuelle à l'intérieur du labo est trop petite ou la résolution est trop petite. Que dois-je faire ?
Le paramètre de résolution par défaut pour les machines virtuelles est 1024 x 768. Vous êtes probablement en cours de lancement à une résolution inférieure. Si vous augmentez votre résolution à la valeur par défaut ou à une valeur supérieure, le problème devrait être résolu.
Quand je lance le labo d’évaluation, les e-mails ne s’ouvrent pas. Que dois-je faire ?
Sélectionnez « Ouvrir les e-mails » sur le volet Instructions. Si vous ne parvenez toujours pas à ouvrir les e-mails, accédez à : C:\email\email.html dans la machine virtuelle. Les e-mails se trouvent dans un fichier HTML.
Que dois-je faire si le Portail Microsoft Azure ou le Centre d’administration Microsoft 365 ne s’ouvre pas immédiatement ?
Si votre laboratoire démarre avec un écran blanc ou une erreur d’authentification dans l’un des portails, essayez d’ouvrir un nouvel onglet et d’accéder à https://portal.azure.com ou https://admin.microsoft.com/dans la machine virtuelle. Assurez-vous que vous effectuez cette opération sur la machine virtuelle. Nous ne serons PAS en mesure de noter votre travail si vous ouvrez le portail sur votre ordinateur plutôt que sur la machine virtuelle. Ouvrir le portail de cette façon résout généralement le problème.
Je rencontre des problèmes de connexion à Azure/Microsoft 365/Dynamics 365 quand j’accède au labo d’évaluation. Que dois-je faire ?
Effacez le cache d’informations d’identification dans le Gestionnaire d’informations d’identification Windows en effectuant les étapes suivantes :
- Fermez Edge.
- Démarrer :> et recherchez « Gestionnaire d’informations d’identification ».
- Sélectionnez les informations d’identification spécifiques, puis sélectionnez « Supprimer ».
- Réessayez de vous connecter.
Si cela ne fonctionne pas, effacez le cache du navigateur. Si vous ne parvenez toujours pas à vous connecter, contactez le support technique.
Dois-je taper mon nom d’utilisateur et mon mot de passe ?
Non, vous n’avez pas besoin de taper votre nom d’utilisateur ou votre mot de passe. Sélectionnez simplement votre nom d’utilisateur à l’étape 3 du volet Instructions et votre nom d’utilisateur sera automatiquement ajouté à l’espace de nom d’utilisateur dans vos informations d’identification de connexion. Faites de même pour votre mot de passe une fois votre nom d’utilisateur entré. Vous pouvez également copier et coller votre nom d’utilisateur et votre mot de passe.
Les e-mails du labo d’évaluation me demandent d’effectuer plusieurs tâches. Dois-je les effectuer dans un ordre spécifique ?
En général, nous avons essayé de concevoir les labos d’évaluation afin que vous puissiez effectuer les tâches dans n’importe quel ordre. Toutefois, nous vous recommandons de lire tous les e-mails avant de commencer, car il peut y avoir certaines tâches qui nécessitent que d’autres tâches soient entièrement exécutées avant que ces tâches puissent être effectuées correctement.
N’oubliez pas de lire attentivement les tâches et de faire uniquement ce qui est nécessaire pour résoudre le problème posé dans la tâche.
Certaines tâches nécessitent le déploiement de ressources dans Azure. Que dois-je faire si le déploiement dans Azure prend beaucoup de temps ?
Lisez les e-mails restants si vous ne l'avez pas déjà fait. Si vous avez lu attentivement les e-mails, effectuez une tâche indépendante de l'exécution de cette tâche afin d'optimiser votre temps.
Dans certains cas, le démarrage d’une tâche peut être suffisant pour le score (par exemple, la création d’une ressource dans Azure). Vous pouvez laisser la tâche s’exécuter en arrière-plan pendant que vous travaillez sur d’autres tâches. Si vous ne devez que commencer une tâche, vous en serez informé dans les instructions fournies dans l’e-mail associé. Vous pouvez passer à d’autres tâches sans être pénalisé.
Pourquoi le labo est-il enregistré ? Qu’est-ce que cela signifie ?
Les actions que vous effectuez pendant le labo seront enregistrées à des fins de contrôle qualité. Cela est fait pour s’assurer que si quelque chose d’inattendu se produit pendant le labo d’évaluation, nous pouvons examiner le problème et apporter les ajustements nécessaires au labo d’évaluation ou au contenu de l’e-mail. Avec le rythme auquel la technologie change, Microsoft modifie souvent les fonctionnalités susceptibles de changer l’expérience du labo d’évaluation. L’enregistrement des actions que vous entreprenez pendant le labo d’évaluation est l’un des moyens qui nous permettent d’identifier rapidement les changements qui ont un impact sur le labo d’évaluation et le scoring, et d’y répondre.
Seules les actions que vous effectuez dans le labo d’évaluation sont enregistrées. Ni votre visage ni votre voix ne seront enregistrés, et aucune action effectuée en dehors de l’environnement du laboratoire d’évaluation ne sera enregistrée.
Que se passe-t-il si je perds ma connexion Internet avant la fin d’un labo d’évaluation ?
Si vous perdez la connexion au labo, vous recevrez un avertissement vous demandant d'essayer à nouveau de vous connecter. Si vous êtes en mesure de vous reconnecter dans les 15 minutes, vous ne perdrez pas de travail et vous serez en mesure de terminer le labo.
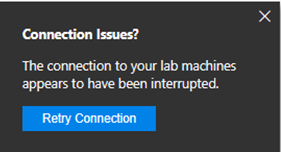
Notez que les labo ne seront notés que si vous êtes en mesure de les « soumettre » pour le scoring. Si le labo d'évaluation est lancé, il est considéré comme une tentative et la politique de rattrapage s'applique.
FAQ sur la préparation du système
Quelles sont les configurations requises pour les labo d'évaluation ?
Pour lancer et utiliser un labo, les exigences suivantes doivent être remplies :
Utiliser un système d’exploitation pris en charge :
- Windows 7 ou version ultérieure
- Ubuntu 14.04 ou version ultérieure (ou distribution comparable)'
- macOS 10.12 ou ultérieur
Équipez-vous de la dernière version (fortement recommandée) de Edge, Chrome, Firefox ou Safari. Les navigateurs basés sur Chromium, comme Opera ou Vivaldi, peuvent se connecter. Cependant, les raccourcis d'accès par défaut qu'ils définissent peuvent interférer avec les entrées du labo. Ils ne sont pas recommandés. Au minimum :
| Navigateur | Version |
|---|---|
| Chrome | 16+ |
| Firefox1 | 11+ |
| Microsoft Edge | +1 |
Être connecté à un réseau qui autorise au moins l’un des éléments suivants :
- Sécuriser les sockets web sur le port HTTPS 443 et 43443
- RDP sur le port 21xxx ou 443 (contrôle amélioré)
Répondez aux exigences en matière de bande passante :
- Bande passante constante de 200 Ko/s minimum avec rafale de 1 Mo/s.
- La consommation de bande passante du contrôleur de machine est basée sur le taux des modifications de contenu à l'écran, certains scénarios (c'est-à-dire la navigation web à l'intérieur du labo) peuvent nécessiter plus de bande passante.
- Pour une expérience optimale, nous recommandons au moins 1 Mo/s.
- Lorsque vous utilisez des laboratoires Cloud Slice où l'environnement cible est un site web, une bande passante supplémentaire peut être nécessaire.
- Pour les portails de gestion Azure, nous recommandons au moins 512 Ko/s.
- Bande passante constante de 200 Ko/s minimum avec rafale de 1 Mo/s.
Veillez à effectuer le labo d’évaluation en utilisant un ordinateur portable ou de bureau. Nous vous recommandons vivement de ne pas tenter de terminer le labo sur un appareil mobile ou une tablette (sauf s’il est connecté à un grand moniteur). Votre expérience est susceptible de souffrir en conséquence.
Comment puis-je voir la qualité de ma connexion à mon laboratoire ?
Juste à gauche du titre du labo, vous pouvez voir une représentation visuelle du « nombre de barres » que vous avez. Elle affiche plusieurs barres de plus en plus grandes. Plus il y a de barres, meilleure est votre connexion à ce moment-là.
Vous pouvez afficher la latence de votre labo (mesurée en millisecondes) en pointant le curseur de la souris sur les barres de connexion du labo.
- 0 à 100 millisecondes = Excellente (4 barres)
- 100 à 250 millisecondes = Bonne (3 barres)
- 250 à 500 millisecondes = OK (2 barres)
- 500 millisecondes ou plus = Médiocre (1 barre)
Cela mesure la latence réseau entre votre navigateur et le serveur sur lequel les machines virtuelles sont hébergées. Il s’agit de la dernière valeur de latence reçue de votre machine. Une latence importante peut donner l’impression que votre laboratoire est lent, voire qu’il ne répond pas. Le problème peut être lié à votre réseau, à votre fournisseur Internet, à l’intégrité Internet globale ou à l’hôte du laboratoire.
Vous pouvez vérifier si votre machine peut se connecter et fonctionner dans l’environnement lab en lançant la Vérification de l’orientation et de la connectivité du labo.
Comment puis-je déterminer si mon problème de labo est lié à la connectivité ?
Si vous rencontrez un écran vide ou noir, cela peut être dû à un problème de connectivité. Un symptôme courant des labos lents est un retard dans l’entrée de la souris ou du clavier. Même avec une bande passante Internet suffisante, les problèmes de latence peuvent toujours survenir en raison de tronçons le long du chemin et de la connectivité du centre de données.
Vous pouvez recevoir un message d’erreur comme : « La connexion à vos machines de labo semble avoir été interrompue »
Comment faire pour résoudre les problèmes de connectivité du labo d'évaluation ?
- Appareil fourni par le travail : Si vous utilisez un appareil fourni par le travail, essayez plutôt > d’utiliser un appareil personnel. Votre appareil d’entreprise peut avoir des protocoles > intégrés qui peuvent interdire l’accès aux sessions à distance, provoquant des problèmes > de connexion à vos labos.
- Réseau managé : si le labo est exécuté à travers un réseau managé > par le biais de votre entreprise ou votre établissement scolaire, veillez-vous reporter à notre [Configuration requise pour la connectivité]>https://docs.skillable.com/tms/connectivity-requires.md et demandez à votre service informatique > de parcourir toutes les exigences nécessaires.
- Indicateur de latence de labo : L’indicateur de latence de l’interface de labo peut indiquer que la latence est bonne ou excellente. Cette mesure n'exclut pas les problèmes liés à la connexion locale, car il prend uniquement en compte la latence actuelle et ne teste pas les problèmes de pare-feu ou de routage. Il existe des « tronçons » entre l’emplacement de lancement du labo initial et nos hôtes qui peuvent échouer et qui ne sont pas également détectés par l’indicateur du labo.
- Exécuter un test de vitesse : Si vous rencontrez des déconnexions ou un décalage fréquents lors du contrôle de vos machines, vous pouvez exécuter un test de vitesse. Cette page vous permet d’exécuter un test d’évaluation de connexion. Un test d’évaluation de connexion est un test très approfondi qui mesure la vitesse de débit, la capacité et la qualité des paquets pour évaluer l’expérience utilisateur d’une connexion à son centre de données respectif. Cela inclut l’efficacité, la perte de données, la récupération, la duplication des données, les retransmissions et même la corruption.
Si votre situation ne s'y prête pas, veuillez suivre les étapes suivantes afin d'écarter la possibilité d'une connexion locale.
- VPN/proxy : Bien que vous puissiez réussir avec un VPN, ils ne sont pas recommandés, car certaines exigences de configuration doivent être remplies pour éviter les problèmes de connexion avec le labo : Exigences relatives au proxy.
- Utiliser une connexion câblée : Les zones réactives, le Wi-Fi, la téléphonie cellulaire et l’Internet satellite ont généralement une latence plus élevée et peuvent entraîner une perte de paquets, ce qui peut entraîner une mauvaise expérience de labo.
- Examiner votre logiciel de sécurité : désactivez tous les programmes antivirus tiers, les bloqueurs de fenêtres contextuelles, les bloqueurs de publicité, etc.
- Passer en revue votre réseau : Le port 443 doit être ouvert pour le trafic entrant et sortant. Des exceptions de pare-feu supplémentaires peuvent être nécessaires. Veuillez consulter nos exigences de connectivité.
- Réinitialiser votre réseau local : Cycle d’alimentation de votre modem et routeur.
- Confirmer votre bande passante : La vitesse minimale pour les labos est de 200 ko/s en montée et en descente constante, 1 mo/s en rafale, par utilisateur.
- Utiliser un autre navigateur : Certaines extensions de navigateur peuvent empêcher le chargement correct de certains aspects de nos environnements lab.
- Essayer un autre ordinateur : Certains ordinateurs fourni par le travail ont des logiciels intégrés qui ne peuvent pas être désactivés, et parfois ce logiciel interfère avec la connexion à notre service. Si possible, essayez un ordinateur personnel.
FAQ sur l’interface du labo d’évaluation
Comment interagir avec et utiliser l’interface du labo ?
Dans l’interface du labo, certains boutons s’étendent pour afficher un menu d’options.
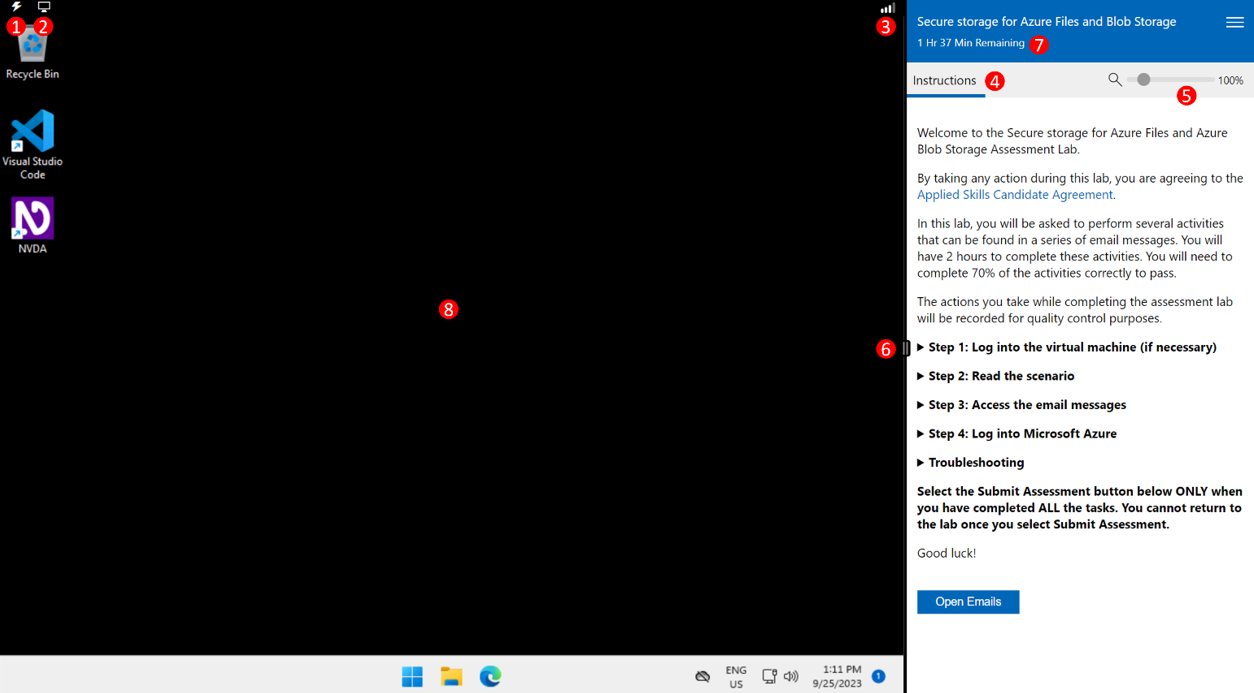
- Menu des commandes : Contient des fonctions de labo avancées. Pour plus d’informations, consultez la section du Menu des commandes.
- Menu d’affichage : Contient les paramètres d’affichage. Pour plus d’informations, consultez la section du Menu d’affichage.
- Indicateur de connexion : Affiche la qualité de connexion entre votre ordinateur local et la machine virtuelle dans l’environnement lab. La qualité de connexion est affichée en millisecondes, avec une description (Excellente, Bonne, Moyenne et Mauvaise). Pour obtenir plus d’informations sur chaque description de la qualité de connexion ou pour effectuer un test de vitesse, consultez Test de vitesse.
- Volet d’instructions du labo : Affiche les instructions du labo.
- Curseur de zoom des instructions du labo : Cela vous permet de zoomer sur l’affichage du volet d’instructions du labo.
- Redimensionneur d’instructions : Faites glisser vers la gauche et la droite pour ajuster la taille du volet d’instructions.
- Minuteur/temps restant : Indique la durée restante dans la session du labo.
- Machine virtuelle : La fenêtre de la machine virtuelle.
Menu des commandes
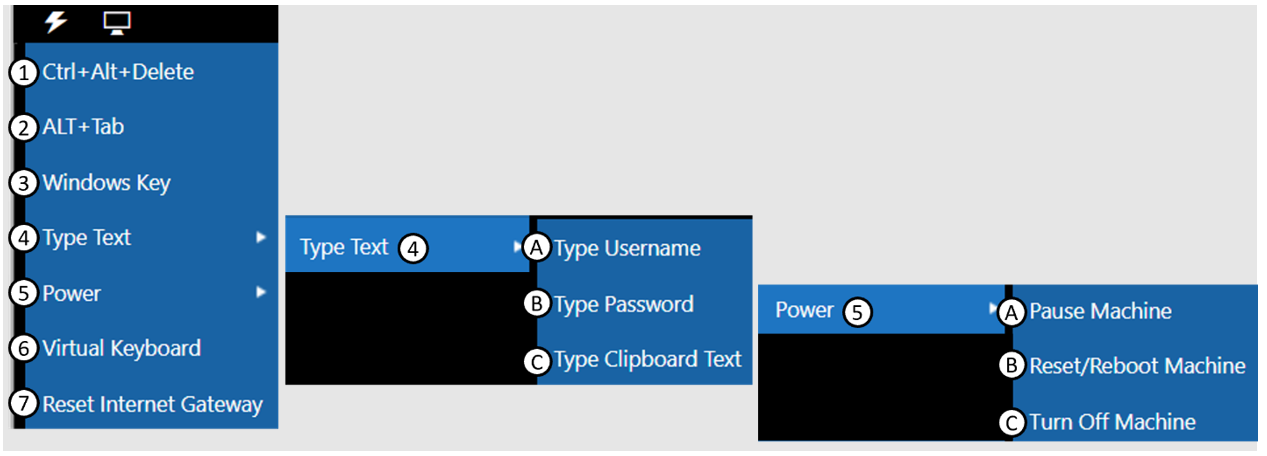
- Ctrl+Alt+Suppr : Envoie la combinaison de touches Ctrl+Alt+Suppr à la machine virtuelle.
- ALT+Tab : Envoie la combinaison de touches Alt+Tab à la machine virtuelle.
- Clé Windows : Envoie la commande de clé Windows à la machine virtuelle.
- Saisir le texte :
A. Saisir le nom d’utilisateur : Cette action entre le nom d’utilisateur dans la machine virtuelle à la position actuelle du curseur.
B. Saisir le mot de passe : Cette action entre le mot de passe dans la machine virtuelle à la position actuelle du curseur.
C. Saisir le texte du presse-papiers : Cette action ouvre une boîte de dialogue pour coller du texte dans votre Presse-papiers local et le coller dans la machine virtuelle à la position actuelle du curseur. - Puissance :
A. Suspendre la machine : Cela place la machine virtuelle dans un état suspendu. Une fois qu’elle est suspendue, elle doit être reprise pour continuer à utiliser la machine virtuelle.
B. Réinitialiser/redémarrer la machine : Cette action redémarre la machine virtuelle. Cela n’arrête pas correctement la machine. Il est recommandé d’enregistrer votre travail avant de le faire.
C. Éteindre la machine : Cette action éteint la machine virtuelle. - Clavier virtuel : Cela vous permet d’utiliser un clavier virtuel qui s’affiche à l’écran que vous pouvez utiliser pour entrer des séquences de touches dans la machine virtuelle.
- Réinitialiser la passerelle Internet : Réinitialise la passerelle utilisée par la machine virtuelle pour se connecter à Internet.
Menu d’affichage
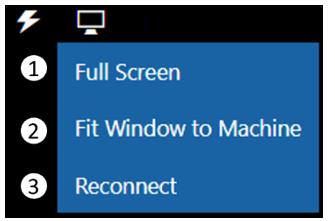
- Plein écran : Permet d’afficher le laboratoire dans une fenêtre plein écran.
REMARQUE : Étant donné que le labo est livré par le biais d’un iframe, le mode Plein écran n’entraîne PAS l’ouverture du labo ou de la machine virtuelle à la taille totale de votre moniteur. La taille de l’écran « complet » est limitée à la taille de l’iframe. - Ajuster la machine à la fenêtre : Cette action redimensionne la machine virtuelle pour la faire correspondre à la fenêtre du navigateur.
- Reconnexion : Cette action permet de reconnecter votre ordinateur local à la machine virtuelle distante, si la connexion est interrompue.
Comment faire fonctionner mon clavier international dans l’interface lab ?
En savoir plus sur l’utilisation d’un clavier international.
Comment prolonger la durée du minuteur du labo ?
Chaque labo d’évaluation dispose d’un minuteur dans le coin supérieur droit indiquant le temps restant pour terminer le labo d’évaluation.
Lorsqu’il reste moins de 10 minutes, vous pouvez prolonger le temps via une fenêtre contextuelle en cliquant sur Oui. Le temps que vous pouvez ajouter varie en fonction du labo. Le temps que vous pouvez ajouter est indiqué dans la fenêtre contextuelle.
Comment supprimer les barres de défilement dans la machine virtuelle de mon labo ?
En savoir plus sur la suppression des barres de défilement dans les machines virtuelles.
Comment faire pour que mon labo d’évaluation s’affiche en plein écran ?
En savoir plus sur l’affichage en plein écran.
Comment puis-je modifier la résolution de l’écran de mon ordinateur pour mieux visualiser le labo ?
Découvrez plus d’informations sur le redimensionnement de la résolution d’écran.
Comment fonctionne le menu de sortie ?
Vous ne devez pas quitter le labo avant de l’avoir terminé et de l’avoir soumis pour le scoring. Si vous le faites, vous perdrez tout votre travail et ne pourrez pas revenir au labo pour le terminer (il n’y a pas d’option « enregistrer et revenir plus tard »).
Notez que si vous quittez le labo d’évaluation pour une raison quelconque, votre labo sera noté sur les actions que vous avez effectuées avant de terminer le labo. Cela compte comme une tentative et la stratégie de rattrapage s’applique.
FAQ sur le scoring du labo d'évaluation
J’ai obtenu la même note à chaque fois que j’ai passé la même évaluation. Y a-t-il un problème ?
Non. Le fait de recevoir la même note pour plusieurs tentatives n’indique pas d’erreur. Il n’est pas rare que les candidats obtiennent des notes similaires, voire identiques plusieurs fois. Ce résultat cohérent illustre la fiabilité du labo d’évaluation dans l’évaluation des compétences. Si cela se produit, envisagez de vous tourner vers d’autres façons d’apprendre et de pratiquer. Apprenez-en davantage sur la préparation d’un labo d’évaluation des compétences appliquées.
Le relevé des notes affiche-t-il un score numérique pour chaque compétence ?
Non. Nous fournissons un résultat de réussite global ainsi que des informations sur le niveau de compétence afin de montrer plus clairement vos forces et vos faiblesses.
Le tableau des niveaux de compétences montre que j’ai obtenu de bons résultats dans la plupart des compétences. Pourquoi n’ai-je pas réussi l’examen ?
Comme chaque compétence est évaluée par un nombre différent de tâches, vous ne pouvez pas combiner les résultats de toutes les compétences pour déterminer votre résultat global. En d’autres termes, il n’y a pas de relation univoque entre la performance en matière de compétences et la réussite ou l’échec.
Mon labo d’évaluation s’est arrêté brusquement. Sera-t-il noté ?
Nombre Les labos ne seront évalués que si vous les « soumettez » pour le scoring. Notez que si le labo d'évaluation est lancé, il est considéré comme une tentative et la politique de rattrapage s'applique.